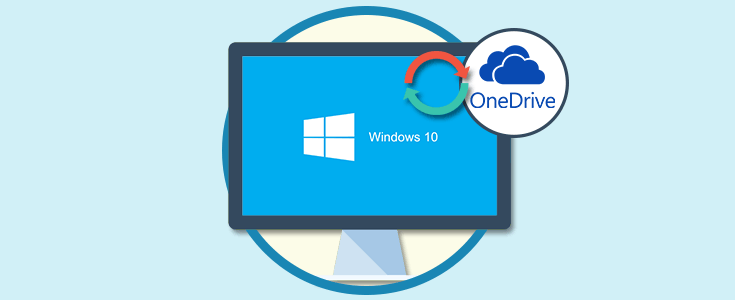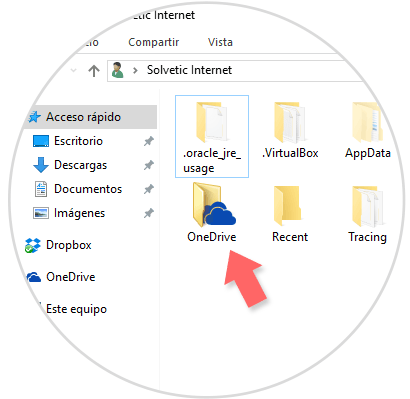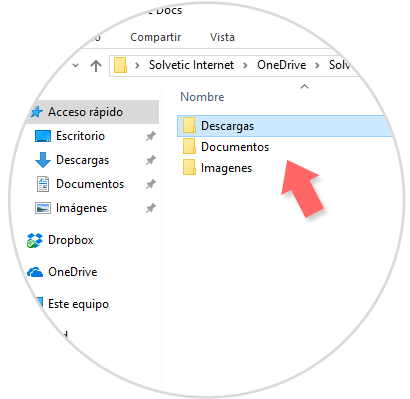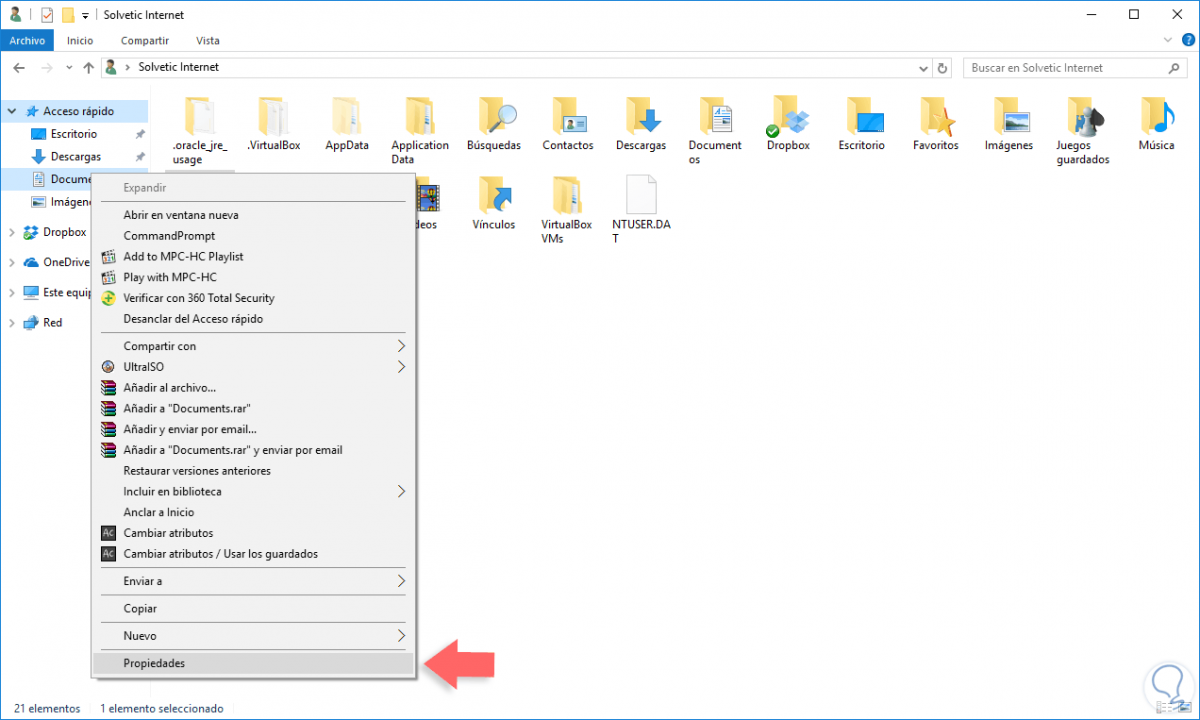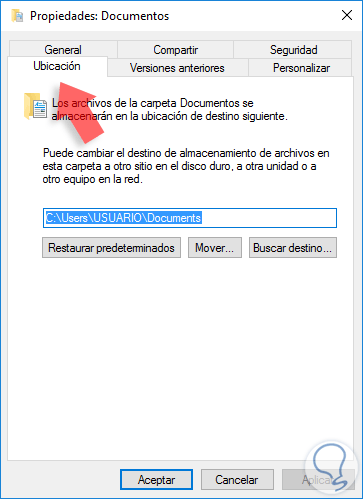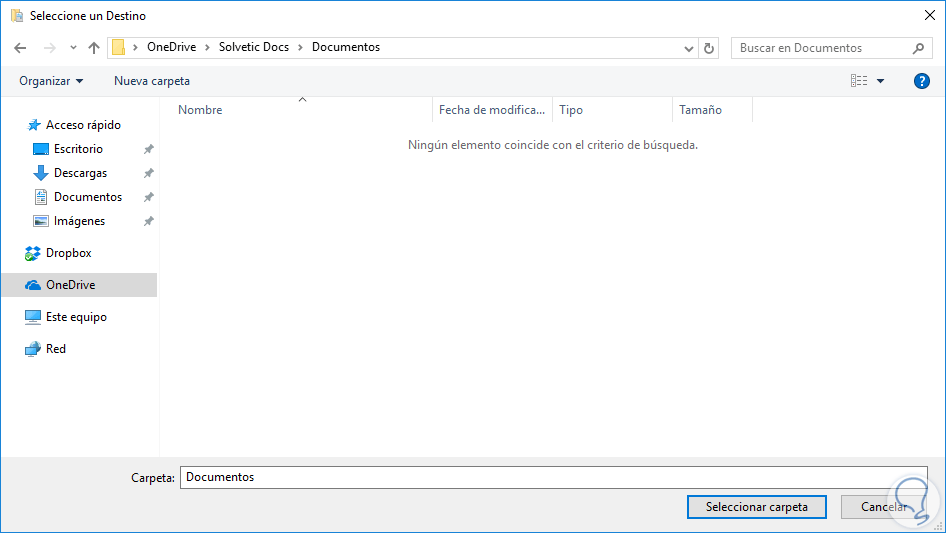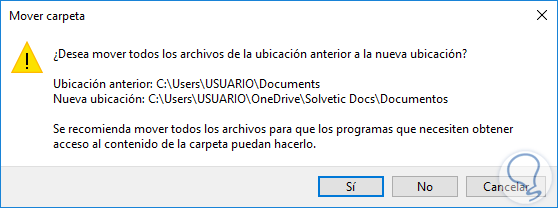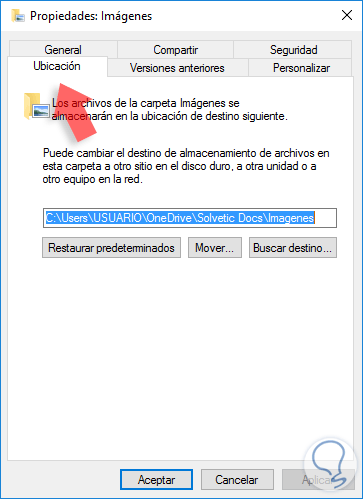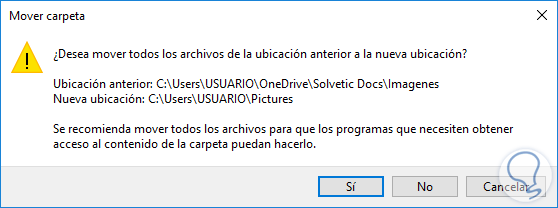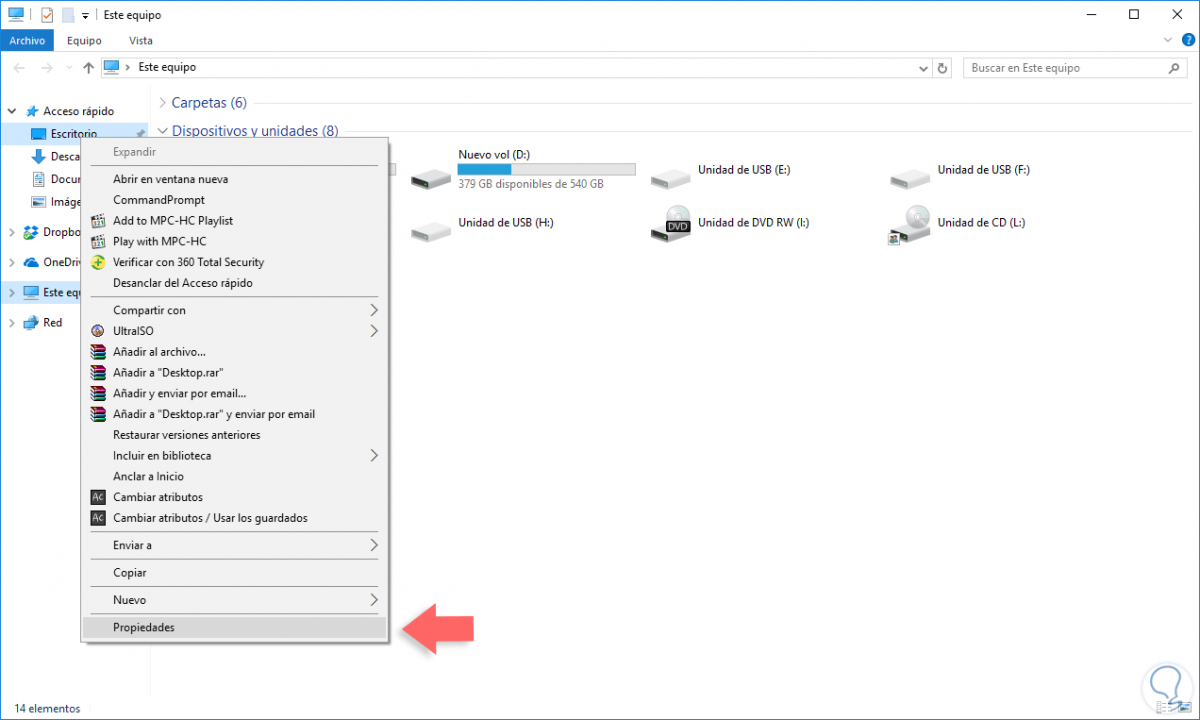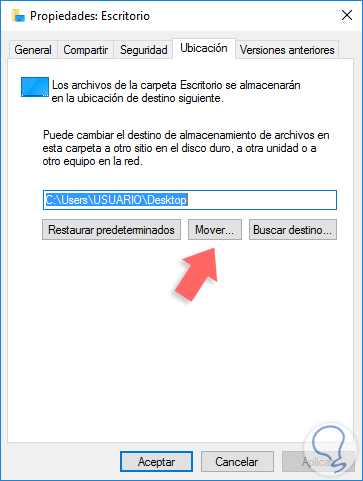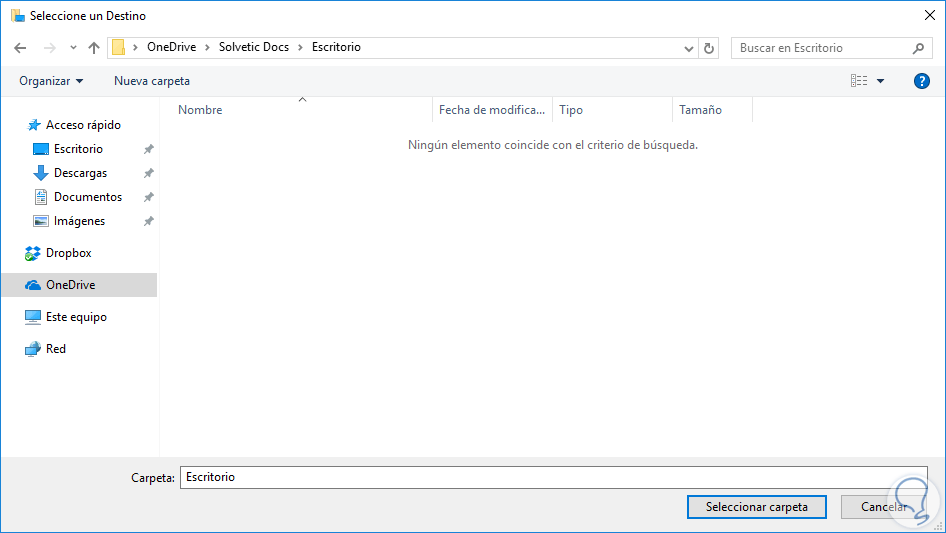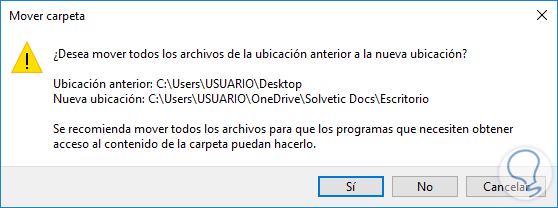OneDrive es el sistema de almacenamiento en la nube que nos brinda la posibilidad de acceder desde cualquier lugar del mundo a nuestros archivos allí almacenados y poder descargarlos, editarlos en línea o eliminarlos si es necesario.
OneDrive nos brinda una capacidad de 5 GB de almacenamiento la cual es práctica para guardar allí, con total seguridad y privacidad, nuestros documentos más delicados ya que somos conscientes que en algún momento nuestro equipo o disco duro puede fallar lo cual nos restringiría el acceso a nuestros documentos.
Hoy aprenderemos a como sincronizar nuestras carpetas predefinidas en Windows 10 a OneDrive para contar con una opción más de respaldo de nuestra información.
1. Cómo mover las carpetas a OneDrive
Para esto en primer lugar accedemos al explorador de archivos de Windows 10 y allí vamos a la ruta
C:\Users\UsuarioPara acceder directamente usaremos la combinación de teclas
+ R
En la ventana desplegada ingresamos la línea
%HOMEPATH%Usando alguna de las opciones indicadas veremos la siguiente ventana:
Allí abrimos la carpeta llamada OneDrive y crearemos una nueva carpeta que identifique nuestros archivos, la llamaremos Solvetic Docs, y dentro de esta crearemos las carpetas que identifiquen cada una de las carpetas a las cuales haremos respaldo en OneDrive, por ejemplo, Documentos, Imágenes, etc.
Volvemos a la ventana principal y daremos clic derecho sobre la carpeta determinada Documentos y seleccionamos la opción Propiedades.
En la ventana desplegada vamos a la pestaña Ubicación
Allí seleccionamos la ficha Mover y nos desplazamos hasta la nueva carpeta creada asociada a la carpeta documentos:
Allí seleccionamos la opción Seleccionar carpeta y en la ventana Mover seleccionamos la opción Aplicar y veremos el siguiente mensaje:
Pulsamos en la opción Si. De forma automática iniciara el proceso de copia a la nueva ubicación.
Del mismo modo debemos hacer con las carpetas restantes que deseamos respaldar en OneDrive.
2. Cómo volver a la ubicación por defecto
Si en algún momento deseamos que la ubicación este establecida de forma original debemos ir nuevamente a la carpeta OneDrive en la ruta C:\Users\USUARIO\OneDrive\Nombre_Carpeta. Allí daremos clic derecho sobre la carpeta a restablecer y seleccionamos la opción Propiedades y vamos a la ficha Ubicación
Seleccionamos la opción Restaurar predeterminados y veremos el siguiente mensaje:
Pulsamos en Si y de este modo hemos restablecido nuevamente la carpeta a su ubicación por defecto en Windows 10.
De esta forma podremos modificar la ubicación de nuestras carpetas más importantes en OneDrive de una forma sencilla y práctica.
3. Cómo sincronizar el escritorio de Windows 10 con OneDrive
El procedimiento es similar al explicado anteriormente. Para esto abrimos un explorador de archivos y damos clic derecho sobre la opción Escritorio y seleccionamos la opción Propiedades
En la ventana desplegada vamos a la pestaña Ubicación
Allí seleccionamos la opción Mover y elegimos la nueva ubicación dentro de la carpeta OneDrive:
Pulsamos en la opción Seleccionar carpeta y pulsamos en la opción Aplicar y veremos el siguiente mensaje:
Pulsamos en Si para confirmar los cambios. Para revertir este proceso usaremos el mismo método indicado en la parte superior.
Como vemos tenemos esta importante opción de sincronización con OneDrive para aumentar el nivel de disponibilidad e integridad de nuestros documentos y carpetas que consideremos delicadas. Es importante comprobar antes de la sincronización que tipo de archivos tenemos ya que algunos pueden tener un tamaño mayor al admitido en OneDrive el cual es de 5 GB y al pasarnos de este límite será necesario adquirir más capacidad a un costo razonable.