El disco duro es uno de los componentes de hardware mas útiles en cualquier equipo y para cualquier sistema operativo ya que sin ellos seria imposible hacer uso tanto del sistema como de las aplicaciones y programas.
Actualmente contamos con unidades de almacenamiento mecánicas (HDD) y de estado sólido (SDD) las cuales ofrecen características únicas tanto a nivel de velocidad, consumo de energía y, por supuesto, almacenamiento, pero, independiente de estas característica, algo que tiene en común todos los discos duros es que a diario almacenamos en ellos todo tipo de archivos, música, imágenes, documentos, etc.
Poco a poco esto va llenando el espacio de los discos y aunque los eliminemos sabemos bien que sigue quedando espacio ocupado por estos archivos solo que no es visible a simple vista. Por ello, hoy en Solvetic, haremos un completo análisis sobre algunas de las mejores herramientas gratuitas para analizar y liberar espacio en el disco duro en ambientes Windows y de este modo optimizar tanto la escritura como la lectura en el disco.
SpaceSniffer es una aplicación gratuita diseñada como una herramienta de aplicación portátil que nos permite analziar en forma gráfica cómo se estructuran las carpetas y los archivos en los discos duros. Esta aplicación hace uso de un diseño de visualización Treemap, el cual tiene una percepción inmediata de la forma como se distribuyen las carpetas grandes y los archivos en el disco y así administrarlos de una forma mucho más completa.
Su descarga gratuita esta disponible en el siguiente enlace:
- Rápido y simple de usar
- Admite la opción de arrastrar y soltar
- El módulo de exportación nos permite producir informes textuales de forma personal
- Esta diseñado con una estructura intuitiva la cual nos brinda vistas múltiples para diferentes medios
- Elementos ampliables, podremos navegar como en un navegador web
- Es posible acceder al menú emergente de carpetas y archivos de Windows haciendo clic con el botón derecho del mouse y así obtener más detalles
- Es posible restringir el contenido de la vista al escribir criterios de filtrado simples pero potentes
- Nos permite crear archivos de etiquetas temporales con cuatro colores diferentes (rojo, azul, amarillo y verde) y filtrarlos por estos colores
- Dispone de diferentes vistas de los mismos medios que pueden mostrar elementos filtrados de forma diferente
- Opciones de personalización en geometría, colores, comportamientos
- Es posible navegar incluso durante el escaneo
- Posee un motor de escaneo en caché inteligente, vistas múltiples, escaneo simple
- Permite refinar un área ampliada usando un proceso de escaneo secundario, incluso con el escaneo principal activo
- Reacciona a los eventos del sistema de archivos, estando siempre sincronizado y nos genera alertas parpadeando elementos
- Puede escanear flujos de datos alternativos en sistemas de archivos NTFS
- Genera un archivo de configuración XML simple lo cual evita uso innecesario de recursos del sistema
- Es portátil por lo cual no se requiere de instalación local
Una vez lo ejecutemos veremos lo siguiente:
Allí seleccionaremos la unidad a analizar y veremos como poco a poco se van llenando los datos de dicha unidad, o, si deseamos, podemos especificar una ruta en especial en el campo Path. Podremos ver que la estructura esta basada por el tamaño de los archivos alojados en la unidad seleccionada:
Si deseamos exportar estos datos a un archivo HTML, podremos hacerlo desde el menú File / Export to file. Con esta herramienta será simple determinar que archivos están ocupando espacio en el disco y, si no son útiles, podremos eliminarlos dando clic derecho sobre ellos y seleccionando la opción Eliminar:
DoubleKiller ha sido diseñada para buscar en el disco duro archivos idénticos. Los criterios de comparación se pueden combinar libremente y de esta forma obtener una lista de todos los archivos duplicados encontrados y así decidir qué archivos eliminar o mover.
Esto es útil porque al tener dos o mas archivos iguales, estamos ocupando un espacio que puede ser aprovechado para otras aplicaciones o archivos.
Su descarga esta disponible en el siguiente enlace:
DoubleKiller nos permite comparar cualquier combinación como nombre de archivo, tamaño, fecha de modificación y contenido y así crear listas completas y definidas y, adicional a esto, será posible excluir archivos con valores como tamaño de archivo o archivos con ciertos atributos tales como archivos ocultos o de sistema para que no eliminemos algún archivo vital del sistema operativo.
- Reduce el tiempo necesario para realizar copias de seguridad o búsquedas de archivos
- Escanea directorios, discos duros completos o equipos tanto locales como en red para detectar archivos duplicados
- Posibilidad de usar criterios de comparación combinables
- Es posible excluir archivos según su nombre, tipo de archivo, atributos o tamaño
- Una vez finalizado el análisis, se genera una lista de todos los archivos idénticos con el fin de determinar cuál eliminar
- Podremos eliminar los archivos seleccionados o moverlos a otro directorio
- Permite exportar la lista de resultados a un archivo de texto
Al momento de ejecutar la aplicación, la cual es portable, veremos lo siguiente. Allí pulsamos en el botón Run y podremos seleccionar la carpeta a analizar o bien todo el disco duro y los resultados serán desplegados en el panel central:
Podremos dar clic derecho sobre el archivo duplicado y tendremos opciones como:
- Ejecutar el archivo para ver su contenido
- Seleccionarlo
- Exportarlo
- Moverlo a otro directorio
Una vez seleccionado, es posible eliminarlo seleccionando la opción Delete checked files en el costado izquierdo. En el menú Options, será posible definir los parámetros de búsqueda de la herramienta:
UnCleaner es un software que ha sido diseñado para limpiar equipo de forma inteligente eliminando todos los archivos almacenados innecesarios.
- Descargas de Windows Update
- Archivos del visor de eventos
- Archivos temporales de cuenta para todos los usuarios del sistema
- Archivos de registro LocalApplicationData
- Registros de SubItems de ApplicationData
- Registros de Microsoft .NET Framework
- Archivos temporales de Windows Installer
- Archivos de registro de carpetas de Windows
- Archivos de registro de ServiceProfiles
- Archivos de registro de rendimiento
- Drivers Inf Log Files
- Archivos de registro de ReportQueue
- Archivos de caché de apagado
- Obtener datos almacenados en caché y muchos más.
Su descarga gratuita está disponible en el siguiente enlace:
- Bajo uso de recursos de hardware
- Incluye un rastreador de archivos rápido y mejorado para un mejor rendimiento en poco tiempo
- Análisis automático de archivos cuando se inicia el sistema
- Rastreador de registro avanzado durante el análisis de limpieza
- Informe de archivo detallado con opción de gráficos
- Cuenta con la función Auto Clean la cual funciona en segundo plano en cada inicio
- Función de actualización de la aplicación para gestionar nuevas actualizaciones
Al ejecutarlo veremos lo siguiente:
Una vez finalice este proceso veremos lo siguiente:
Allí pulsamos en el botón Clean y de este modo se procederá con la limpieza de archivos innecesarios.
Esta utilidad desarrollada por Slimware nos ofrece la posibilidad de optimizar el funcionamiento del sistema operativo de forma simple y con grandes prestaciones.
- Análisis en un solo clic
- Limpieza y optimización de forma manual o automática
- Incluye los modos mejora del rendimiento y gestión de energía
- Alerta sobre elementos de inicio no deseados con lo cual se aumenta la seguridad general
- Nos permite optimizar los elementos del menú Inicio
Esta utilidad es certificada por Microsoft y su descarga esta disponible en el siguiente enlace:
Una vez instalada en el sistema, veremos lo siguiente.
Como vemos, tenemos a disposición una serie de herramientas para la gestión tanto de hardware como de software. Allí pulsamos en el botón Escaneo de un clic para dar inicio al análisis:
Una vez finalizado veremos lo siguiente:
Como vemos, se ofrece un resumen completo sobre todas las opciones de limpieza que podremos llevar a cabo en el sistema y, si deseamos, podremos comprar la versión Premium por USD 29.97 para tener acceso a más funciones.
Esta aplicación, como su nombre lo indica, se encarga de limpiar nuestro equipo de uno de los elementos que mas tenemos almacenados allí, imágenes PNG. Poco a poco, estas imágenes van ocupando un espacio considerable en el sistema y pueden llegar a afectar su nivel de almacenamiento.
Esta aplicación esta disponible de forma gratuita en el siguiente enlace:
- Combina PNGOUT, OptiPNG y DeflOpt para crear los PNG más pequeños ahorrando así espacio
- No se pierde la calidad de imagen, solo se modifica el tamaño del archivo
- Convierte archivos JPG, GIF, TIFF y BMP a PNG
- Amplias opciones de configuración
Una vez instalado, procedemos a su ejecución y este será su entorno:
Allí podremos arrastrar las imágenes deseadas y optimizarlas para reducir el espacio en el disco:
WinDirStat ha sido diseñado como un visor de estadísticas de uso de discos duros y una herramienta de limpieza compatible con multiples ediciones de Microsoft Windows. Al momento de su ejecución, la utilidad lee todo el árbol de directorios de una sola vez y luego lo presenta en tres vistas útiles para la administración:
- Lista de directorios, la cual es semejante a la vista en árbol del Explorador de Windows, pero acá se ordena por tamaño de archivo y/o subárbol
- Treemap, el cual muestra todo el contenido del árbol de directorios
- Lista de extensiones, la cual puede ser usada como leyenda y muestra estadísticas sobre los tipos de archivos en el disco duro
- Treemap representa cada archivo como un rectángulo coloreado, donde el área es proporcional al tamaño del archivo.
Su descargar, gratuita, esta disponible en el siguiente enlace:
Una vez lo instalemos, procedemos a su ejecución y será necesario seleccionar la unidad de disco duro a supervisar:
Allí podremos seleccionar todos los discos duros o solo uno en especial. Una vez seleccionado, pulsamos en Ok e iniciara el proceso de estructuración:
Desde el menú Treemap podemos activar o no la vista en árbol, en caso de no seleccionarla, veremos lo siguiente:
Desde allí, podremos ver la estructura de nuestro disco en una gama de colores donde en el panel derecho se da una breve explicación de cada uno.
TreeSize Free está en la capacidad de escanear unidades de red y compartir los resultados en la nube de forma local dando los mejores resultados. TreeSize Free funciona en MFT (Master File Table) y puede alcanzar velocidades de escaneo bastante altas, todas las operaciones de escaneo se ejecutan en un subproceso, por lo que los resultados son veloces mientras TreeSize Free está funcionando en segundo plano.
El menú contextual de Explorer y las operaciones de arrastrar y soltar son compatibles con la aplicación.
Su descarga esta disponible en el siguiente enlace:
Allí podremos seleccionar entre una versión portable o una local. TreeSize Free esta en la capacidad de aplicar la compresión NTFS a todas las ramas del directorio y también muestra la tasa de compresión de cada una de ellas, y adicional a esto, TreeSize Free puede analizar archivos y carpetas comprimidos LZX y XPress.
Al ejecutar la aplicación, esto será el entorno ofrecido. Allí seleccionaremos el directorio o disco a analizar y esto será lo que vamos viendo durante el proceso de análisis:
Podemos activar la opción See Treemap para ver una vista grafica del contenido de los directorios seleccionados:
Luego de que el proceso concluya, podremos analizar con calma los archivos y eliminar los que sean innecesarios liberando así espacio en el disco local.
Finalmente, tenemos la solución ofrecida por el mismo sistema operativo y es el sensor de almacenamiento el cual cuando se activa, borra espacio de forma automática de sitios como la papelera y la carpeta de descargas que es donde frecuentemente se alojan archivos de gran tamaño.
Para activar este sensor vamos a la siguiente ruta:
- Inicio
- Configuración
- Sistema
- Almacenamiento
Allí pulsar el interruptor de Sensor de almacenamiento para su activación.
Con estas soluciones, será posible limpiar y liberar espacio en el disco duro en las diferentes ediciones de Windows.

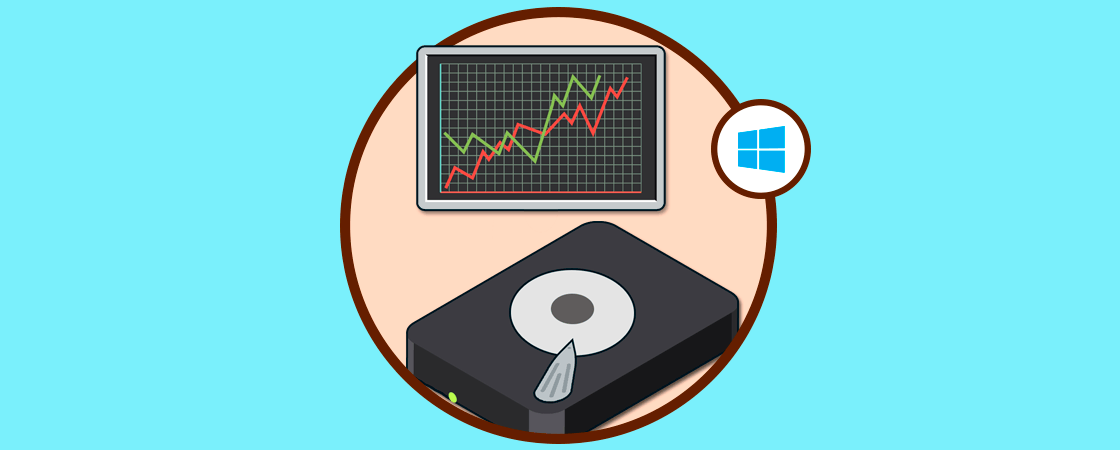


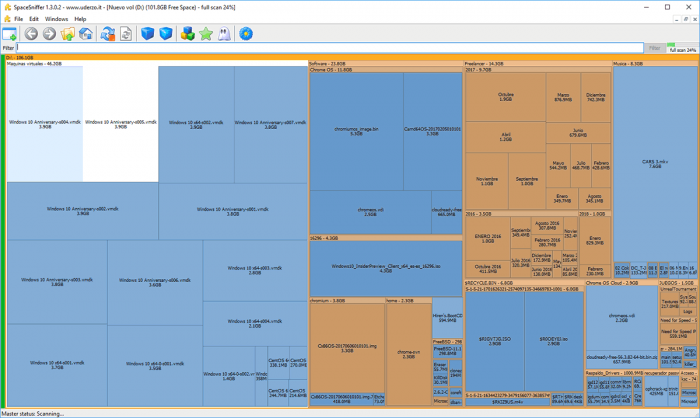
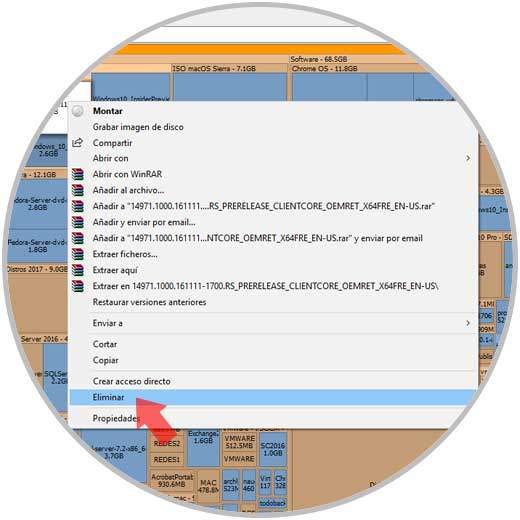
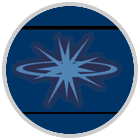
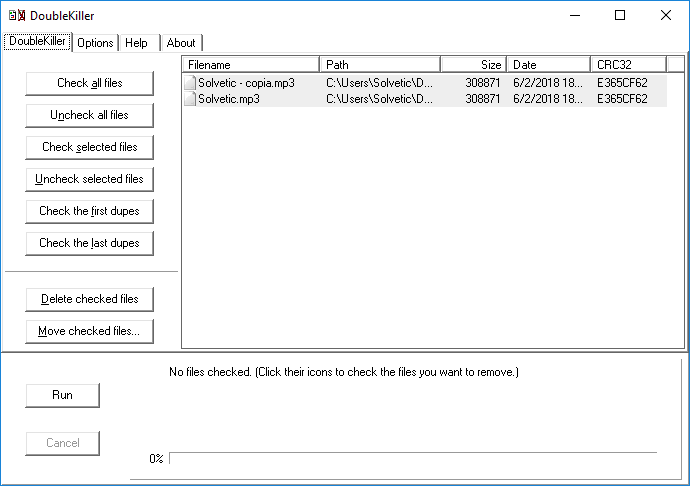
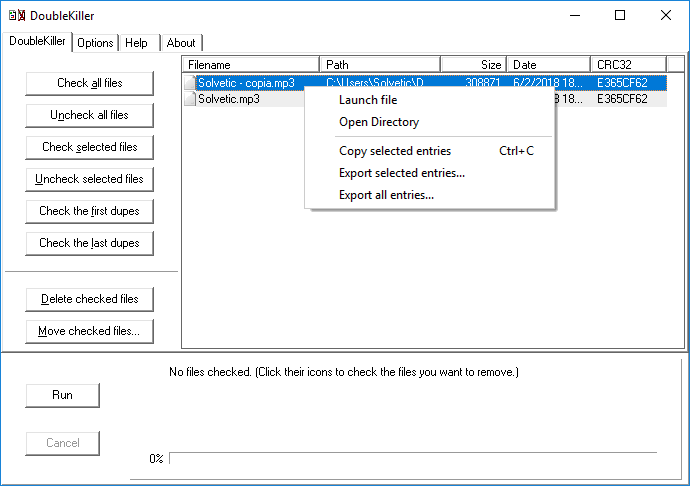



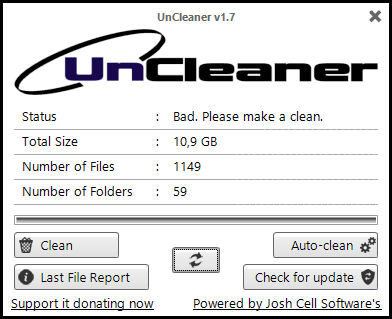

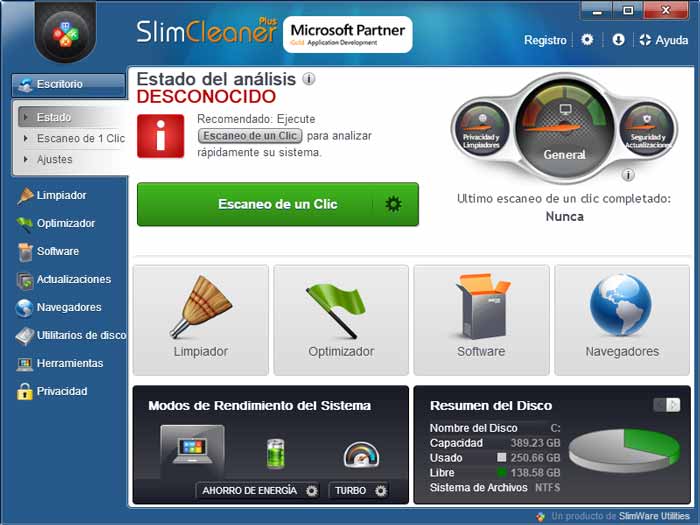
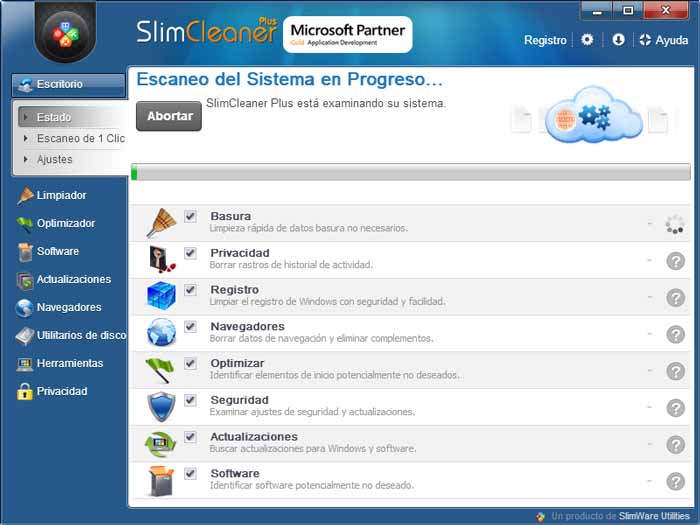
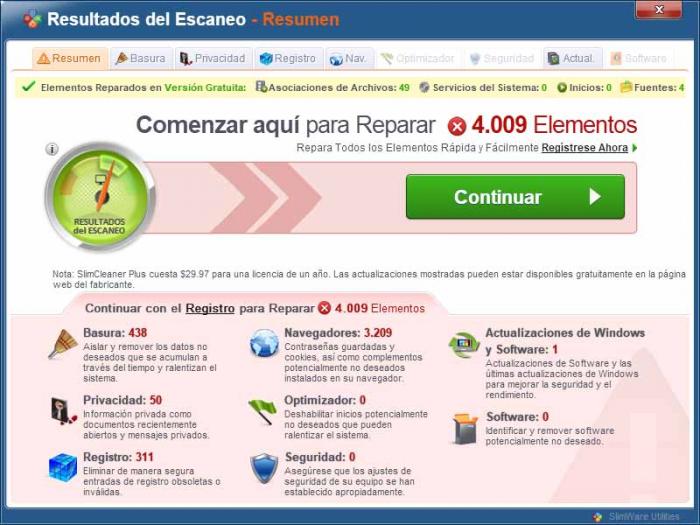

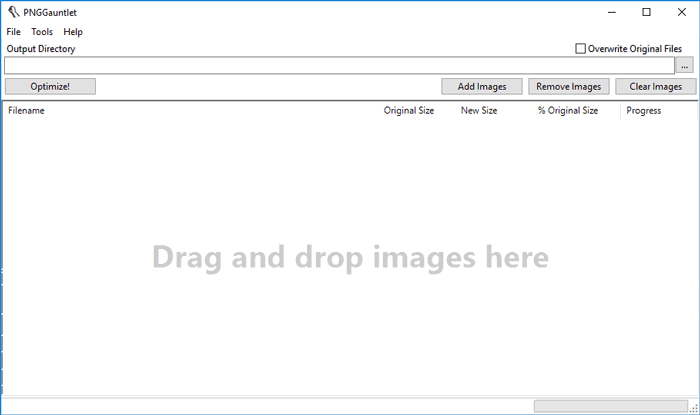


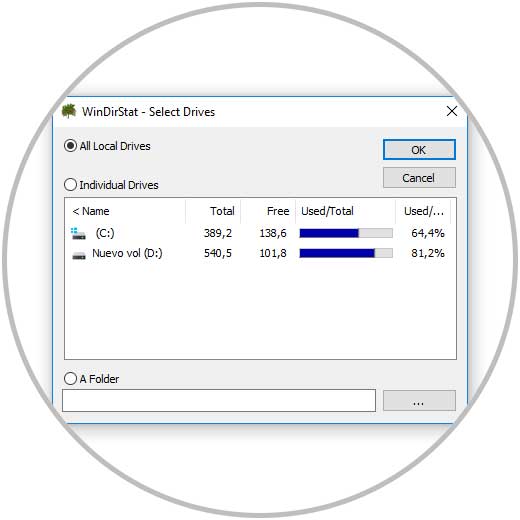
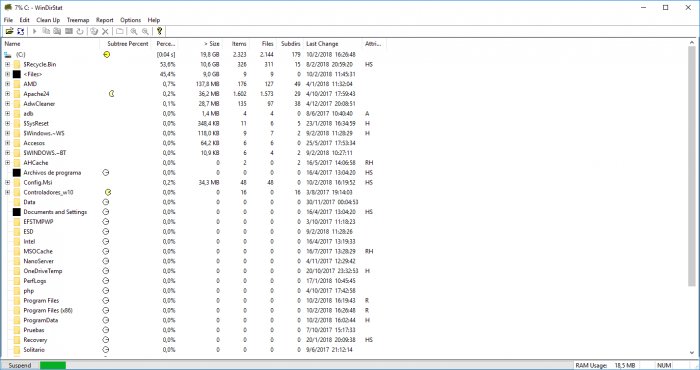
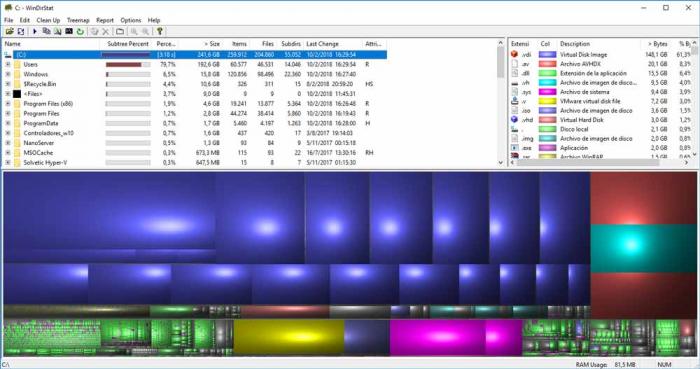
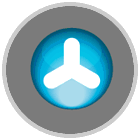
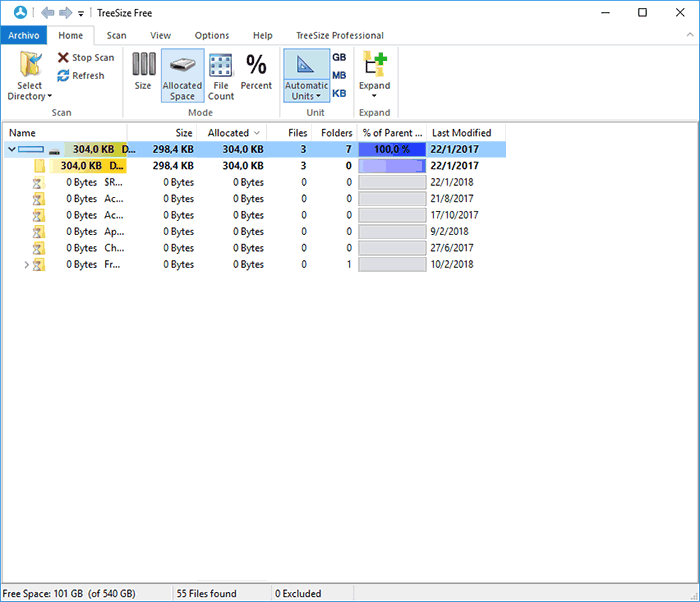
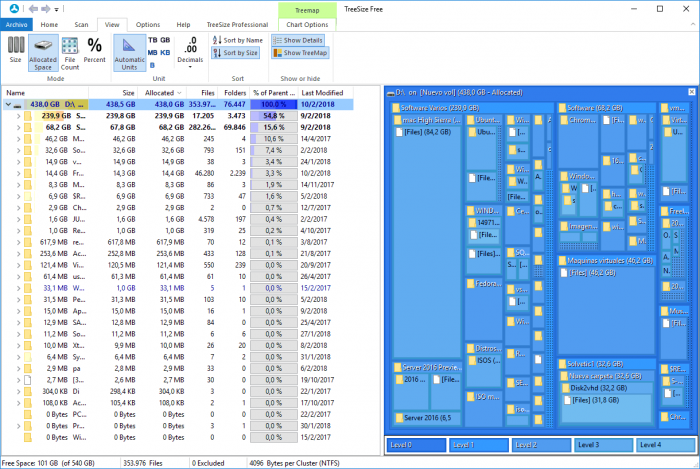
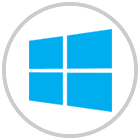




0 Comentarios