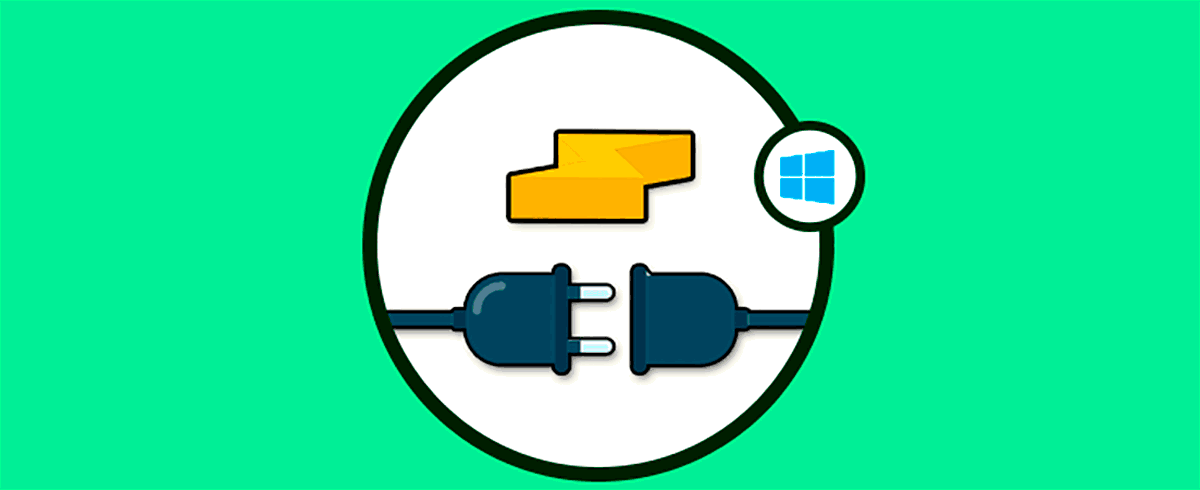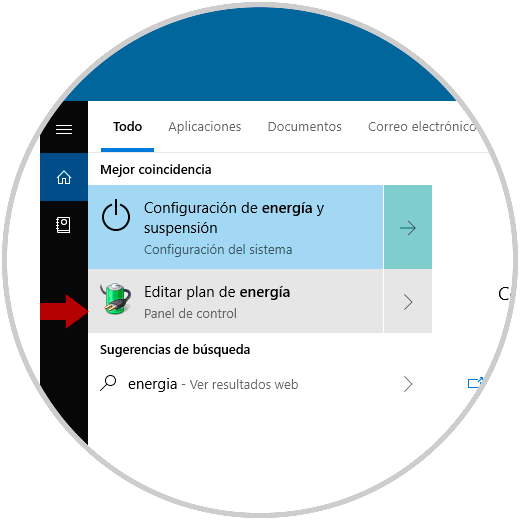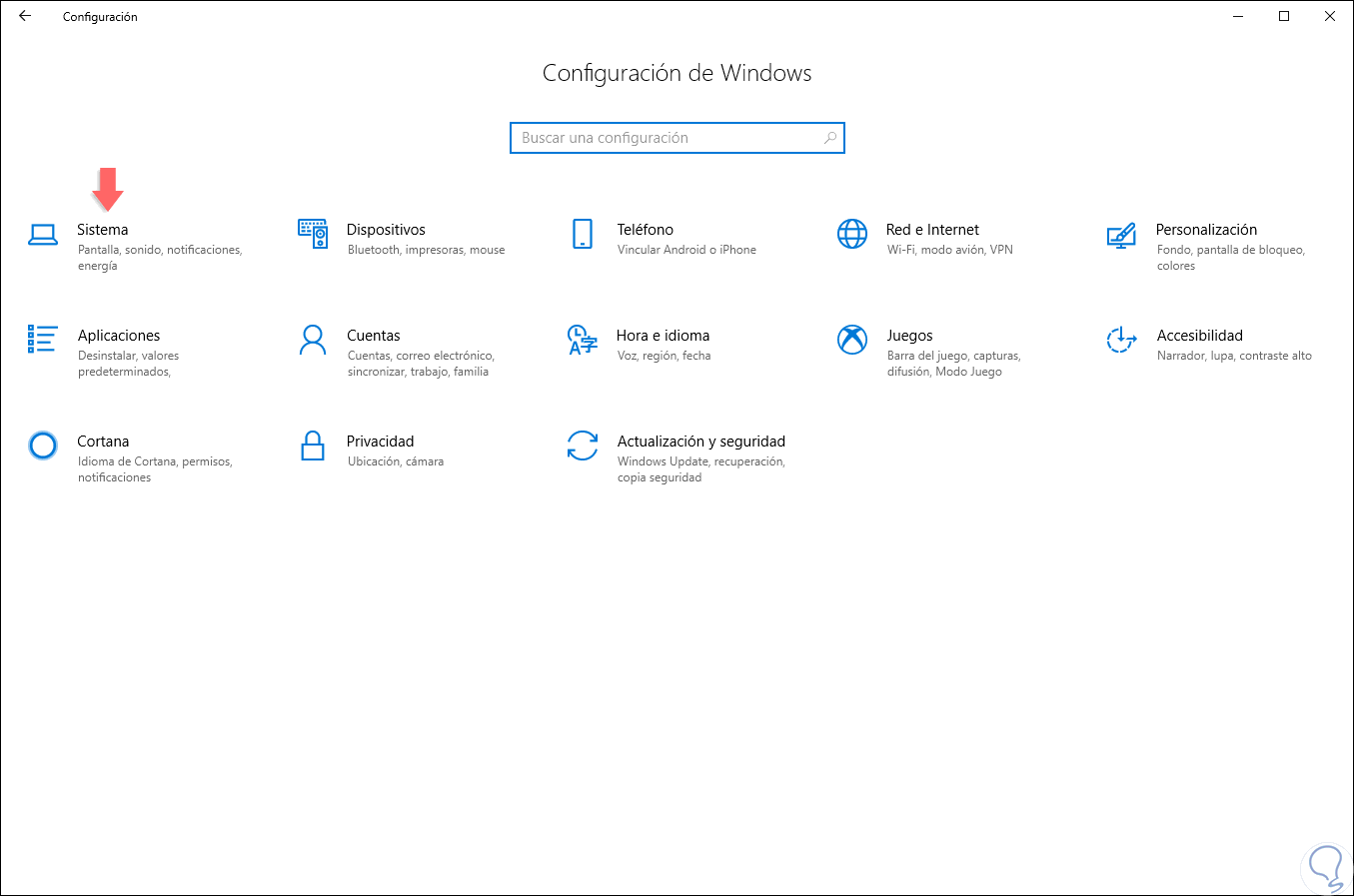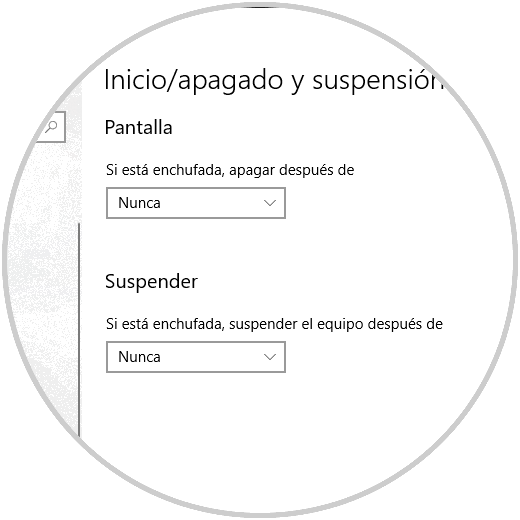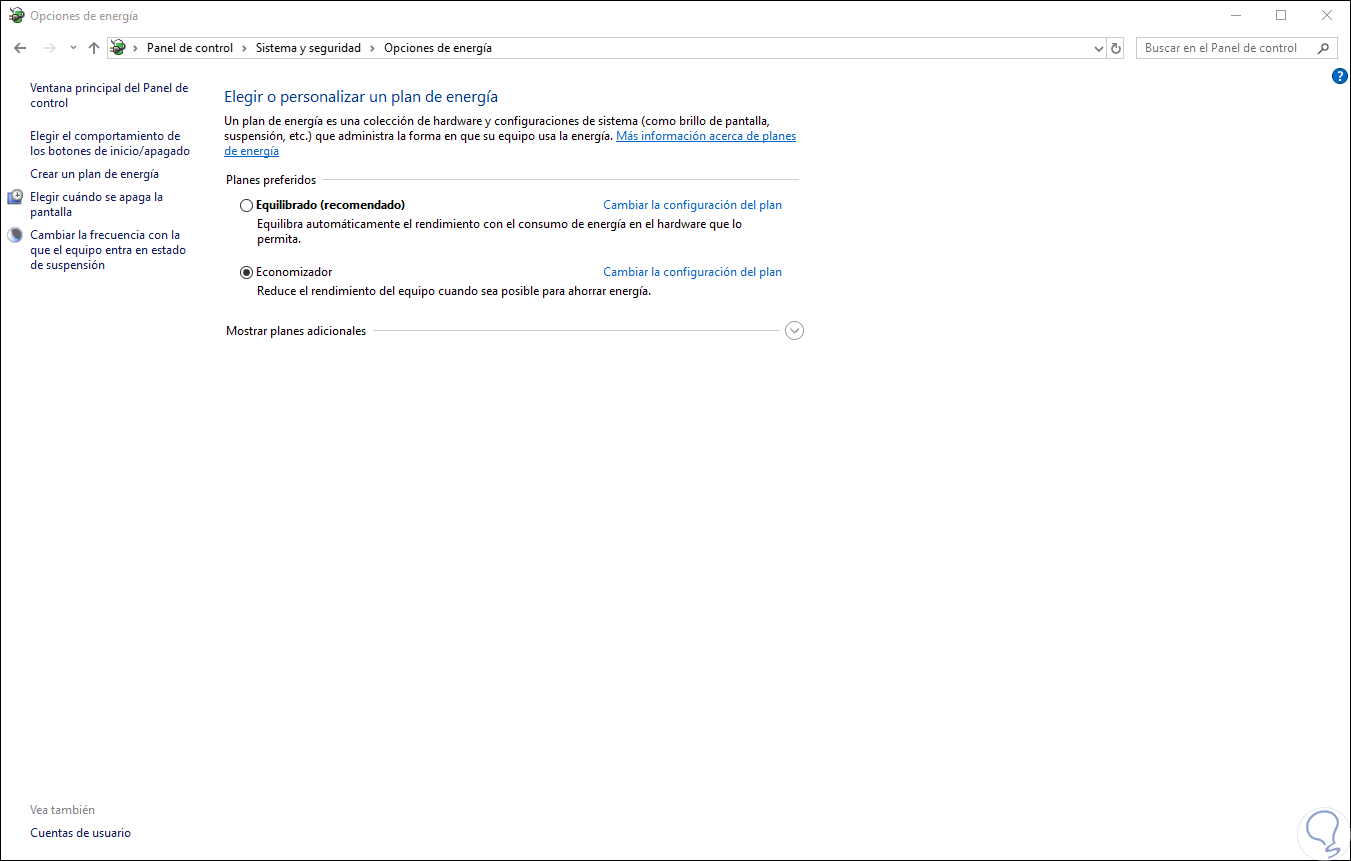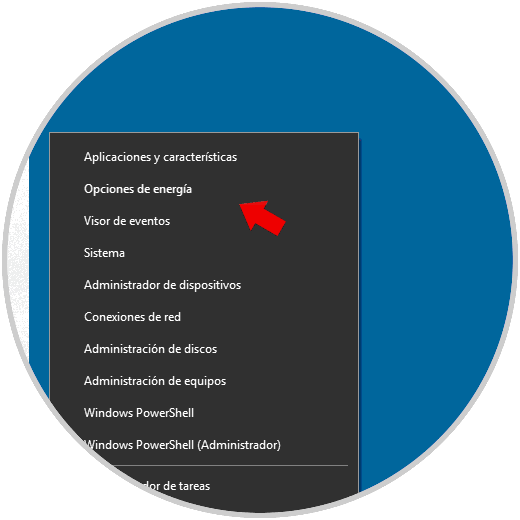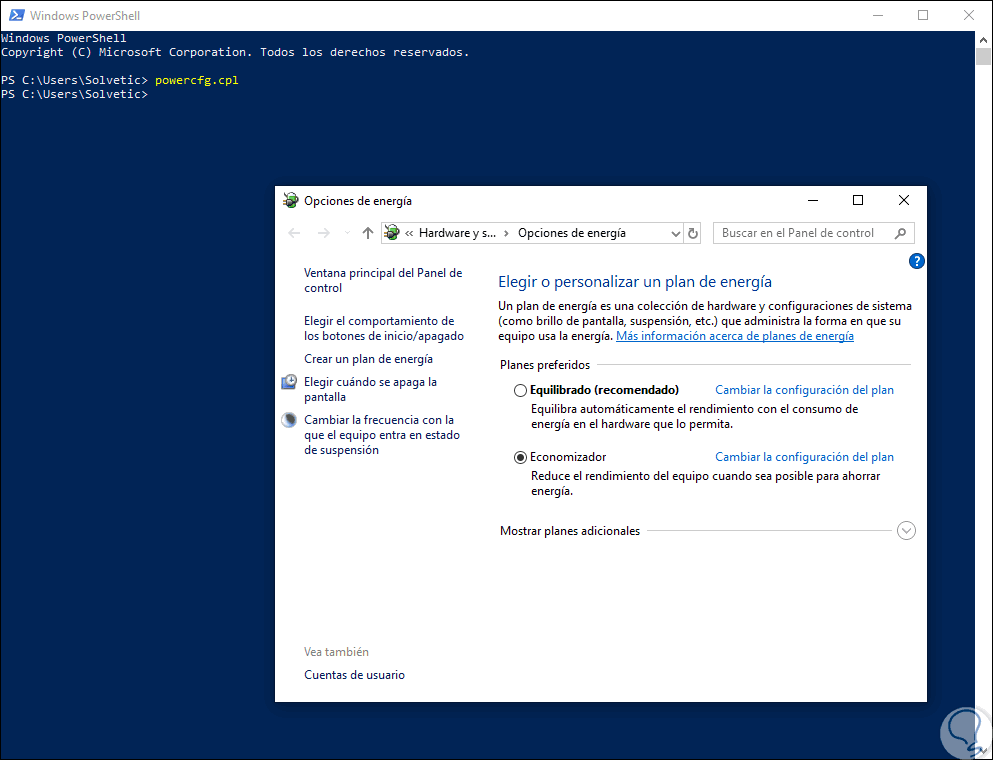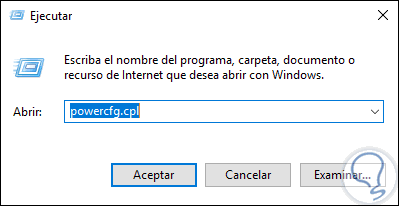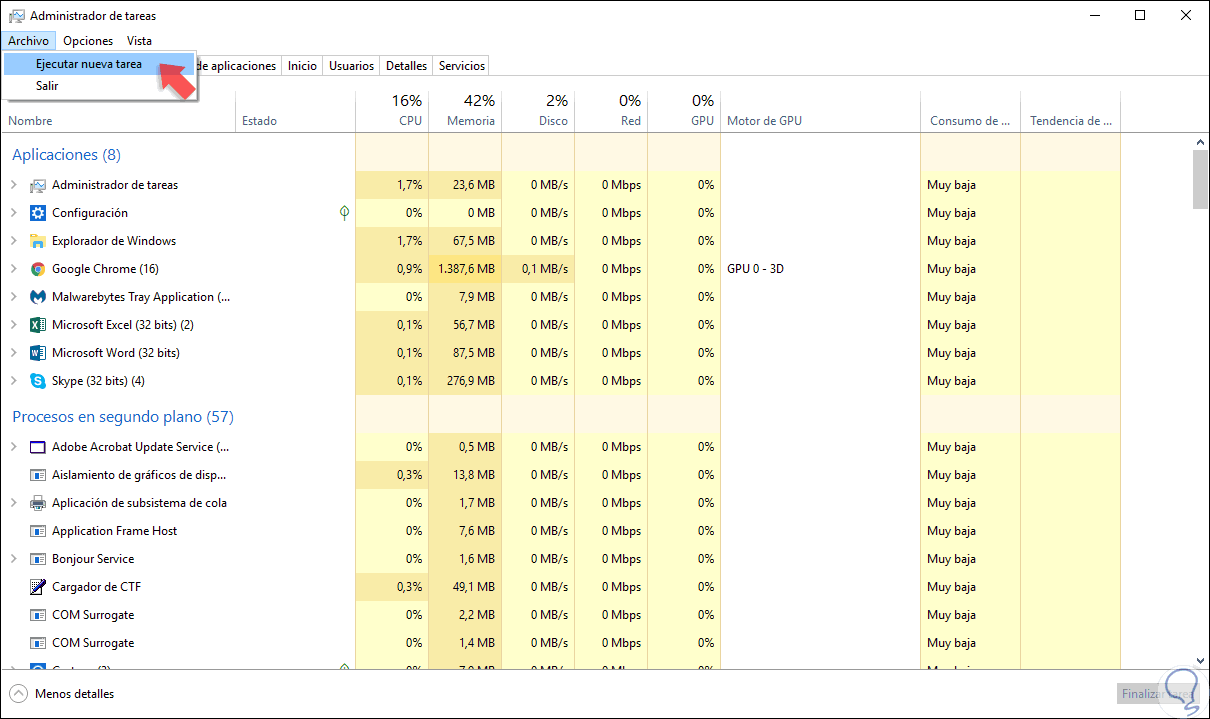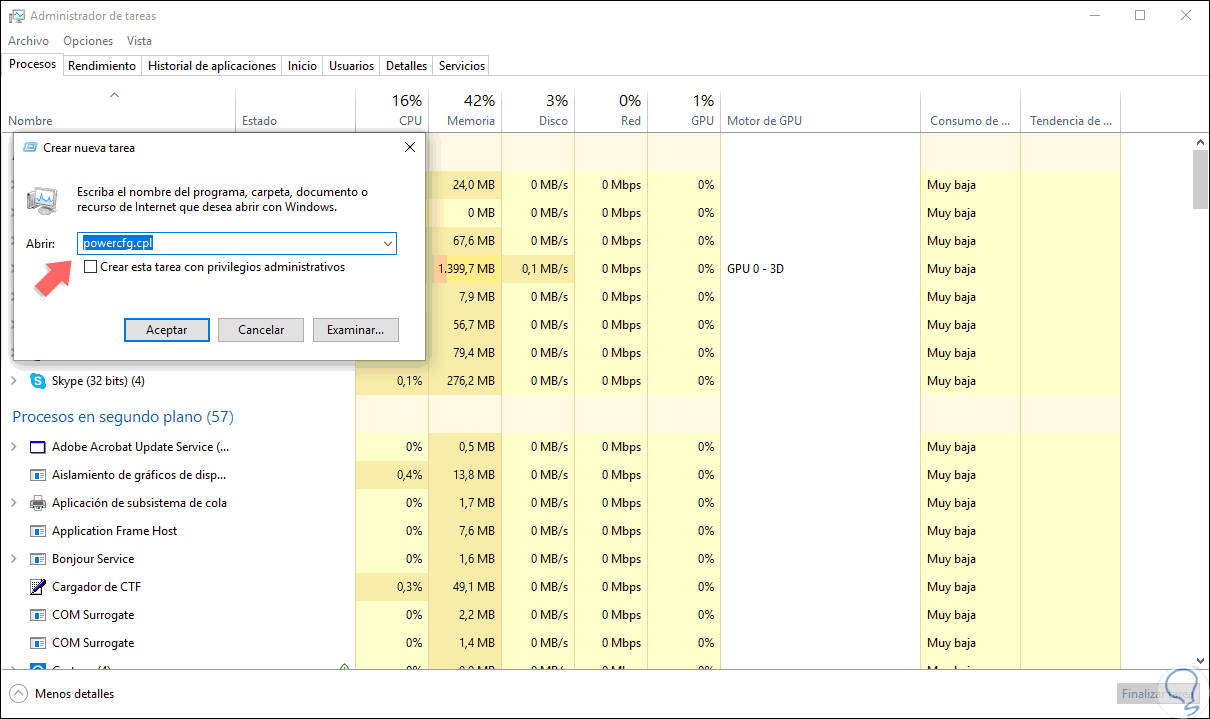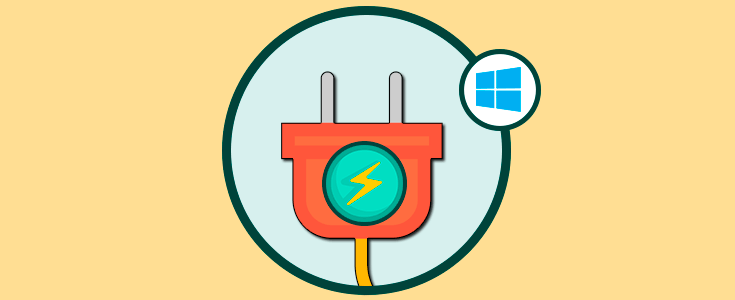Windows 10 cuenta con diversos planes de energía integrados, y otros que podremos crear, con el fin de optimizar de la forma más adecuada el uso todo lo relacionado con, como su nombre lo dice, la energía en el sistema, esto abarca aspectos como:
- Apagado de los discos duros
- Acceder al estado de hibernación o suspensión
- Apagar el monitor y mucho más.
Las opciones de energía son realmente útiles para gestionar el estado de nuestro equipo tanto en uso como en reposo, sobre todo, si contamos con un ordenador portátil y la vida de batería es bastante importante. Las diferentes opciones que conocemos para gestionar el funcionamiento de nuestro equipo son Suspender, hibernar o bien Apagar. Además de ello, dentro de los planes que podemos encontrar y gestionar dentro de nuestro Windows 10 tenemos los siguientes:
Cada uno de estos planes de energía son básicamente una serie de configuraciones que cambian la forma en que el hardware y software hacen uso de los recursos del sistema operativo y esto se ve finalmente reflejado en una vida útil más amplia de la batería, ahorro de energía y más. Solvetic explicará las diversas formas para acceder a dichos planes de energía en Windows 10.
1. Abrir Opciones de energía desde el cuadro de búsqueda de Windows 10
Para usar este método basta con ingresar el término “energía” en el cuadro de búsqueda y allí seleccionar “Editar plan de energía”:
2. Abrir Opciones de energía desde Configuración de Windows 10
Para usar esta opción vamos al menú Inicio y allí seleccionamos la utilidad Configuración donde veremos lo siguiente:
Seleccionamos la categoría “Sistema” y en la nueva ventana vamos a la categoría “inicio/apagado y suspensión”:
3. Abrir Opciones de energía desde Panel de Control en Windows 10
Es uno de los métodos tradicionales en Windows 10 y para ello basta con ir a la siguiente ruta del panel de control:
- Panel de control
- Sistema y seguridad
- Opciones de energía
4. Abrir Opciones de energía desde Menú contextual en Windows 10
Para usar este método contamos con las siguientes opciones:
- Dar clic derecho sobre el menú Inicio
- Usar la combinación de teclas siguiente:
+ X
En la lista desplegada seleccionamos “Opciones de energía”.
5. Abrir Opciones de energía desde Windows PowerShell en Windows 10
La consola de PowerShell es útil para acceder a estas opciones de energía, para ello basta con abrir una nueva consola y ejecutar lo siguiente:
powercfg.cpl
Al pulsar Enter seremos redireccionados al panel de control:
6. Abrir Opciones de energía desde Ejecutar en Windows 10
Este es otro de los métodos prácticos para acceder a las configuraciones de energía de Windows 10, para esto, usaremos la combinación de teclas siguientes y ejecutamos el comando “powercfg.cpl”. Pulsamos Enter o Aceptar para ejecutar el comando.
+ R
7. Abrir Opciones de energía desde Administrador de tareas en Windows 10
Para acceder al administrador de tareas daremos clic derecho sobre la barra de tareas y allí seleccionamos el Administrador, y en la ventana desplegada vamos al menú “Archivo / Ejecutar nueva tarea”:
En la ventana emergente ejecutamos el comando “powercfg.cpl”. Pulsamos Enter o Aceptar para su ejecución.
7. Abrir Opciones de energía desde Explorador de archivos en Windows 10
Finalmente, el explorador de archivos de Windows 10 es otra de las opciones útiles para acceder a los planes de energía del sistema, para ello usamos la combinación de teclas siguientes o damos clic en el icono en la barra de tareas y en la barra de dirección ingresamos “powercfg.cpl”. Pulsamos Enter.
+ E
De este modo las opciones para acceder a las opciones de energía son variadas en Windows 10.