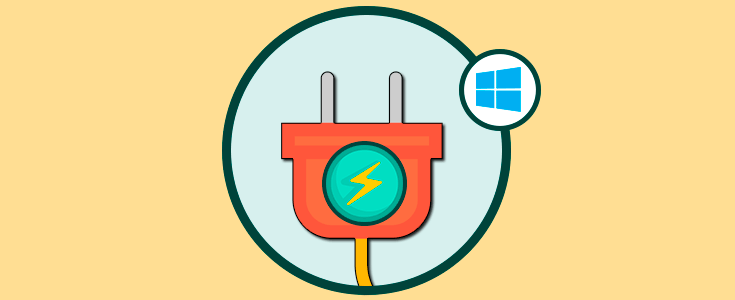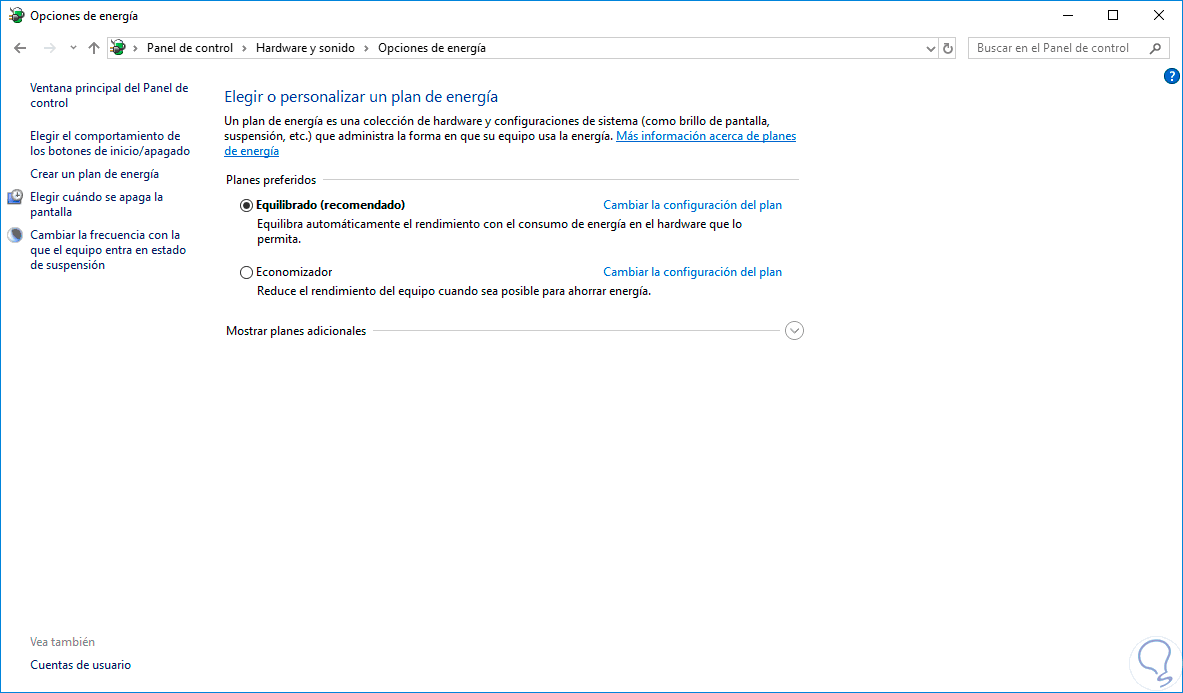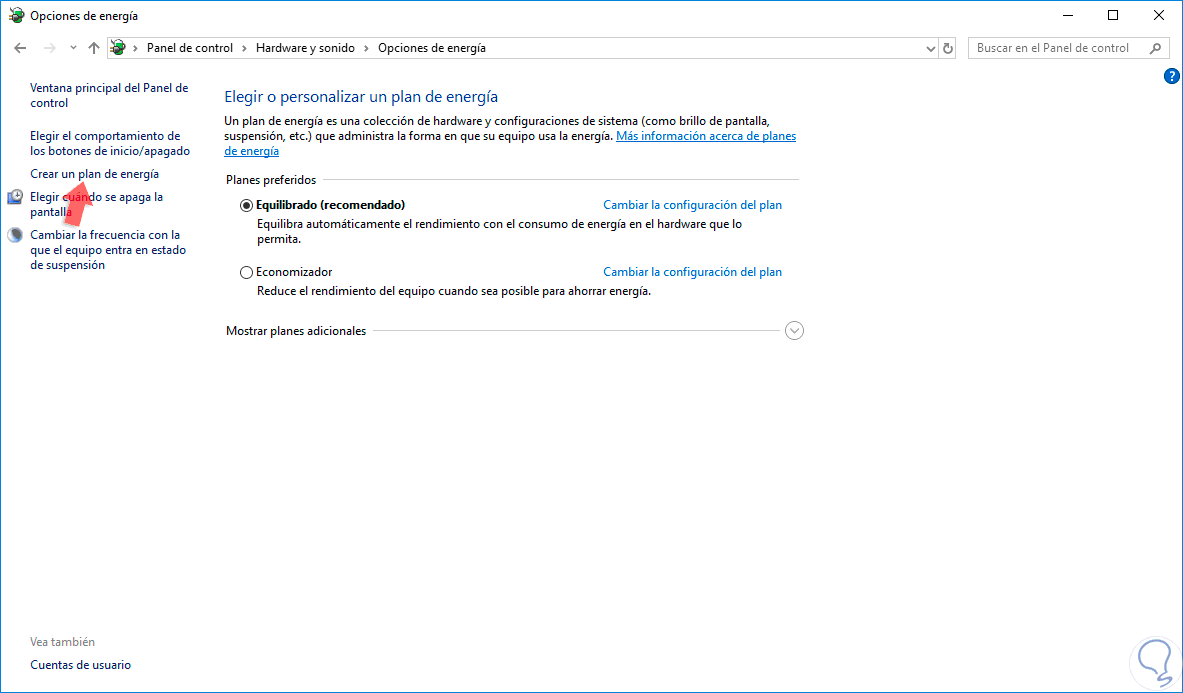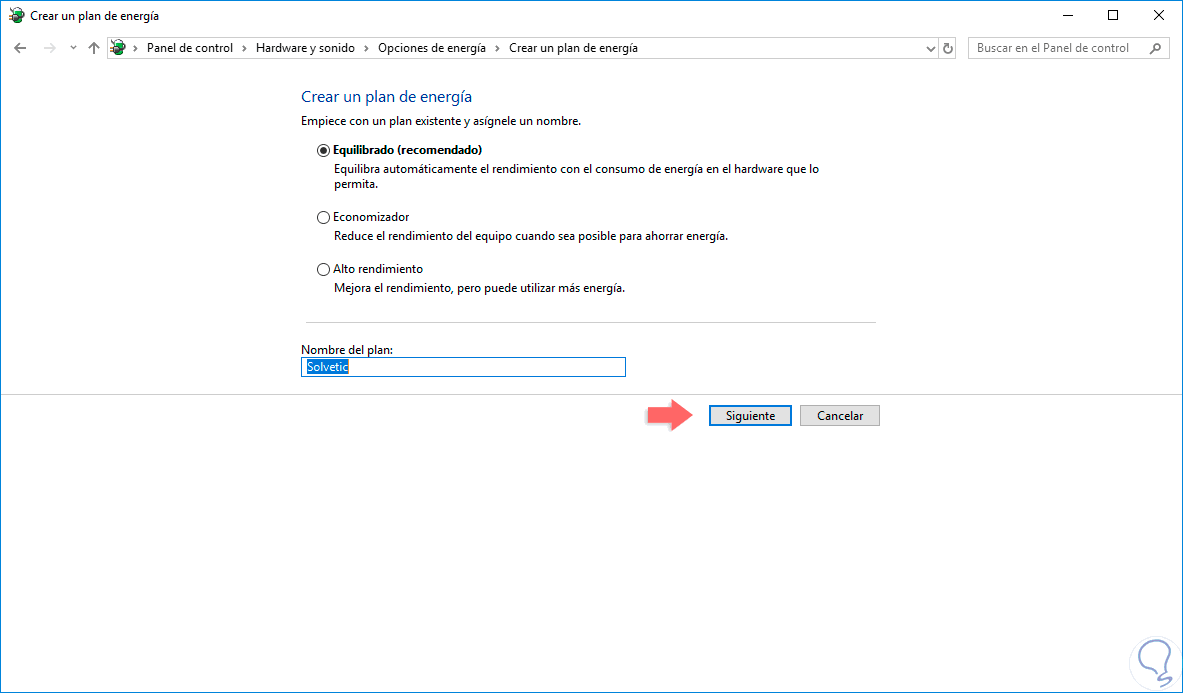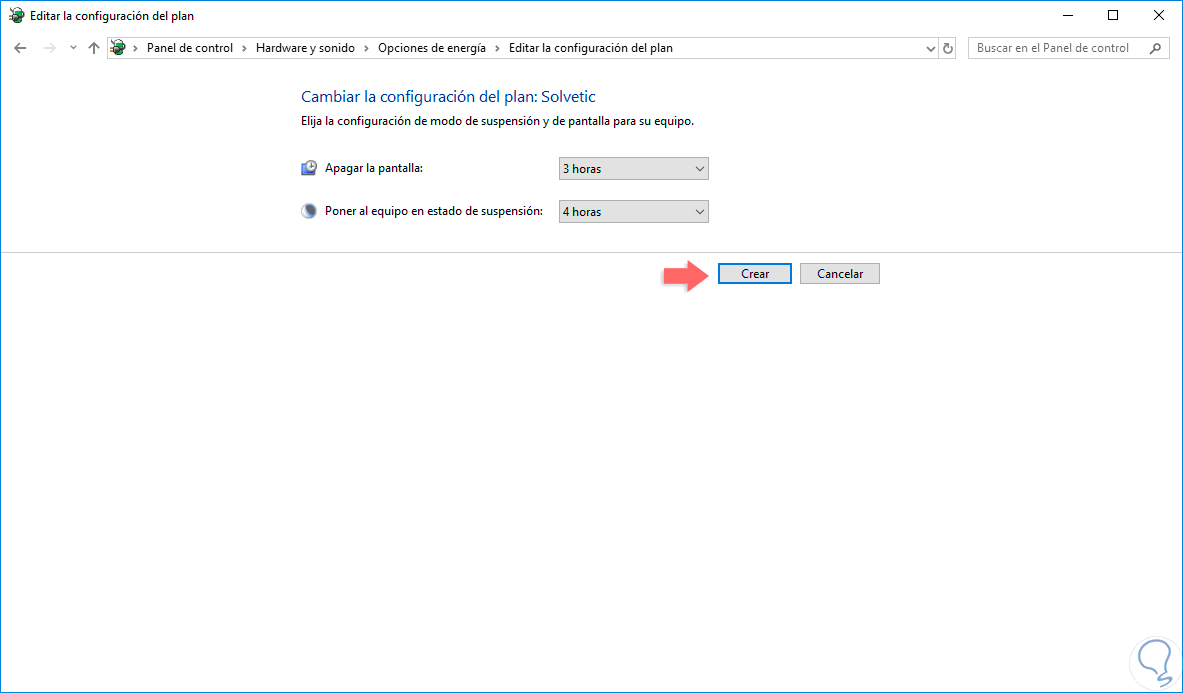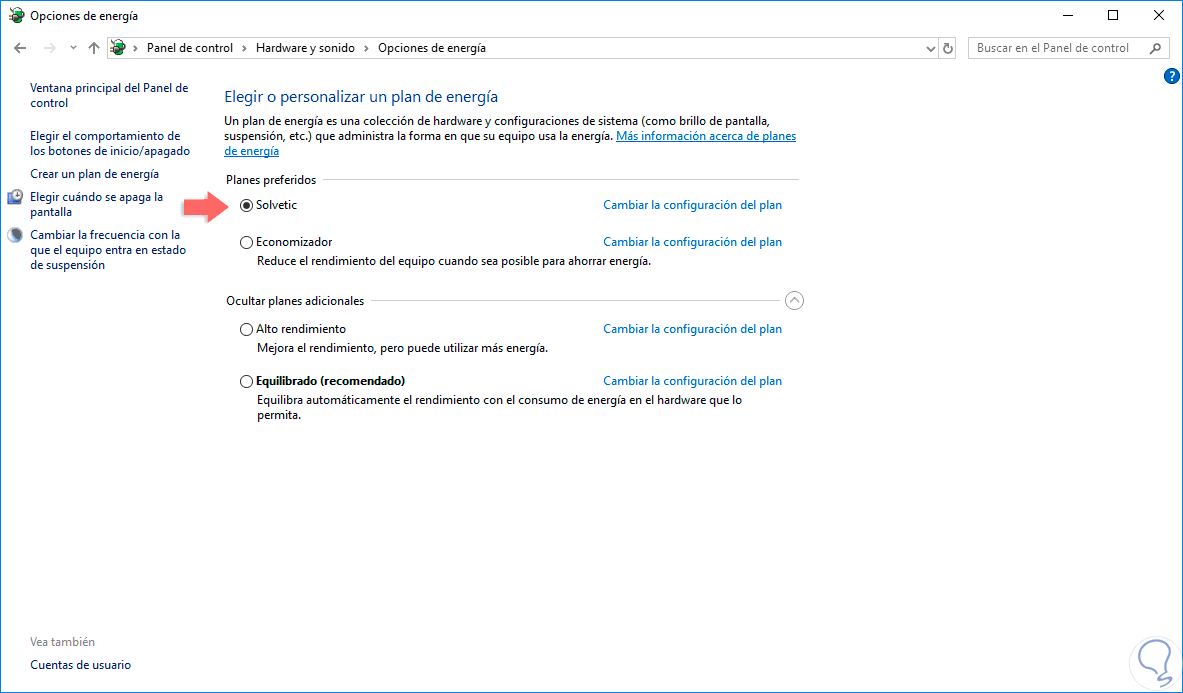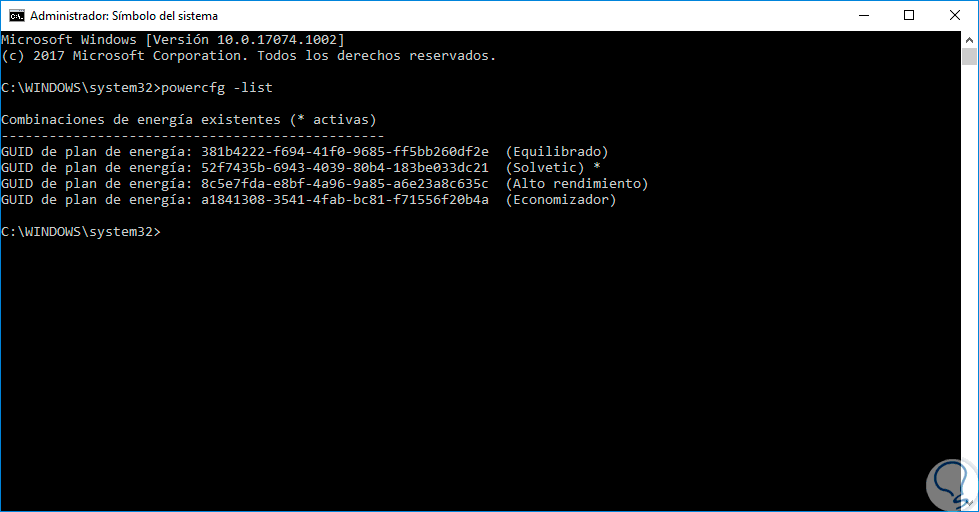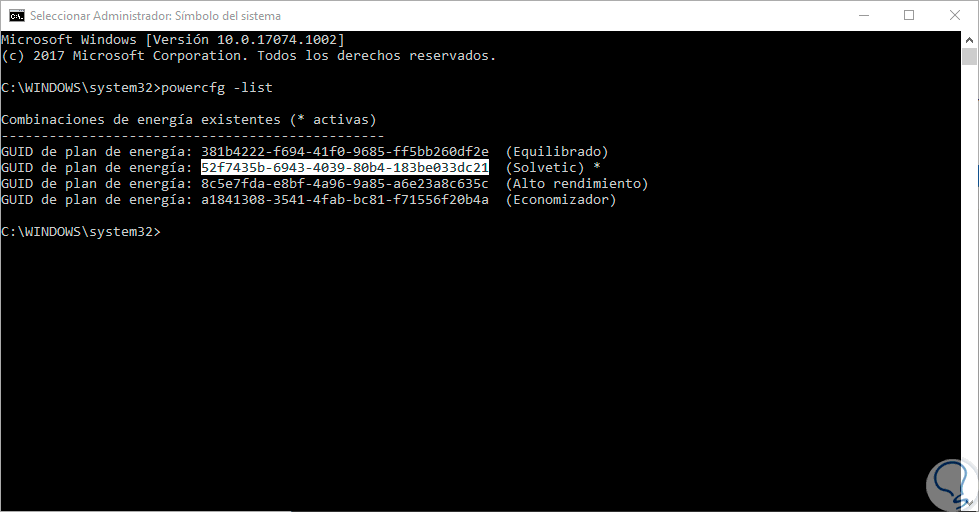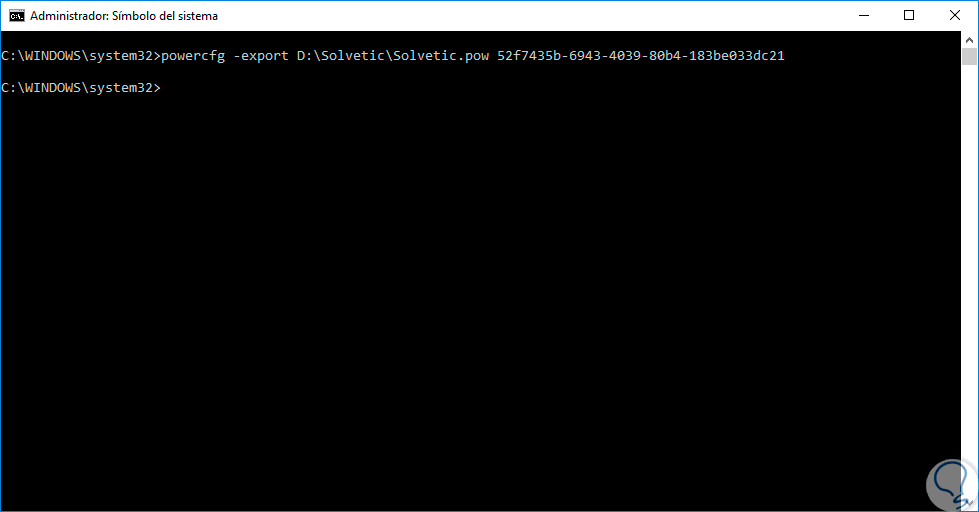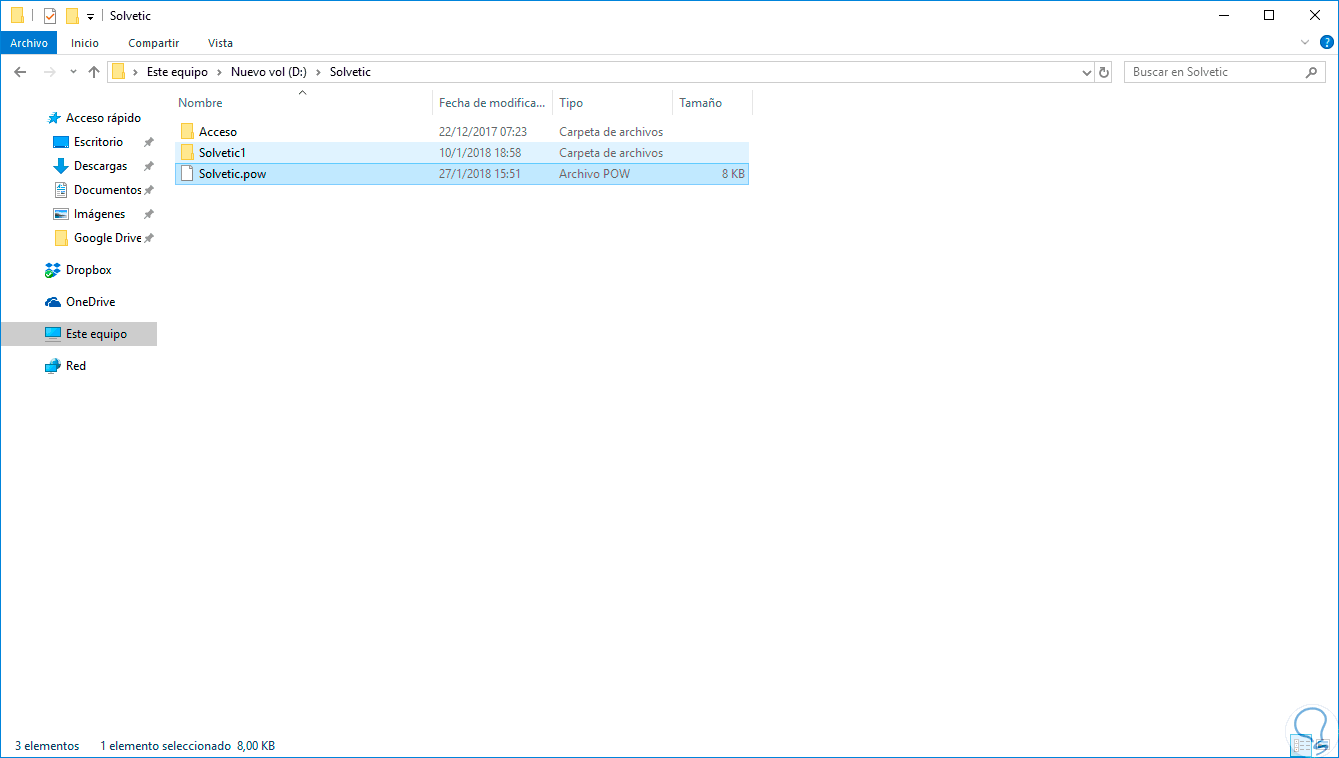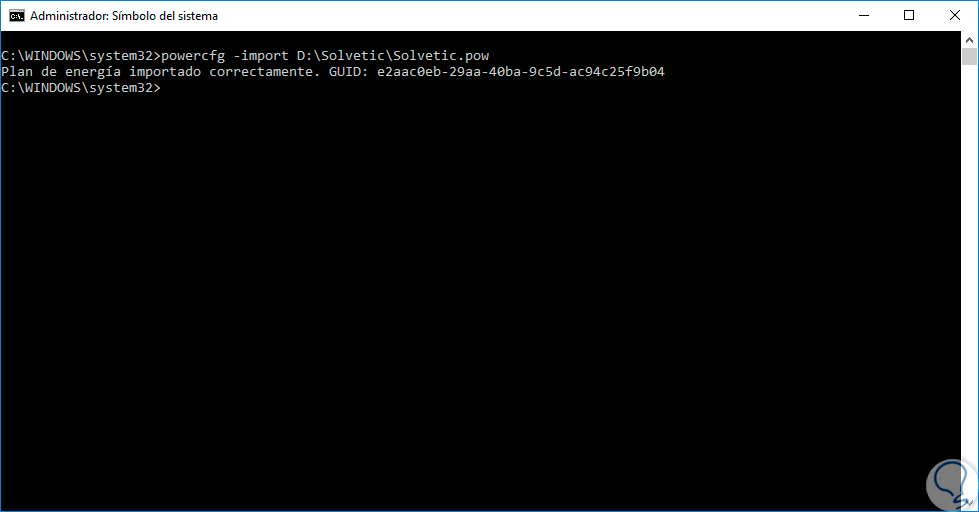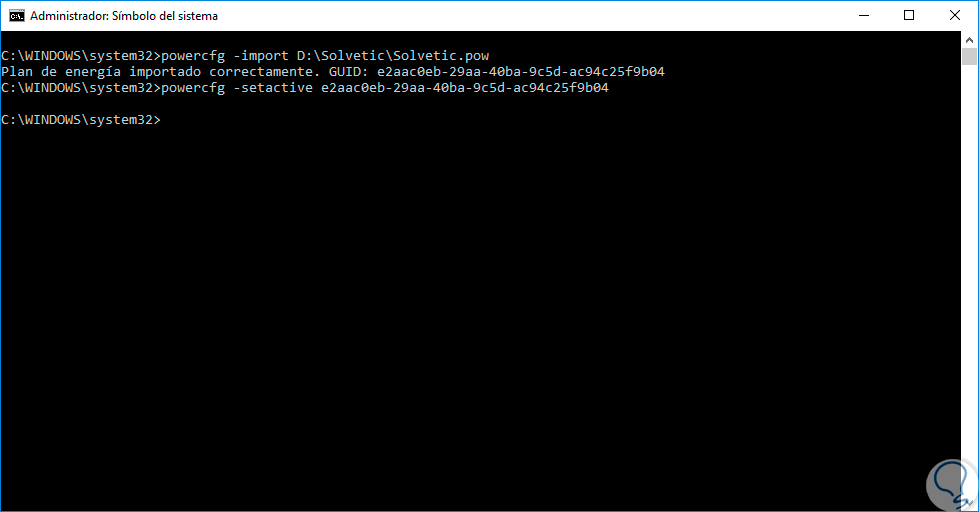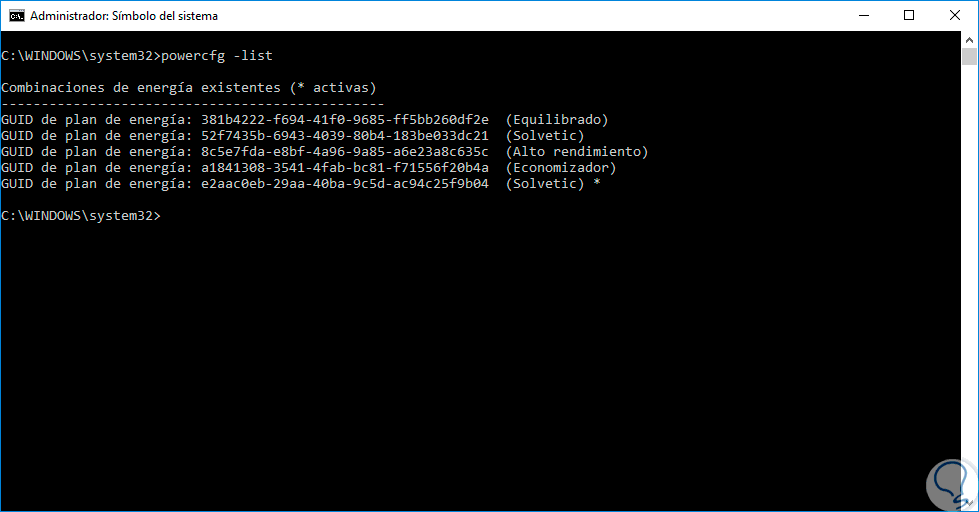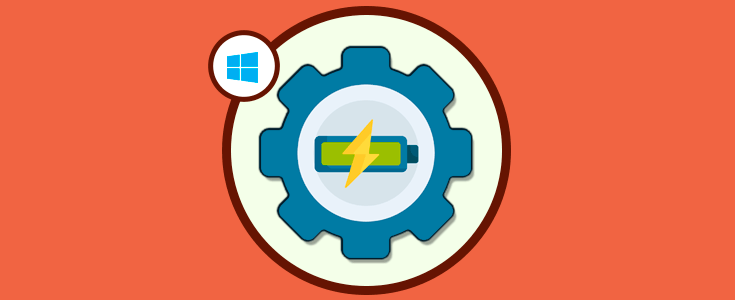Al usar sistemas operativos Windows 10 contamos con la posibilidad de administrar de una forma mucho más especial todo el tema de la energía del equipo ya que este es un punto sensible al tratarse de un tema actual y que puede afectar tanto nuestro bolsillo como los componentes del equipo tales como discos o memoria.
Por defecto Windows 10 cuenta con planes de energía que han sido diseñados para optimizar el uso de la batería, de las aplicaciones y, en general, del hibernado y suspensión del sistema para ahorrar la vida útil de la batería y de las pantallas.
Como usuarios de Windows 10 tenemos la posibilidad de crear, editar o eliminar estos planes de energía en Windows 10 pero en ciertos momentos deseamos que la misma configuración de estos planes sea aplicada en otros equipos, para ello la opción más eficaz es importar o exportar dichos planes de energía y así simplificar la tarea de configuración, hoy veremos cómo lograr esta acción.
1. Crear un plan de energía en Windows 10
Antes de todo vamos a crear un plan personalizado para su posterior exportación, para crear este plan iremos a la siguiente ruta:
- Panel de control
- Hardware y sonido
- Opciones de energía
Allí pulsamos en la opción “Crear un plan de energía” ubicado en el costado izquierdo y será desplegado lo siguiente:
Allí daremos un nombre al plan y definimos el tipo de plan a usar, pulsamos en “Siguiente” y definiremos el comportamiento del plan:
Pulsamos en “Crear” para confirmar la creación del plan.
2. Exportar un plan de energía usando POWERCFG en Windows 10
Una vez hayamos creado el plan de energía, vamos a exportar esta configuración, para ello accederemos al símbolo del sistema como administradores y en la consola ejecutaremos el siguiente comando:
powercfg -listVeremos lo siguiente:
Podremos ver los planes actuales en el equipo y el plan activo es el que tiene un signo de * justo al lado. Ahora seleccionaremos con el clic izquierdo del mouse el GUID (Globally Unique Identifier) del plan a exportar:
Ahora daremos clic derecho y automáticamente esta selección será copiada. El siguiente paso consiste en ejecutar el comando powercfg para exportar este plan y para ello usaremos la siguiente sintaxis:
powercfg -export Unidad:\Ruta\nombre_plan.pow guid_plan
Esto creará un archivo con la extensión .pow usando el GUID seleccionado:
Podremos ver que se ha creado el archivo .pow en la ruta indicada:
3. Importar un plan de energía usando POWERCFG en Windows 10
En el momento que deseemos usar esta misma configuración del plan, basta con llevar e archivo .pow al equipo donde se ha de configurar el plan y basta con ejecutar la siguiente sintaxis desde el símbolo del sistema como administradores:
powercfg -import Unidad:\Ruta\Nombre_plan.pow
Allí indicaremos la ruta donde se encuentra el archivo .pow así:
Para activar este plan debemos ejecutar lo siguiente:
powercfg -setactive GUID
De nuevo ejecutamos el comando powercfg -list y ya veremos el nuevo plan allí activo:
Como vemos es sencillo exportar e importar los planes de energía en Windows 10.