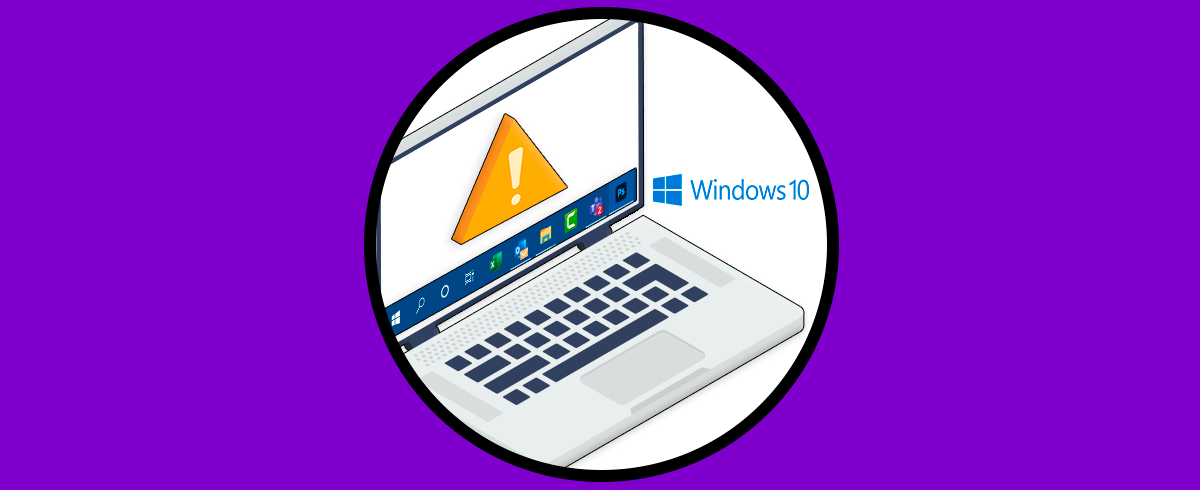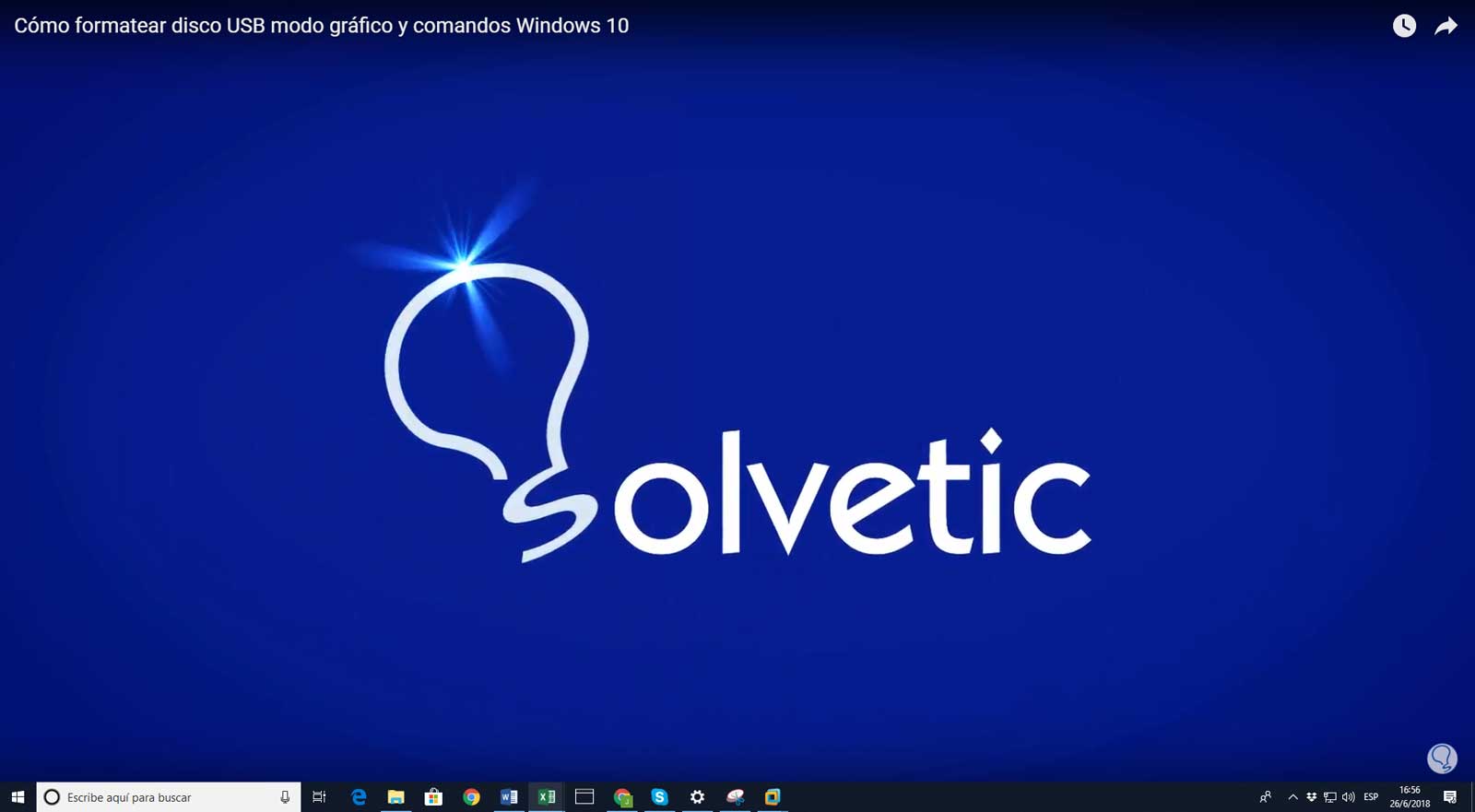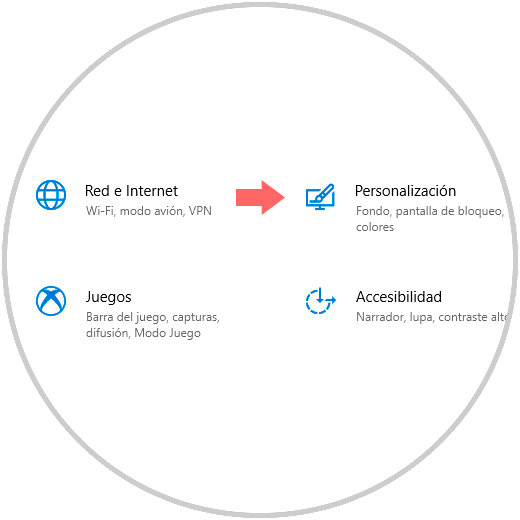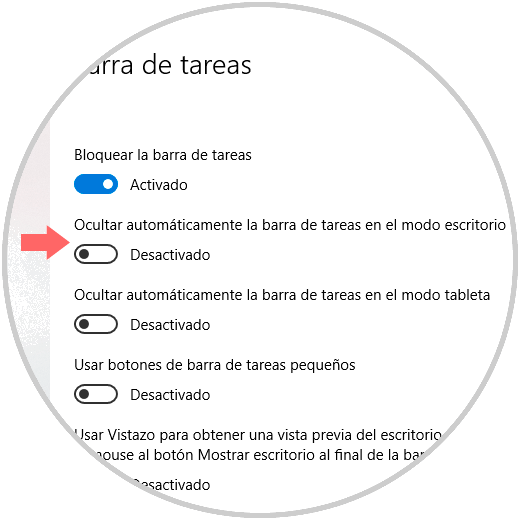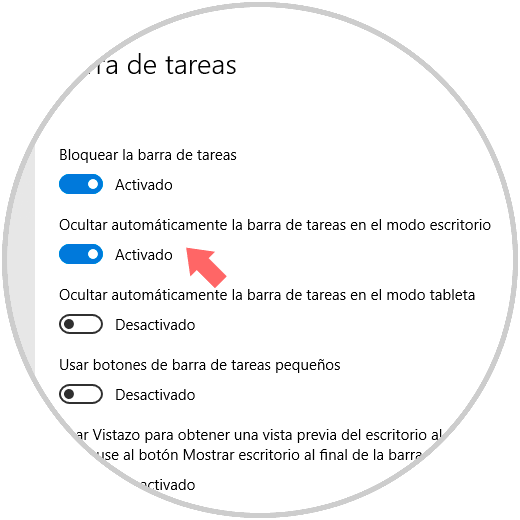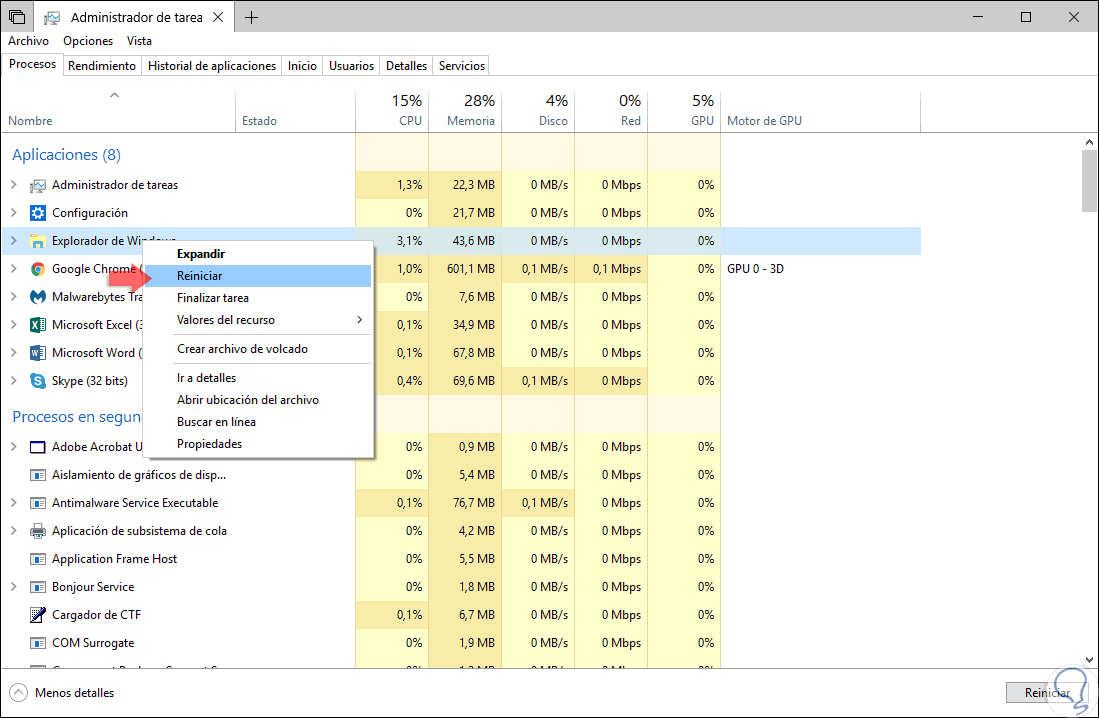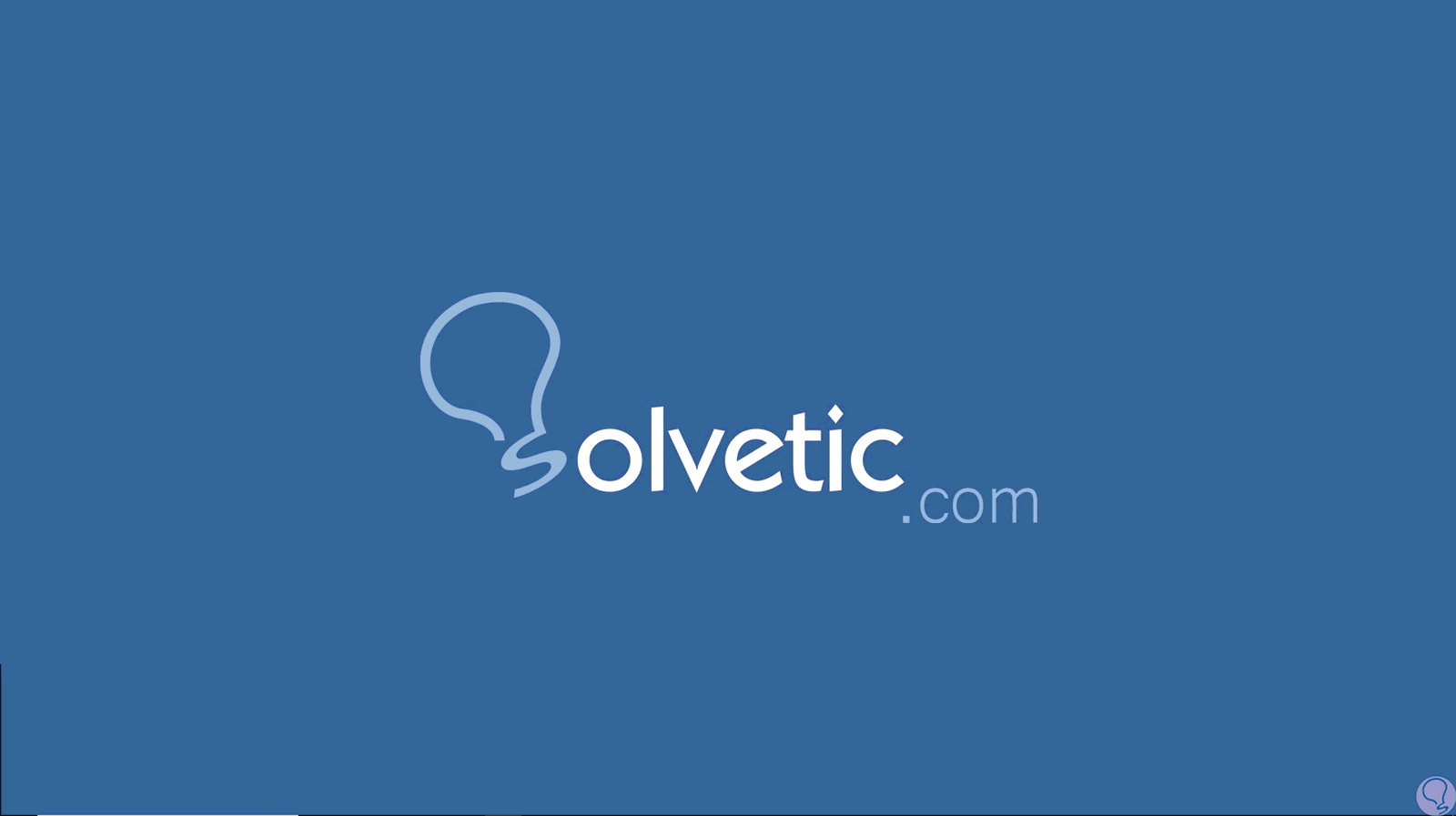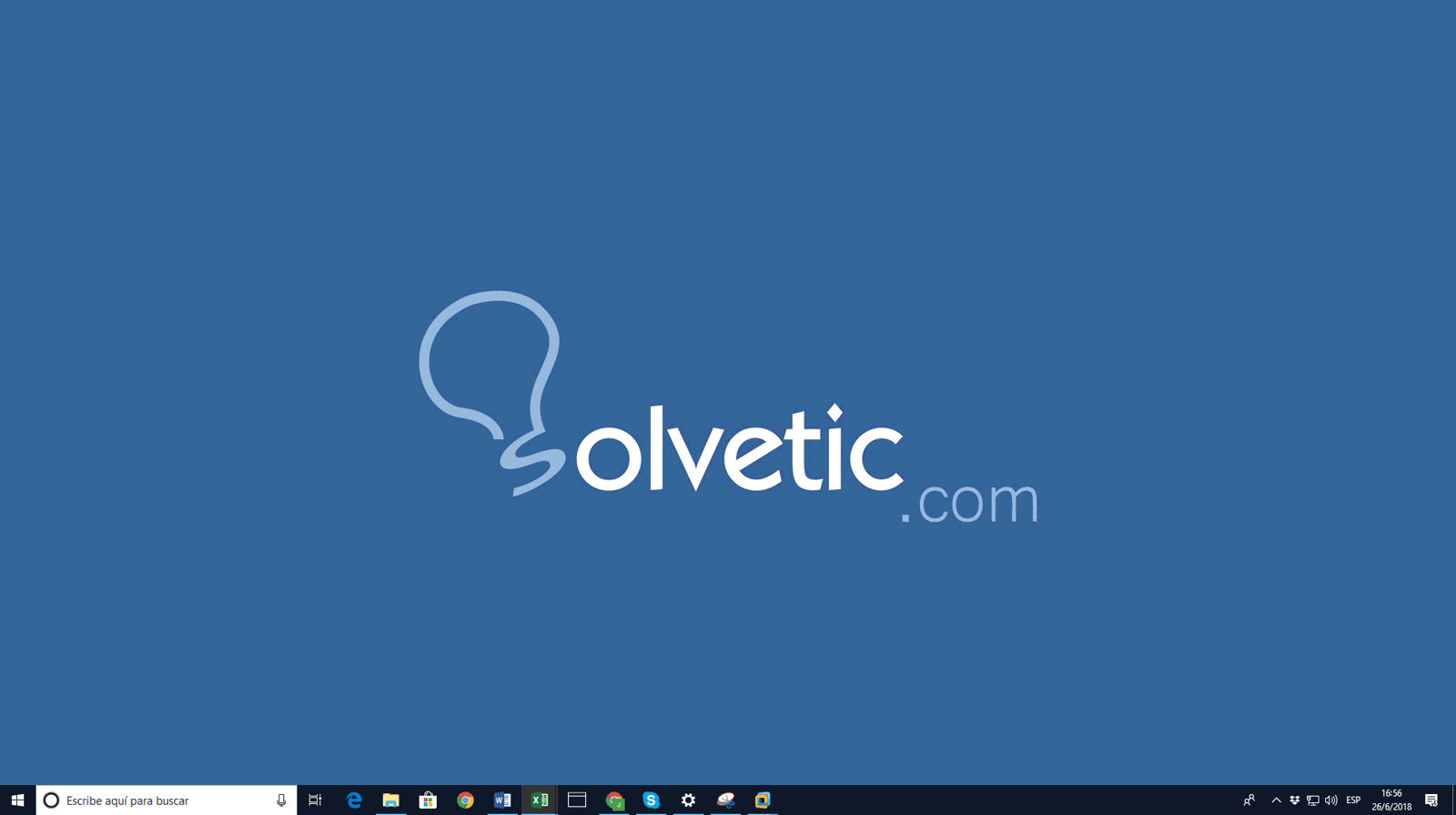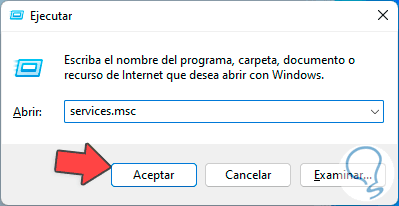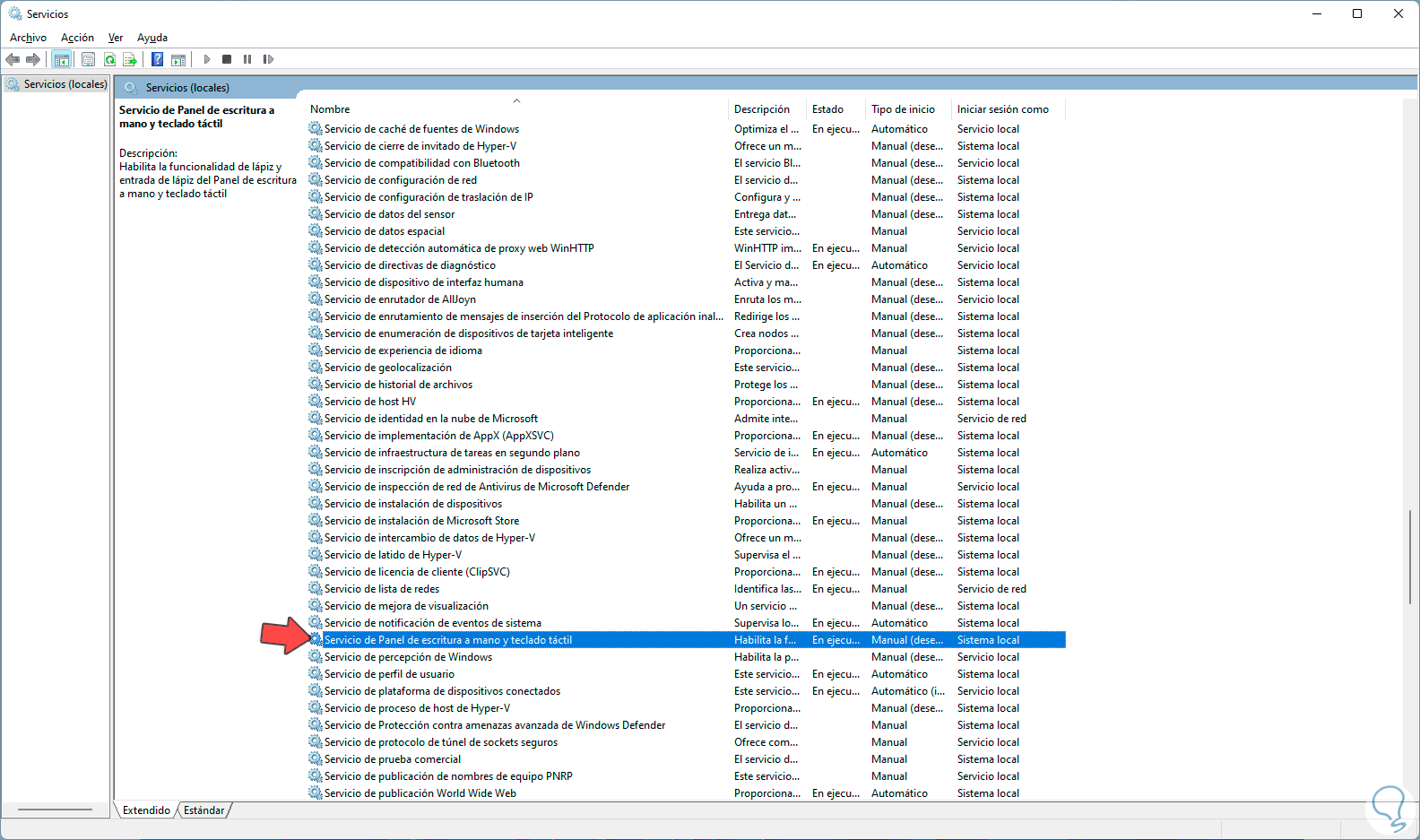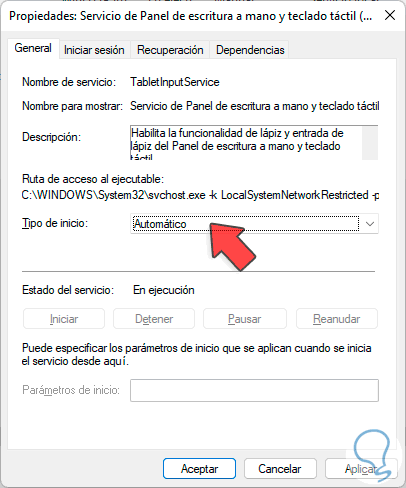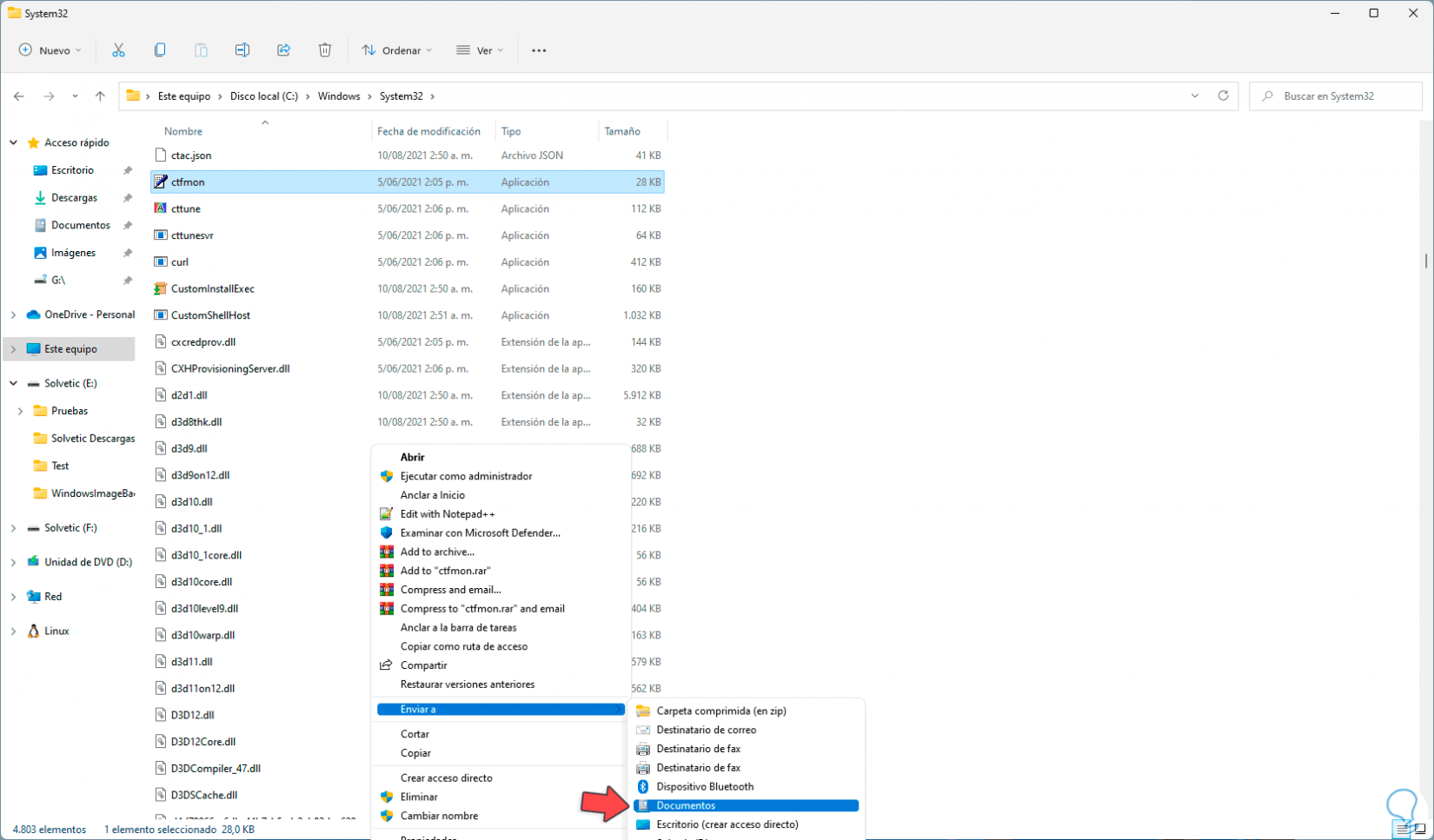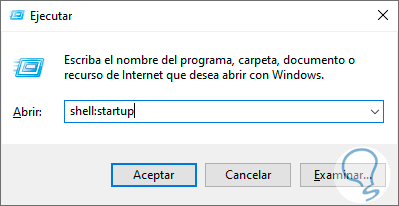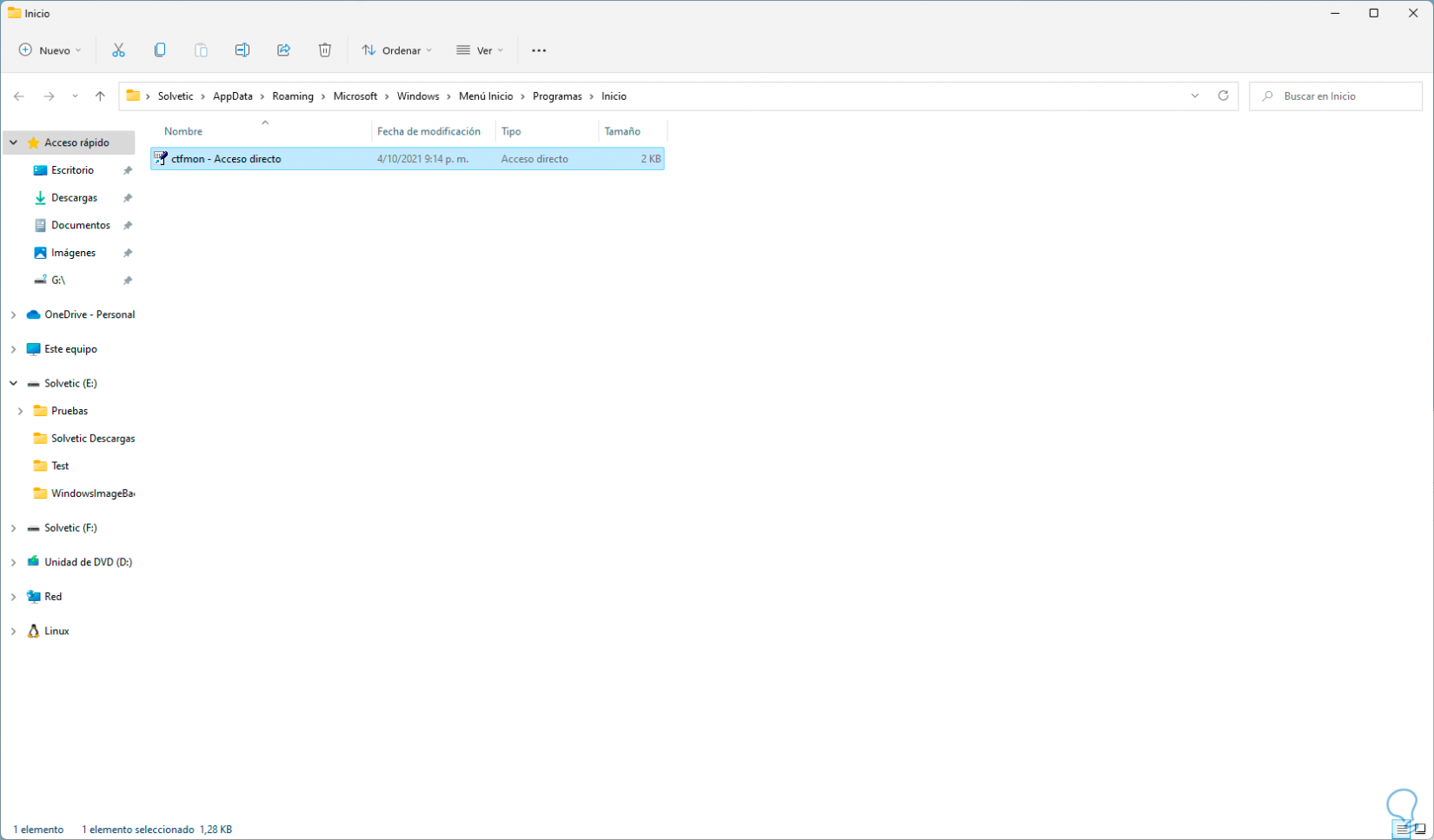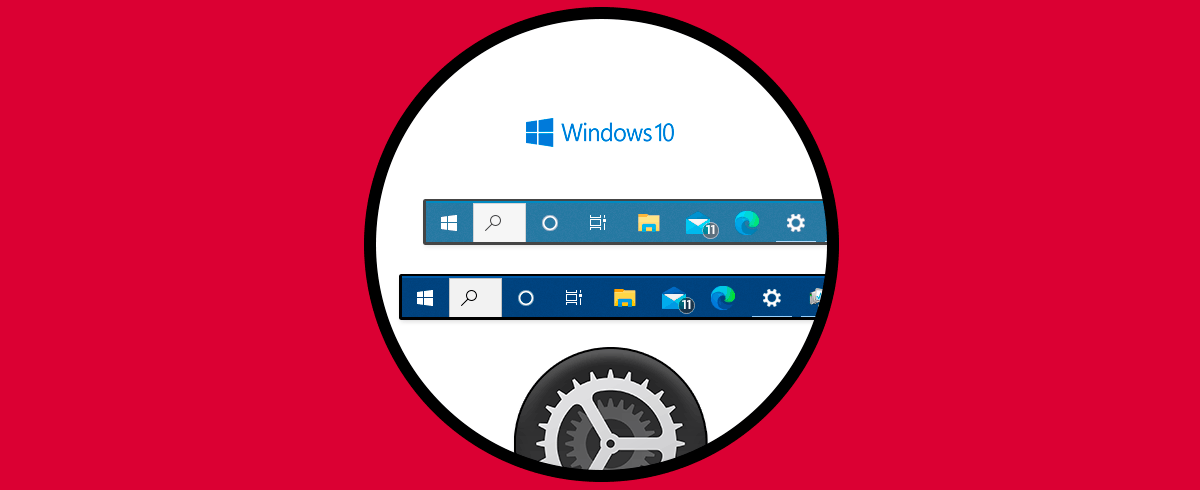La barra de tareas nos permite tener a mano nuestras aplicaciones y herramientas que más usamos. Cuando queremos abrir algo rápidamente lo hablaremos a la barra de tareas con un clic podremos acceder en un momento. Dentro de las opciones que podemos encontrar en la barra de tareas es la posibilidad de poder moverla o ocultarla. El problema viene cuando sabemos cómo quitar la barra de tareas en pantalla completa ya que la barra de tareas no desaparece en pantalla completa y no nos deja visualizar correctamente el contenido.
Si no sabemos cómo sacar la barra de tareas en pantalla completa aquí te dejaremos diferentes opciones para poder conseguirlo, ten en cuenta que normalmente se debe a algún error temporal de Windows 10 por lo que no debes de preocuparte.
Como decimos, uno de los elementos más reconocidos de Windows 10 es sin lugar a duda su barra de tareas desde la cual tendremos la posibilidad de realizar múltiples acciones como:
- Acceder a utilidades como el Administrador de tareas
- Crear nuevos escritorios virtuales
- Desplegar la barra de herramientas de Cortana
- Bloquear elementos y más
En el caso de las últimas actualizaciones de Windows 10, estas cuentan con una opción la cual permite que la barra de tareas sea ocultada automática de modo que podemos tener una mejor visualización del escritorio parta cierto tipo de tareas. En algunos momentos cuando estamos viendo una película o imagen a pantalla completa, nos aparece la molesta barra de tareas y no se oculta. Este error es bastante habitual al igual que molesto por lo que es útil contar con alternativas para evitarlo.
Con el uso de esta nueva función de ocultación automática de la barra de tareas en Windows 10, la barra de tareas debería ocultarse de forma automática después de un tiempo cuando el sistema está inactivo pero en algunas situaciones esto no sucede lo cual puede interrumpir la acción para lo cual la hemos activado afectando la visualización. Esto es muy habitual cuando usamos el modo pantalla completa en presentaciones, películas, vídeos o imágenes.
Solvetic trae alternativas para corregir dicho problema en Windows 10 y así disfrutar al máximo de nuestro escritorio al saber qué hacer si la barra de tareas no desaparece.
1. Activar ocultar barra de tareas en pantalla completa Windows 10
Para acceder a esta opción vamos al menú Inicio allí seleccionamos la sección “Configuración” donde veremos lo siguiente:
Allí seleccionamos la sección “Personalización” y en la nueva ventana desplegada vamos a la opción “Barra de tareas” donde veremos lo siguiente:
Allí debemos validar que el interruptor denominado “Ocultar automáticamente la barra de tareas en el modo escritorio” este activo. En el caso de usar Windows 10 en una Tablet, debemos activar el interruptor “Ocultar automáticamente la barra de tareas en el modo tableta”. Al activar estos interruptores permitiremos que la barra de tareas se oculte automáticamente en Windows 10.
2. Reiniciar Explorador de archivos Windows 10
La siguiente solución consiste en reiniciar el explorador de Windows, no debemos confundirnos con el explorador de archivos, para que sus servicios sean reactivados de nuevo.
Para iniciar este proceso accederemos al Administrador de tareas dando clic derecho sobre la barra de tareas y allí seleccionando “Administrador de tareas”. Allí, ubicamos la línea llamada “Explorador de archivos” y procedemos a su reinicio usando alguna de las siguientes opciones:
- Dar clic derecho sobre ella y seleccionar la opción “Reiniciar”
- Seleccionar la sección y pulsar en el botón “Reiniciar” ubicado en el costado inferior derecho
Usando alguna de estas opciones podremos ver que la barra de tareas se oculta automáticamente cuando no estamos llevando alguna tarea sobre ella:
Cuando activemos de nuevo el uso de algún elemento en el escritorio veremos de nuevo la barra de tareas allí:
3. Configurar servicios Windows 10
Lo primero que haremos será abrir ejecutar con las siguientes teclas y ejecutar el comando siguiente:
+ R
A continuación buscamos y hacemos doble clic sobre el servicio de "Servicio de Panel de escritura a mano y teclado táctil".
Aquí vamos a cambiar el "Tipo de inicio" en "Automático". Aplicaremos los cambios.
4. Reparar proceso ctfom Windows 10
Iremos a la ruta siguiente. Aquí haremos clic derecho sobre "ctfmon" y elegimos "Enviar a - Escritorio (crear acceso directo)"
C:\Windows\System32
Ahora abrimos Ejecutar con las siguientes teclas y escribimos el siguiente comando:
+ R
shell:startup
Ahora se abrirá la carpeta donde están ubicados todos los elementos de inicio. Lo que haremos ahora será arrastrar el acceso directo creado anteriormente a este carpeta:
Así de simple contamos con opciones prácticas para solucionar este error con la barra de tareas y así ocultar barra de tareas en pantalla completa.