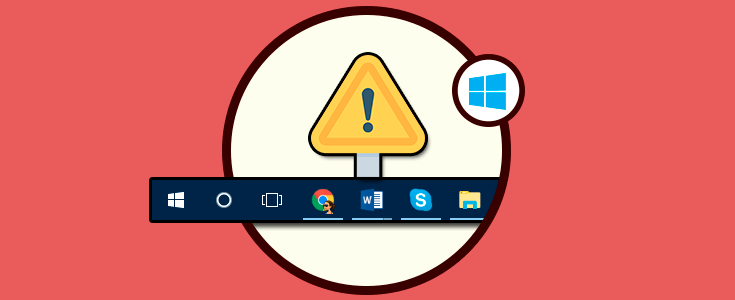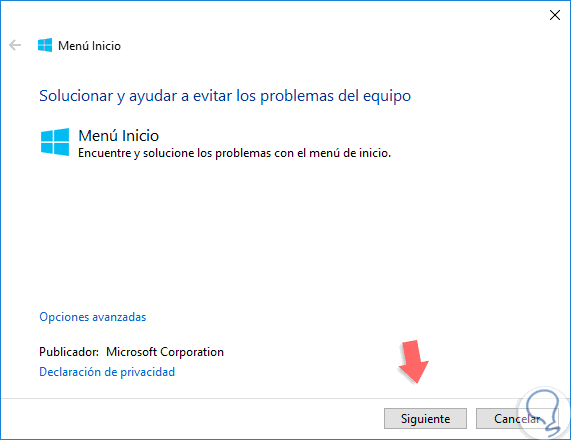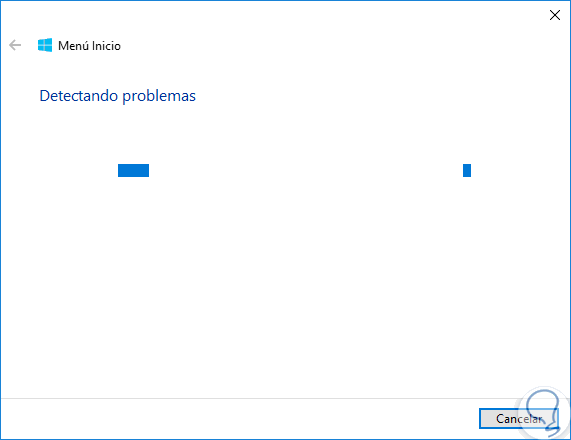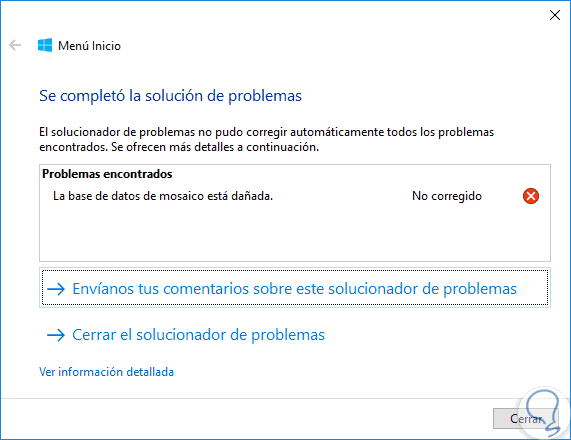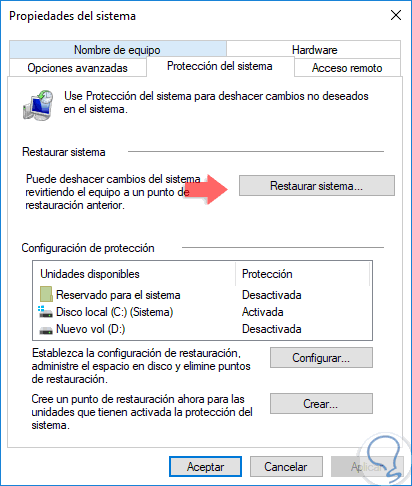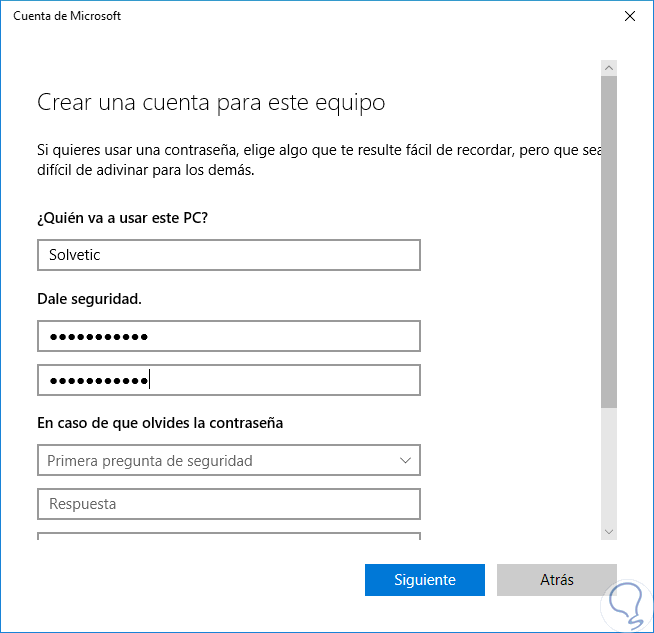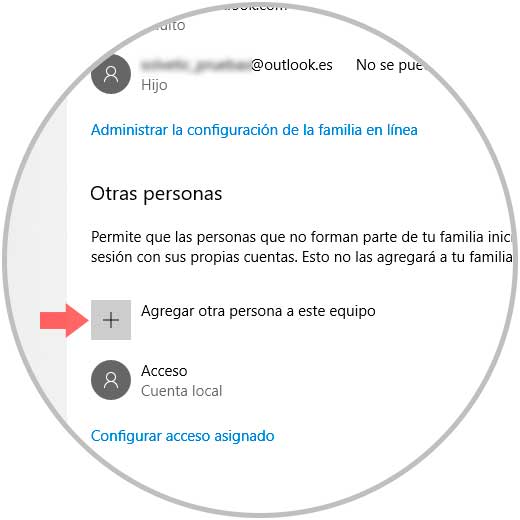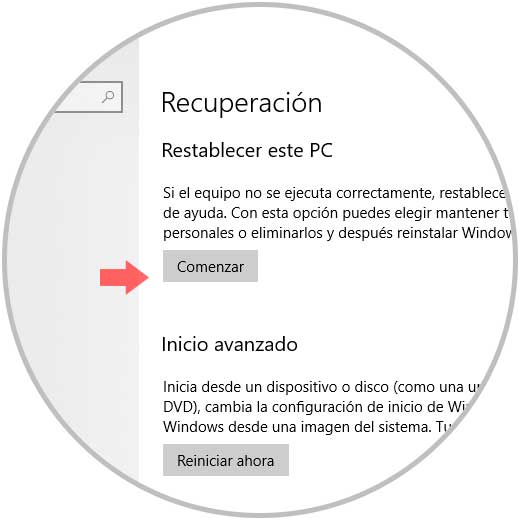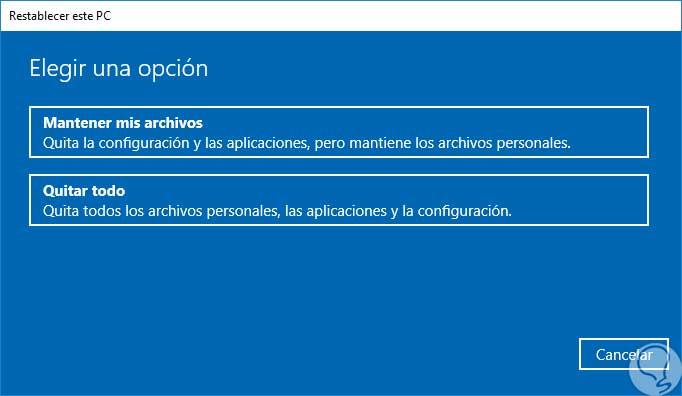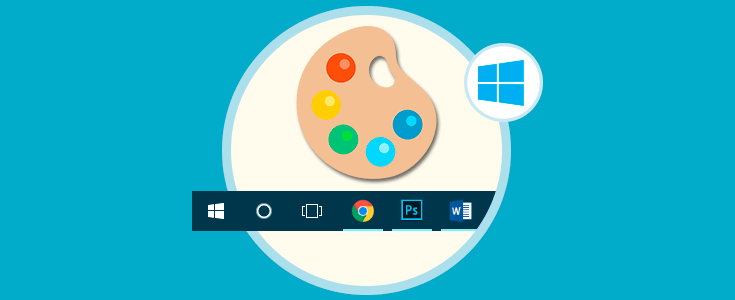Uno de los elementos que ha estado presente en todos los sistemas operativos Windows es la barra de tareas mediante la cual tenemos la opción de acceder a utilidades como el administrador de tareas o de añadir accesos directos a las aplicaciones o sitios web más visitados.
Con las constantes actualizaciones del sistema operativo, en ocasiones la barra de tareas puede llegar a presentar fallos como no permitir que se abran los accesos directos, no se oculte, no responda o más y es por esta causa que hoy en Solvetic vamos a analizar algunas soluciones prácticas para corregir dicho problema y recuperar la normal operación de la barra de tareas siendo uno de los elementos más importantes del sistema.
1. Reiniciar el Explorador de Windows 10
Cuando reiniciamos el explorador de Windows 10, aquel que se encarga de gestionar escritorio, barra de tareas y más, también se reiniciara la barra de tareas en mención lo cual puede ayudarnos a solucionar este problema y optimizar su uso.
Para lograr esto, debemos acceder al Administrador de tareas usando alguno de los siguientes métodos:
En la ventana desplegada vamos a la pestaña Procesos y allí daremos clic derecho sobre la línea “Explorador de Windows” y seleccionaremos la opción “Reiniciar” o también es posible lograrlo seleccionando “Explorador de Windows” y pulsando en el botón “Reiniciar” ubicado en la parte inferior derecha:
2. Reiniciar el Sistema Operativo Windows 10
En algunos casos, determinados procesos o servicios pueden llegar a afectar el comportamiento de algunos elementos de Windows 10 por que en este caso un consejo practico es reiniciar el equipo desde el menú Inicio / Reiniciar, esto hará que todos los servicios y procesos del sistema sean actualizados.
3. Usar la herramienta de Solución de problemas para menú Inicio y barra de tareas Windows 10
Microsoft ha diseñado una herramienta gratuita para diagnosticar y solucionar problemas del menú Inicio y la barra de tareas, esta puede ser descargada en el siguiente enlace:
Una vez descargada, procedemos a su ejecución, es una utilidad portable, y veremos lo siguiente:
Allí pulsamos en el botón “Siguiente” e iniciará la tarea de detección de errores en la barra de tareas o el menú Inicio:
Cuando se detecte algún fallo, ésta será desplegada y podremos buscar una solución para ello:
4. Restaurar Windows 10
Windows 10 está en la capacidad de crear puntos de restauración automáticamente los cuales son fundamentales para cuando deseamos restablecer el equipo a una fecha anterior donde sabíamos que funcionaba de la forma correcta.
Para comprobar que tengamos activa esta opción de restaurar sistema, usaremos las teclas siguientes y ejecutaremos el siguiente comando:
+ R
sysdm.cpl
En la ventana desplegada vamos a la pestaña “Restaurar sistema” y veremos lo siguiente:
Allí podemos ver en la sección “Configuración de protección” si tenemos o no activa la opción de restaurar sistema sobre las unidades, en caso de ser así, pulsamos sobre el botón “Restaurar sistema” y en la ventana desplegada seleccionaremos el punto de restauración por defecto o podremos seleccionar otro por defecto:
5. Crear una nueva cuenta de usuario en Windows 10
Si la barra de tareas no funciona con alguna de las soluciones anteriores, otra opción es crear una nueva cuenta de usuario local y verificar si la barra de tareas funciona de forma adecuada. Si la barra de tareas funciona sin problemas, podremos mover todos los archivos de la cuenta de usuario actual a la nueva e instalar los programas que sean requeridos.
Para crear una nueva cuenta de usuario local vamos al menú “Inicio / Configuración / Cuentas”, en la ventana desplegada vamos a la sección “Familia y otras personas”:
Allí pulsamos en el botón “Agregar otra persona a este equipo” y seguimos los pasos del asistente para crear cuentas locales:
6. Restablecer Windows 10
Si finalmente ninguna de las soluciones propuestas nos genera un resultado óptimo, la última opción a la que podemos recurrir es restablecer, o reinstalar, Windows 10.
Esta opción viene integrada dentro del propio sistema y nos permite conservar los archivos si es necesario.
Para ello vamos al menú “Inicio / Configuración / Actualización y seguridad” y allí vamos a la sección “Recuperación”:
Pulsamos sobre el botón “Comenzar” ubicado en el campo “Restablecer este PC” y allí será posible definir si conservamos o no los archivos:
Con alguna de estas soluciones prácticas, será posible recuperar el normal funcionamiento de nuestra barra de tareas en Windows 10.