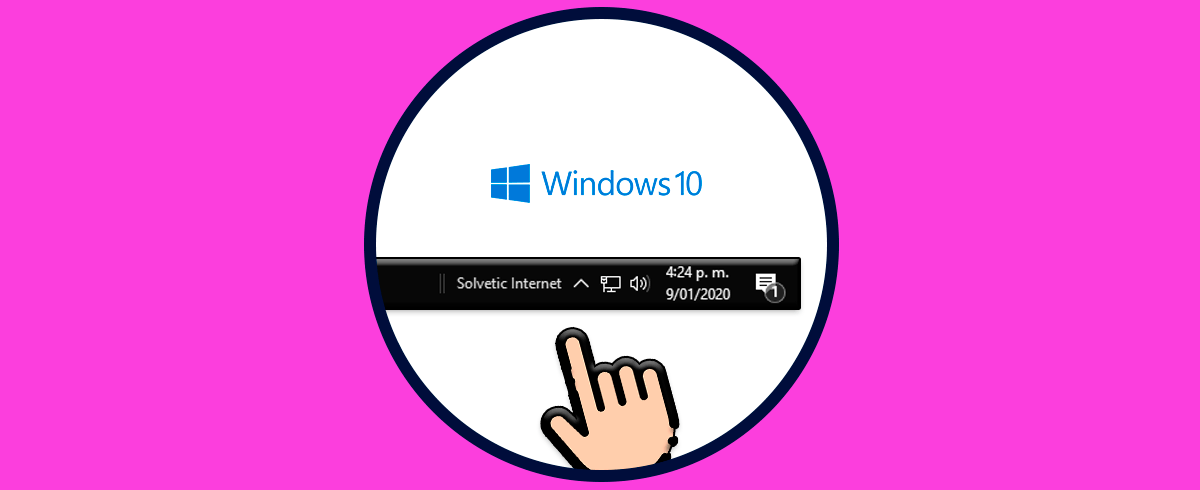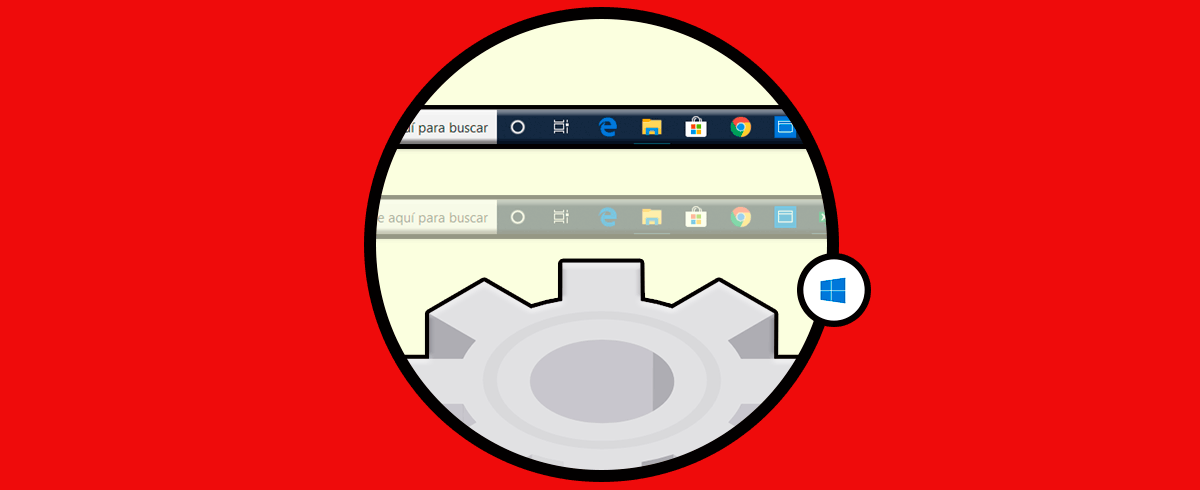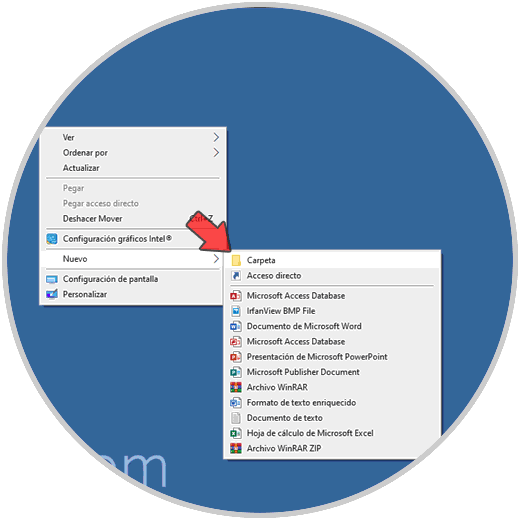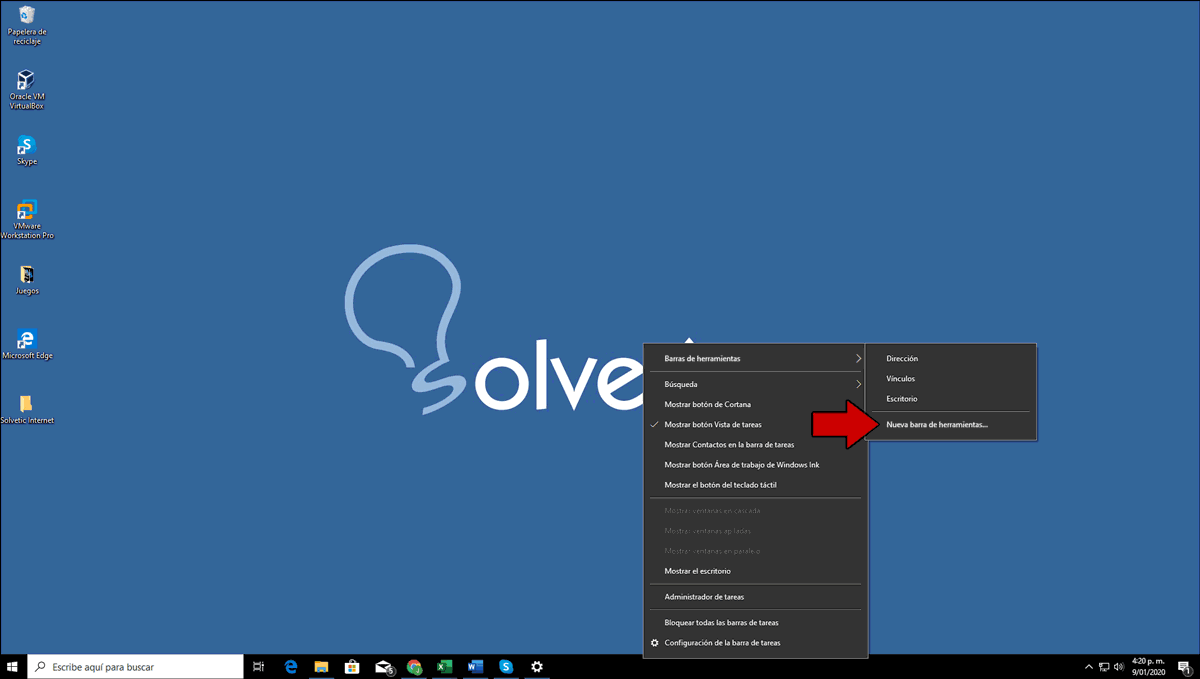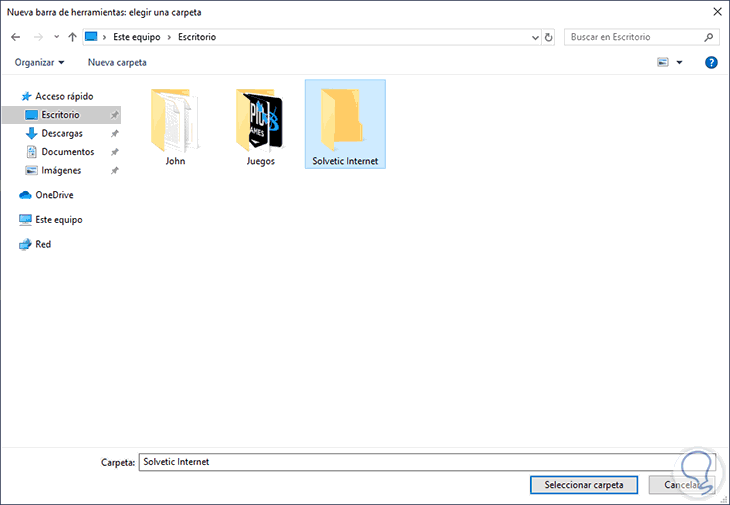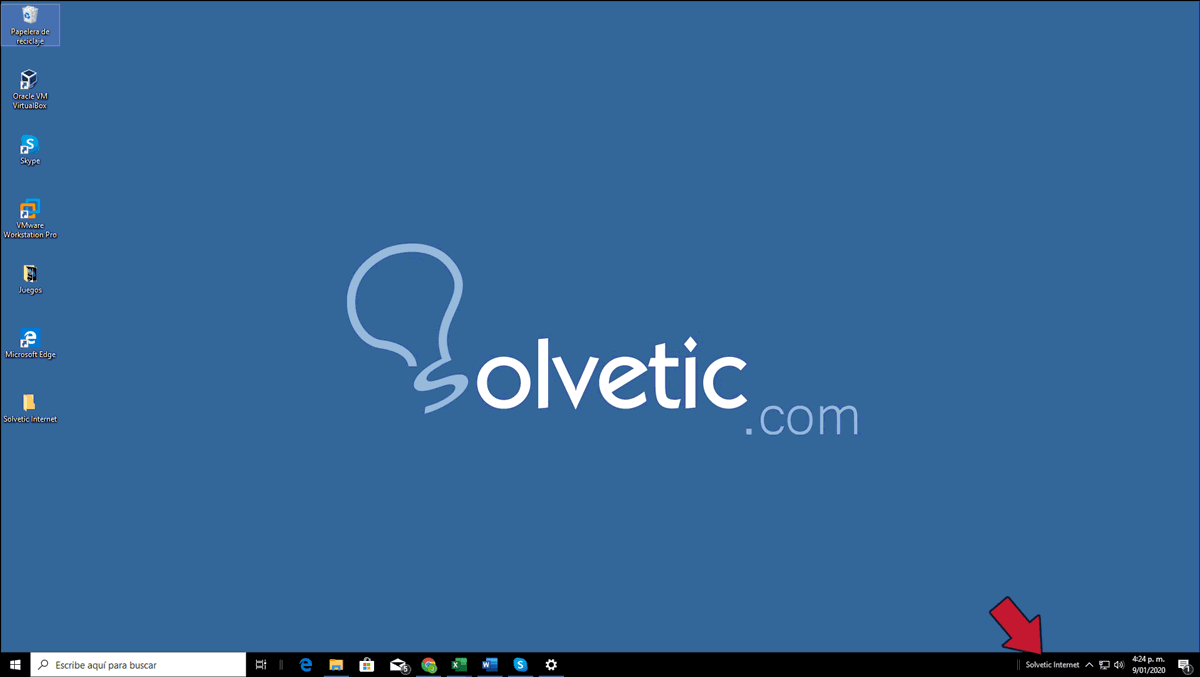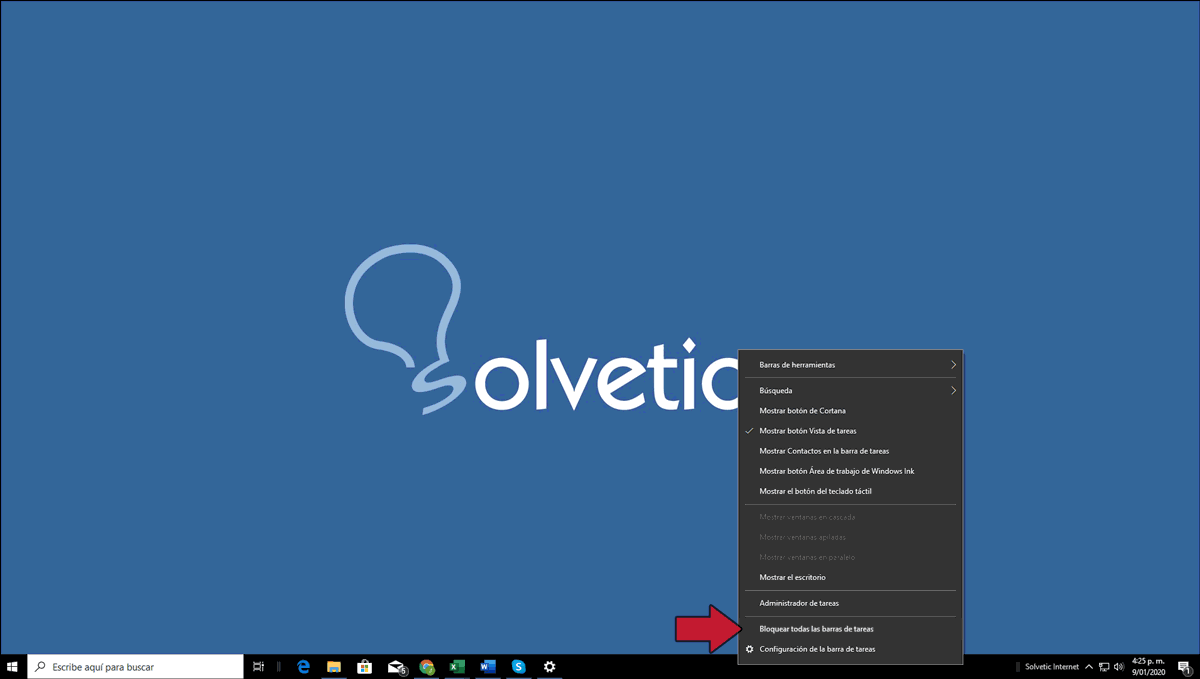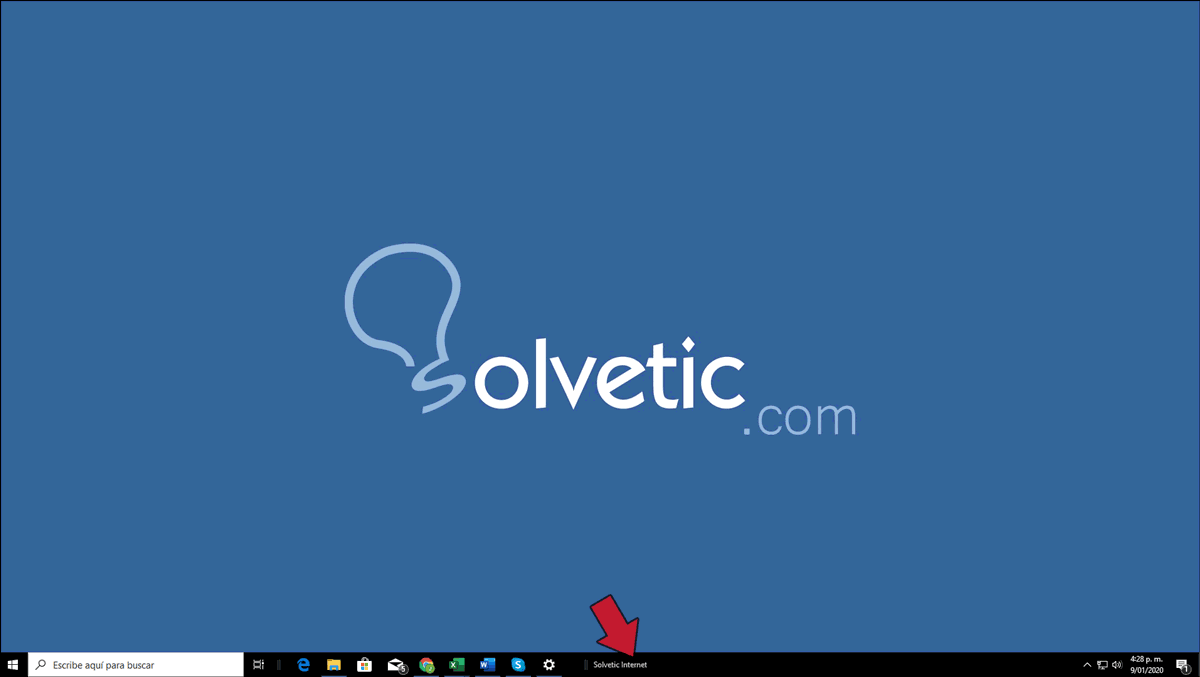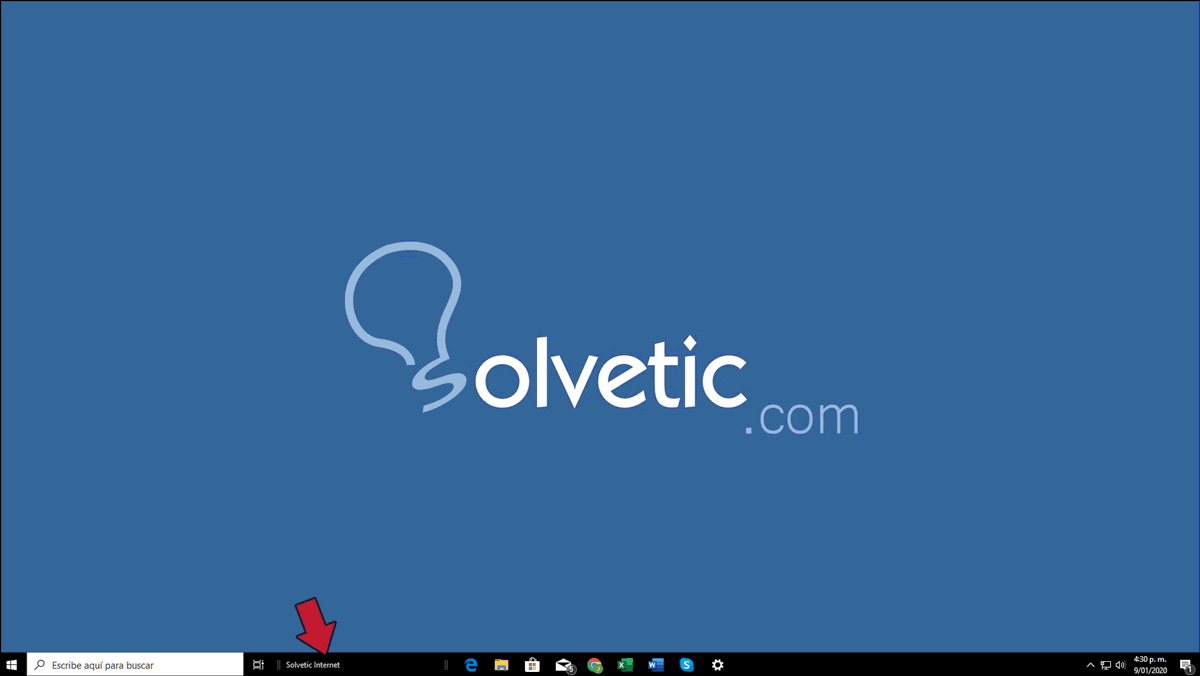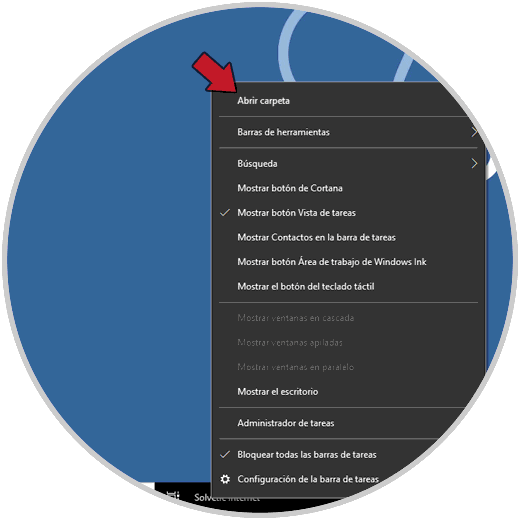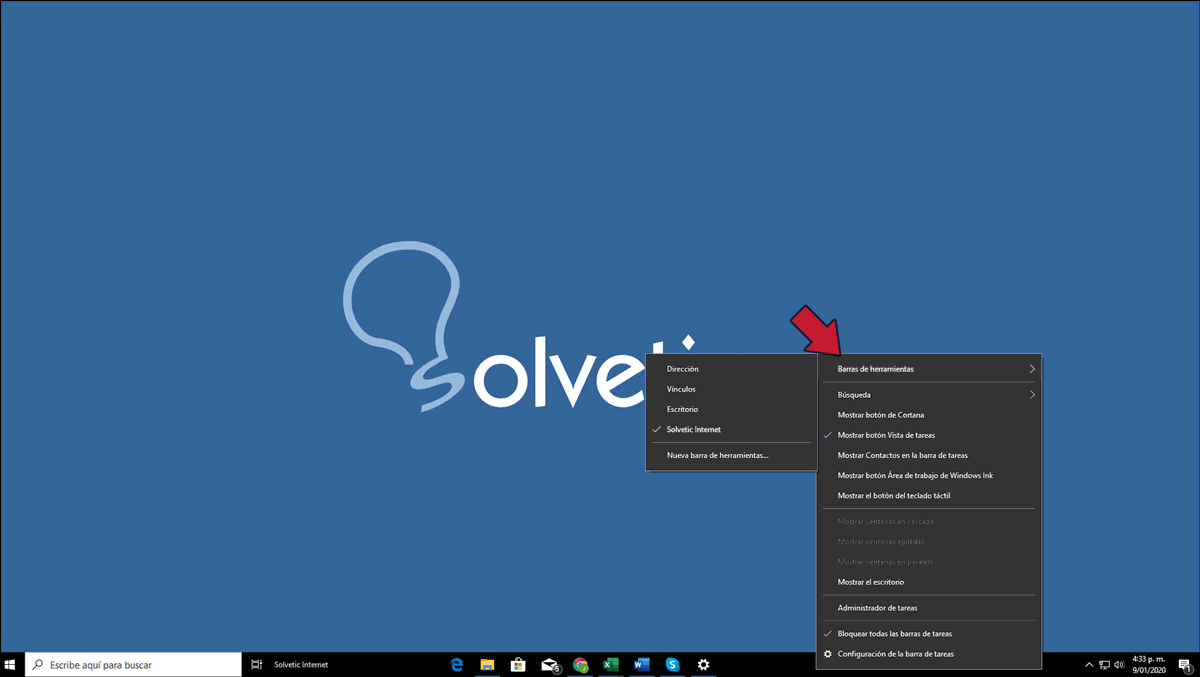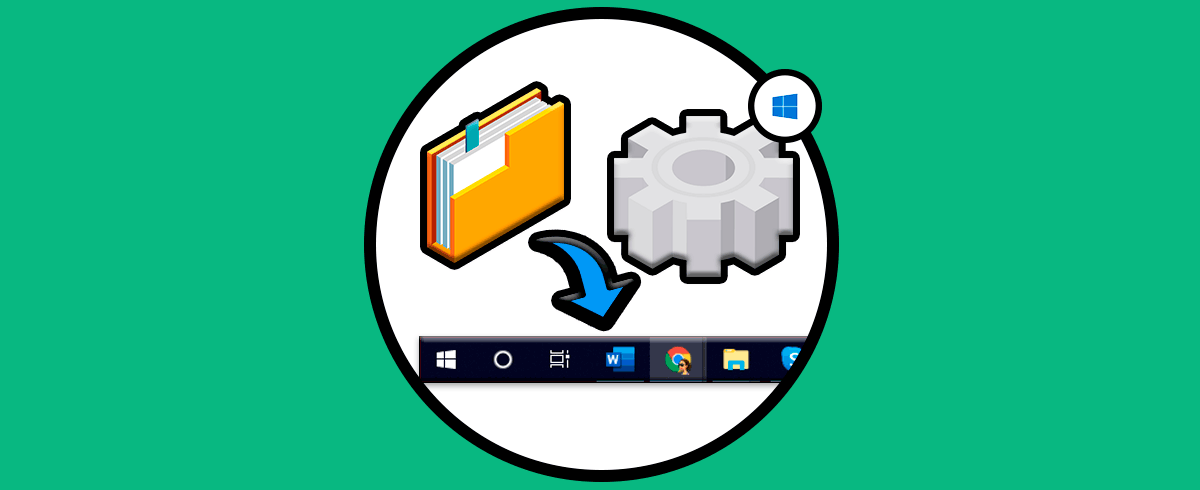Hoy en día utilizamos los ordenadores a diario la mayoría de nosotros ya sea por temas de trabajo o simplemente por ocio. No cabe dudad de que estos dispositivos nos ofrecen la posibilidad de realizar diferentes acciones, así como la conexión a la red, algo casi imprescindible para la mayoría de nosotros. Es por ello que tenerlo personalizado puede resultar importante para que cuando lo utilicemos estemos lo más cómodos posibles.
Existen diferentes formas como podemos personalizar nuestro sistema operativo Windows 10 tanto en su escritorio como en el tamaño o tipo de fuente, pero quizás una de las opciones de personalización que nunca habías escuchado es la de establecer un nombre en la barra de tareas.
Sabemos que allí están el menú Inicio, el centro de actividades y los programas anclados, pero hoy Solvetic te explicará cómo añadir un nombre (esto según tu criterio) en la barra de tareas. De este modo vas a poder personalizar la barra de tareas con el nombre que selecciones. Para realizar este proceso, debes seguir los pasos que se detallan a continuación.
Cómo asignar un nombre en la barra de tareas de Windows 10
Para dar inicio a este proceso, damos clic en algún lugar libre del escritorio y seleccionamos la opción “Nuevo / Carpeta”. El nombre asignado a esta carpeta serás el nombre a desplegar en la barra de tareas de Windows 10:
Una vez realizado esto, damos clic derecho en algún lugar libre de la barra de tareas e iremos a la sección “Barra de herramientas” y elegimos la opción “Nueva barra de herramientas”:
Se desplegará una ventana emergente donde debemos seleccionar la carpeta que hemos creado anteriormente:
Al realizar esto, podremos ver el nombre de nuestra carpeta justo al lado derecho de la barra de tareas:
Por defecto esta es la posición en la cual Windows 10 asignará dicho nombre, pero no significa que lo podamos mover. Para ello damos de nuevo clic derecho sobre la barra de tareas y nos aseguramos que la opción “Bloquear todas las barras de tareas” no esté activa:
Con ello, se activarán dos líneas justo al lado del nombre asignado en la barra de tareas, basta con dar clic sobre estas líneas y sin soltarla moveremos el nombre a la ubicación deseada:
Podemos mover hasta la esquina inferior izquierda el nombre. Esto hará que los iconos de acceso estén ubicados en la esquina derecha. Simplemente para ellos usamos las mismas líneas laterales para ajustarlos según sea el caso:
Para quitar las líneas que nos permiten editar la barra debemos dar clic derecho sobre la barra de tareas y seleccionar “Bloquear la barra de áreas”.
En esta carpeta podremos ingresar todo tipo de archivos y si deseamos acceder a ella desde la barra de tareas será necesario dar clic derecho sobre el nombre y seleccionar la opción “Abrir carpeta”:
Para eliminar este nombre no basta solo con quitar la carpeta. El es proceso simple, debemos dar clic derecho en la barra de tareas e ir a la sección “Barra de herramientas” y dar clic sobre el nombre de la carpeta creada:
Al dar clic sobre ella se habrá eliminado el nombre en la barra de tareas de Windows 10.
Como ves, es un proceso realmente simple pero que ayuda a personalizar aún mucho más nuestro entorno de Windows 10. De este modo vas a poder seleccionar el nombre que quieres que aparezca en la barra de tareas de tu ordenador con Windows 10. En el caso de que quieras cambiarlo, debemos cambiar el nombre de la carpeta que hemos seleccionado.