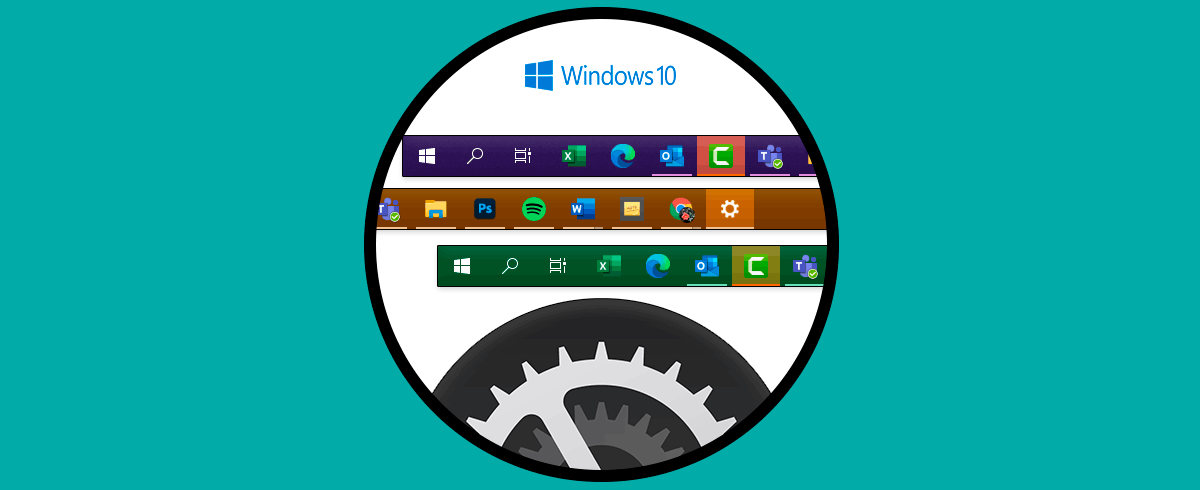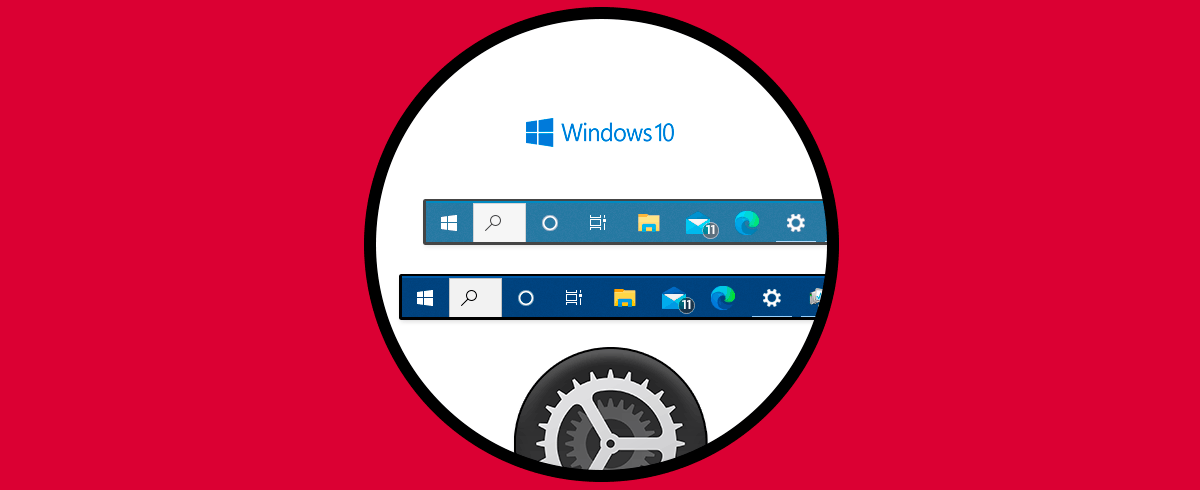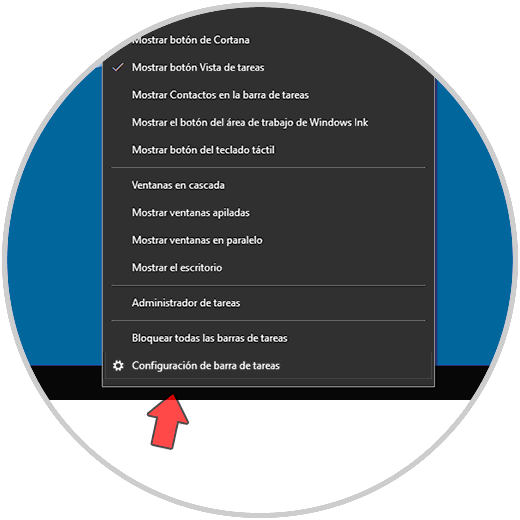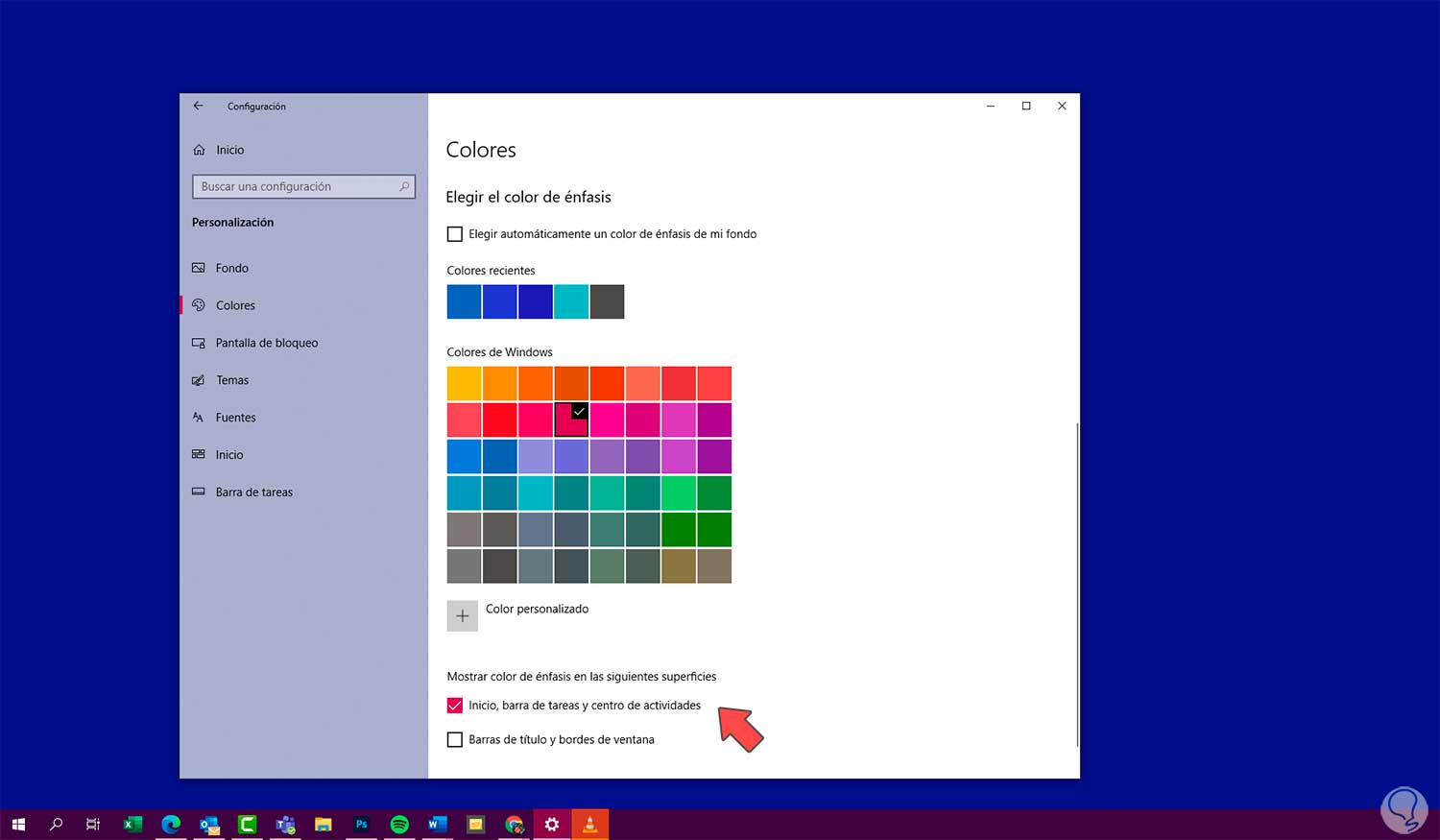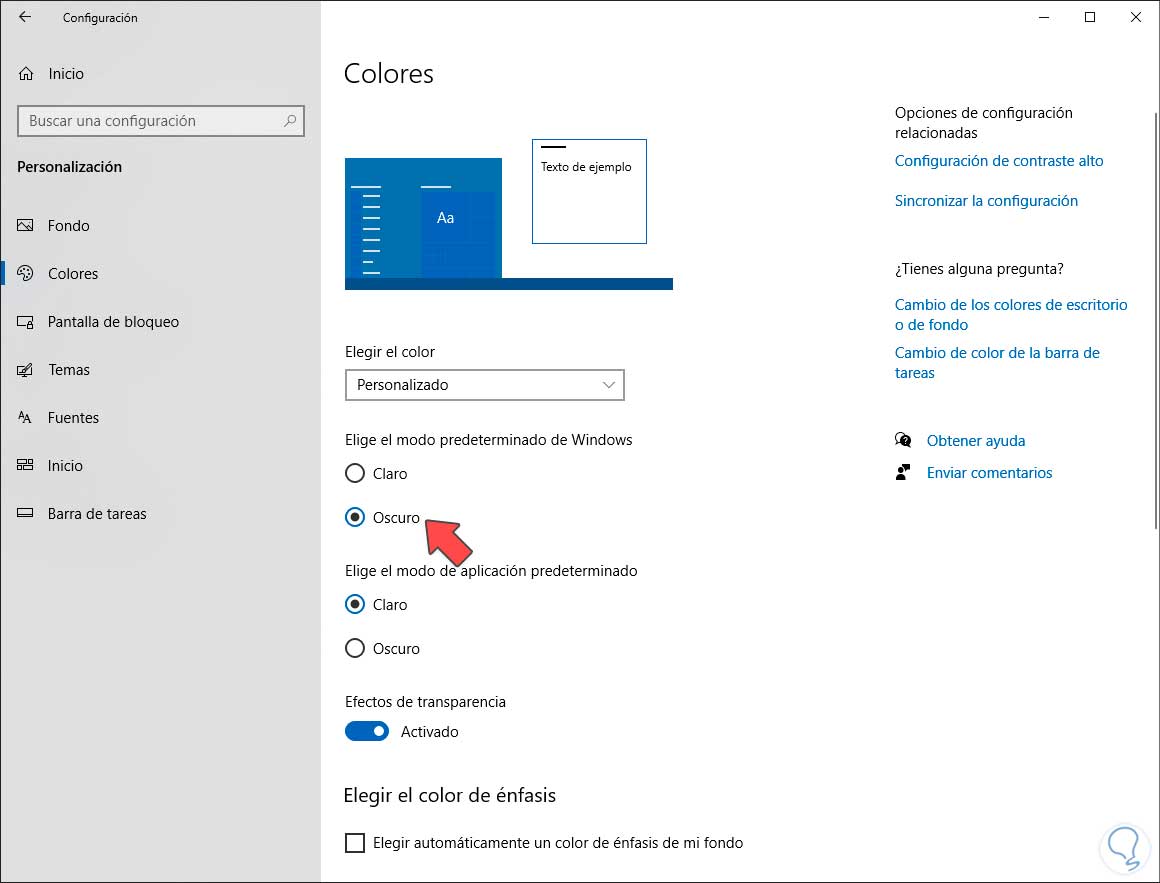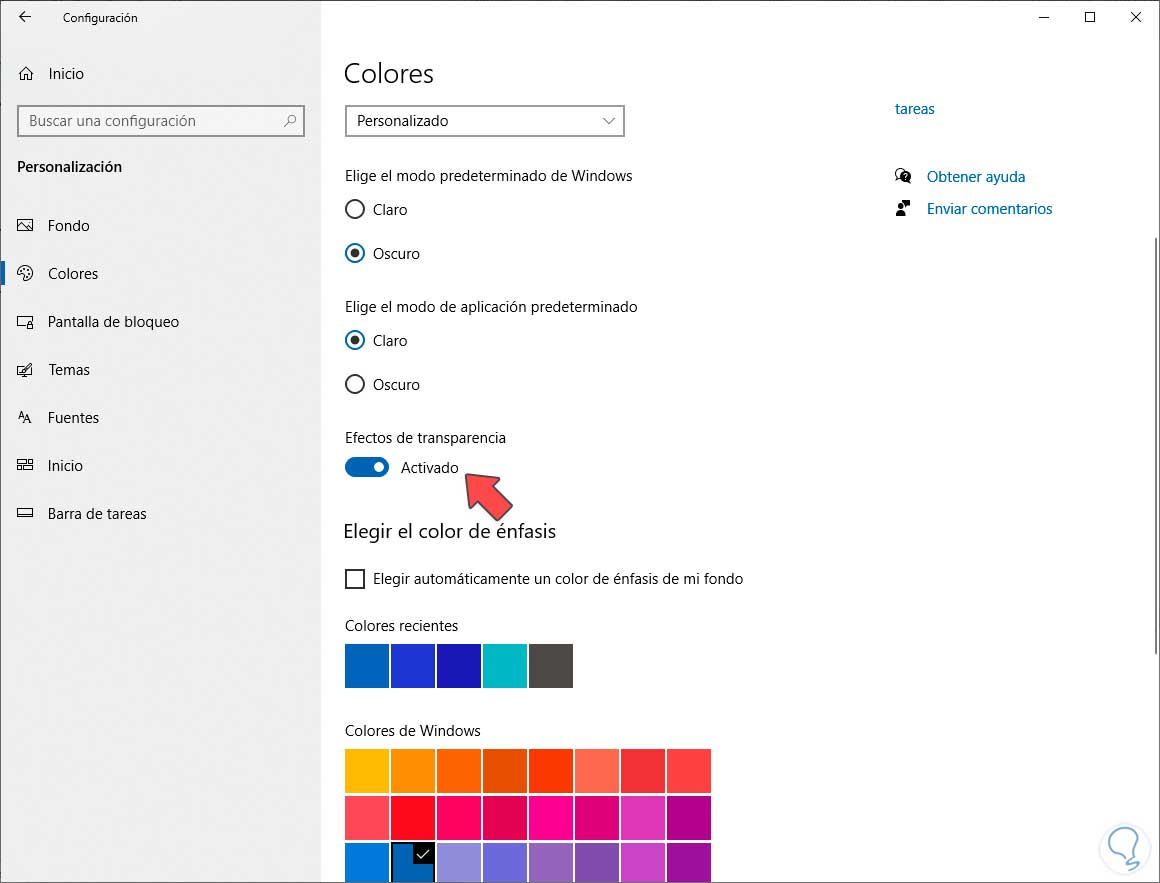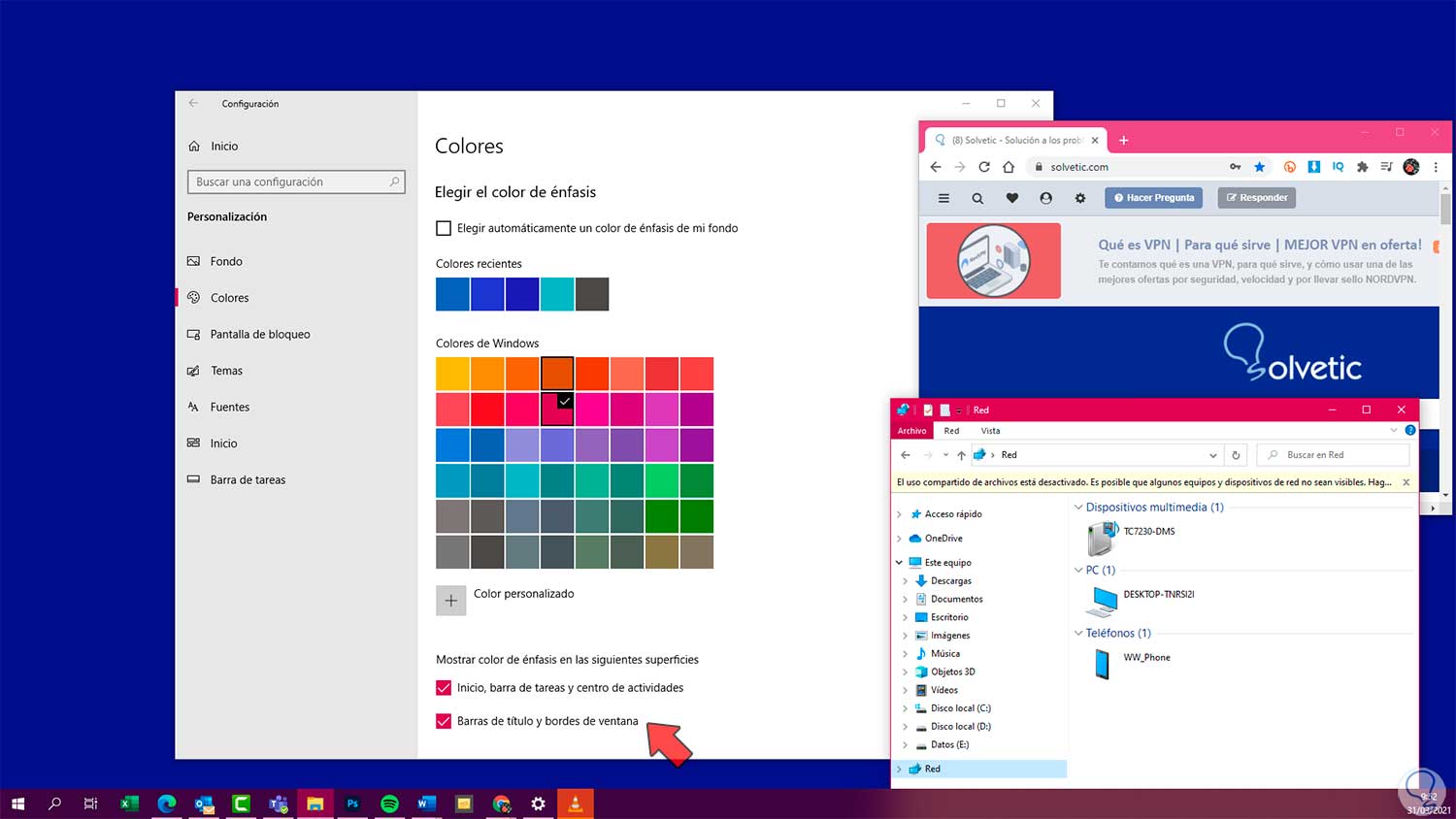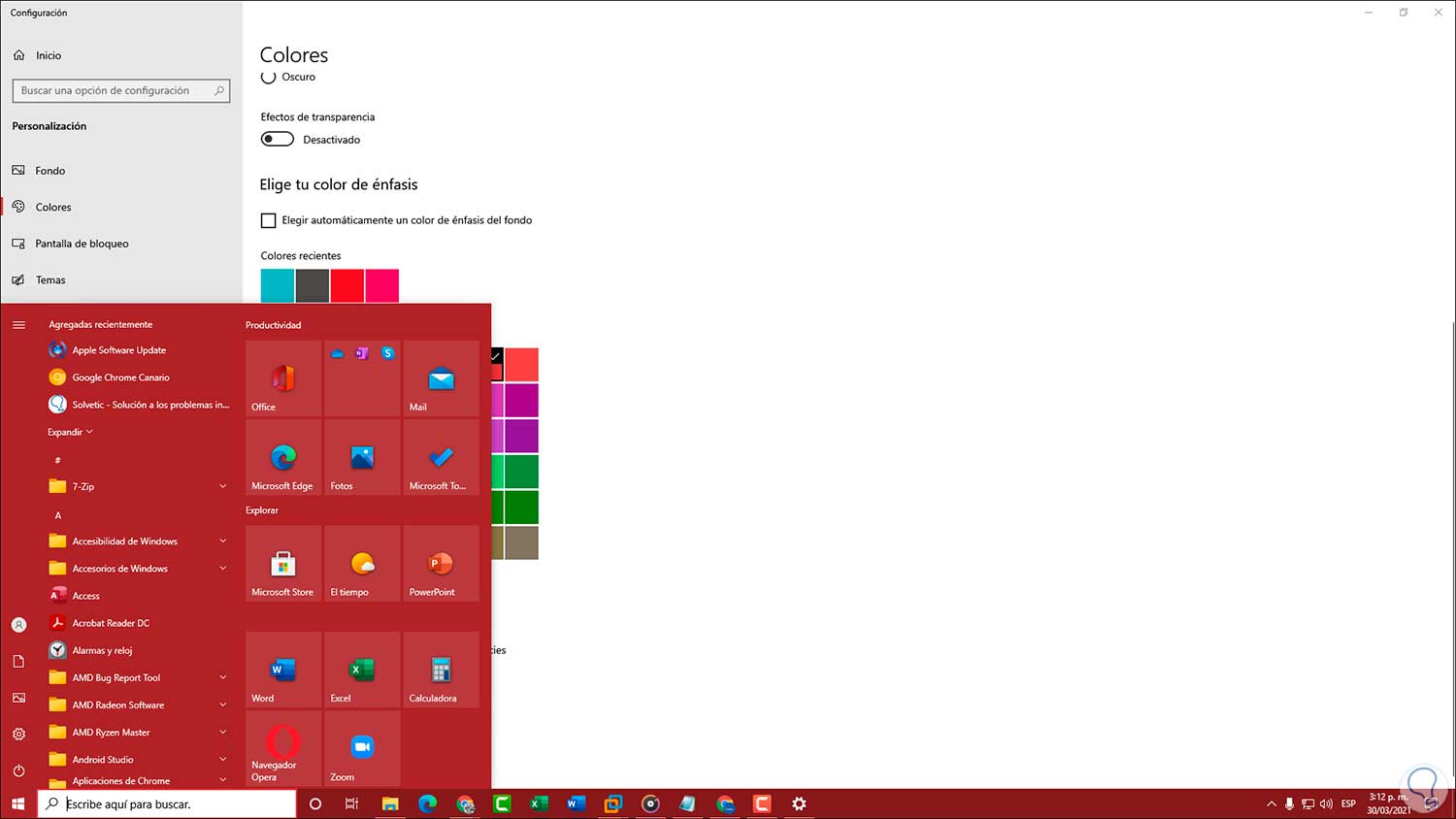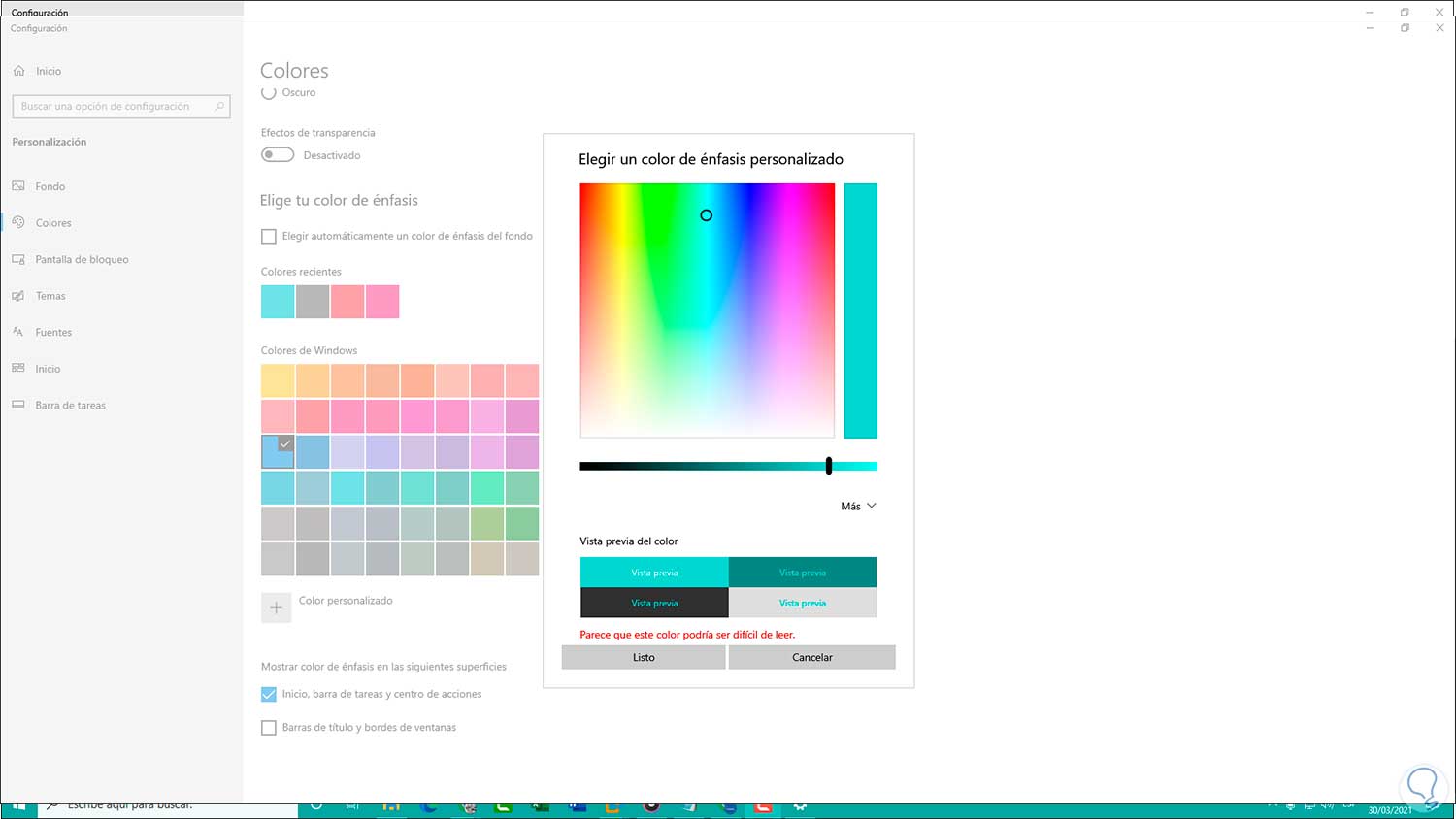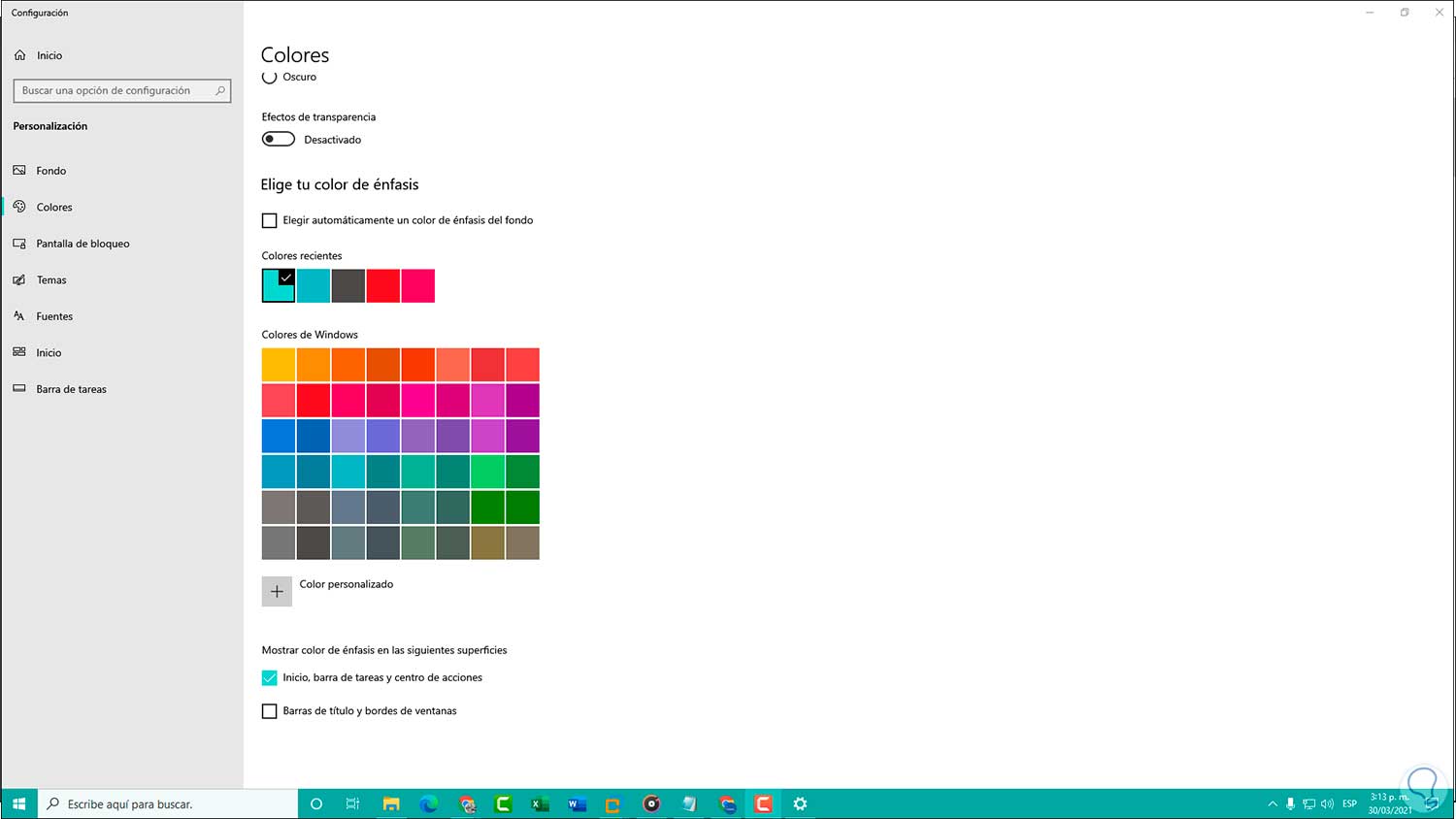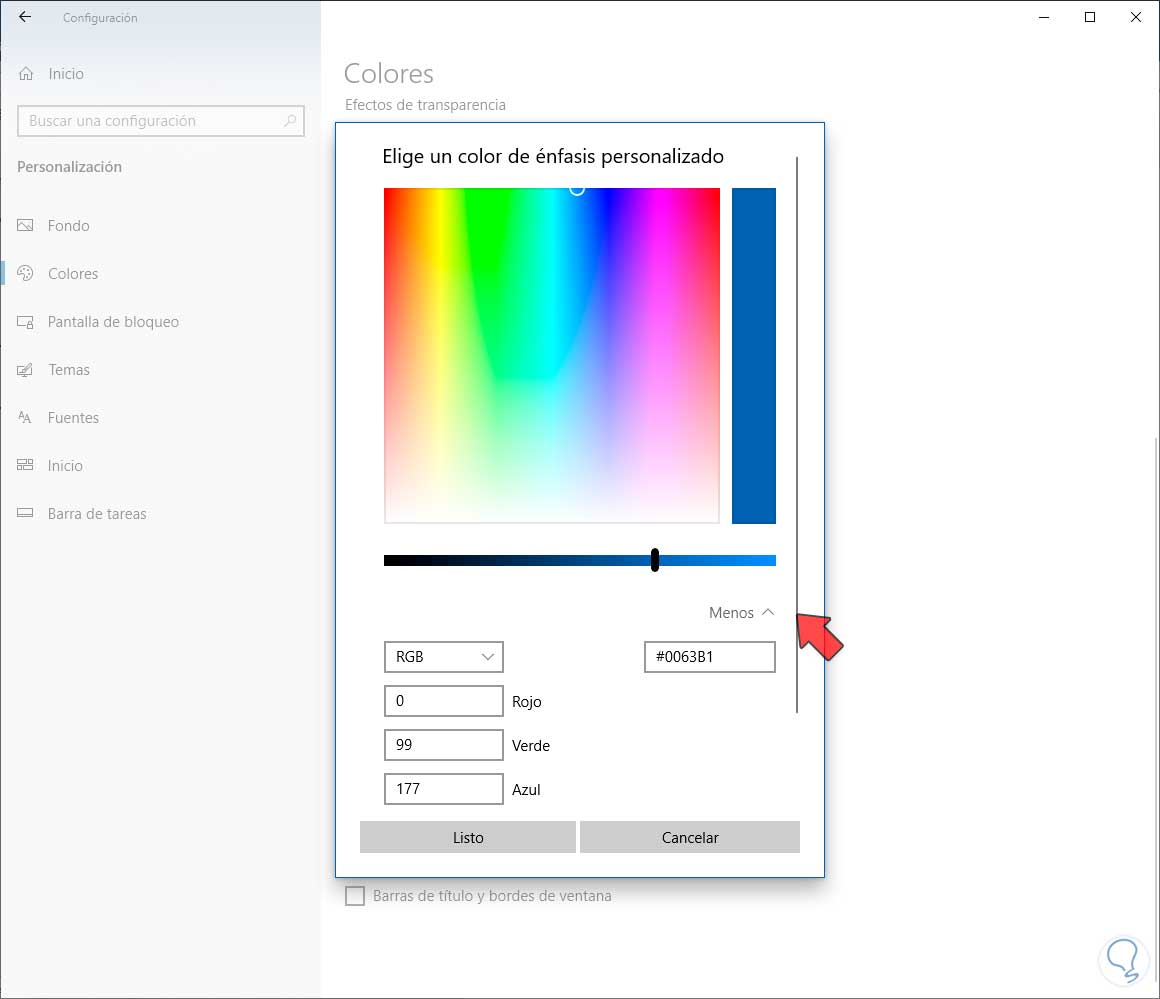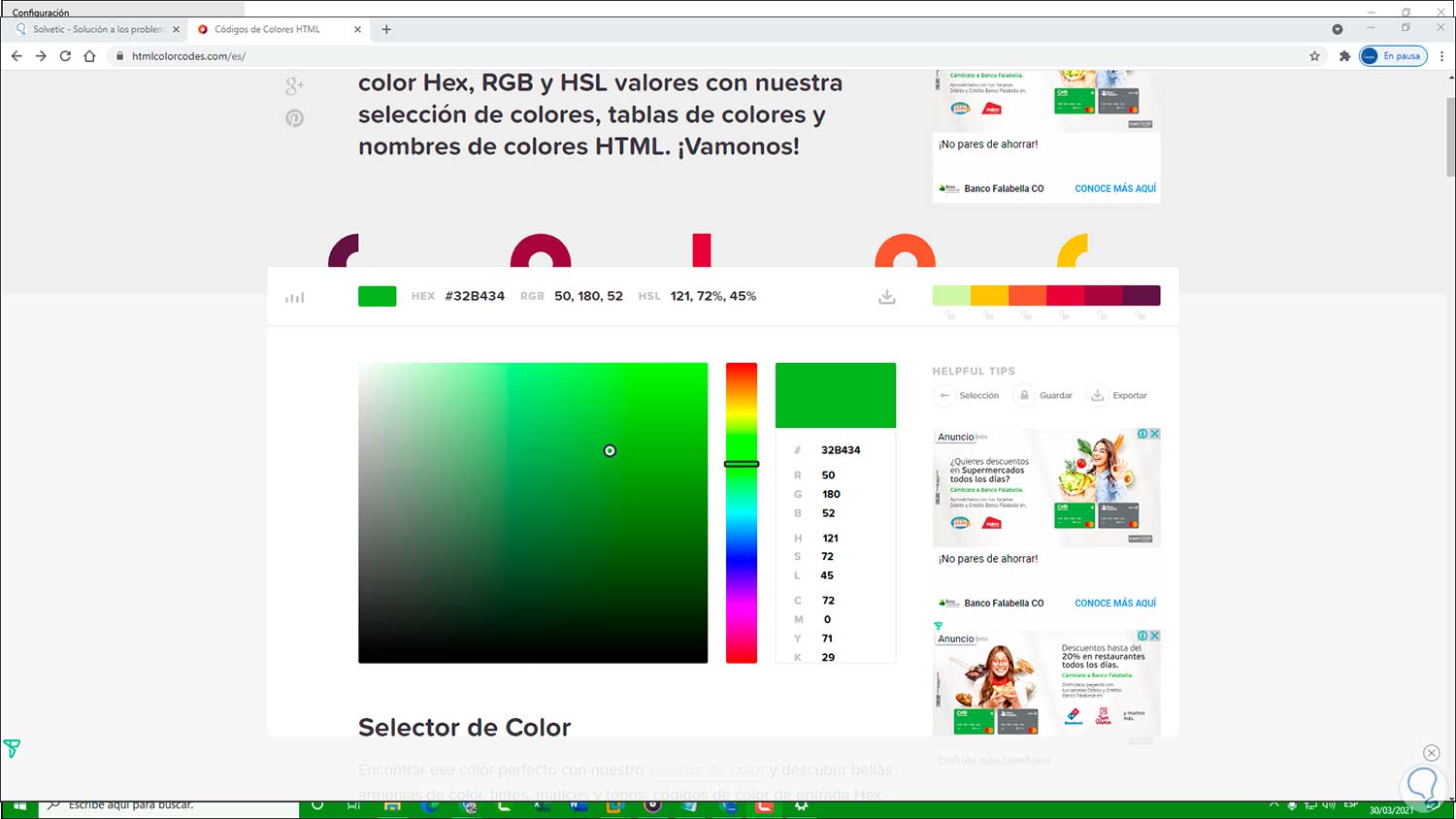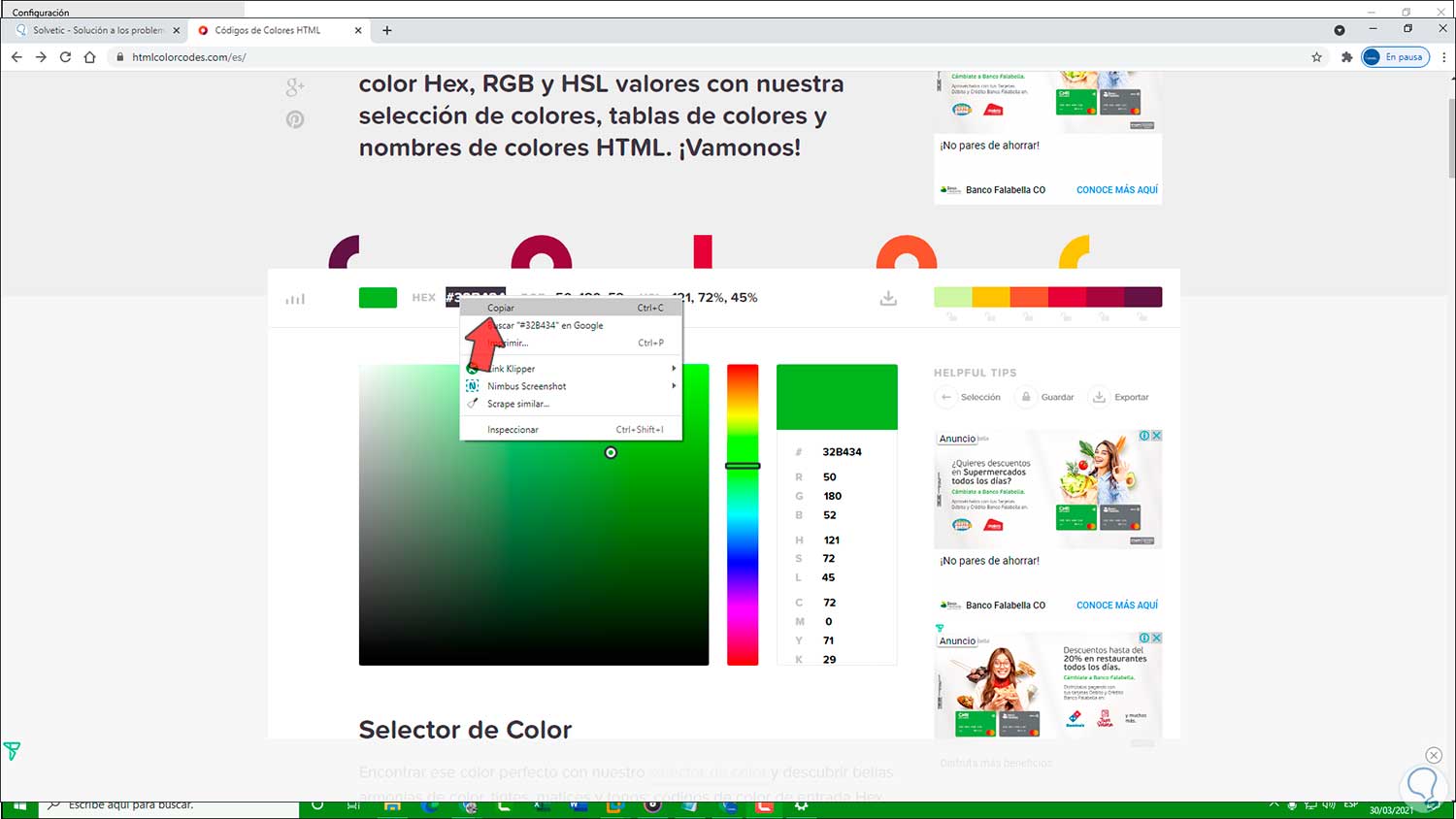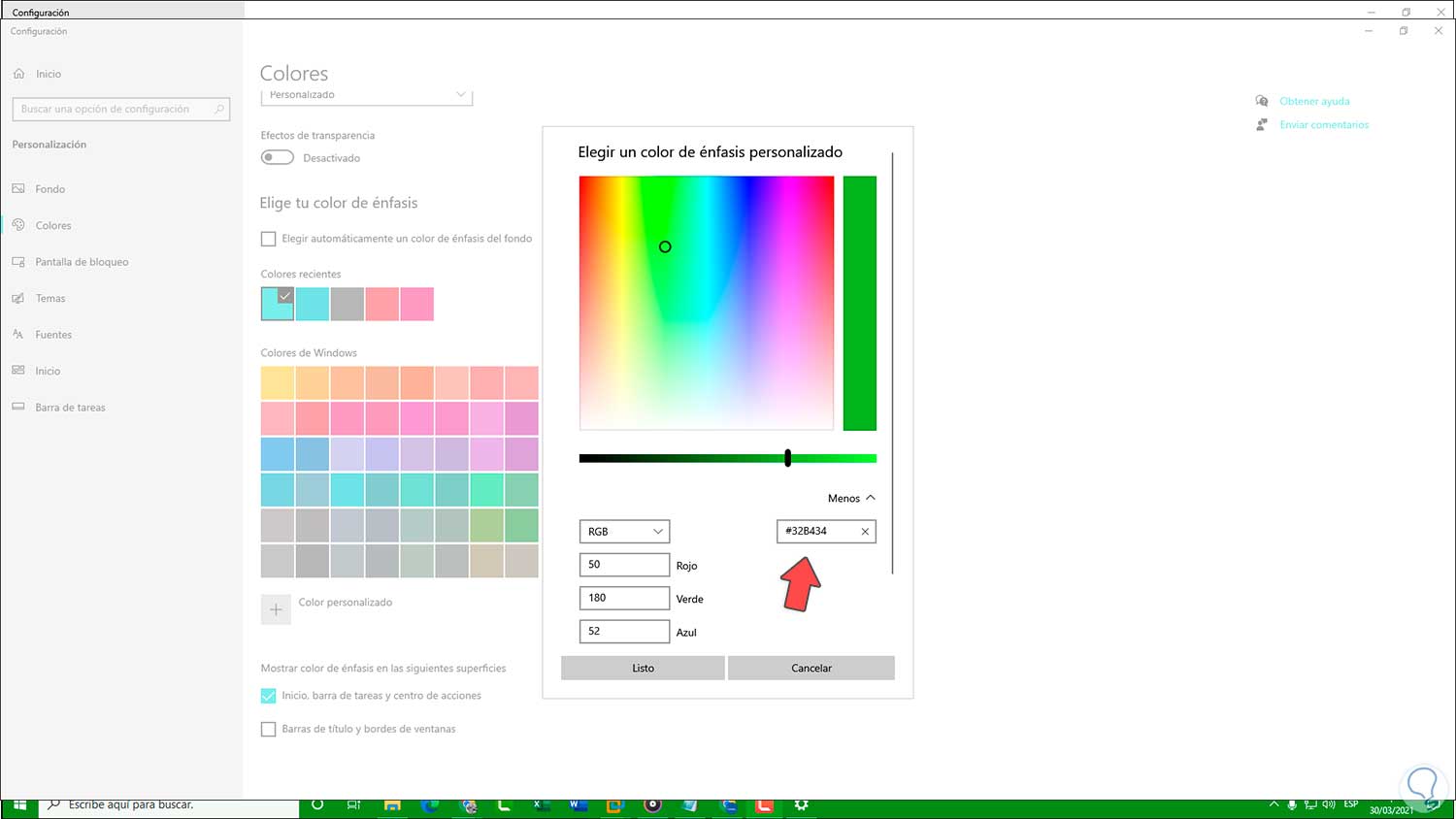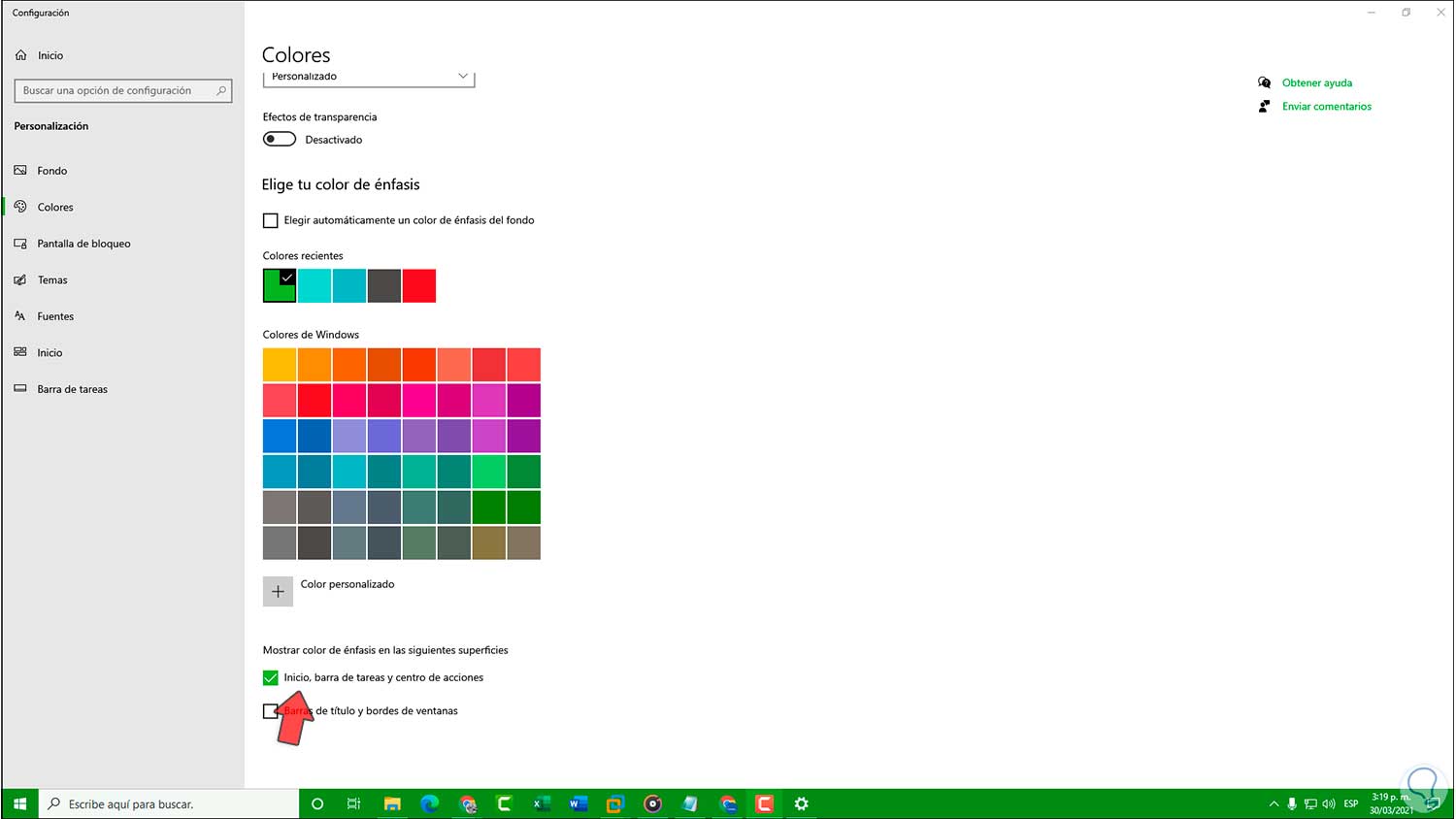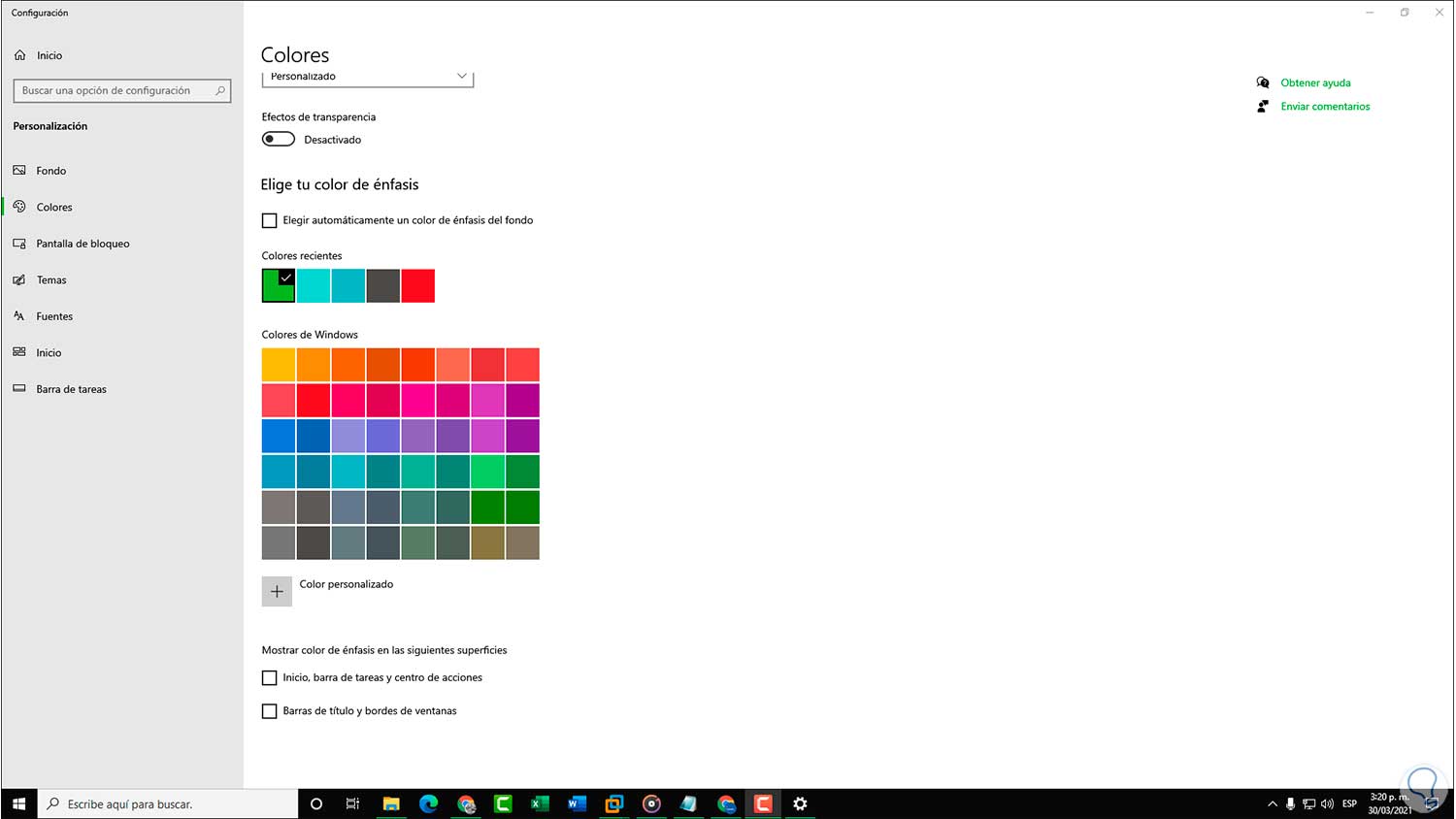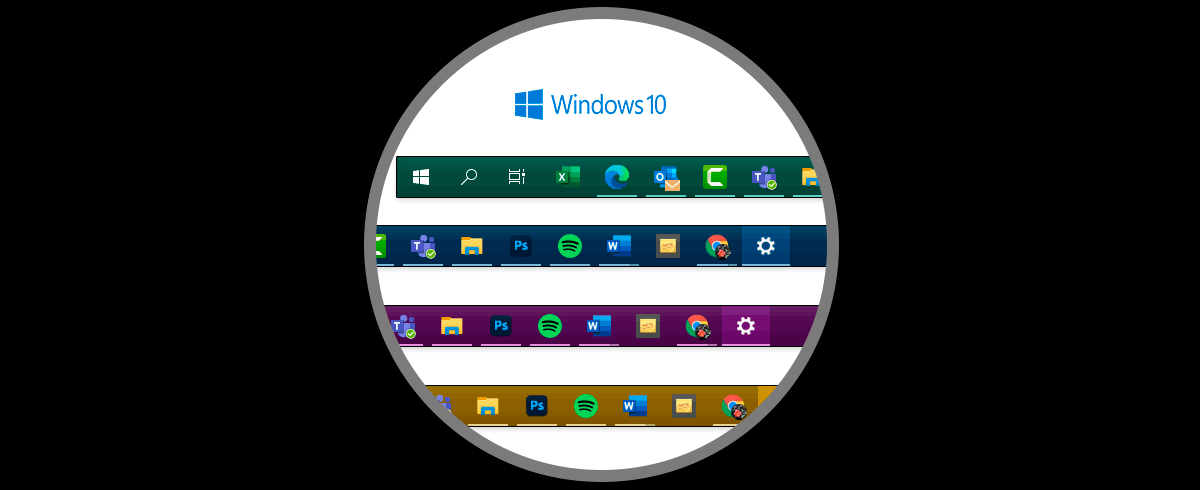La barra de tareas ha formado parte de Windows desde sus inicios y con cada actualización se integran nuevas funciones para hacerla mucho más dinámica, desde ella podemos acceder a aplicaciones y programas, acceder a configuraciones de escritorios y mucho más. Esta barra de tareas nos permite poder tener a mano diversas aplicaciones, carpetas o enlaces a los que acudimos con frecuencia y que tendremos a golpe de clic.
Pero podemos ver como siempre se establece un color por defecto para que este en línea con el tema de Windows 10. Esto no significa que no podamos cambiar el color de la barra de tareas y si esto deseas vamos a aprender en este tutorial como cambiar el color de la barra de tares en Windows 10.
Como cambiar el color de la barra de tareas de Windows 10
Damos clic derecho sobre la barra de tareas y seleccionamos la opción "Configuración de barra de tareas":
En la ventana que será desplegada, en la parte inferior validamos que la casilla "Inicio, barra de tareas y centro de acciones" esté habilitado:
En caso de que se encuentre deshabilitada, vamos a la parte superior y allí vamos a configurar lo siguiente:
- En "Elegir tu color" establece Personalizado
- En "Modo predeterminado de Windows" selecciona Oscuro
- En "Modo de aplicación predeterminado" elige Claro
- Valida que el interruptor "Efectos de transparencia" esté desactivado
Completamos la validación:
Ahora activamos la casilla "Inicio, barra de tareas y centro de acciones". Podemos ver el cambio inmediato en la barra de tareas, ahora seleccionamos los colores deseados en la paleta central, esto afectará barra y menús:
Abrimos el menú Inicio para validar el cambio:
Ahora damos clic en "Color personalizado" y de la paleta elegimos el color deseado:
Aplica los cambios dando clic en Listo, el cambio es inmediato en la barra de tareas:
De nuevo damos clic en "Color personalizado" y allí damos clic en "Más", veremos lo siguiente. Allí podemos dar clic sobre cualquier color para ver su codificación:
Es posible ingresar el código hexadecimal o RGB del color deseado, para esto iremos a la siguiente URL:
En la paleta seleccionamos en color deseado, copiamos el código hexadecimal:
Este código lo pegamos en la casilla respectiva:
Aplica los cambios dando clic en Listo y el color seleccionado será establecido en la barra de tareas y menús:
Desactivamos la casilla "Inicio, barra de tareas y centro de acciones" para dejar el valor por defecto:
Este es el proceso para cambiar el color a la barra de tareas en Windows 10.