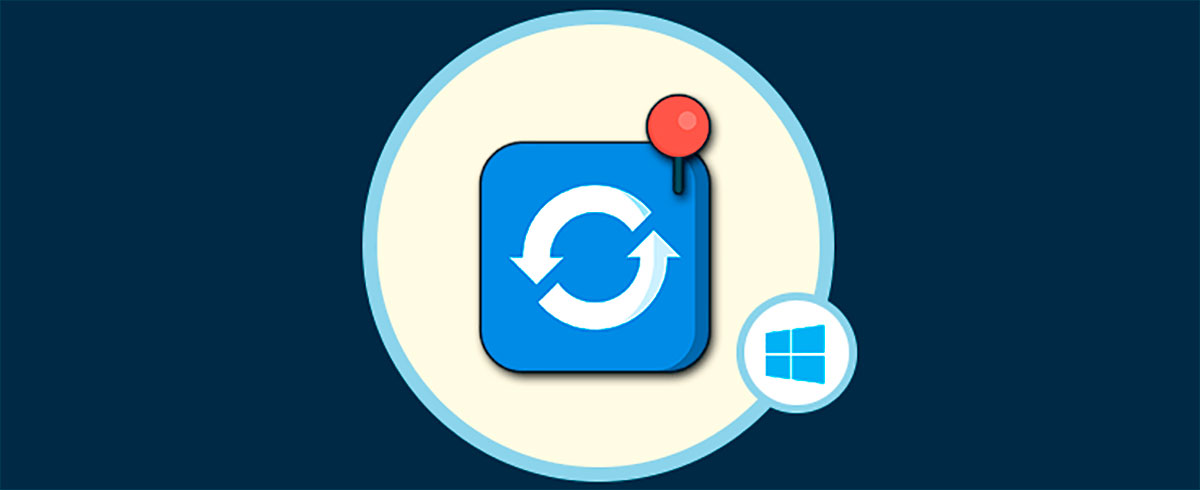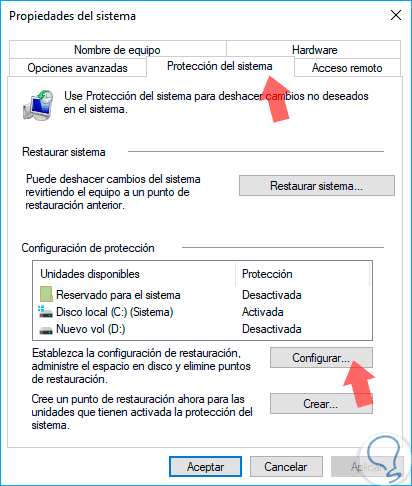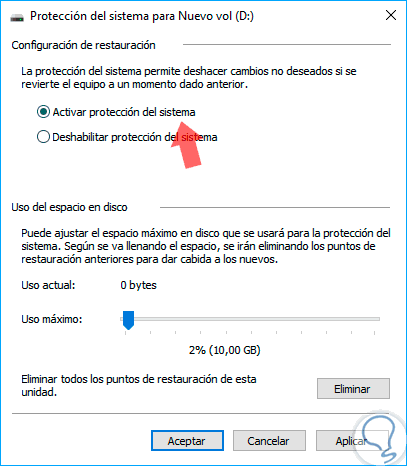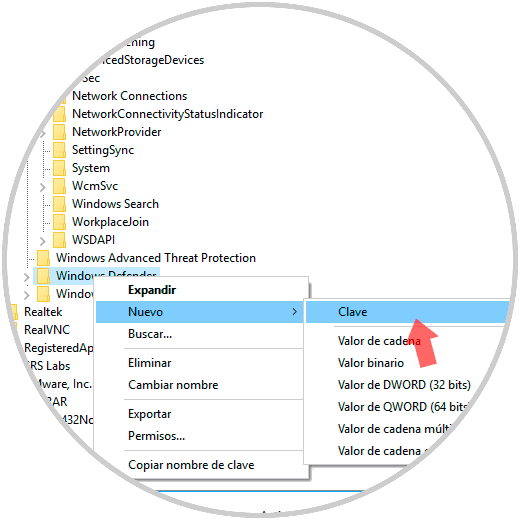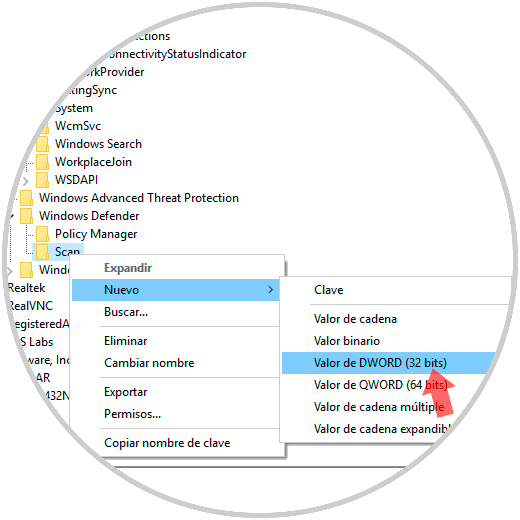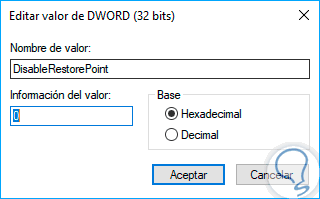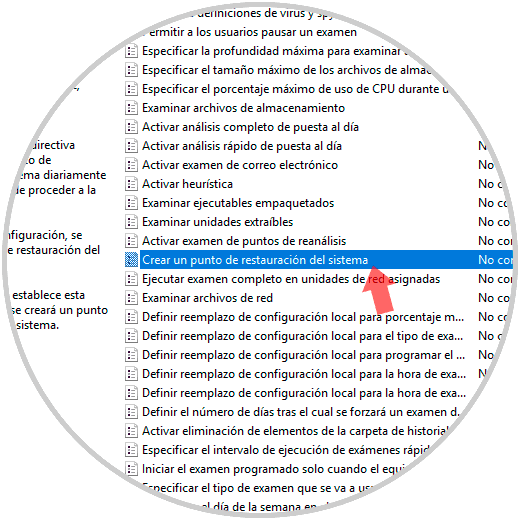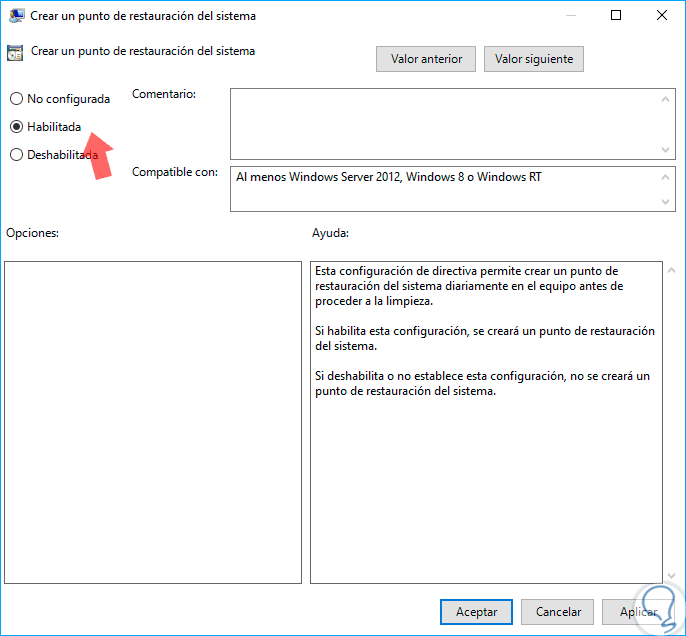Una de las mejores formas para garantizar la disponibilidad del sistema operativo así como de sus archivos y programas instalados es usando la opción de restaurar sistema.
Esto nos permite que en el momento de algún tipo de fallo del sistema operativo, tengamos la oportunidad de ir a un punto de restauración anterior y así recuperar el sistema tal como estaba en esa fecha específica.
Hoy veremos cómo crear estos puntos de restauración de forma automática.
1. Habilitar los puntos de restauración de Windows 10
De forma predeterminada esta opción no está activa en Windows 10, por ello debemos habilitarla.
Para esto iremos a la siguiente ruta.
- Panel de control
- Sistema y seguridad
- Sistema
Allí pulsamos en la línea “Configuración avanzada del sistema” y en la nueva ventana vamos a la pestaña “Protección del sistema”:
Allí podemos seleccionar la unidad que esta como Desactivada y pulsar en el botón Configurar, veremos lo siguiente donde será necesario pulsar en la casilla “Activar la protección del sistema”.
Pulsamos en Aplicar y Aceptar para guardar los cambios.
2. Crear puntos de restauración usando el Editor de registros en Windows 10
Para acceder a este editor usaremos las teclas siguiente y ejecutamos el comando regedit.
+ R
regedit
Una vez allí iremos a la siguiente ruta:
HKEY_LOCAL_MACHINE\SOFTWARE\Policies\Microsoft\Windows Defender
Daremos clic derecho sobre la clave Windows Defender y seleccionamos Nuevo / Clave:
Esta clave la llamaremos Scan. Ahora, daremos clic derecho sobre Scan y seleccionamos Nuevo / Valor de DWORD (32 bits):
Este valor será llamado “DisableRestorePoint”.
Daremos doble clic sobre dicho valor y debemos asegurarnos que el valor en el campo Información del valor sea cero 0. Pulsamos en Aceptar. Podremos salir del editor de registros.
3. Crear puntos de restauración usando el Editor políticas de grupo en Windows 10
Para acceder a este editor usaremos las teclas siguiente y ejecutamos el comando gpedit.msc, pulsamos Enter.
+ R
gpedit.msc
En la ventana desplegada iremos a la ruta:
- Configuración del equipo
- Plantillas administrativas
- Componentes de Windows
- Antivirus de Windows Defender
- Detección
En esta ruta ubicaremos una política llamada “Crear un punto de restauración del sistema”:
Damos doble clic sobre ella y activamos la casilla “Habilitada”. Pulsamos en Aplicar y Aceptar para guardar los cambios.
De esta forma hemos creado puntos de restauración automáticos en Windows 10.