El error Winload.exe es lo que podríamos hoy conocer como Windows Boot Loader y es aquel programa que se encarga del proceso de inicio del sistema. Realiza la carga de archivos vitales para el sistema y en caso de problemas arrojará un mensaje de error. Normalmente nos podremos encontrar con el error de que no se puede cargar la aplicación o el sistema operativo porque falta un archivo necesario, por eso tienes diferentes opciones a continuación. Los sistemas operativos Windows cuentan con una serie de funciones que son llevadas a cabo durante su arranque con el fin de cargar correctamente todos los componentes, pero, para nadie es un secreto, en momentos puntuales podemos estar expuestos ante fallos durante este arranque y una de ellas está asociada a winload.exe con errores como:
- Falta winload.exe
- winload.exe está dañado, etc
Winload.exe es un tipo de archivo ejecutable, tipo EXE, asociado a MSDN Disc 3613 desarrollado por Microsoft para su sistema operativo Windows y este archivo Winload.exe es iniciado por otro protocolo, BOOTMGR, el cual es el gestor de arranque desarrollado para los sistemas operativos Windows 10, Windows 8, Windows 7, etc. Cuando se presentan errores durante la carga de winload.exe, es posible que el sistema operativo no cargue de la forma correcta y por ende no usemos el sistema como debe ser. Vamos a ver diferentes fórmulas para saber reparar winload.exe Windows 10 cuando tengamos ese error.
Hoy en Solvetic daremos algunos consejos sobre cómo solucionar este problema de forma útil.
1. Reparar error winload.exe con CMD Windows 10
Lo primero que haremos será abrir CMD como administradores:
Ahora ejecutamos el siguiente comando para realizar una búsqueda de errores:
sfc / scannow
Tras realizar el análisis veremos el resultado y nos dirá si tenemos o no archivos corruptos además de intentar corregirlo.
A continuación usaremos el comando DISM para poder corregir posibles errores que tengamos en el sistema y que nos esté afectando.
DISM /Online /Cleanup-Image /CheckHealth (Analizar el estado del sistema) DISM /Online /Cleanup-Image /ScanHealth (Escanea fallos del sistema) DISM /Online /Cleanup-Image /RestoreHealth (Analizar imagen del sistema y repararla)
2. Reparar error winload.exe con Reparación de Windows 10
Para este caso vamos a usar Windows 10.
El primer paso dar, es hacer uso de la imagen ISO de Windows la cual podemos tener en un CD, DVD o memoria USB booteable y posterior a esto, configurar el equipo donde se presenta el error para que arranque desde dicho medio a través del BIOS o UEFI:
Una vez configurado esto, iniciamos el equipo y pulsamos una tecla para iniciar desde el CD o DVD y veremos lo siguiente:
Pulsamos en “Siguiente” y será desplegado lo siguiente:
Allí debemos pulsar en la línea “Reparar el equipo” y esto nos redireccionara a la siguiente ventana:
Pulsamos en la sección “Solucionar problemas” y veremos lo siguiente:
Allí seleccionamos la opción “Símbolo del sistema” y en la consola desplegada ejecutaremos la siguiente línea. Una vez finalice este proceso, ejecutamos el comando “exit” para salir y pulsamos en Apagar el equipo. Luego, basta con quitar el CD o DVD de la unidad y esta será una de las soluciones para corregir dicho error de Winload.
bootrec /rebuildbcd
Para que siempre tengas a mano una utilidad de reparación de sistema, te recomendamos que crees una unidad externa como medio de recuperación y reparación de Windows.
3. Reparar error winload.exe con Windows.old de Windows 10
Esta carpeta Windows.old se crea automáticamente cuando se actualiza a una nueva edición de Windows y dentro de ella se conservan configuraciones y archivos de la versión anterior, pero puede ser causa de errores con el archivo Winload.exe.
Para ubicar esta carpeta iremos al explorador de archivos de Windows y daremos clic derecho sobre la unidad C donde seleccionamos la opción “Propiedades”:
Sera desplegado lo siguiente:
Pulsamos en el botón “Liberar espacio” y veremos la siguiente ventana:
Allí pulsamos en el botón “Limpiar archivos de sistema” y una vez se calcule la cantidad de espacio a liberar veremos la siguiente ventana donde iremos a la pestaña Mas opciones y pulsamos en el botón “Liberar” ubicado en la sección “Restaurar sistema e instantáneas”. Luego pulsamos en Aceptar para salir del asistente.
4. Reparar error winload.exe al reinstalar Windows 10
Esta es la opción más extrema que podemos usar ya que consiste en reinstalar por completo el sistema operativo usando nuestra imagen ISO de Windows, en Windows 10 tenemos la oportunidad de conservar los archivos o de borrarlos todos y así ejecutar una instalación limpia del sistema.
Para esto, vamos al menú Inicio / Configuración:
Allí pulsamos en la sección “Actualización y seguridad” y en la nueva ventana desplegada iremos a la sección “Recuperación”:
Allí daremos clic en el botón “Comenzar” ubicado en la sección “Restablecer este PC” y será desplegado lo siguiente. Allí definiremos si conservamos o no los archivos personales.
También contamos con otras opciones más a la hora de reinstalar:
Con estas opciones, será posible corregir este problema y recuperar el óptimo uso de Windows para las tareas a llevar a cabo.

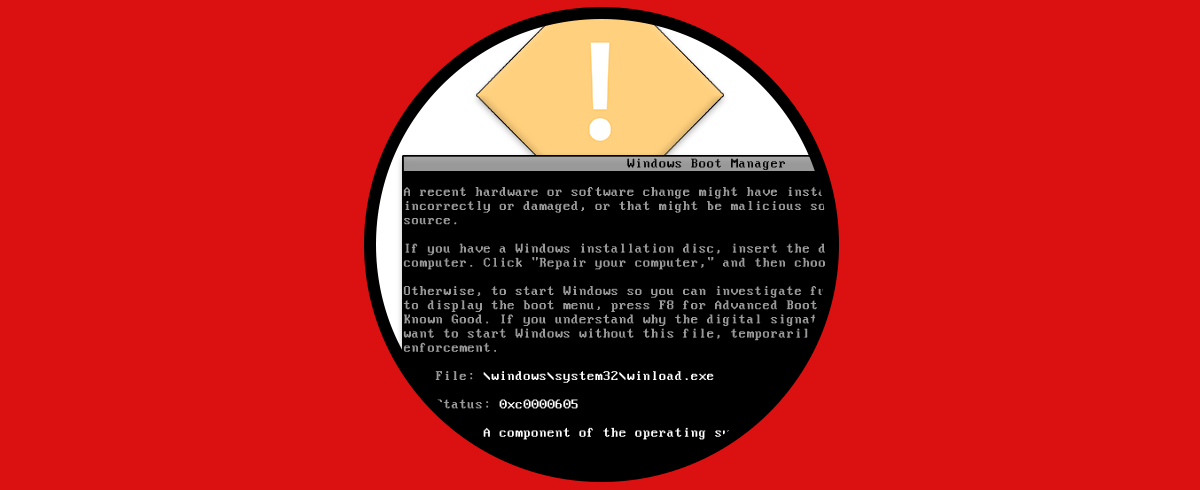

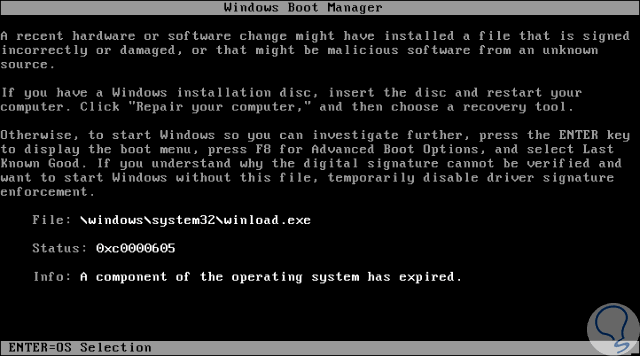
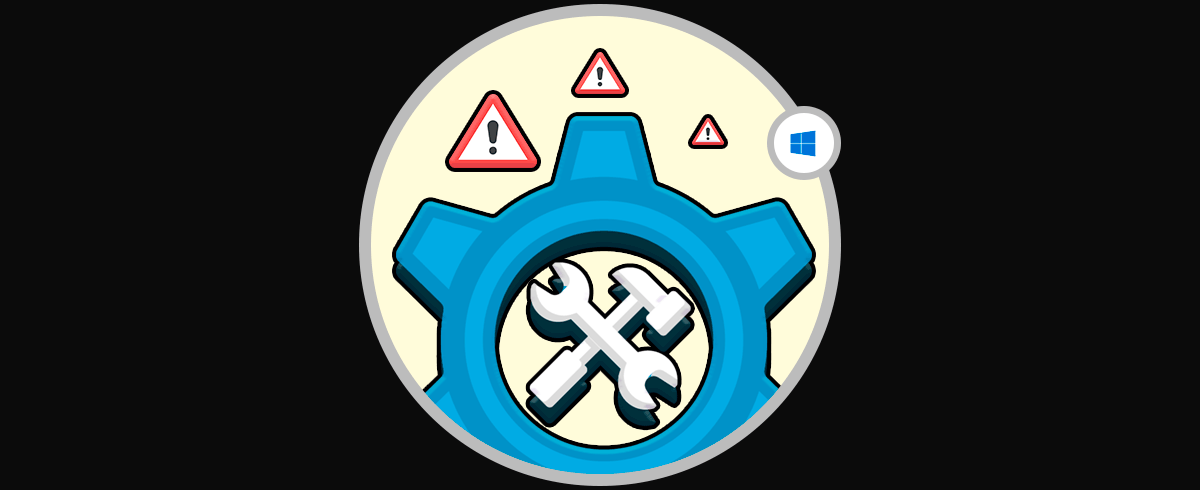
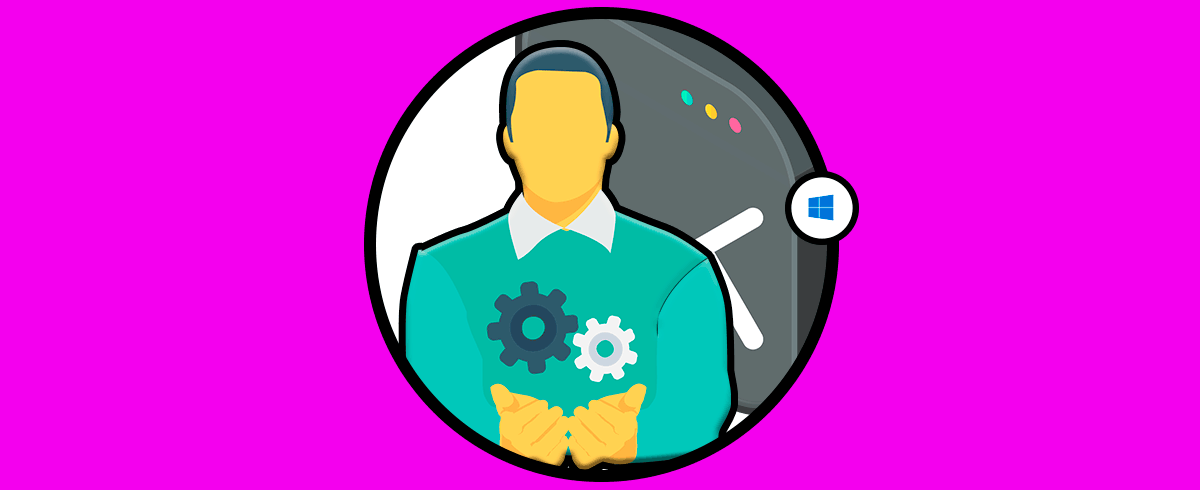
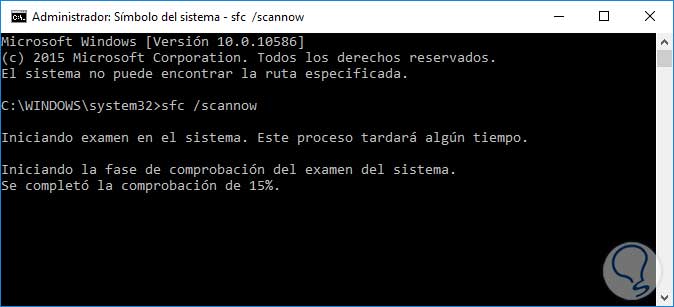
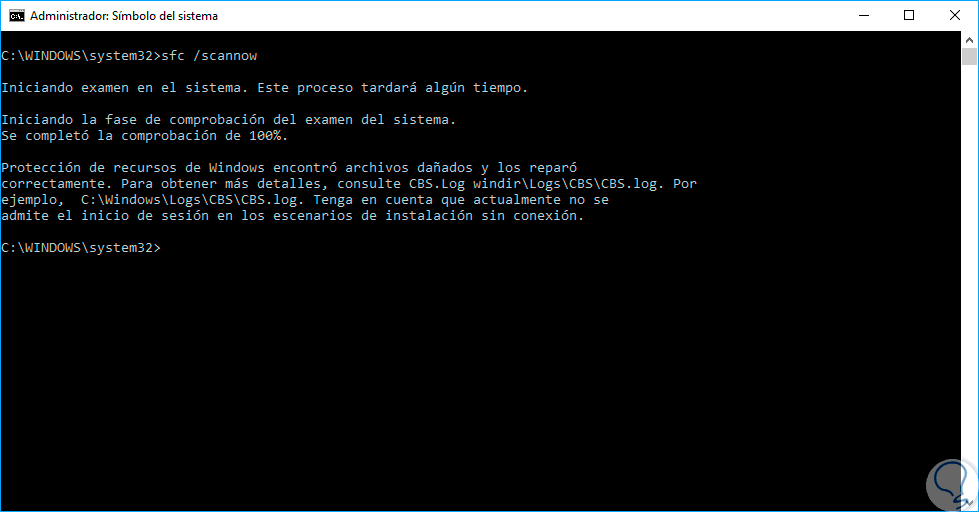
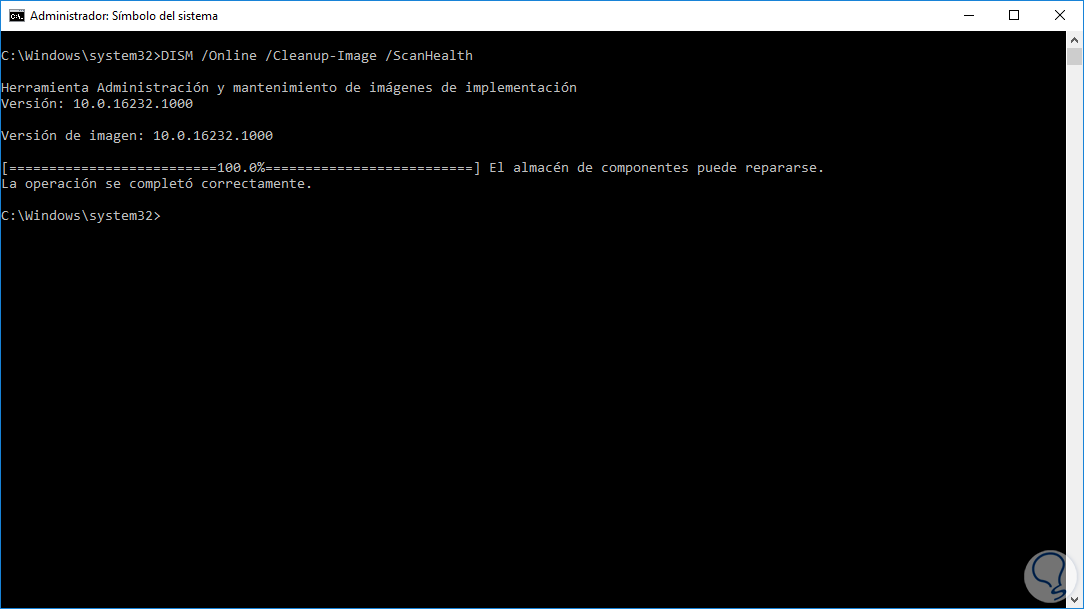
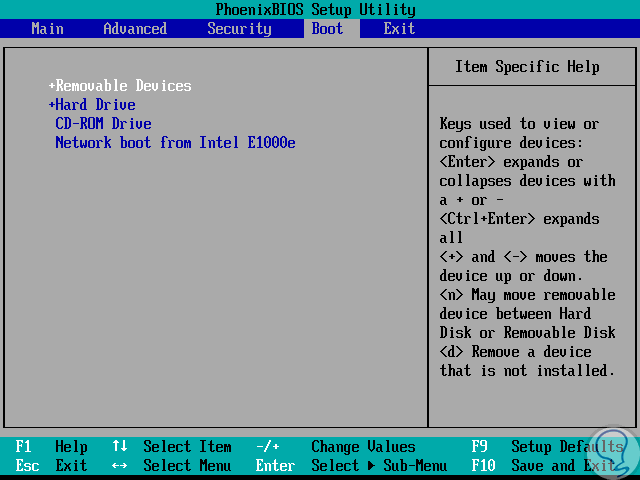
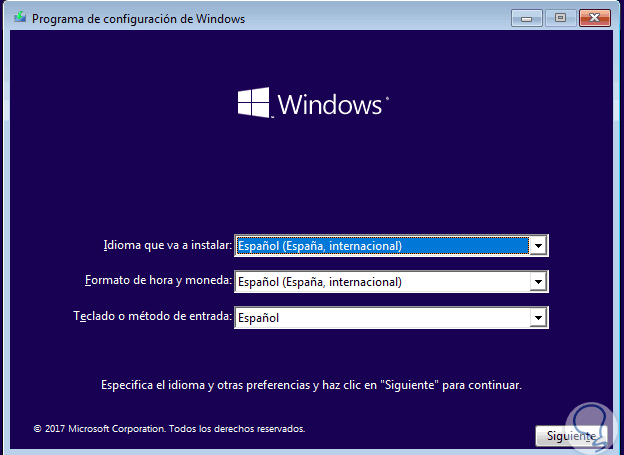
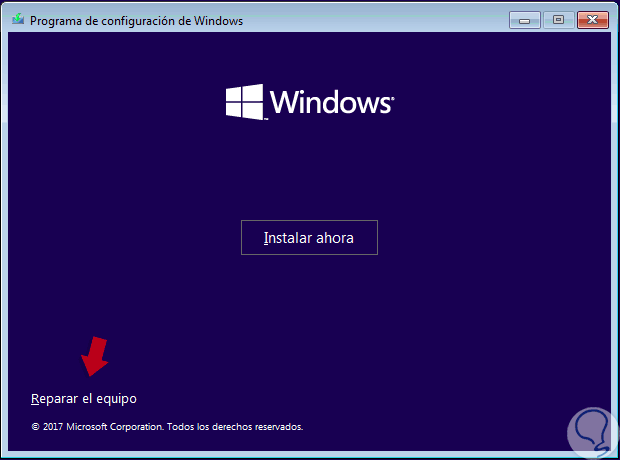
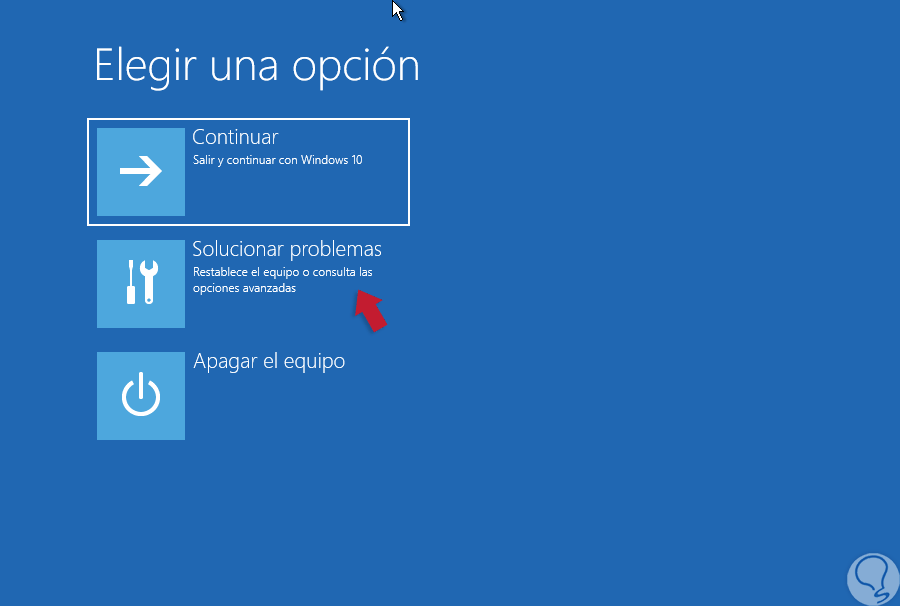
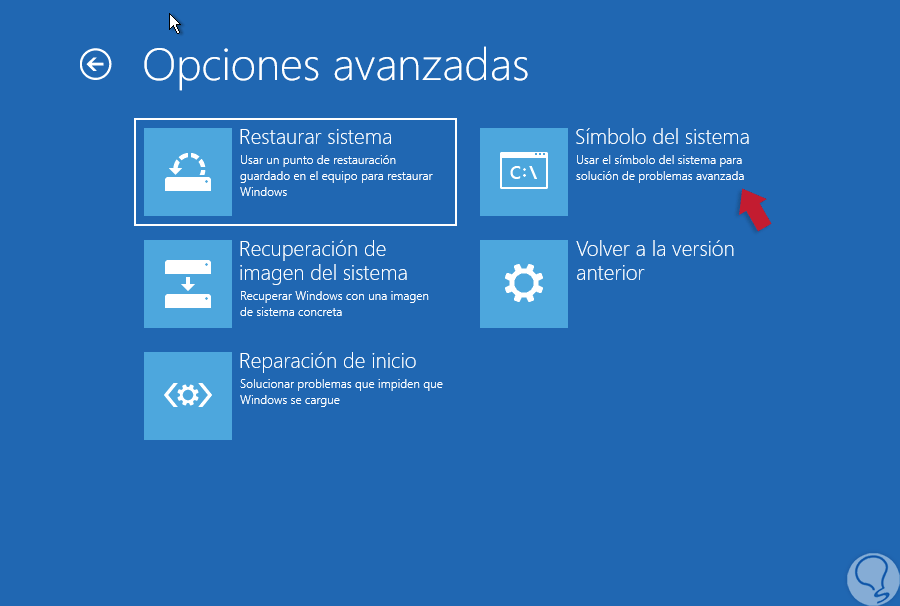

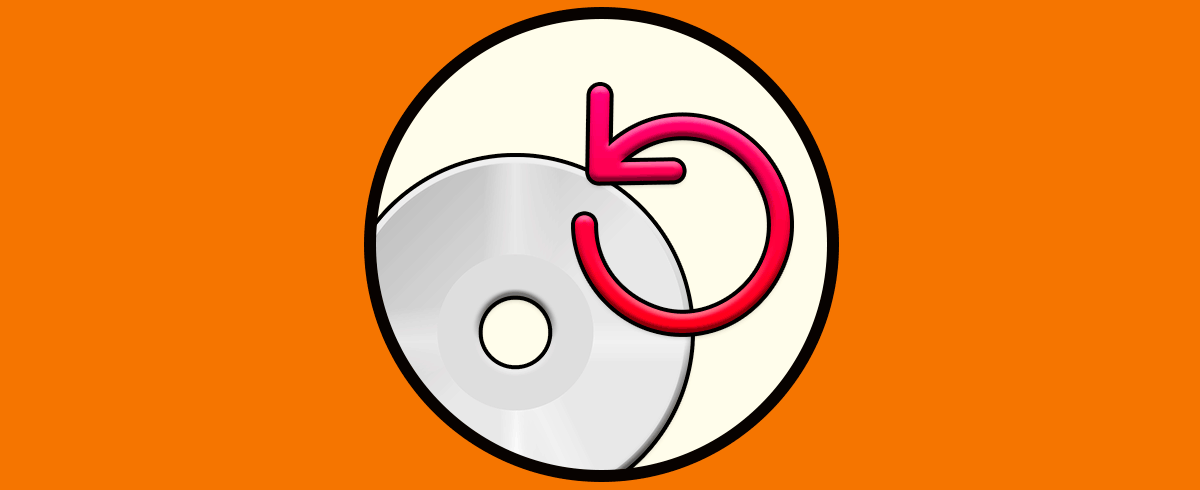

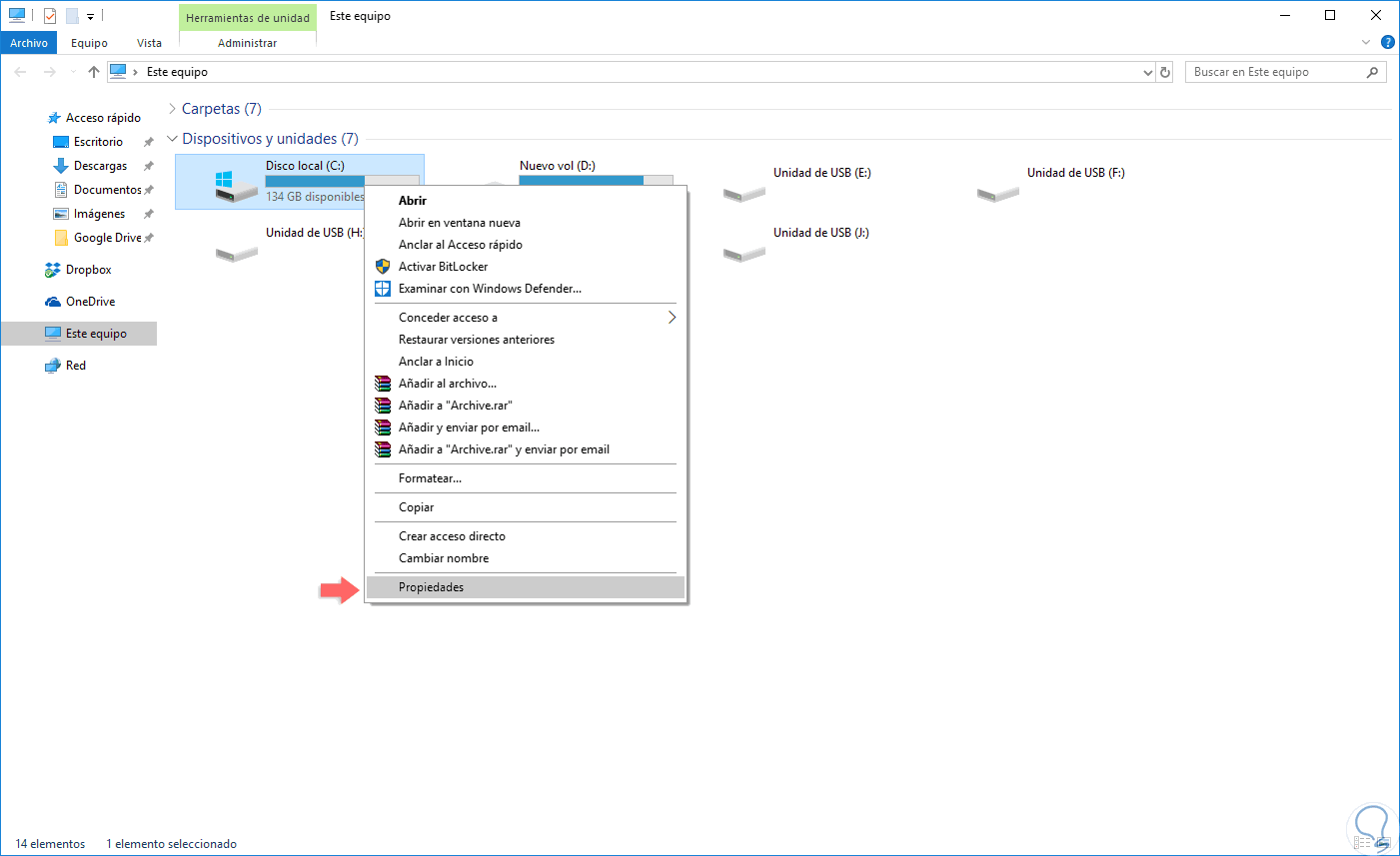
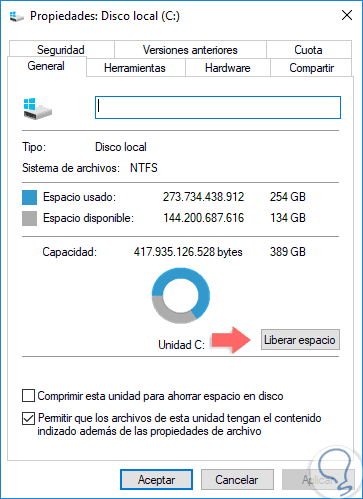
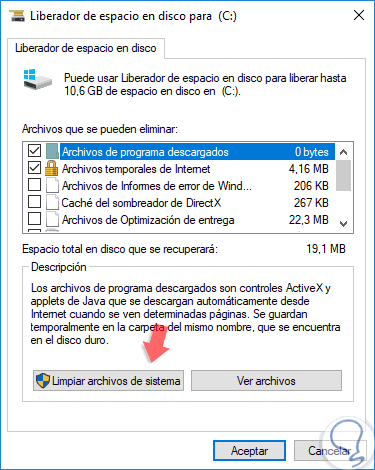
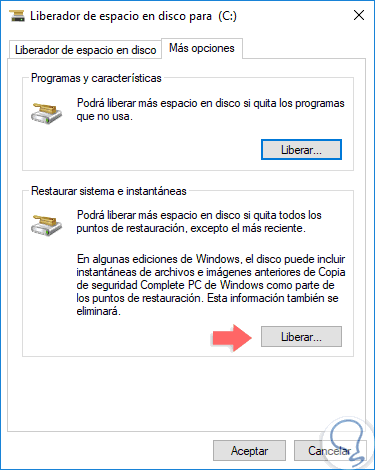
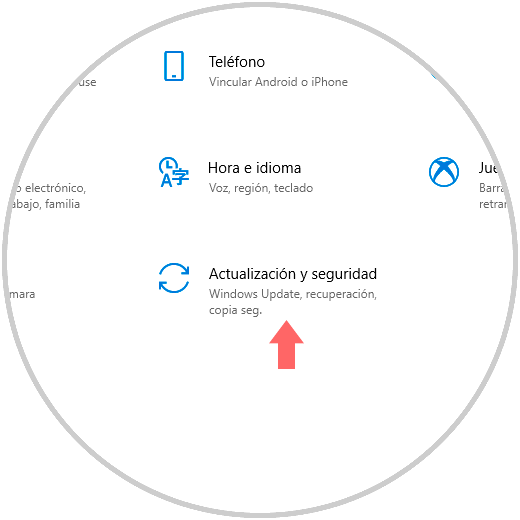
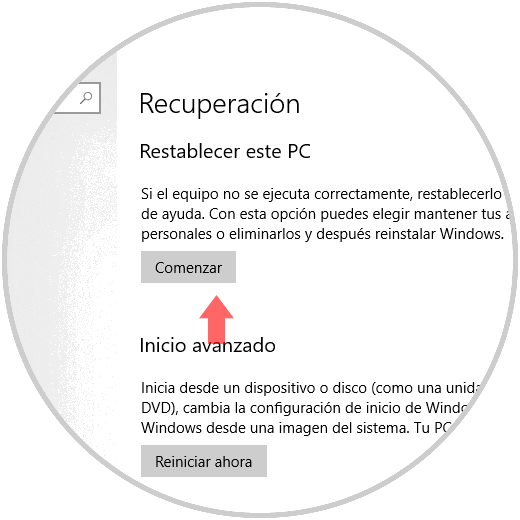
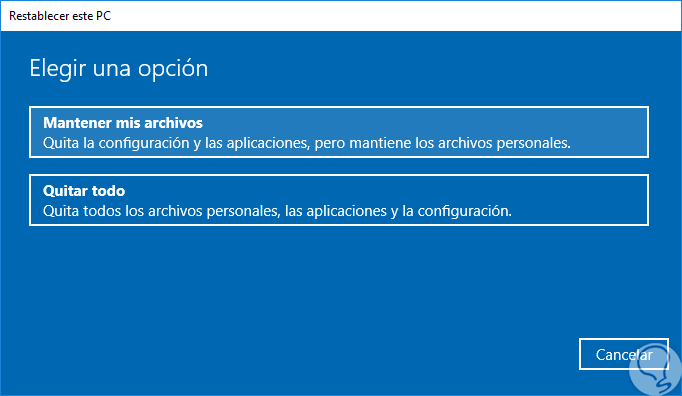
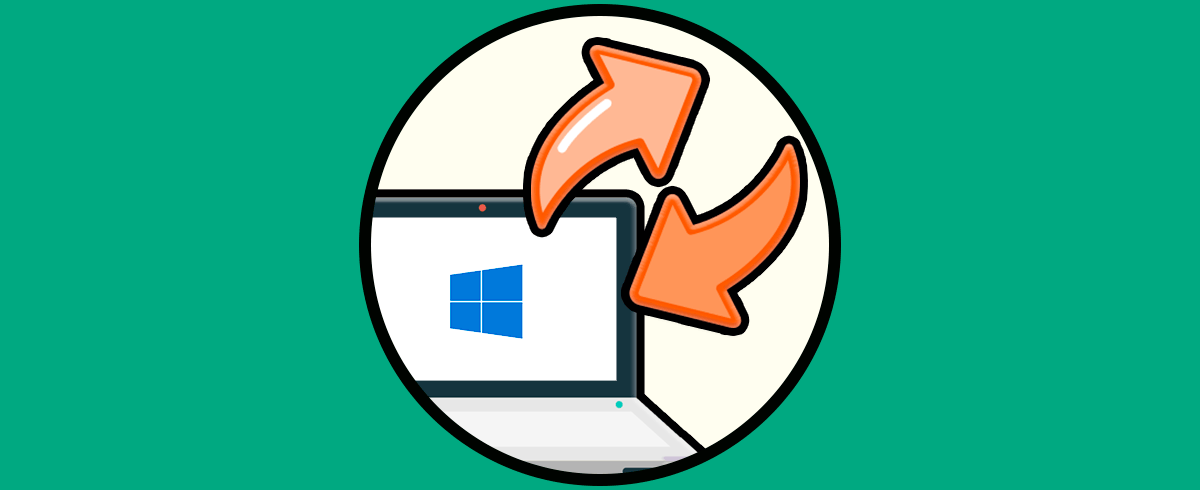
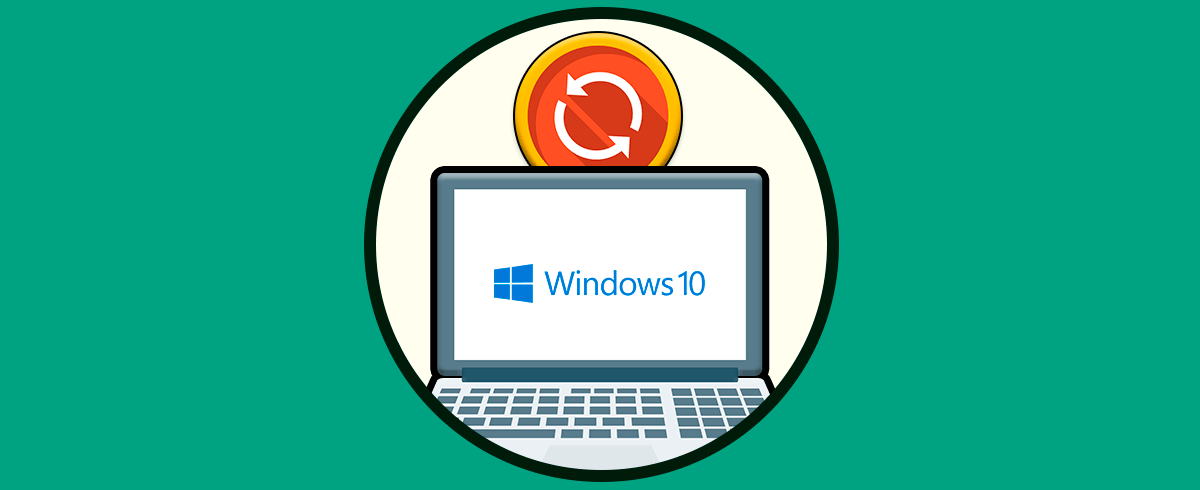

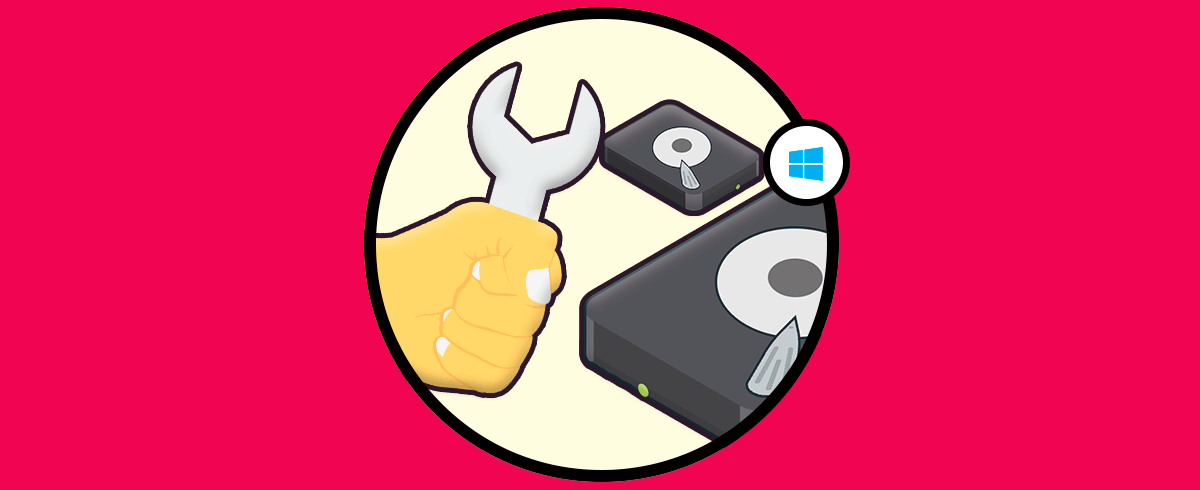



en el tutorial: 2. Reparar error winload.exe con Reparación de Windows 10, pierdes losarchivos? por que repare una compu y al repararla tuvo error de bios, eliminando por completo winload.exe, y me pidió que no se pierda ningun archivo al repararla