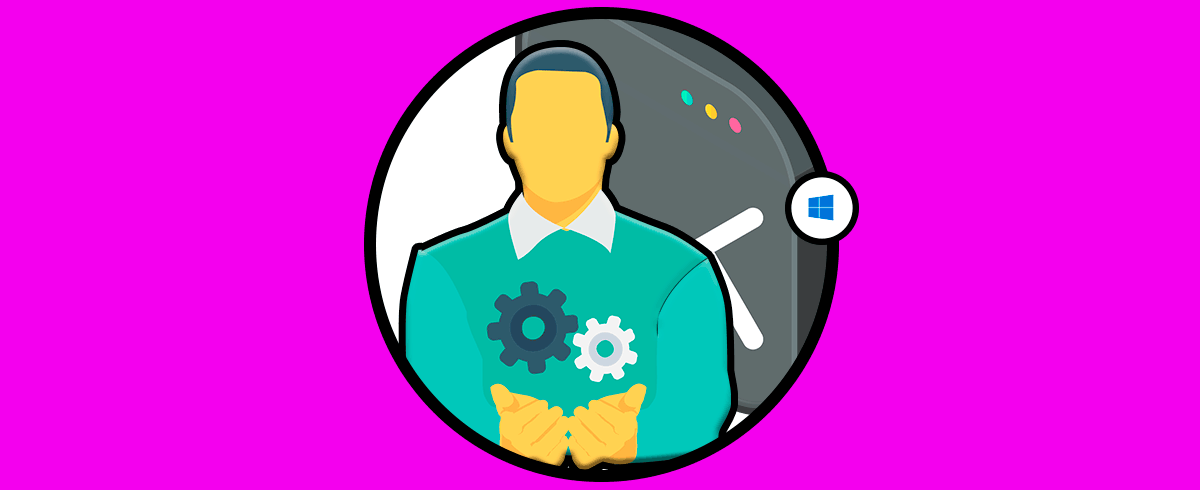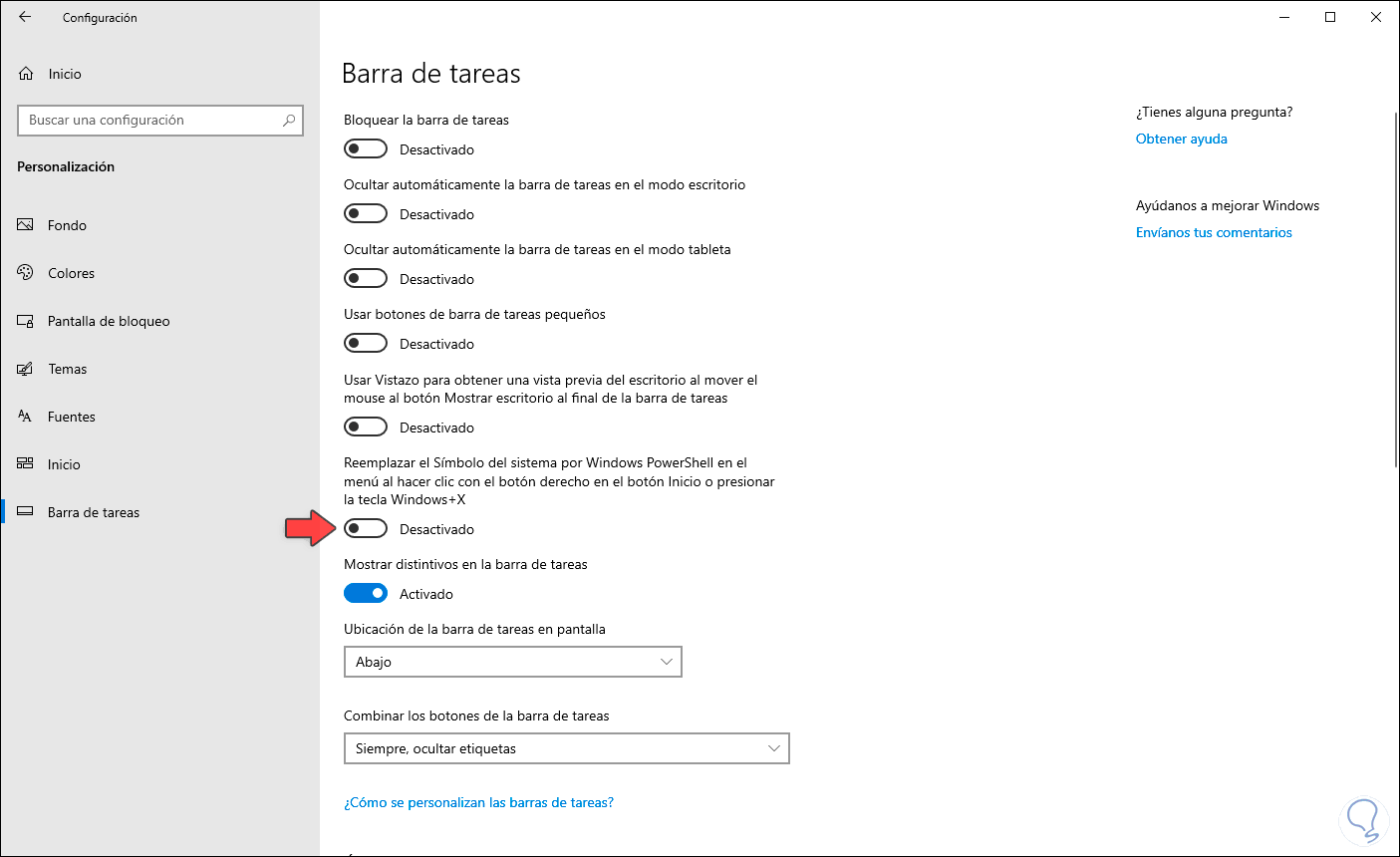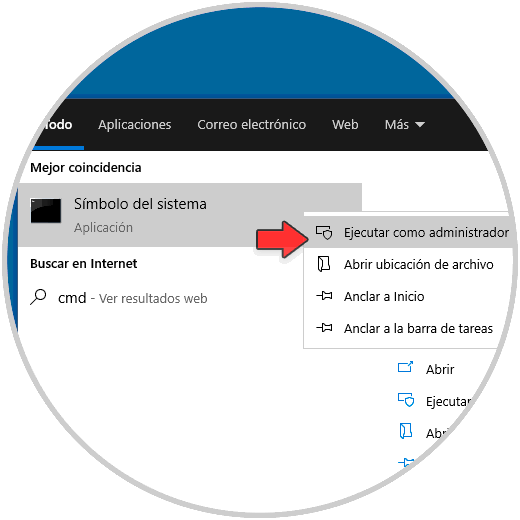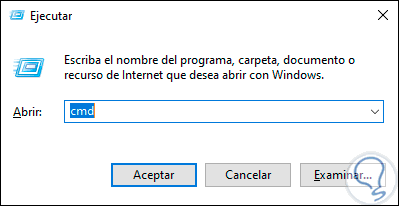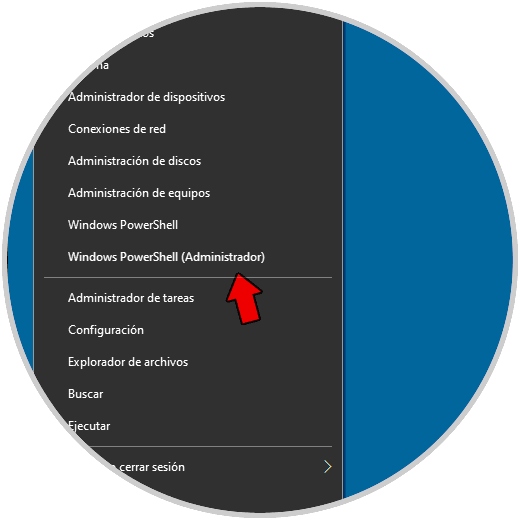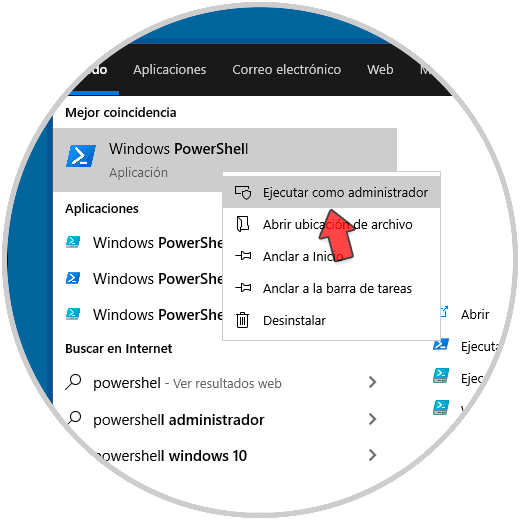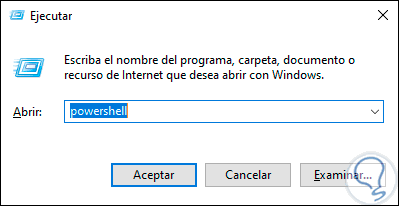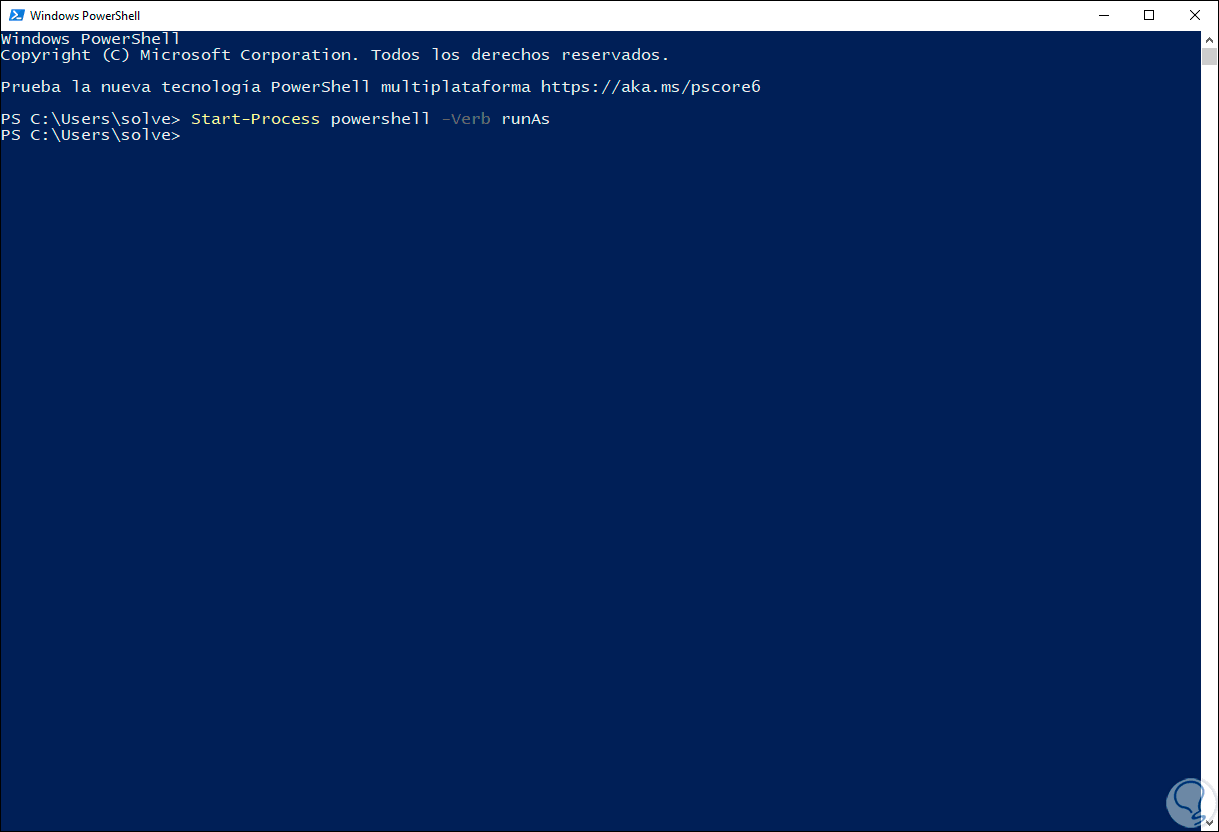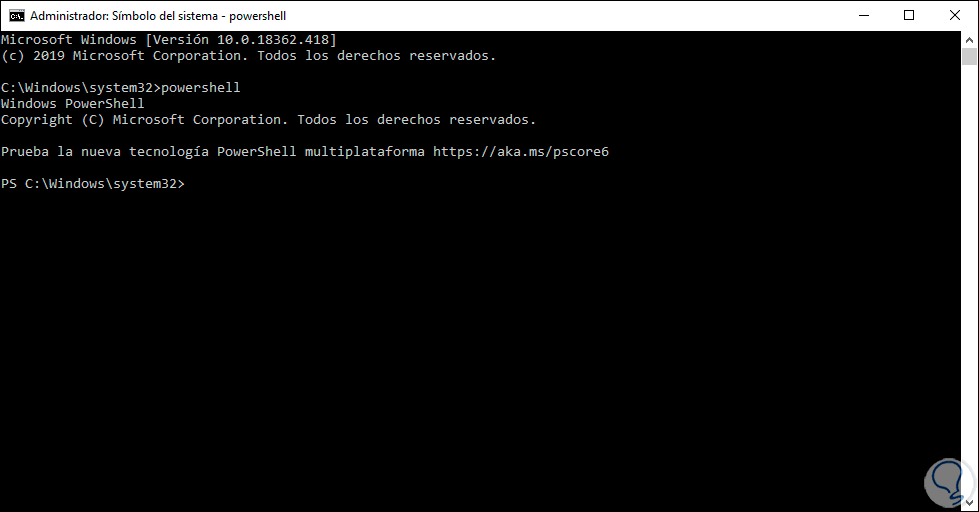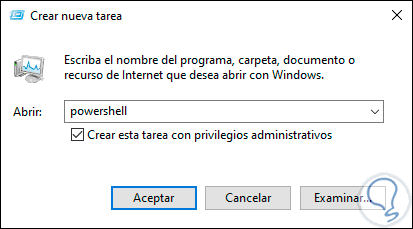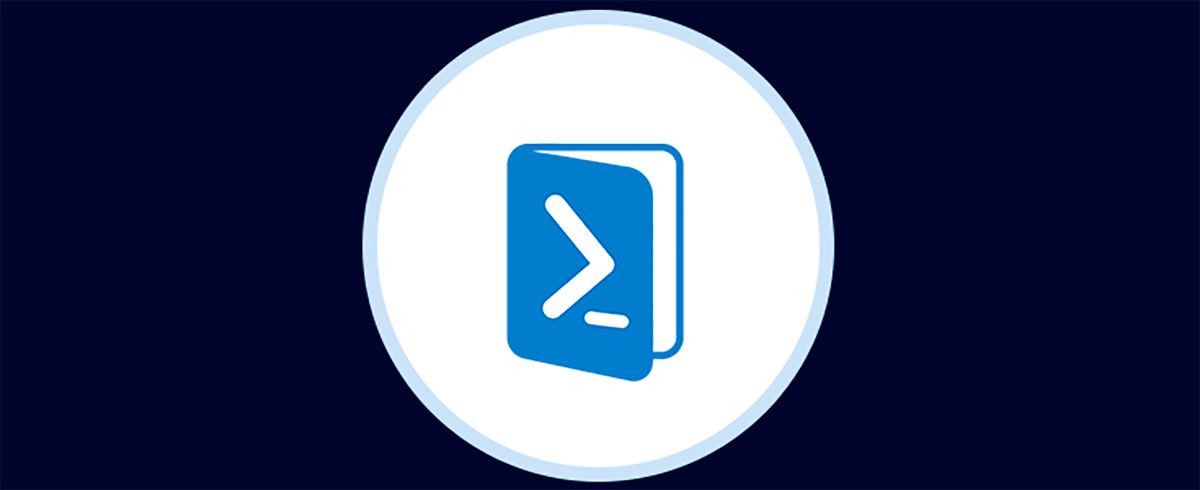Muchas tareas de soporte y control en Windows 10 son realizadas a través de la consola del símbolo del sistema o bien a través de Windows PowerShell los cuales a través de comandos o cmdlets nos da como usuarios de Windows 10 un completo surtido de opciones para ejecutar tareas, obtener información o llevar a cabo tareas de índole administrativo. Muchas de estas tareas se solicitan que sean ejecutadas como administradores ya que de lo contrario veremos un mensaje indicando que dicho comando debe ser ejecutado con este tipo de permisos.
Para evitar este mensaje, es ideal que accedamos directamente como administradores y Solvetic te explicará en este tutorial como abrir ya sea el símbolo del sistema o Windows PowerShell como administrador en Windows 10. A continuación te dejamos el videotutorial y las diferentes formas para abrir ambas ventanas de comandos.
1. Abrir el símbolo del sistema como administrador desde el menú contextual de Inicio
Esta es una de las opciones más prácticas que disponemos ya que para tal fin debemos dar clic derecho sobre el menú Inicio o bien usar la combinación de teclas siguientes y en el menú desplegado seleccionamos “Símbolo del sistema (Administrador)”:
+ X
Una vez demos clic allí se desplegará UAC y allí debemos confirmar la apertura del símbolo del sistema como administrador.
Un punto clave que debemos tener en cuenta es que, si al momento de acceder al menú contextual del menú Inicio no vemos la opción de símbolo de sistema sino PowerShell, podemos cambiarla de forma simple accediendo a la utilidad Configuración y en la categoría Personalización / Barra de tareas desactivamos el interruptor “Reemplazar el símbolo del sistema por Windows PowerShell en el menú al hacer clic con el botón derecho en el menú Inicio o presionar la teclas siguientes”:
+ X
2. Abrir el símbolo del sistema como administrador desde opciones de búsqueda de Inicio
Gracias a esta opción podemos abrir el Símbolo del sistema directamente desde su ruta en el menú Inicio, para ello damos clic sobre el cuadro de búsqueda de inicio e ingresamos el término “cmd”, una vez desplegado debemos dar clic derecho sobre él y seleccionar “Ejecutar como administrador”:
3. Abrir el símbolo del sistema como administrador desde comando Ejecutar
Otra opción útil para acceder como administradores es usando la combinación de teclas siguientes y en la ventana emergente ingresar “cmd”:
+ R
Allí, en lugar de pulsar Enter o Aceptar, debemos usar las teclas siguientes para acceder como administradores al Símbolo del sistema en Windows 10.
Ctrl + Shift + Enter
4. Abrir Windows PowerShell como administrador desde el menú contextual de Inicio
Al igual que al inicio, el menú contextual del menú Inicio está configurado por defecto con Windows PowerShell para su apertura, allí podemos abrirlo de forma normal o como administradores, para tal fin usaremos la combinación de teclas siguientes (o clic derecho en el menú Inicio) y en el listado desplegado seleccionamos “Windows PowerShell (Administrador”). Luego aceptamos el UAC y accederemos con dicho perfil.
+ X
5. Abrir Windows PowerShell como administrador desde el menú Inicio
Para este método basta con ingresar “powershell” en el cuadro de búsqueda del menú Inicio y luego de esto dar clic derecho sobre Windows PowerShell y seleccionar “Ejecutar como administrador” o bien dar clic en la línea “Ejecutar como administrador” en el costado derecho:
6. Abrir Windows PowerShell como administrador desde comando Ejecutar
Este es un método simple que consiste en usar las teclas siguientes y después de ello ingresar el comando “powershell”:
+ R
Allí usaremos las teclas siguientes para ejecutar PowerShell como administradores.
Ctrl + Shift + Enter
Ahora, también es posible ejecutar este comando de forma normal y una vez se acceda a la consola de Windows PowerShell ejecutar lo siguiente. Esto abrirá otra ventana de PowerShell con dichos permisos administrativos.
Start-Process powershell -Verb runAs
7. Abrir Windows PowerShell como administrador desde CMD
Es un método en el cual combinamos la consola del símbolo del sistema para que sea usada como consola de PowerShell, para ello accedemos como administradores en el símbolo del sistema usando alguno de los métodos descritos y una vez allí ejecutamos el comando “powershell”, esto convertirá el símbolo del sistema en PowerShell:
8. Abrir Windows PowerShell como administrador desde Administrador de tareas
El Administrador de tareas es un punto central desde donde configuramos diferentes aspectos del sistema y es posible acceder como administradores a Windows PowerShell desde allí accediendo al menú Archivo / Ejecutar nueva tarea:
En la ventana emergente ingresamos “powershell” y debemos activar la casilla “Crear esta tarea con privilegios administrativos”. Pulsamos Enter o Aceptar para ejecutar la apertura de Windows PowerShell.
9. Abrir Windows PowerShell como administrador desde Menú Inicio
Este método consiste en dar clic sobre el menú Inicio, ir a la carpeta Windows PowerShell y en su contenido dar clic derecho sobre Windows PowerShell para seleccionar “Ejecutar como administrador”:
Cada una de estas opciones es ideal para abrir tanto la consola del símbolo del sistema como Windows PowerShell como administradores en Windows 10.