Hoy en día estamos en un mundo en un constante avance tecnológico, pero de le misma manera avanzan los ataques contra toda la estructura tanto de las organizaciones como de los usuarios particulares y esto puede causar grandes efectos en todos los sentidos de la persona y que a nivel empresarial son graves si se pierde información vital. Hoy hemos visto como los hackers o intrusos están accediendo a los equipos de las personas y literalmente le “secuestran” la información ya que todo el equipo queda bloqueado y exigen cierta cantidad de dinero para desbloquear el mismo y esto es perjudicial para la persona afectada. Por eso es importante tener nuestros archivos bien protegidos para reducir las posibilidades de acceso ajeno y saber si podemos recuperar MBR windows 10 en caso de errores.
Algo peor es que algunas de estas personas mal intencionadas sobrescriben el archivo MBR del Sistema Operativo Windows y esto es aún más dañino ya que afecta algo vital dentro del sistema. Por eso es útil saber reparar MBR Windows 10 cuando vemos que nuestro inicio está dañado y sepamos incluso reconstruir MBR Windows 10.
El MBR es el primer registro del disco duro en el cual están incluidas todas las características de las particiones y adicional incluye un programa ejecutable para su funcionamiento.Contiene la secuencia de comandos necesaria para que nuestro Sistema Operativo arranque
El Ramsomware es el virus que está atacando directamente el registro MBR de los Sistemas Operativos Windows y aunque causa grandes problemas afortunadamente el daño se puede corregir con algunos pasos que hoy te enseñaremos. Para equipos con Windows 7 y Windows 8 podemos usar algún medio de instalación o USB booteable para arrancar el sistema desde allí y así acceder a la consola.Para arreglar más problemas en tu disco duro, tenemos una opción que te ayudará a reparar errores de forma sencilla.
Veamos cómo podemos reparar el MBR y evitar daños en el inicio de tu equipo Windows 10.
1. Reparar MBR Windows 10 con USB
La primera forma que analizaremos es teniendo a mano el medio de instalación de Windows 10, para ello lo conectamos al equipo y debemos configurar el arranque desde ese medio (DVD o USB).
Cuando el sistema inicie pulsaremos cualquier tecla para iniciar desde allí y después de haber seleccionado el idioma de instalación veremos la siguiente ventana.
Allí seleccionamos la opción Reparar el equipo. Se desplegará la siguiente ventana.
Allí seleccionamos la opción Solucionar problemas y veremos lo siguiente.
Allí podemos seleccionar alguna de estas opciones de la que seleccionamos la opción Símbolo del sistema y se desplegará lo siguiente.
Allí debemos ingresar el siguiente comando:
bootrec.exe /fixmbr
Podemos ver que el comando se ejecutó de manera correcta, este comando analiza los problemas que puedan estar presentes en el MBR de Windows 10.
También es recomendable que ejecutes estos dos comandos:
bootrec /RebuildBcd
bootrec /fixbootArreglan el arranque de inicio y reconstruyen BCD.
Una vez hayamos ejecutado este comando podemos salir del símbolo del sistema y en la ventana desplegada elegir la opción Continuar para reiniciar el equipo y acceder a Windows 10 de manera normal.
De esta forma hemos reparado el registro MBR usando un medio de instalación.
2. Reparar MBR Windows 10 con CMD
Podemos acceder a las configuraciones anteriores desde Windows 10 usando el siguiente proceso.
Accedemos al menú Inicio y seleccionamos la opción Configuración y se desplegará la siguiente ventana.
Allí seleccionamos la opción Actualización y seguridad y veremos la siguiente ventana donde debemos seleccionar el campo Recuperación.
Allí elegimos la opción Reiniciar ahora ubicada en el campo Inicio avanzado. Veremos que se abre la siguiente ventana. Allí seguiremos el proceso mencionado anteriormente.
En caso que ejecutemos, como se mencionó antes, un Sistema Operativo Windows 7 o Windows 8, podemos crear un medio de recuperación desde la memoria USB y ejecutar el arranque desde allí configurando los parámetros en la BIOS.
3. Reparar MBR Windows 10 con modo recuperación
Otra de las opciones que tenemos para poder reparar nuestro inicio en Windows 10 es la de recurrir a las Opciones avanzadas. Para ello haremos lo siguiente. Te dejamos el videotutorial para que puedas reparar tu sistema de inicio de arranque en Windows:
Para este método entraremos en el modo recuperación de Windows 10. Para acceder a él podemos usar el truco de apagar y reiniciar el equipo 3 veces seguidas para que al iniciar nos aparezca el siguiente mensaje:
Ahora pulsamos en la opción de “Opciones avanzadas”.
El siguiente paso será pulsar sobre la opción de nombre “Solucionar problemas”.
Dentro de esta categoría entraremos dentro del ajuste que se llama “Opciones avanzadas”.
A continuación, elige la opción “Reparación de inicio” para comenzar con el proceso.
Tras ello veremos como comienza a realizarse un análisis de diagnóstico de PC para reparar errores.
4. Reparar MBR Windows 10 con CHKDSK
Uno de los motivos por los cuales puede fallarnos nuestro sistema de arranque es el hecho de el disco duro tenga algún tipo de error que no sea fácil de detectar. Por ello es adecuado contar con las herramientas necesarias de análisis. En este caso vamos a recurrir al comando chkdsk para poder testear si contamos con algún tipo de error en nuestro disco duro.
Lo primero será abrir la ventana de comandos con estas formas:
A continuación, usaremos el comando chkdsk para poder ver la información que muestra.
Chkdsk
Vemos que el comando solo únicamente muestra información del disco, pero no realiza ninguna reparación. Para que se haga una reparación del disco tenemos que incluirle parámetros de la siguiente forma.
chkdsk (Unidad): (parámetros)
Un ejemplo de parámetros para realizar la corrección de errores sería la siguiente. Con ella haremos una corrección de errores en el disco (/f), de errores en sectores del disco (/r) y lo desmontaremos (/x).
Chkdsk F: /f /r /x
5. Recuperar MBR Windows 10
Otra opción es que recuperemos nuestro MBR al reinstalar o restablecer Windows 10 de la siguiente forma.
Haremos como en los capítulos anteriores y arrancaremos desde una memoria USB Windows 10. Ahora pulsa en "Reparar equipo".
Ahora pulsa en la opción de "Continuar".
En esta ventana entraremos en "Restablecer este equipo".
Ahora elegiremos borrar o no nuestros datos de Windows 10.
El siguiente paso será entrar en la opción de "Reinstalación local".
Confirmaremos el proceso haciendo clic en "Restablecer" y así se reinstalará nuestro sistema pudiendo así recuperar el inicio o reinstalar MBR Windows 10.
Como vemos solucionar el fallo en el registro MBR es relativamente fácil y rápido aunque puede existir la posibilidad que el problema sea mayor y esta no sea la solución ideal. Hay que tener cuidado siempre con quién dejamos entrar en nuestro ordenador y qué aplicaciones instalamos para evitar contenido dañino para nuestro PC. Aquí tienes diferentes opciones para saber reparar MBR Windows 10.
Lo más recomendable es crear copias de seguridad de forma permanente de nuestros archivos y sobre todo una imagen de todo el sistema, así en caso de algún error crítico tendremos todos los parámetros del sistema respaldados. Visita el siguiente tutorial para aprender más acerca de crear una copia de seguridad en Windows 10.

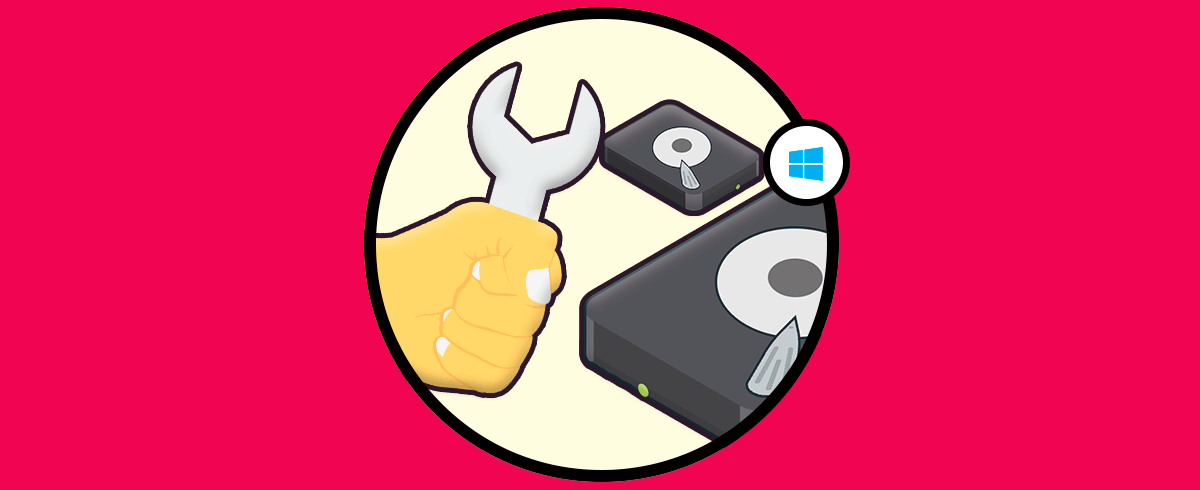

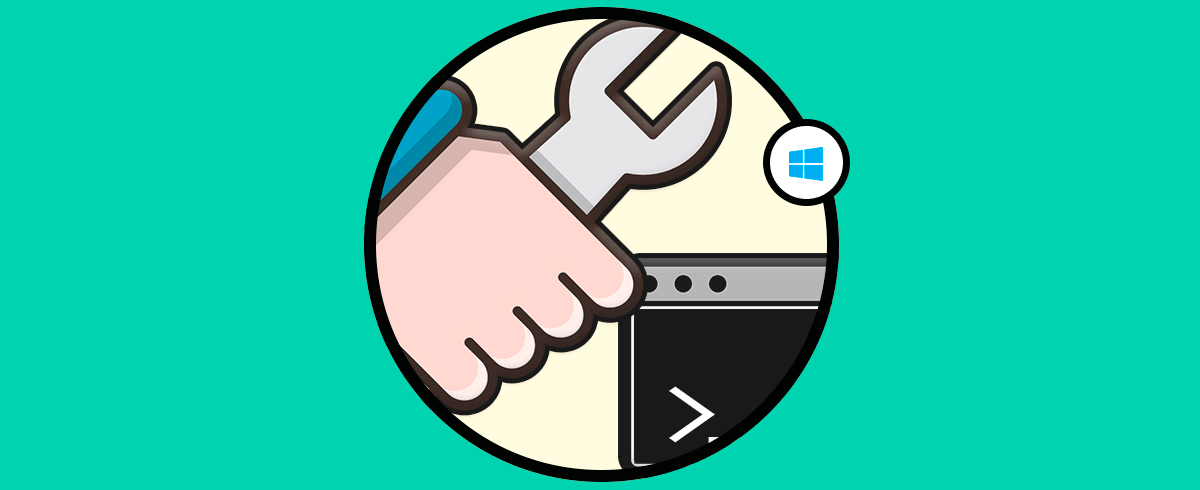
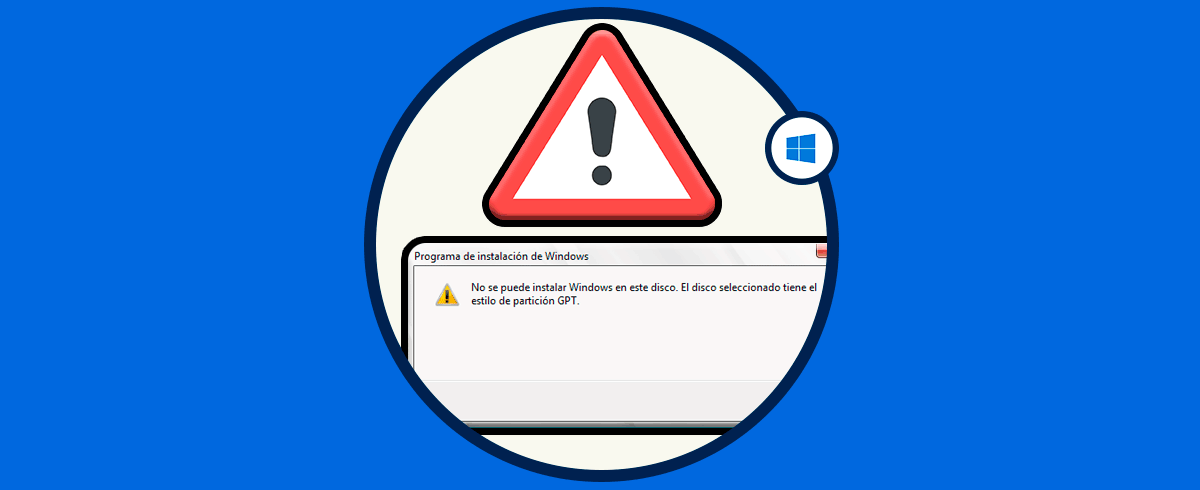
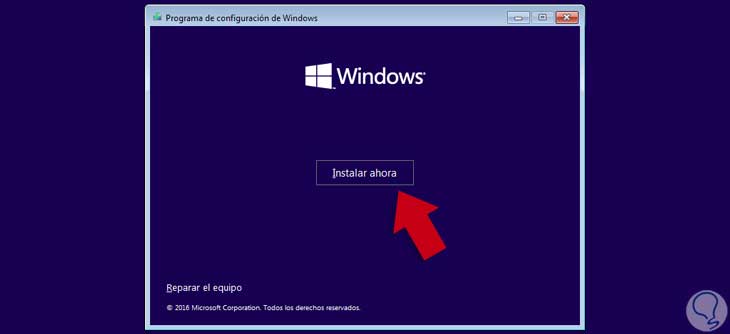
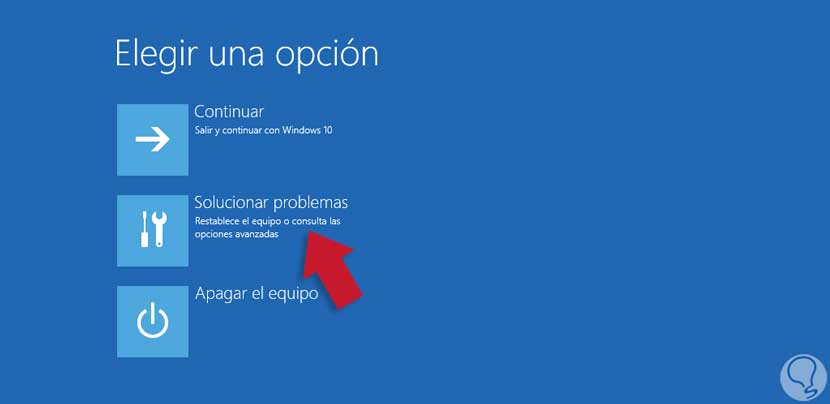
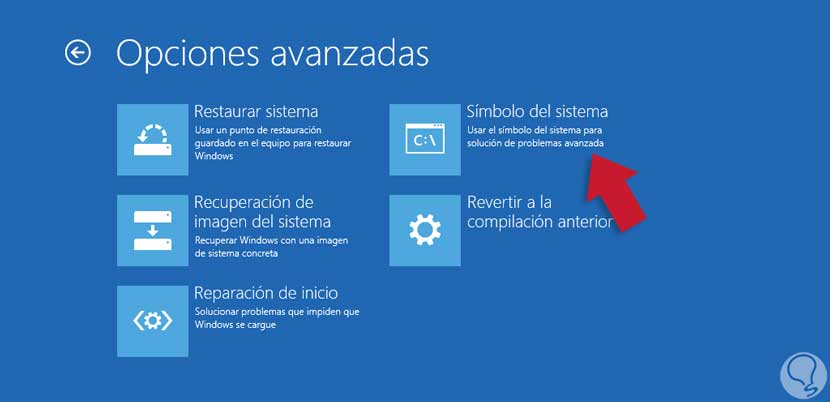
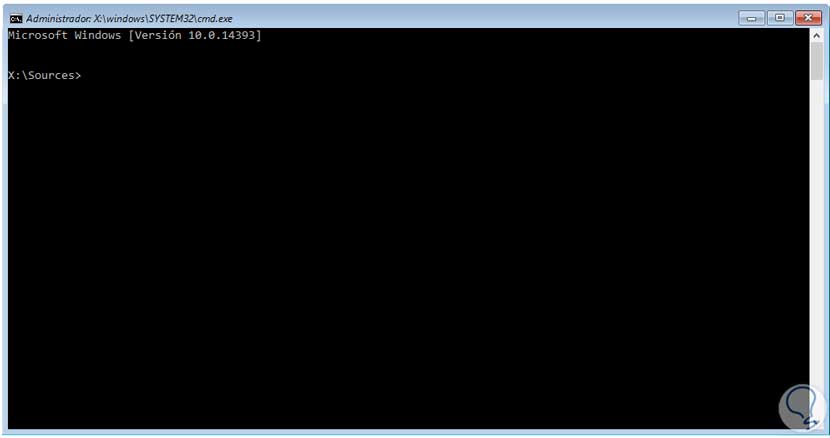
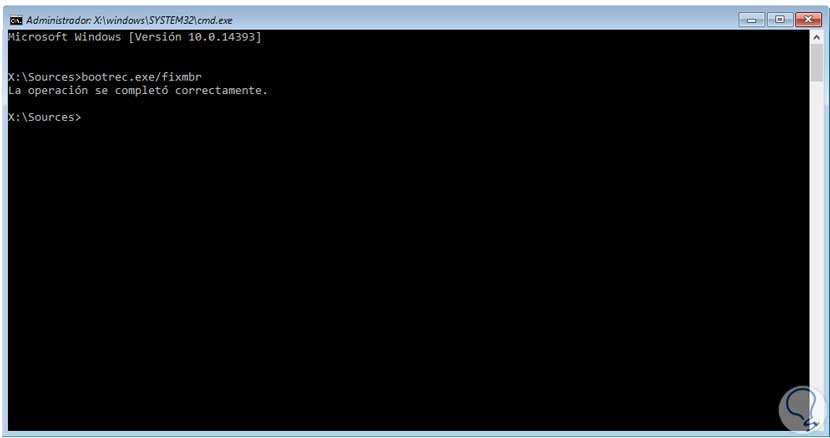

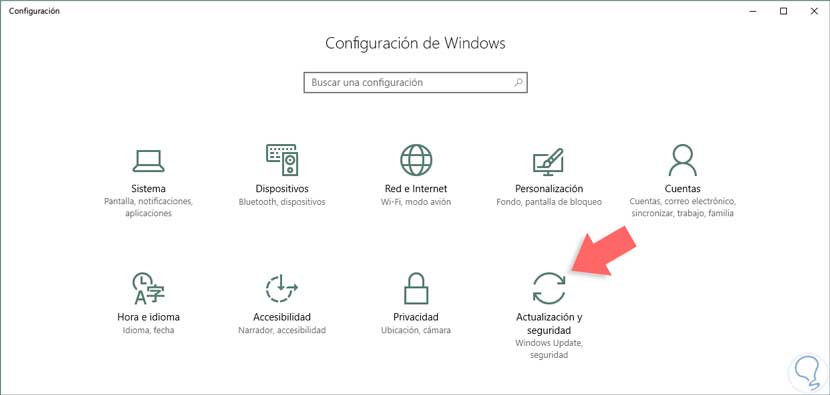
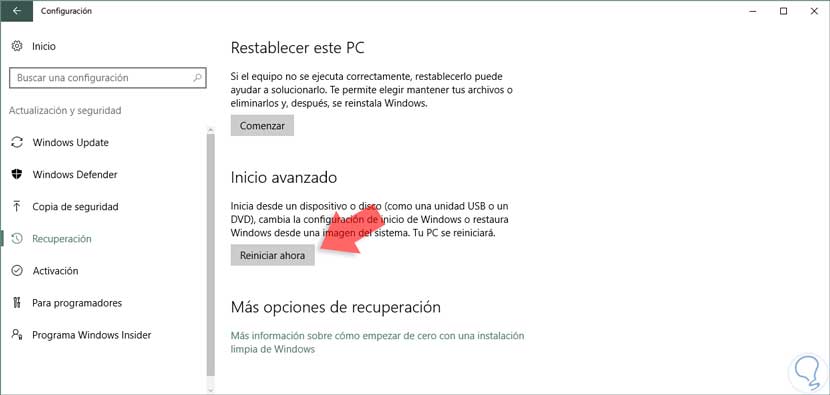
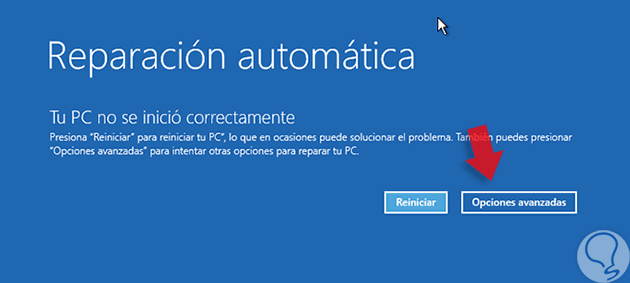
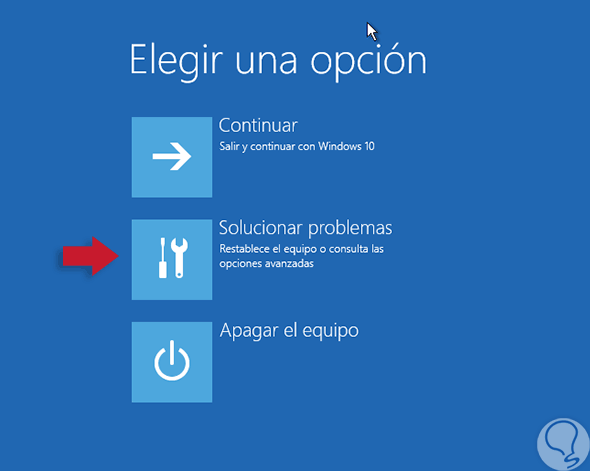
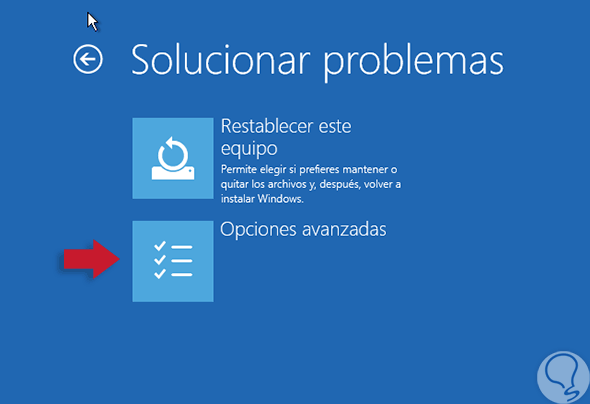

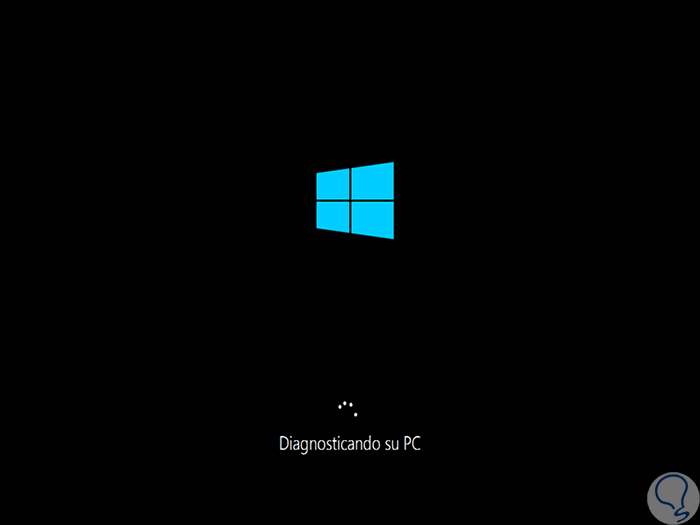
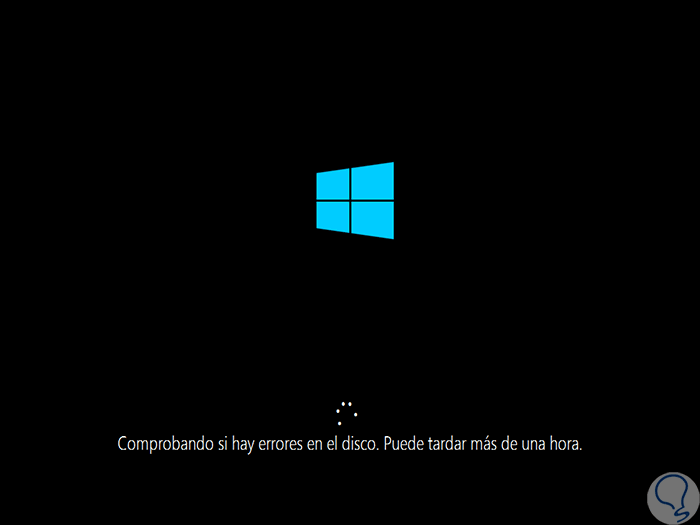

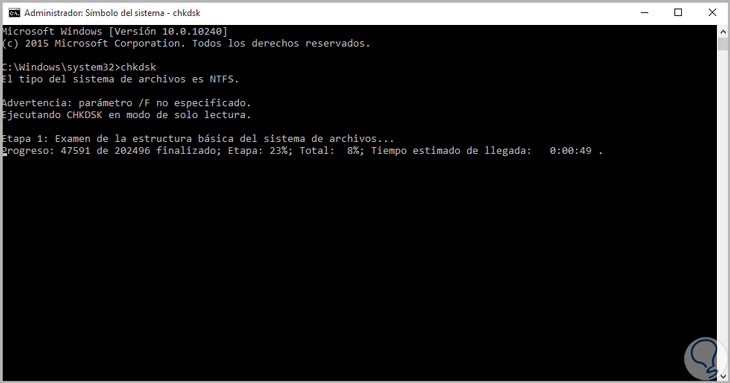


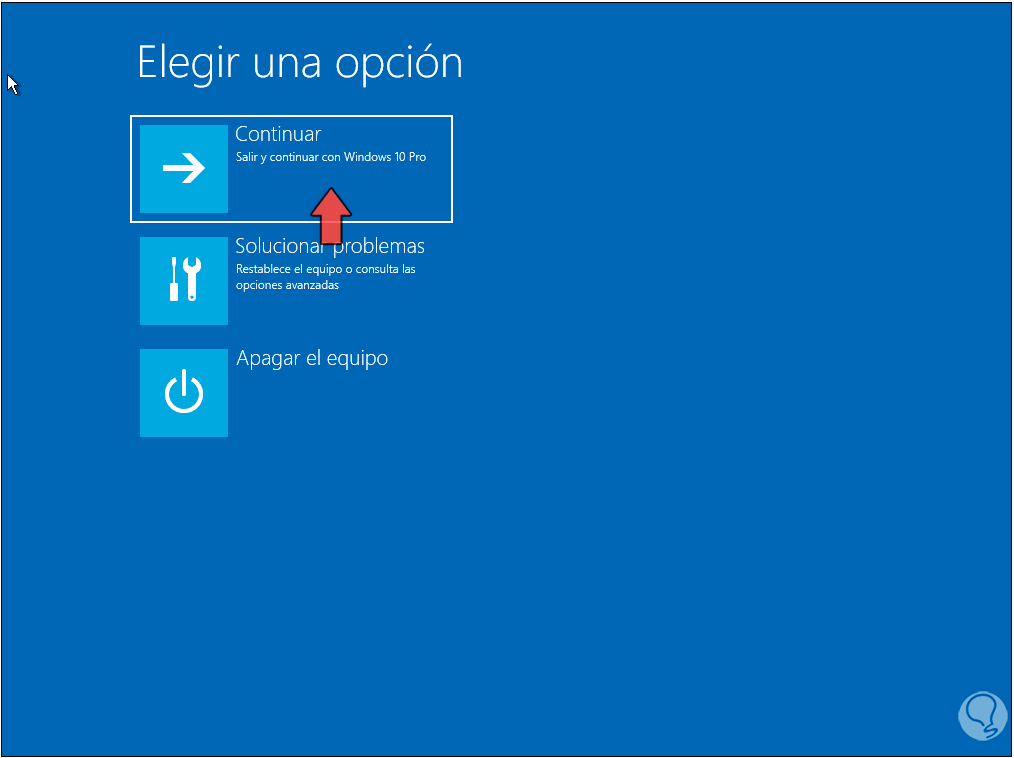
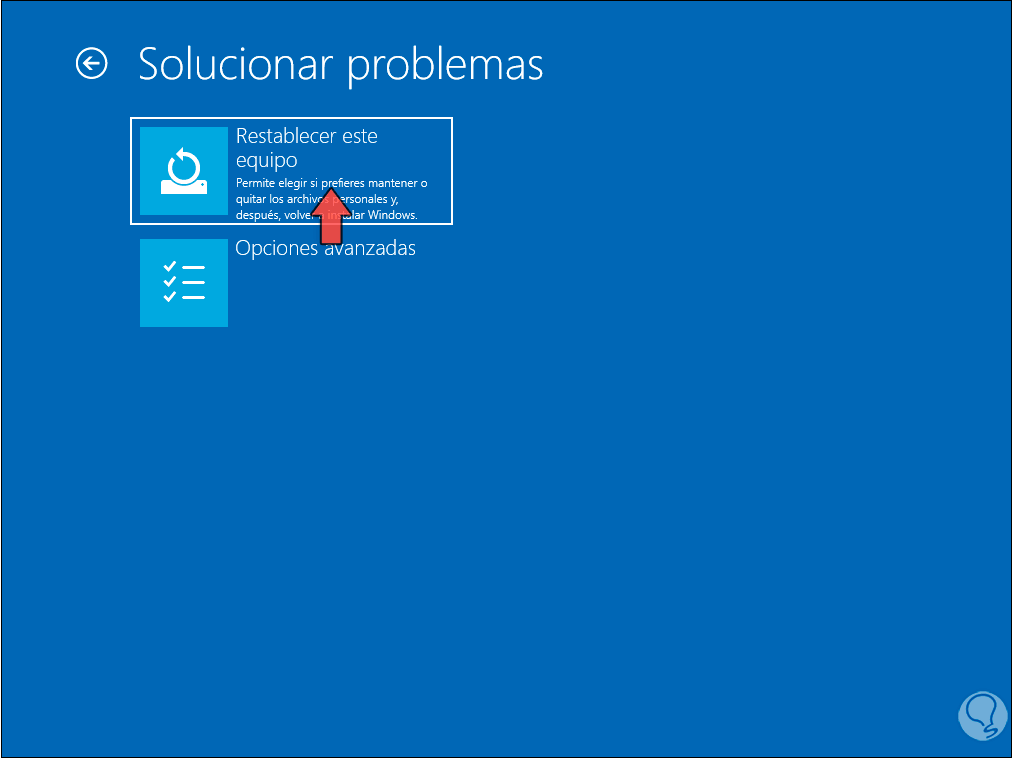

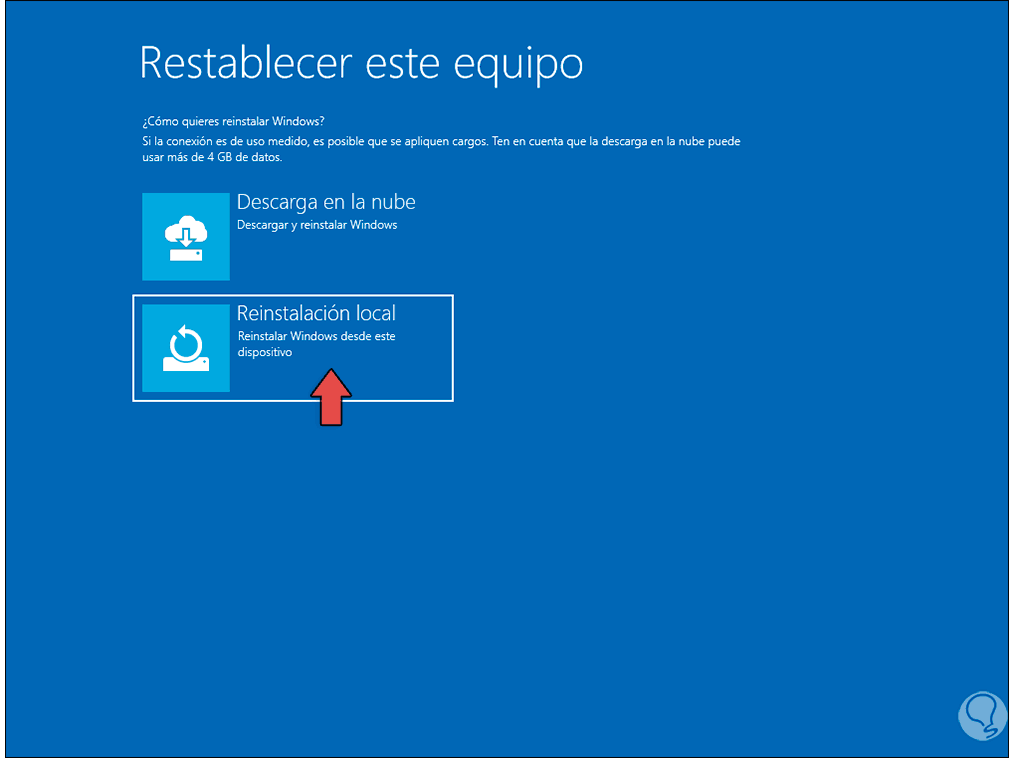
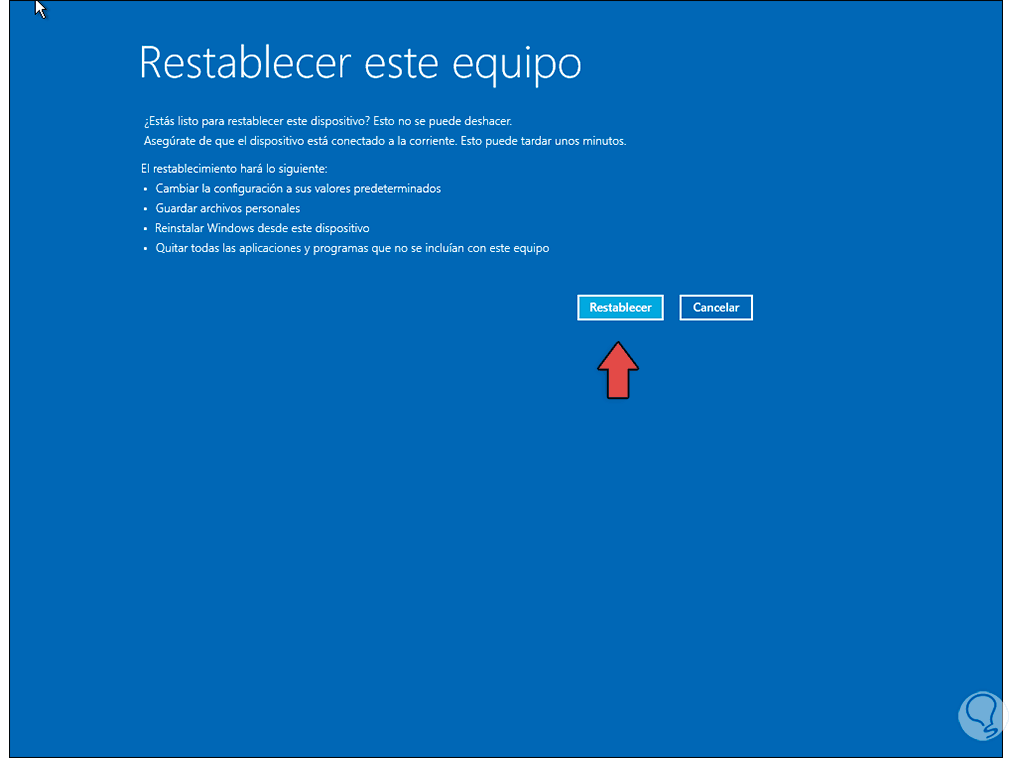
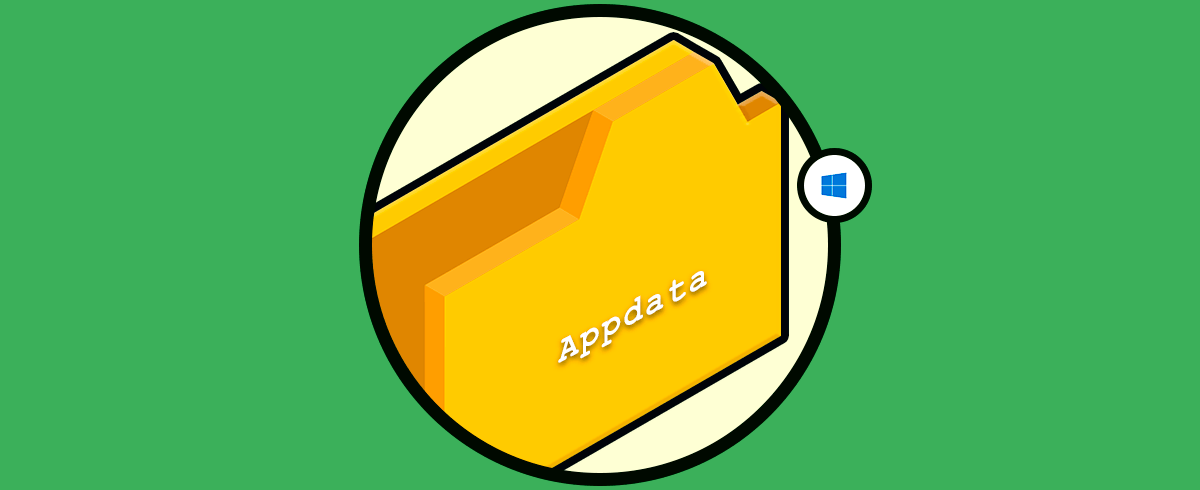





Verdaderamente útil, si se daña el MBR podemos tener serios problemas. Con estos trucos podemos seguir manteniendo con vida nuestro pc, gracias!