No cabe duda que uno de los mejores Sistemas Operativos que ha desarrollado Microsoft en los últimos tiempos es Windows 10 gracias a su desempeño, apariencia, versatilidad e integración de aplicaciones. En ocasiones pese a sus actualizaciones, puede darnos problemas como pantallazos azules conocidos y no llegamos a encontrar la solución. Por eso, reinstalar o restablecer siempre es un buen plan b.
A medida que sean lanzadas nuevas actualizaciones de Windows 10 notaremos cambios mejorables en todo el entorno del Sistema Operativo siempre acoplándose a las necesidades y avances del mundo moderno.
Para todas aquellas personas que contaban con Sistemas Operativos Windows 7 o Windows 8, Microsoft habilitó la posibilidad de actualizar o hacer un upgrade a la nueva versión Windows 10 de forma gratuita conservando todos sus archivos personales, configuración, programas y aplicaciones instaladas, etc., con el fin de estar a la vanguardia de la línea de Microsoft conservando todo la configuración del equipo y esto es muy útil y práctico pero en ocasiones queremos realizar instalaciones limpias del sistema operativo Windows 10 por razones como:
- Optimizar el rendimiento del equipo.
- La instalación de nuevos discos duros.
- Personalizar la configuración del sistema.
En algún momento puede ser necesario que necesitemos reinstalar Windows 10 por múltiples razones como:
- Afectación o daño de software.
- Virus.
- Tareas administrativas.
- Nueva adición de hardware.
Esto es algo común en las tareas de soporte pero una de las tareas que más tiempo implica es la necesidad de configurar de nuevo todo el sistema para que quede funcional al 100%.
Cuando reinstalamos Windows 10 toda la configuración será borrada y tendremos el equipo totalmente desde cero y por ello es ideal, por razones prácticas, el tener un orden da tareas a realizar para posteriormente configurar el nuevo sistema de una forma mucho más sencilla.
Este tutorial analizará paso a paso las mejores acciones a realizar antes de reinstalar Windows 10.
1. Crear copia de seguridad de los archivos Windows 10
Uno de los elementos esenciales al usar Windows 10 son los archivos que tenemos almacenados en el equipo y esto implica no solo los archivos creados en Word o Excel, también abarca la configuración de nuestros navegadores como Google Chrome, Mozilla Firefox, etc.
A nivel de navegadores, estos tienen la posibilidad de sincronizar de forma simple toda la configuración, como contraseñas, marcadores o el historial accediendo con nuestra cuenta de usuario.
Como ejemplo usaremos Google Chrome y desde el menú de Configuración / Sincronización tendremos la oportunidad de elegir que elementos han de ser sincronizados con la cuenta:
Esto permite que cuando Windows 10 sea reinstalado, simplemente iniciemos sesión con nuestra cuenta y estos valores serán cargados de forma automática.
Ahora, si necesitamos respaldar los archivos tendremos opciones variadas como:
- Si no es una cantidad considerable, podemos respaldarlos en un disco duro externo.
- Podemos crear una partición en el sistema, como D, y copiarlos allí ya que la instalación de Windows será realizada en la unidad C.
- Usar la herramienta de Historial de archivos para crear copias de seguridad de forma periódica en unidades externas, locales o de red.
Para acceder a esta funcionalidad vamos a la ruta
- Panel de control
- Sistema y seguridad
- Historial de archivos
En el siguiente enlace aprenderemos más sobre el Historial de archivos de Windows 10.
2. Crear una lista con los programas instalados en Windows 10
No hay nada más complejo que formatear un PC y luego tratar de recordar que programas estaban instalados, muchos usuarios tienen pocos programas, pero otros pueden tener cientos de programas y recordarlos todos será una tarea imposible.
Escribirlos en un papel tampoco es buen consejo porque implica tiempo el escribirlos de forma manual.
Para generar este listado contamos con dos alternativas. La primera opción la trae el propio sistema operativo y consiste en acceder a Windows PowerShell y en la consola desplegada ejecutar la siguiente línea:
Get-ItemProperty HKLM:\Software\Wow6432Node\Microsoft\Windows\CurrentVersion\Uninstall\* | Select-Object DisplayName, DisplayVersion, Publisher, InstallDate | Format-Table –AutoSize
Como resultado tendremos lo siguiente:
Allí veremos los programas actualmente instalados en el sistema operativo. Este resultado puede ser exportado a un archivo de texto añadiendo el signo > y la ruta donde será guardado el archivo:
Get-ItemProperty HKLM:\Software\Wow6432Node\Microsoft\Windows\CurrentVersion\Uninstall\* | Select-Object DisplayName, DisplayVersion, Publisher, InstallDate | Format-Table –AutoSize > C:\Users\(Ruta)\archivo.txt
Esto creará el respectivo archivo con la información de los programas instalados y podremos guardarla en un lugar seguro para su posterior revisión e instalación de los programas:
La segunda alternativa la tenemos usando la aplicación CCleaner la cual podemos descargar en el siguiente enlace:
Una vez descargado e instalado procedemos a ejecutarlo e iremos a la sección Herramientas / Desinstalar programas. Allí pulsamos en la opción Guardar a un archivo de texto y se creará un archivo con los respectivos programas instalados.
De esta forma sabremos exactamente que programas están instalados en Windows 10 antes de ser reinstalado de nuevo.
3. Obtener las claves y serial de Windows 10
Otro de los puntos a tener en cuenta a la hora de reinstalar Windows es la necesidad de contar con las claves de Windows principalmente y de programas alternativos como Office.
Esto es con el fin de que la activación del sistema sea correcta y podamos tener acceso a todas las funcionalidades y soporte.
Para validar el número de serial tenemos diversas opciones.
wmic path softwarelicensingservice get OA3xOriginalProductKeyAl pulsar Enter veremos la clave del producto:
(Get-WmiObject -query 'select * from SoftwareLicensingService').OA3xOriginalProductKey
Al ejecutar esta aplicación veremos los seriales de los productos instalados en Windows 10:
4. Crear un medio de instalación de de Windows 10
Microsoft ha desarrollado una utilidad funcional llamada Windows Media Creation Tool mediante la cual tendremos la oportunidad de actualizar el sistema operativo y de realizar la descarga de los archivos necesarios para instalar de nuevo el sistema operativo Windows creando el medio de instalación correcto.
Esta herramienta la podemos descargar en el siguiente enlace:
Gracias a esta herramienta podremos descargar la imagen necesaria y actualizar el sistema actual o crear un medio grabable bien sea en un dispositivo USB o bien en un DVD.
Al seleccionar la opción de creación de un medio de instalación para otro equipo seleccionando el idioma, la edición de Windows y la arquitectura correcta.
5. Hacer copia de seguridad de los controladores de Windows 10
Uno de los aspectos donde más problemas se tienen a la hora de realizar unan nueva instalación de Windows 10 es el uso y habilitación de los controladores.
Esto es vital ya que si instalamos Windows 10 y nos falla el controlador de red será necesario identificar el tipo de dispositivo de red, ir a otro equipo, descargar los controladores y posteriormente copiarlos en un dispositivo USB y retornar al nuevo Windows 10 para su instalación.
Esto toma tiempo y en algunos casos no son compatibles los controladores descargados.
Si deseamos respaldar los controladores del sistema podemos acceder al símbolo del sistema como administradores y ejecutar la siguiente línea:
dism /online /export-driver /destination:C:\Controladores_w10
Esta línea crear una copia de respaldo de nuestros controladores:
Podemos ver los respectivos controladores respaldados:
Esta carpeta podemos copiarla a una ubicación segura y posteriormente cuando el sistema se haya instalado de nuevo restauraremos estos controladores ejecutando la siguiente línea desde el símbolo del sistema, como administradores.
Así no tendremos necesidad de descargar los controladores o si lo deseamos podemos descargar las herramientas de cada fabricante para realizar la actualización directa de fábrica.
dism /online /Add-Driver /Driver: C:\ Controladores_w10 /Recurse
6. Reinstalar Windows 10 usando un USB, CD o DVD
Con todo lo anterior almacenado estaremos listos para instalar Windows 10.
Para ello podemos descargar la imagen ISO de la edición necesaria y grabarla en un DVD, o bien, crear un medio de instalación a través de un dispositivo USB y para ello podemos visitar el siguiente enlace:
Una vez tengamos la imagen ISO en alguna de las opciones anteriores debemos configurar el equipo para que su arranque sea desde la unidad de CD/DVD o USB:
Durante el proceso de instalación seleccionaremos la opción Personalizada: Instalar solo Windows (avanzado). De esta forma seleccionaremos la unidad C e instalaremos de forma limpia Windows 10.
Podemos ver que inicia el proceso de instalación de Windows 10. Pulsamos en Siguiente y en la siguiente ventana seleccionamos la opción Instalar ahora.
En la siguiente ventana veremos esto:
Aquí tenemos dos situaciones que pueden suceder:
- La primera es que nunca se haya instalado y activado Windows 10 en dicho equipo pero si tenemos a mano la clave de Windows 10 o una clave valida de Windows 7 u 8 podemos ingresarla para que Windows active el sistema operativo.
- La segunda opción se da cuando ya hemos instalado y activado Windows 10 en este equipo, por lo tanto, podemos usar la opción Omitir y de forma automática Windows se activará una vez el proceso haya sido completo. El siguiente paso consiste en definir donde se ha de instalar Windows 10:
7. Activar Windows 10
Seleccionamos el disco y pulsamos Siguiente para iniciar el proceso de instalación. Una vez hayamos concluido el proceso de instalación podemos ir a Configuración / Actualización y seguridad / Activación para validar que Windows está activo. Es importante que el sistema se encuentre activo para recibir de forma correcta todas las actualizaciones y soporte de Microsoft.
En ocasiones el proceso de activación puede tomar algún tiempo debido al flujo de trabajo en los servidores de Microsoft, para forzar la activación del sistema operativo debemos ejecutar el símbolo del sistema como administradores e ingresar el siguiente comando:
slmgr.vbs /ato
Se desplegará la siguiente ventana. Podemos ver que el sistema se ha activado de forma correcta.
8. Reinstalar Windows usando el menú Configuración de Windows 10
Esta opción está incluida por defecto dentro del propio sistema operativo y nos brinda la posibilidad de ejecutar una reinstalación limpia de todo el sistema operativo Windows 10.
Para esto accedemos a la ruta siguiente:
- Configuración
- Actualización y Seguridad
- Recuperación
Allí seleccionamos la opción Comenzar ubicada debajo de la ficha Restablecer este PC. Veremos la siguiente ventana. Allí debemos seleccionar la opción Quitar todo para que la reinstalación sea limpia.
Al seleccionar esta opción veremos la siguiente ventana indicando que el sistema está haciendo los ajustes necesarios:
Una vez validado veremos la siguiente ventana:
Allí definimos si deseamos eliminar todas las unidades del equipo o exclusivamente la unidad donde tenemos instalado el sistema operativo. Seleccionamos la unidad y veremos lo siguiente:
Allí definimos qué tarea ejecutar en la unidad, seleccionamos la opción adecuada y veremos la siguiente ventana donde se verá la tarea que Windows está a punto de ejecutar. Si estamos seguros pulsamos en el botón Restablecer para iniciar el proceso de reinstalación de Windows 10 en el equipo.
9. Actualizar con Ninite Windows 10
Ninite es una aplicación gratuita que será de gran ayuda a la hora de actualizar un sistema operativo Windows 10 que ha sido recién instalado ya que ella nos permite instalar una serie de programas y utilidades sin ser necesario descargar el ejecutable de cada una.
Para esto vamos al siguiente enlace:
Allí debemos activar las casillas de los programas, aplicaciones y utilidades que han de ser descargadas con el aplicativo:
Una vez activas las casillas pulsamos en Get Your Ninite para iniciar la descarga. Una vez descargado procedemos a su ejecución e iniciará de forma automática la descarga e instalación de los programas seleccionados:
Con esto tendremos un nuevo sistema operativo Windows 10 funcional y con las mejores prestaciones posibles. Contamos con estas dos practicas opciones para reinstalar Windows 10 de una manera segura, sencilla y totalmente confiable para disfrutar de las grandes ventajas de este poderoso sistema operativo. Si reinstalar tu sistema te recomendamos que veas este tutorial para activar tu licencia Windows 10 al reinstalar o cambiar de ordenador.

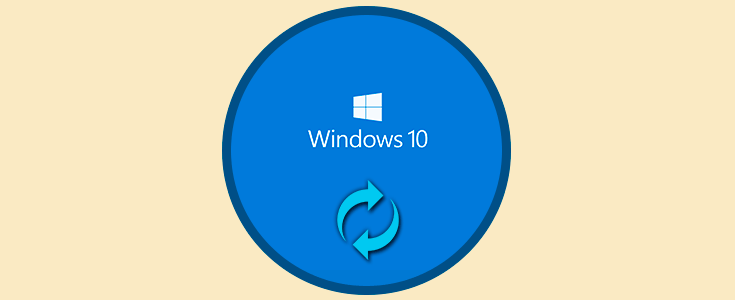

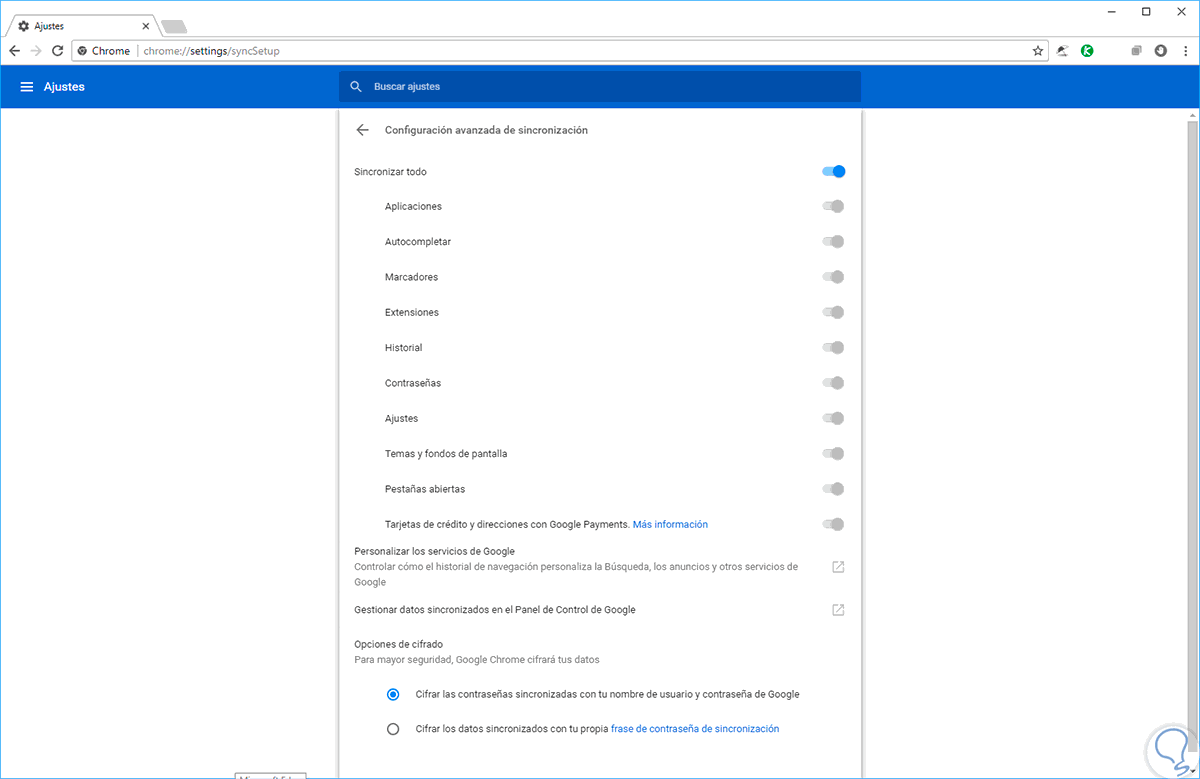
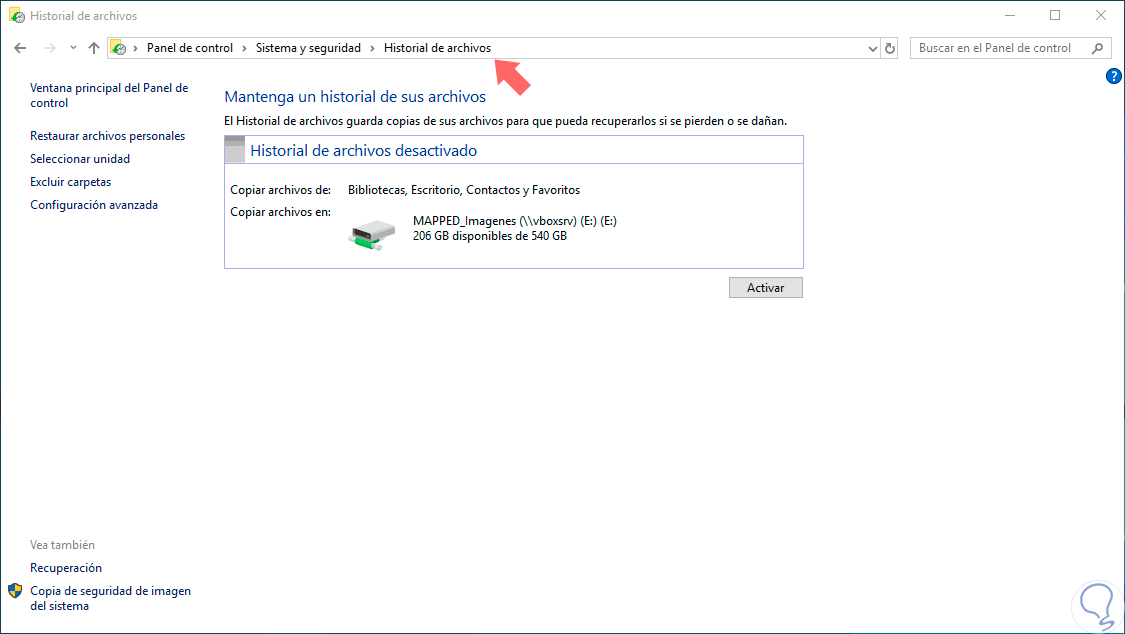
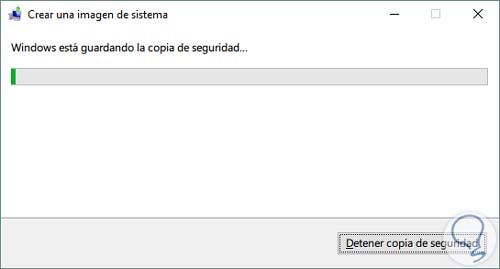
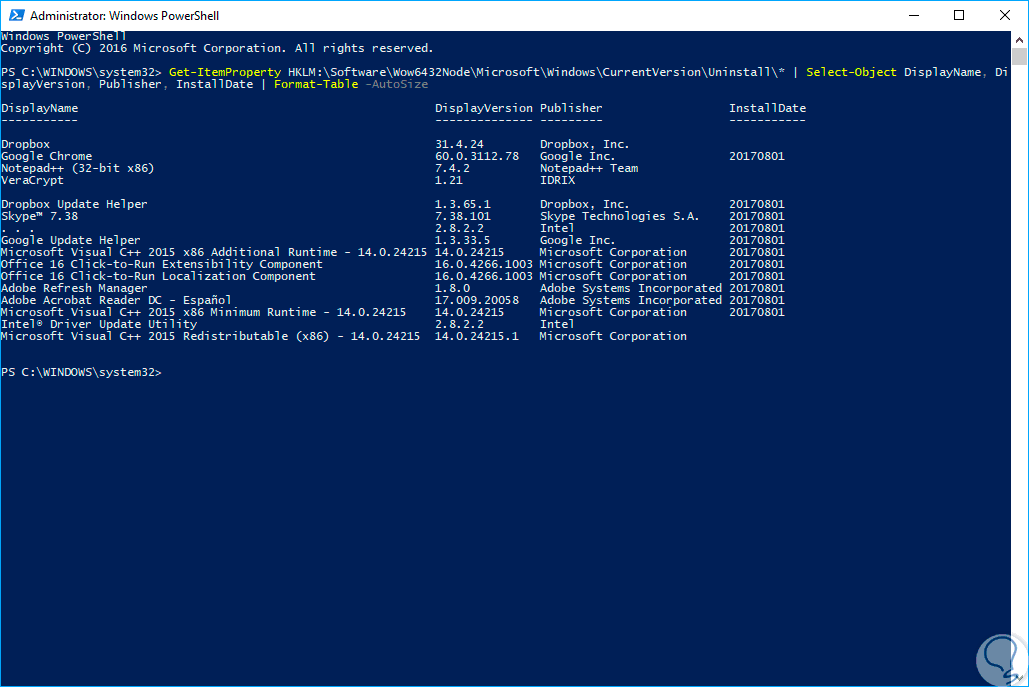
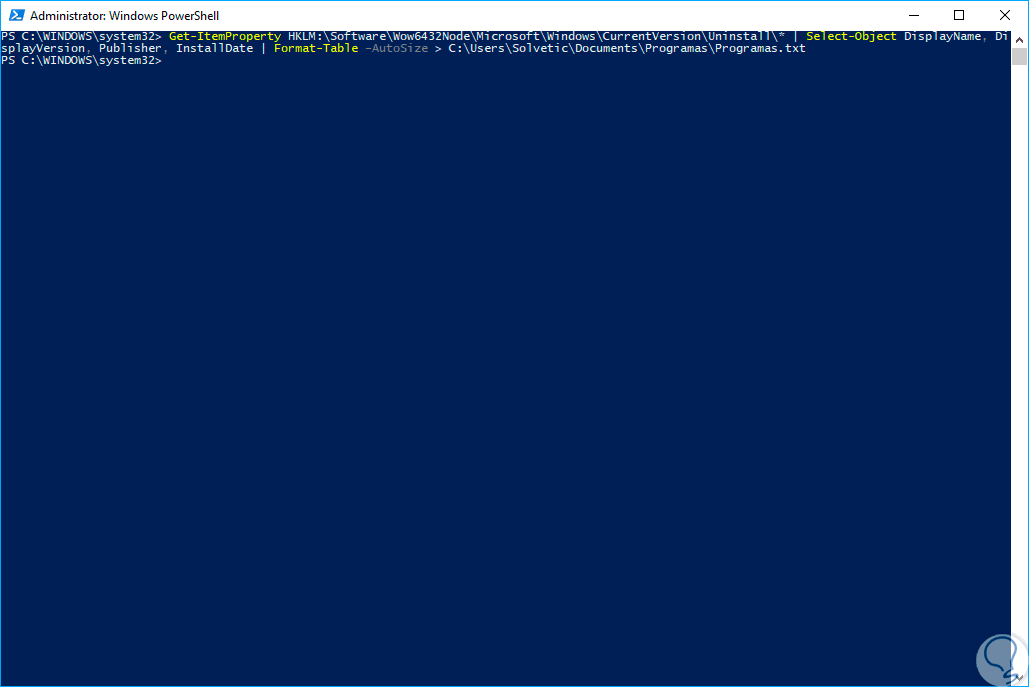
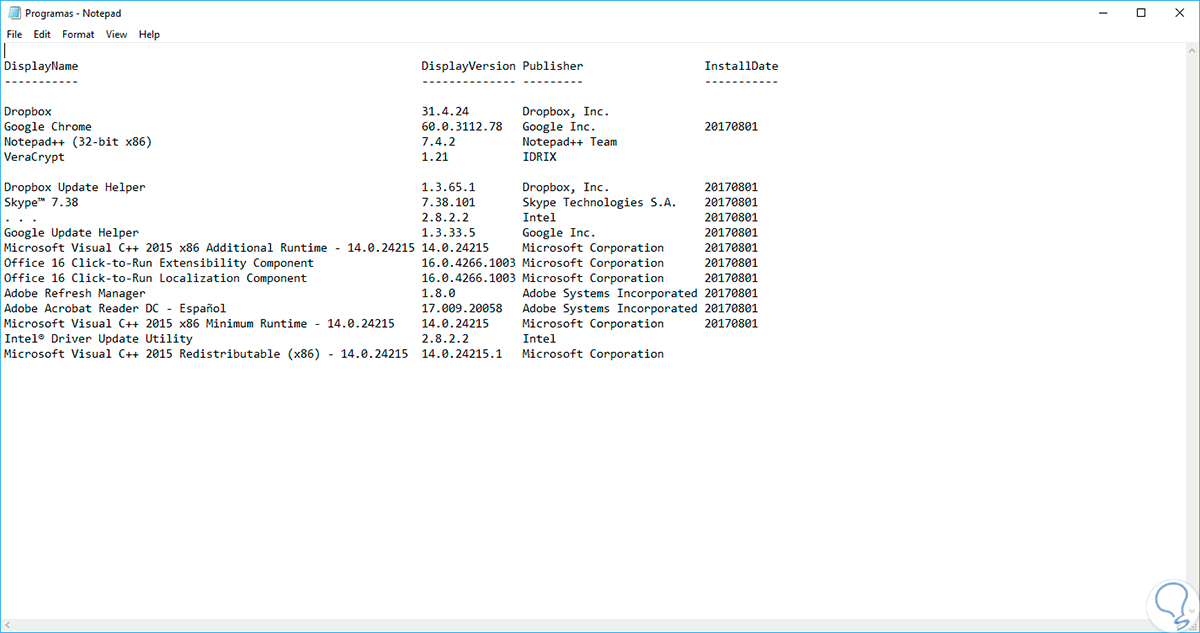
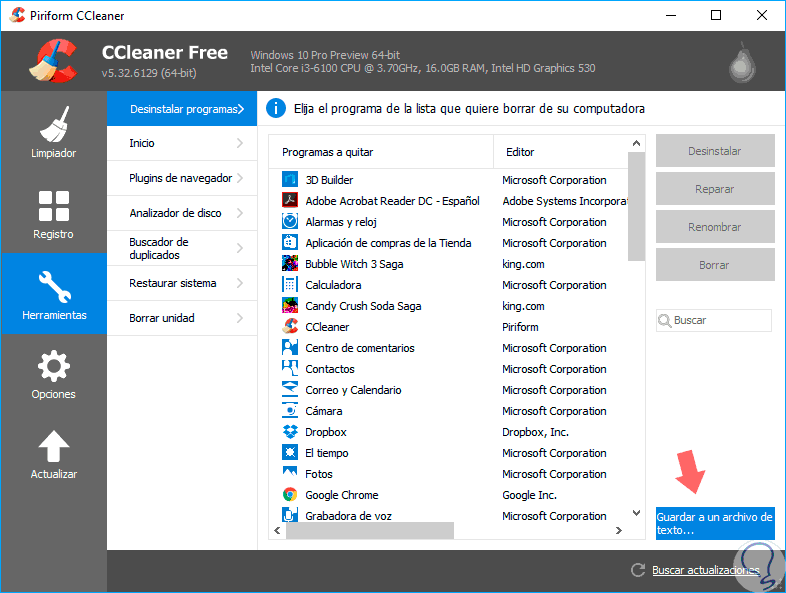
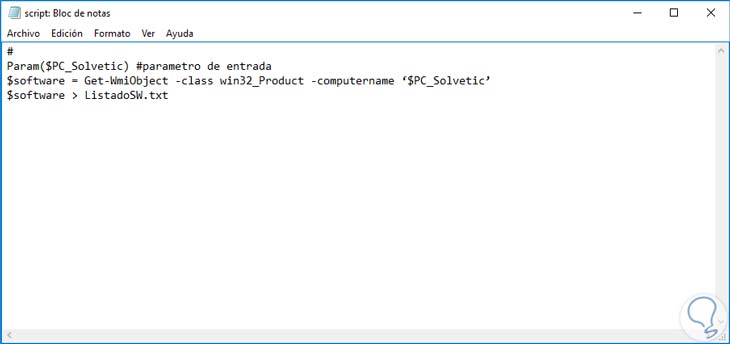

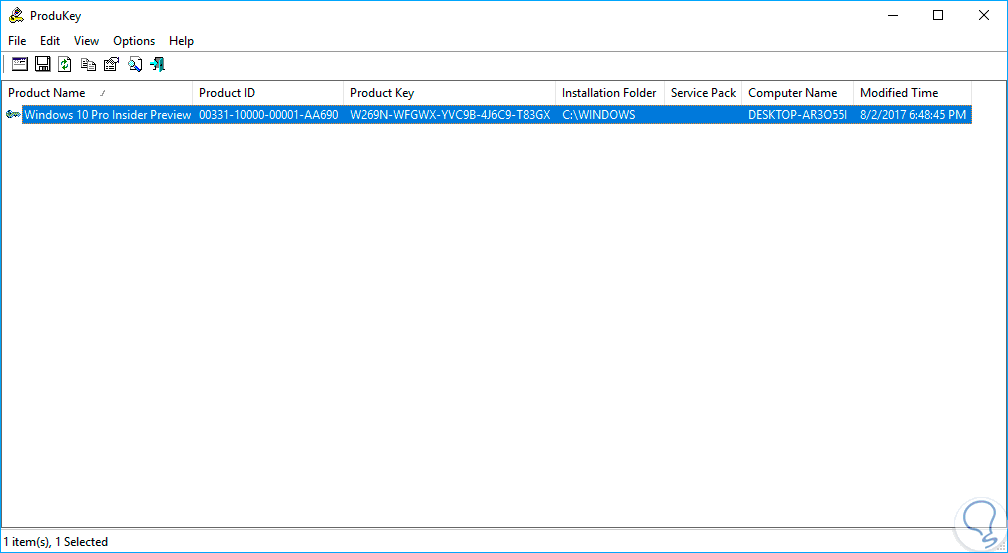


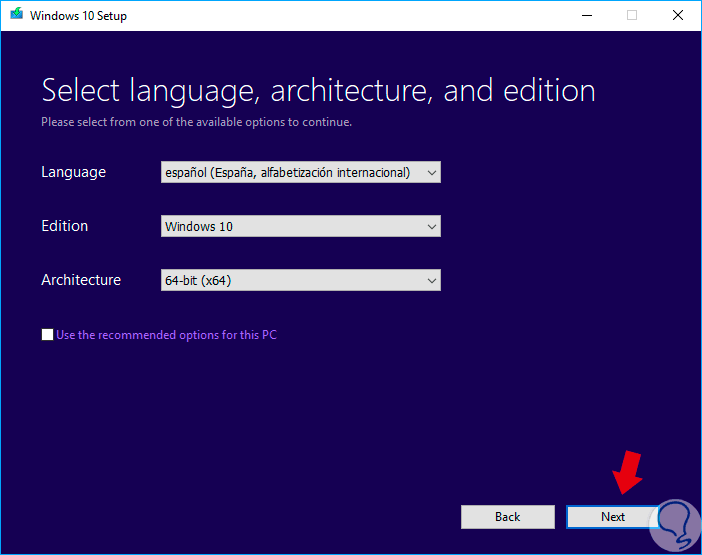
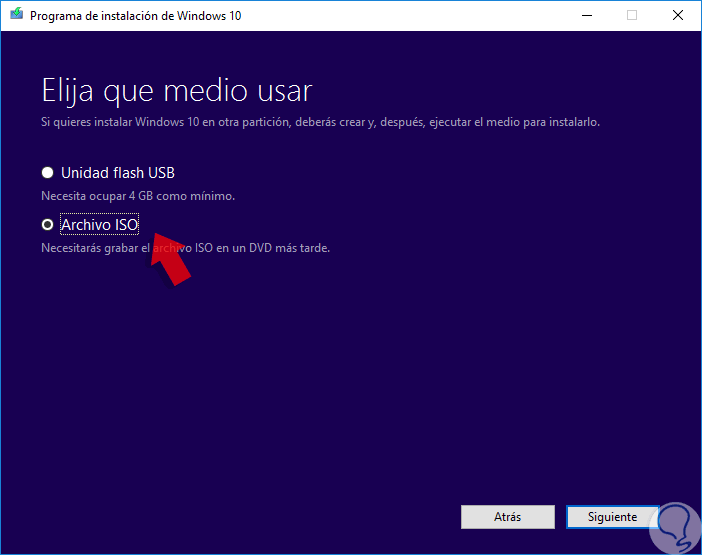
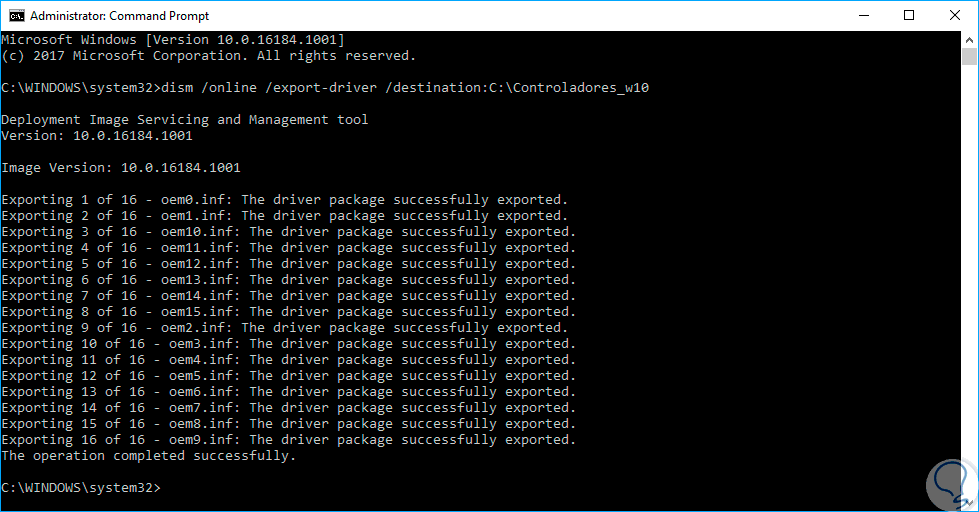
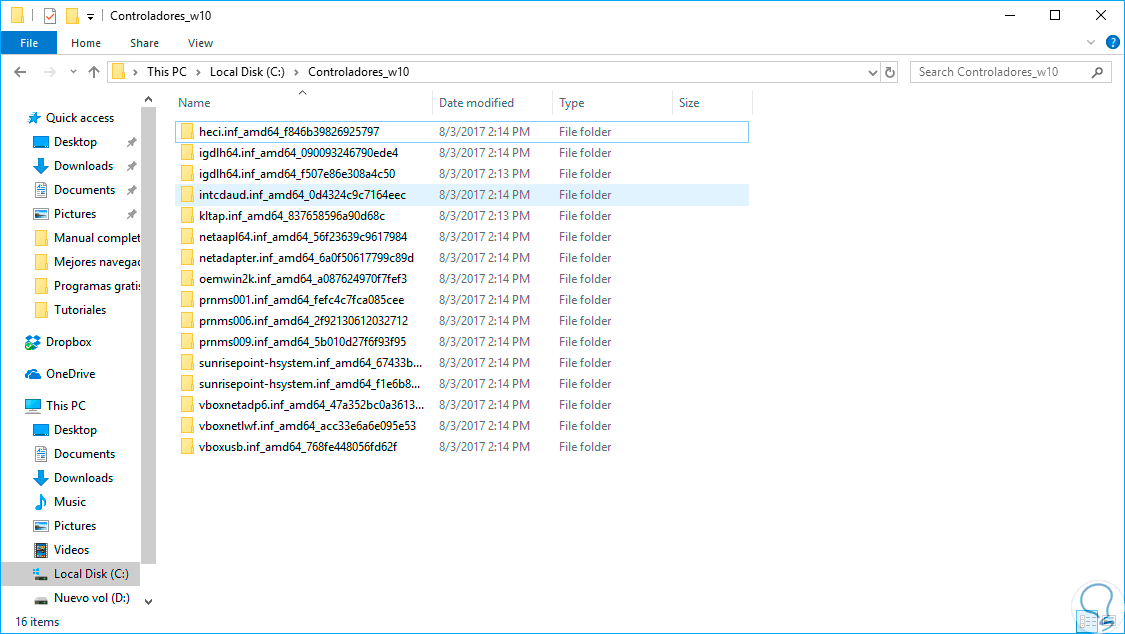
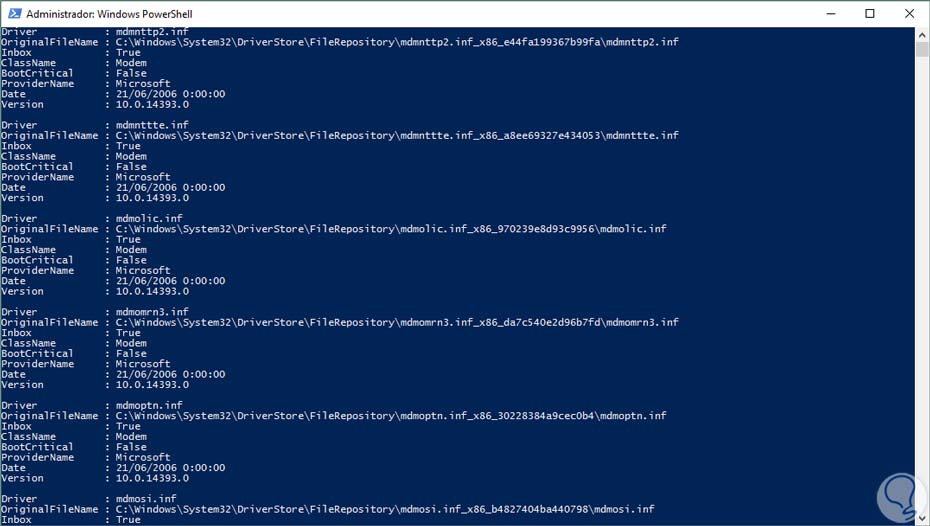

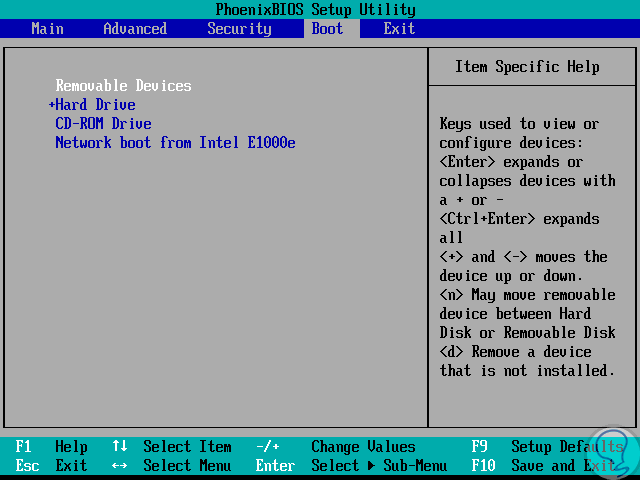
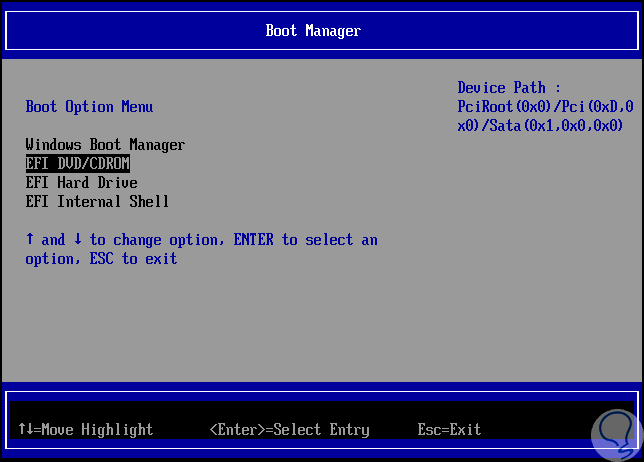
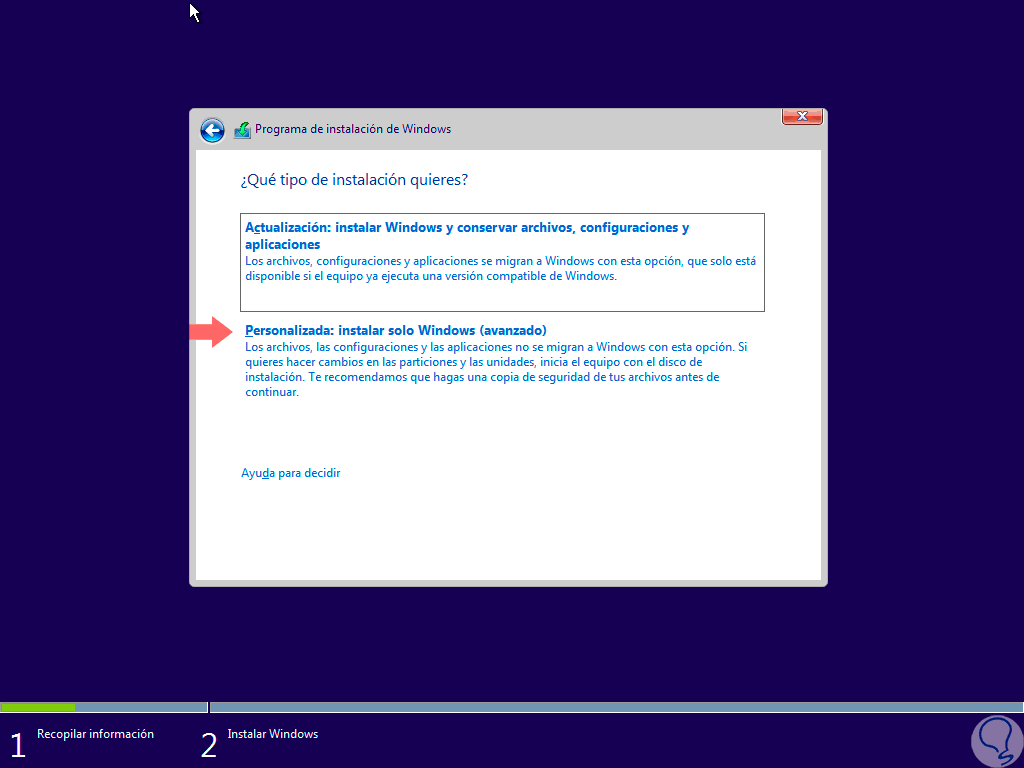
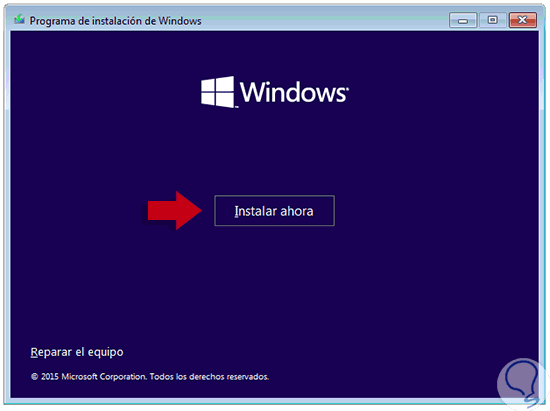
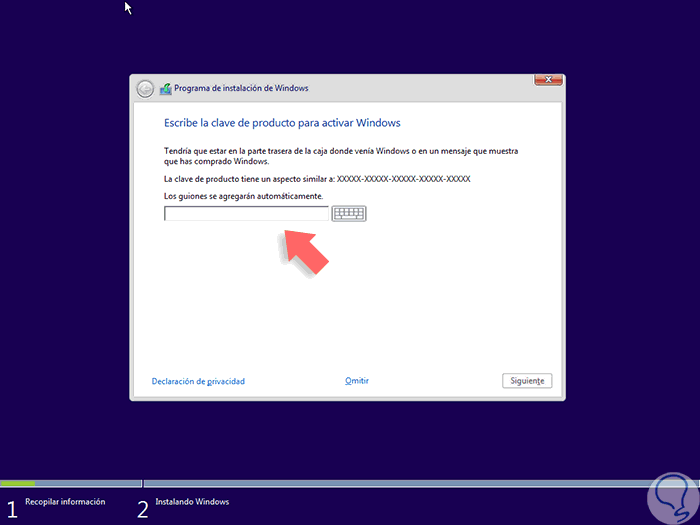
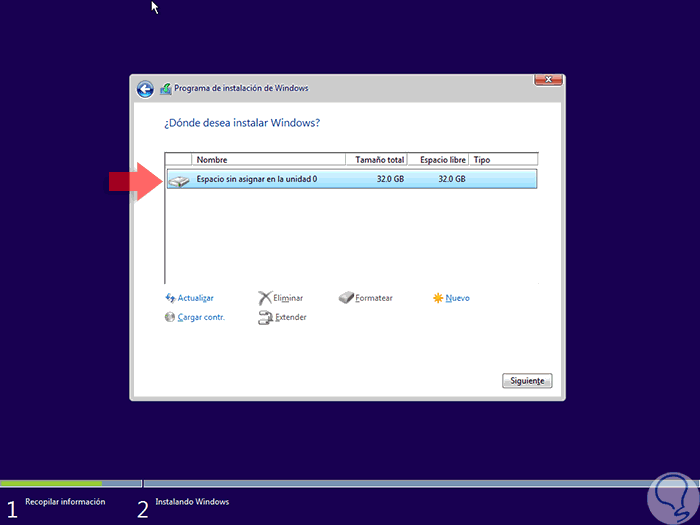
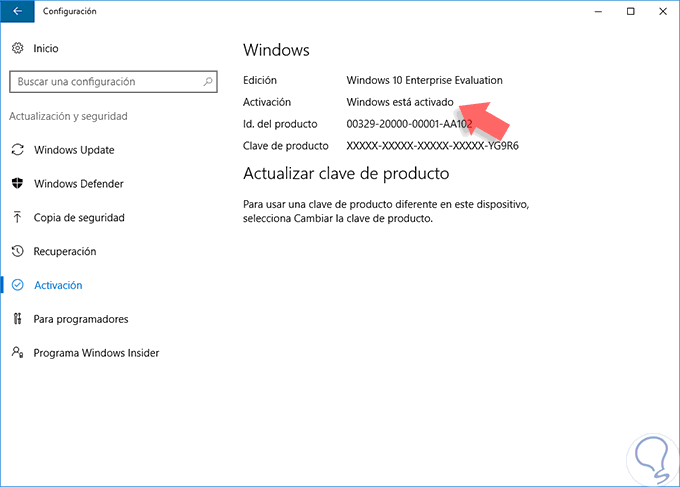
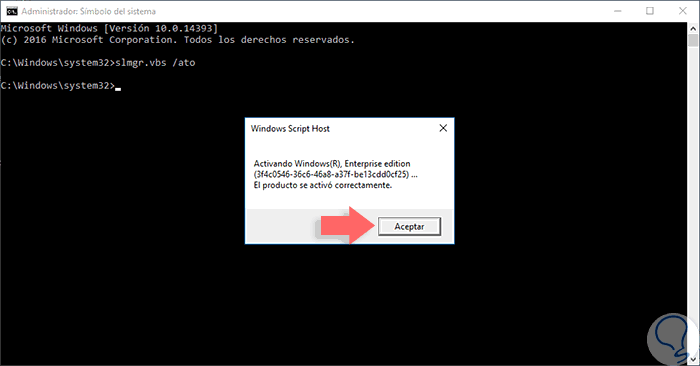
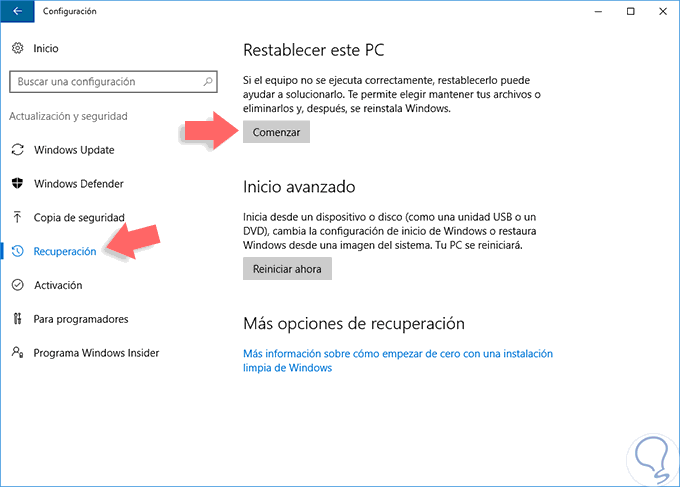
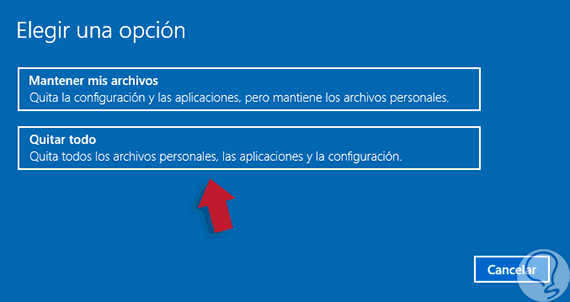
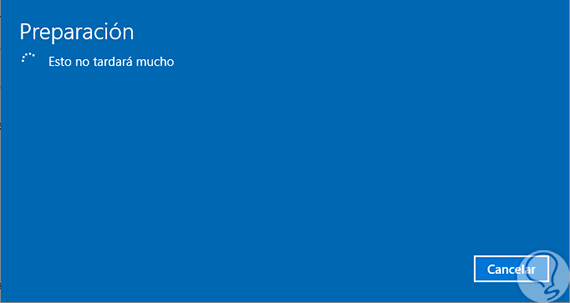
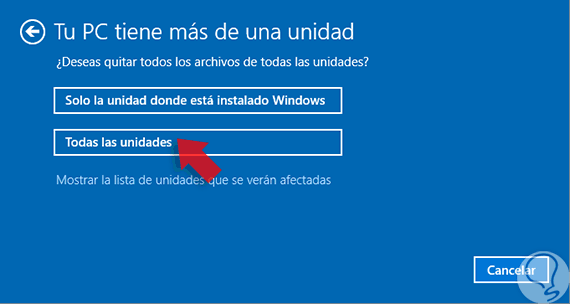


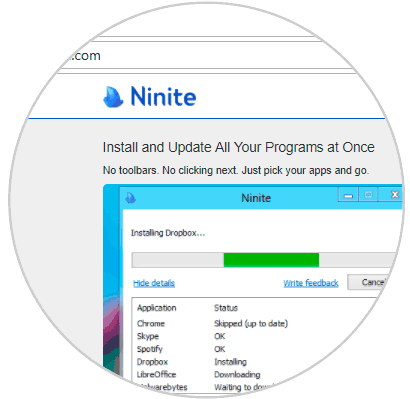
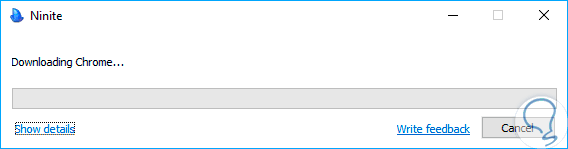
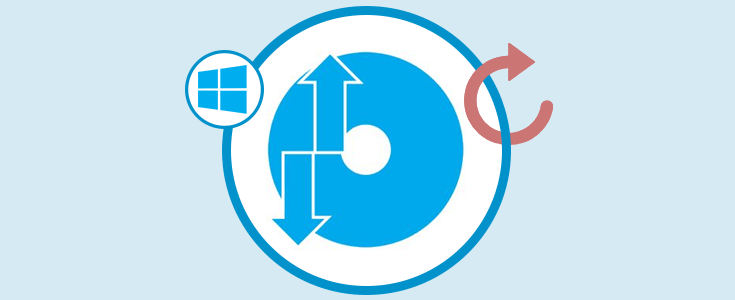
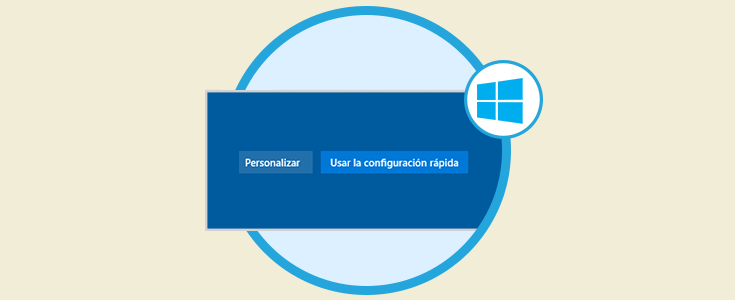










gracias solvetic