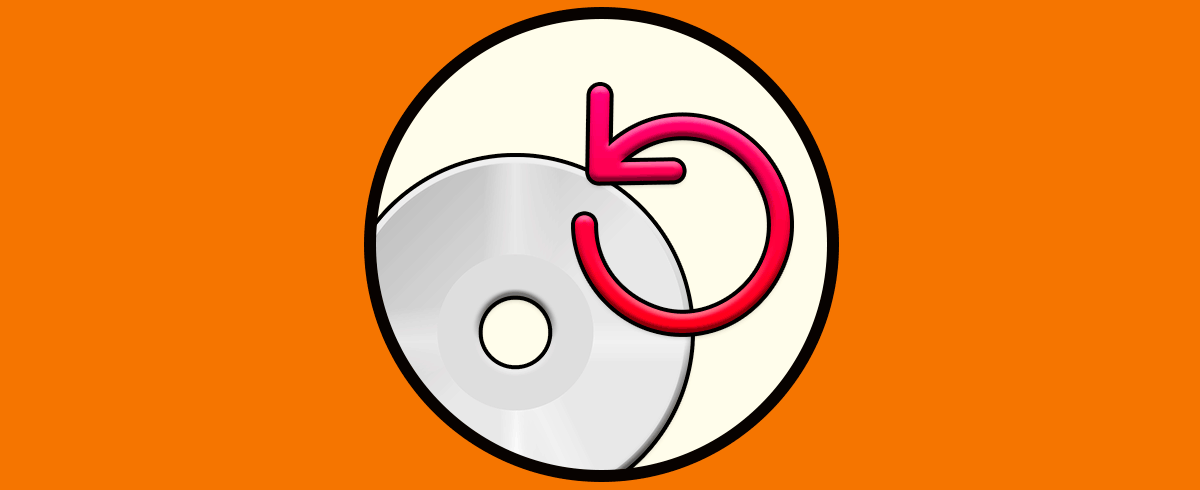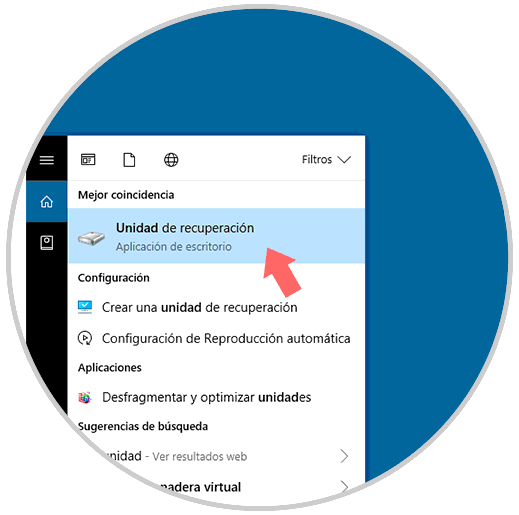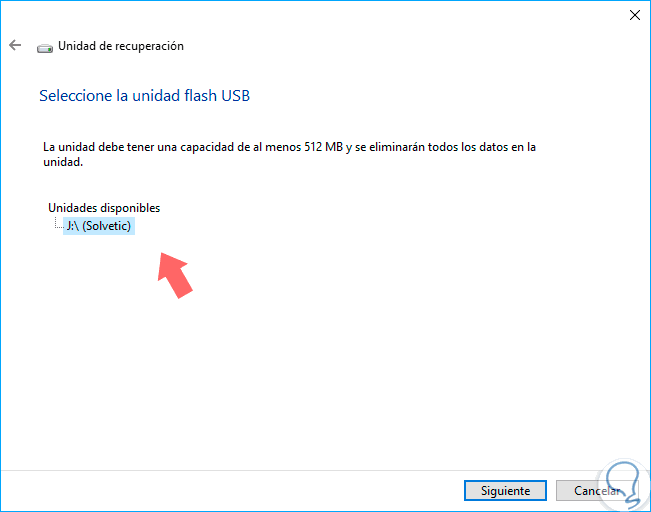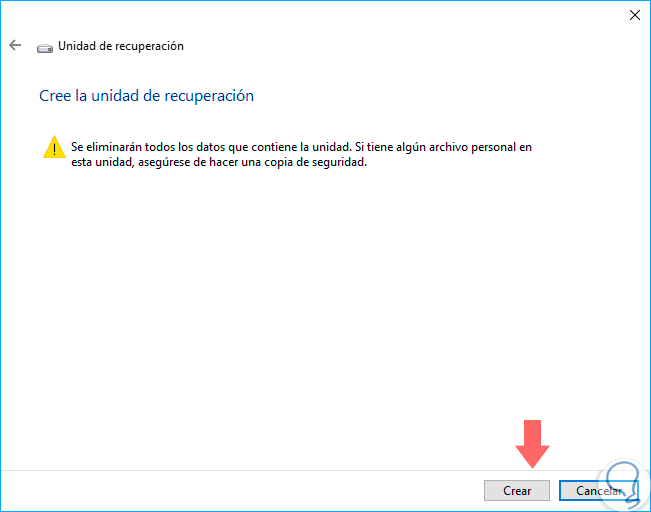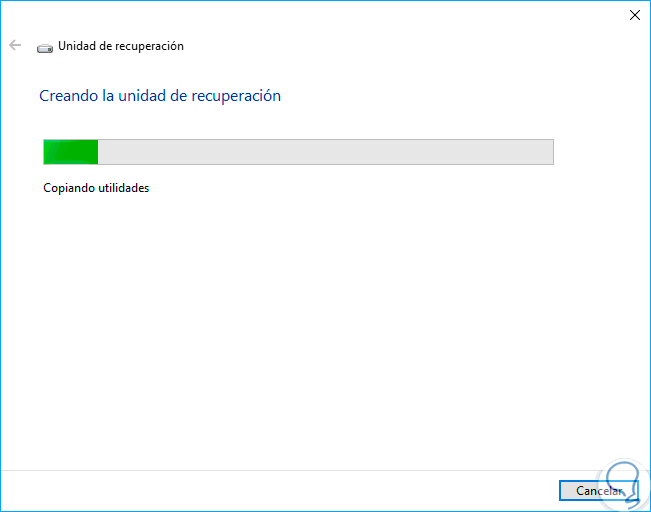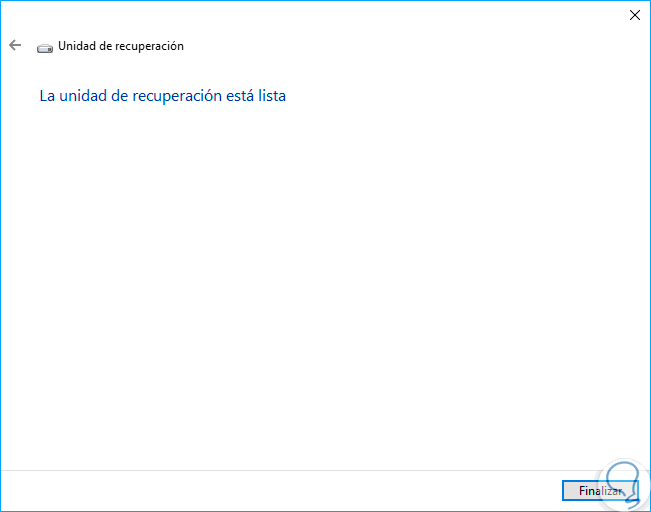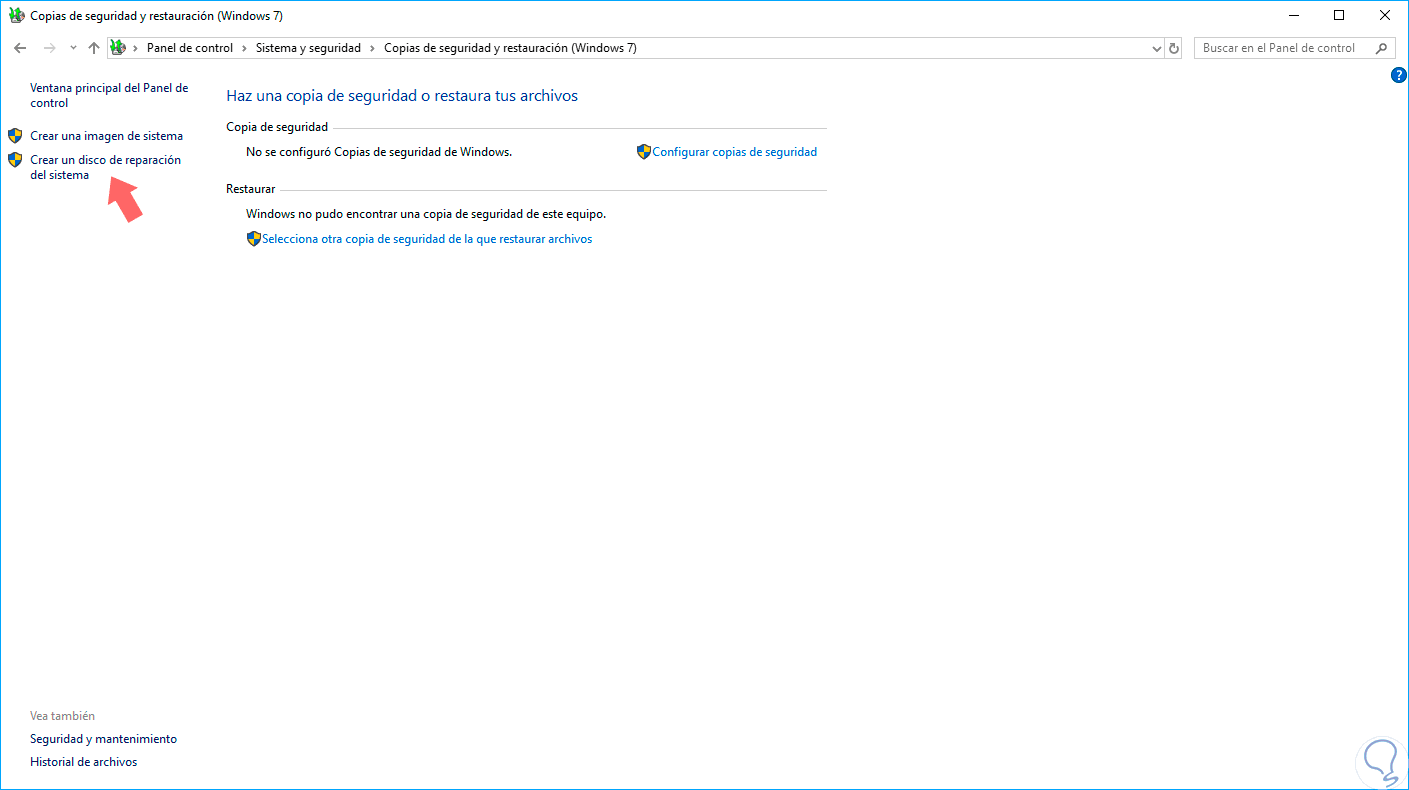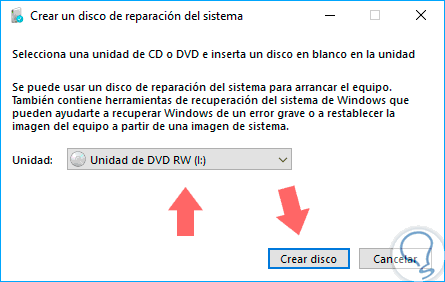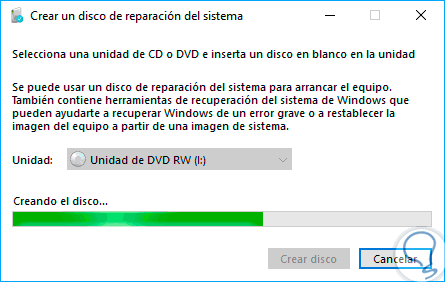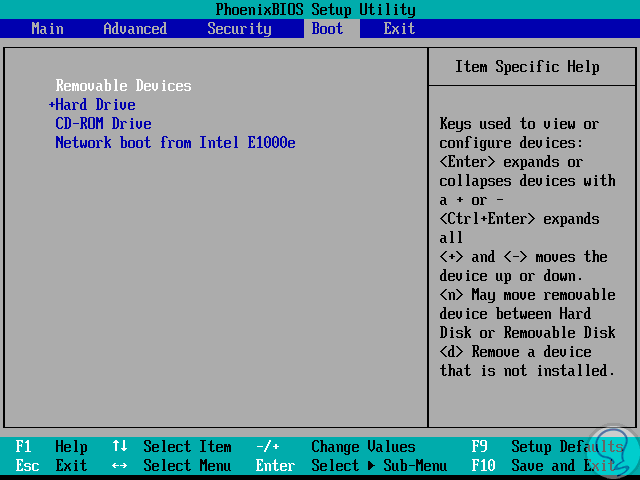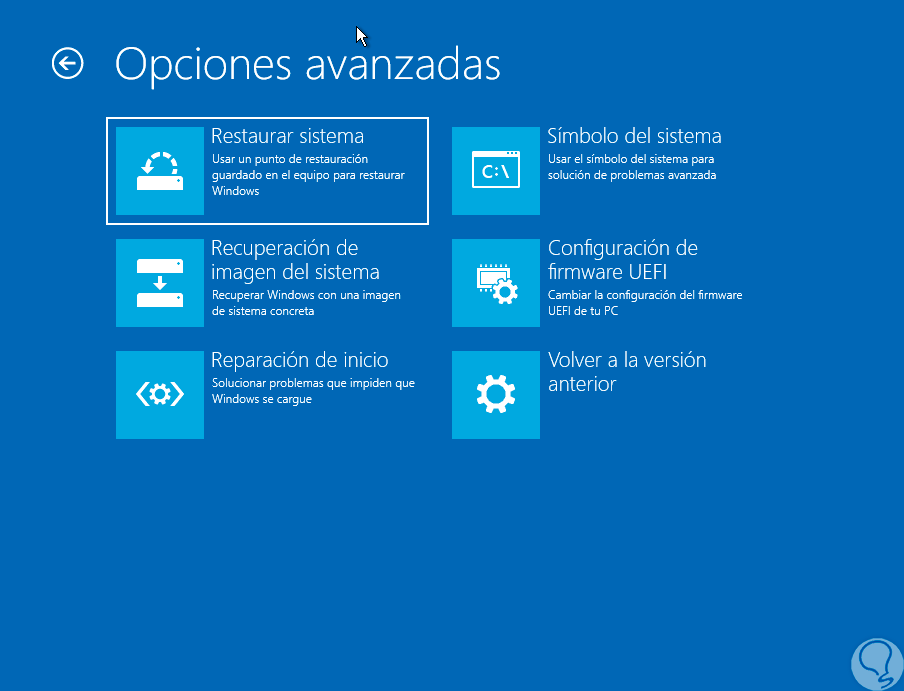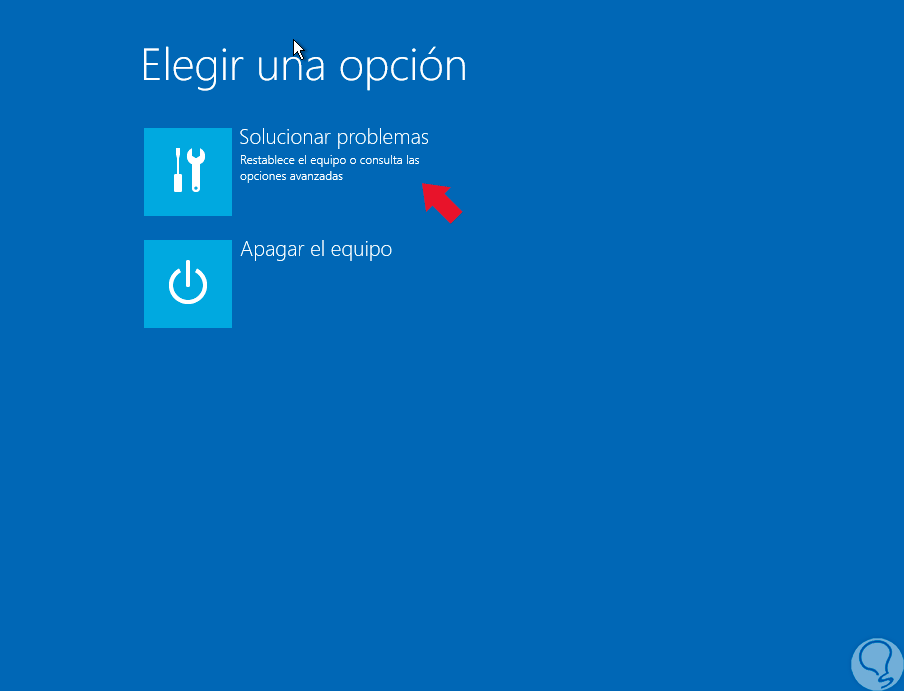Al usar un sistema operativo Windows, es posible que en algún momento, como administradores IT o personal de soporte lo sabemos muy bien, el sistema presente algún tipo de error al ser iniciado afectando nuestra productividad.
Lo bueno de todo esto, es que el grupo de desarrollo de Windows, nos ofrece la opción de recuperar el sistema gracias a las herramientas de reparación o recuperación las cuales podemos llevar en un dispositivo USB, llamada Unidad de recuperación, o en un CD o DVD la cual se denomina Disco de reparación del sistema.
Al contar con alguno de estos medios, será posible recuperar el sistema ya que tenemos las herramientas necesarias para un inicio avanzado de Windows y, una vez allí, realizar tareas de respaldo ya sea a través del símbolo del sistema o de algún punto de restauración del sistema.
En esta oportunidad veremos el proceso para crear alguna de estas opciones para recuperar nuestro sistema en caso de algún tipo de error.
Gracias a este disco es posible realizar restauraciones del equipo o realizar copias de seguridad o reinstalaciones de sistemas entre otras funcionalidades.
Para centrarnos en lo que se llama unidad de recuperación, esto fue incluido en Windows 8 y Windows 10, sirve para poder convertir un USB de arranque a estas herramientas para ayudarnos en errores de arranque de Windows pudiendo realizar reparaciones del sistema de una forma ágil y sencilla, además de otras utilidades como es el poder reinstalar Windows 10, 8.
1. Crear una unidad o disco de recuperación usando un dispositivo USB en Windows 10, 8
Para crear este tipo de medio, vamos al cuadro de búsqueda de Windows e ingresaremos el termino unidad y seleccionamos la opción Unidad de recuperación:
Al seleccionar esta opción será desplegada la siguiente ventana:
Si seleccionamos la casilla "Realizar una copia de seguridad de los archivos del sistema en la unidad de recuperación", la creación de la unidad de recuperación tardará un poco más, hasta una o dos horas en algunos casos, pero con esta opción tendremos una unidad que puede ser usada para reinstalar Windows en algún caso de urgencia.
Una vez seleccionemos o no dicha opción pulsamos en “Siguiente” será desplegada la siguiente ventana donde seleccionaremos la unidad USB a usar para dicha acción:
Una vez confirmada pulsamos en “Siguiente” veremos la siguiente advertencia:
Al pulsar en “Crear” iniciará el proceso de configuración del dispositivo:
Una vez finalice el proceso veremos el siguiente mensaje. Pulsamos en “Finalizar” para salir del asistente.
2. Crear una unidad o disco de recuperación usando un CD o DVD en Windows 10, 8
Para este proceso vamos a la siguiente ruta:
- Panel de control
- Sistema y seguridad
- Copias de seguridad y restauración (Windows 7)
Allí pulsamos en la opción “Crear un disco de reparación del sistema” ubicado en el costado izquierdo y será desplegada la siguiente ventana:
Allí ingresamos el disco en blanco y pulsamos en la opción “Crear disco” para iniciar el proceso de creación. Una vez finalice veremos un mensaje indicando que el proceso ha finalizado.
3. Cómo usar el disco o unidad de recuperación en Windows 10, 8
Como sabemos una vez tengamos la opción de recuperar el sistema en alguna de las dos opciones disponibles, el siguiente paso consiste en configurar el arranque del equipo para que haga uso de estas opciones.Durante el arranque del sistema, pulsaremos las teclas F2, Esc, Supr, del, depende del fabricante para acceder al BIOS.
Una vez accedamos al BIOS vamos a la pestaña Boot y definimos mediante cual opción arrancaremos el sistema: USB o CD/DVD:
Pulsamos F10 para guardar los cambios e iniciar el proceso.
F11
Allí pulsamos en la opción “Solucionar problemas” y será desplegada la siguiente ventana:
Desde este punto podemos usar diversas utilidades de recuperación como “Reparación de inicio, Recuperación de imagen del sistema, Restaurar sistema” y algunas otras más.
Hemos visto cómo podemos crear un disco o unidad de recuperación para así contar siempre con herramientas listas para prevenir cualquier fallo en el Sistema Operativo.