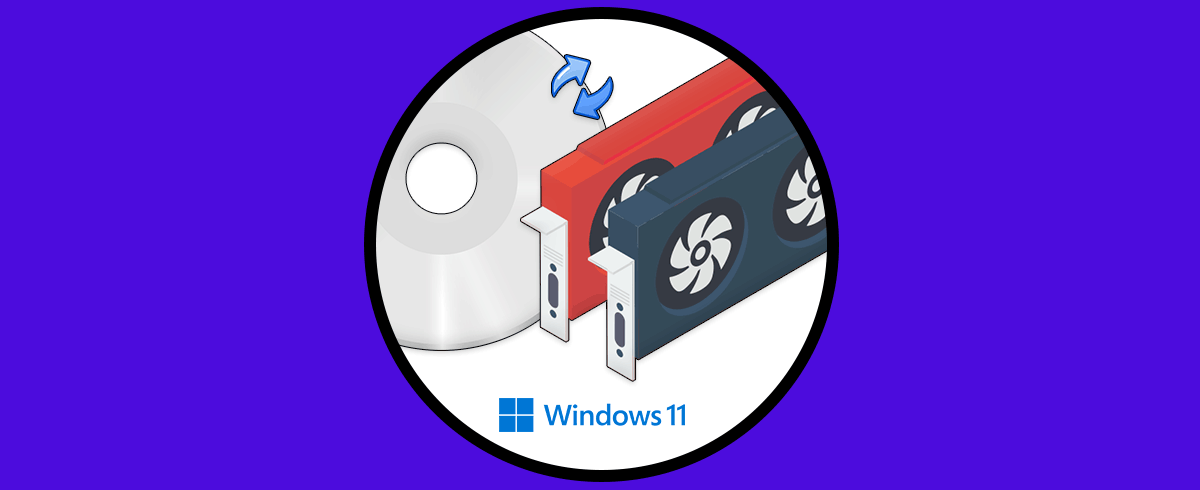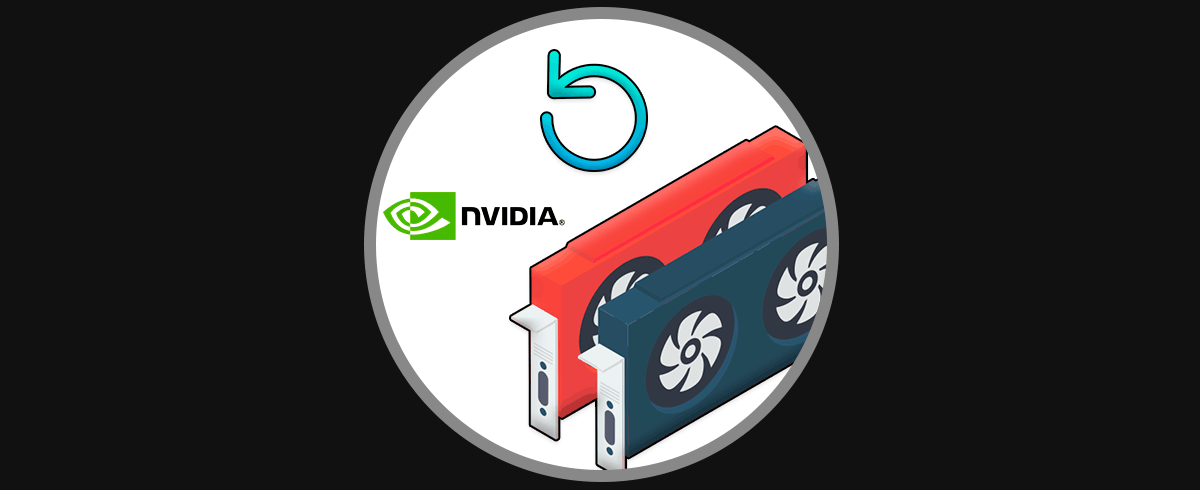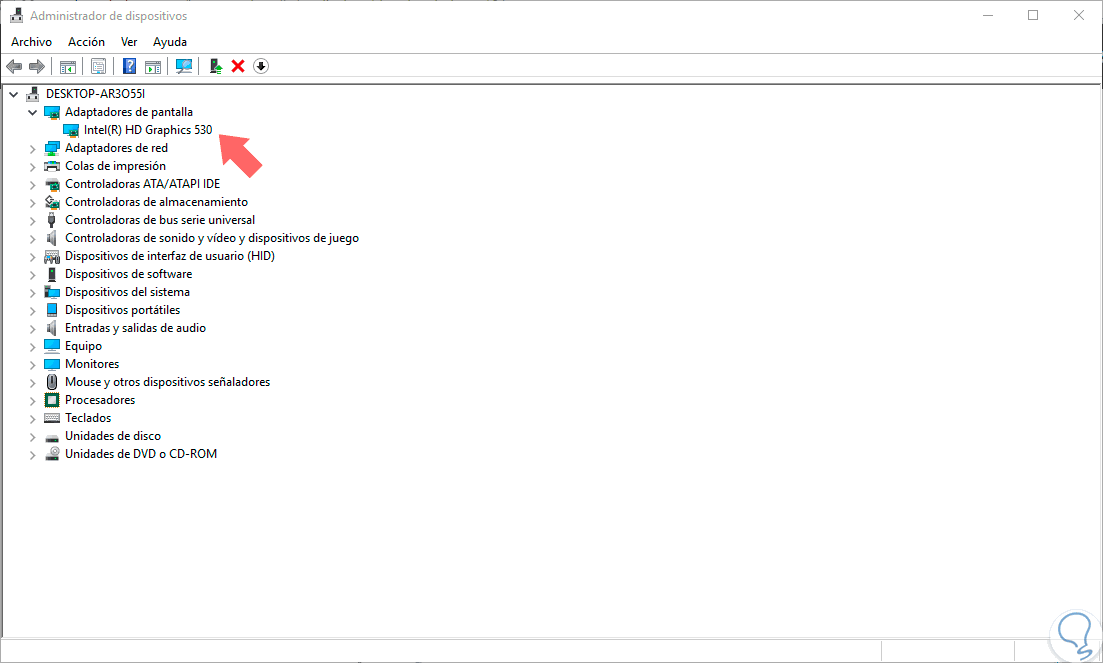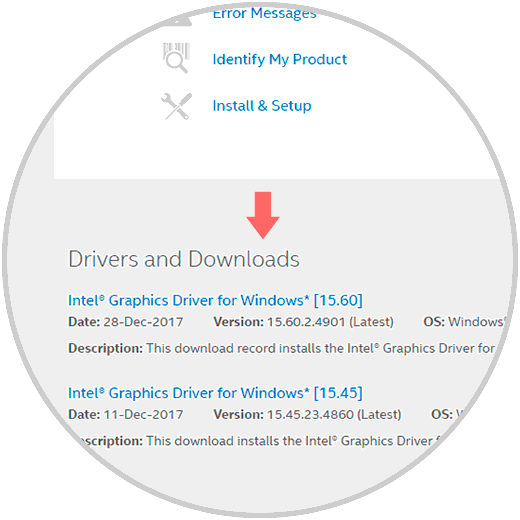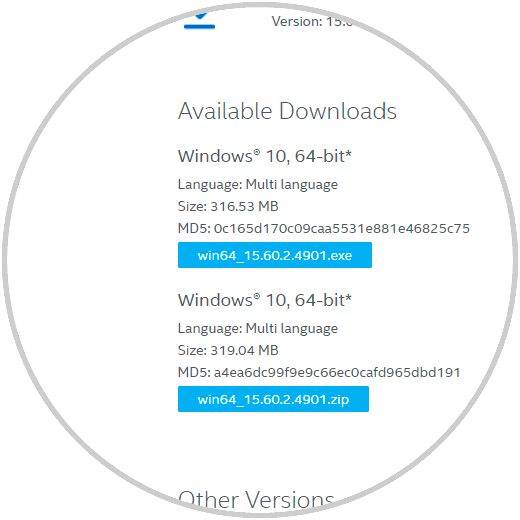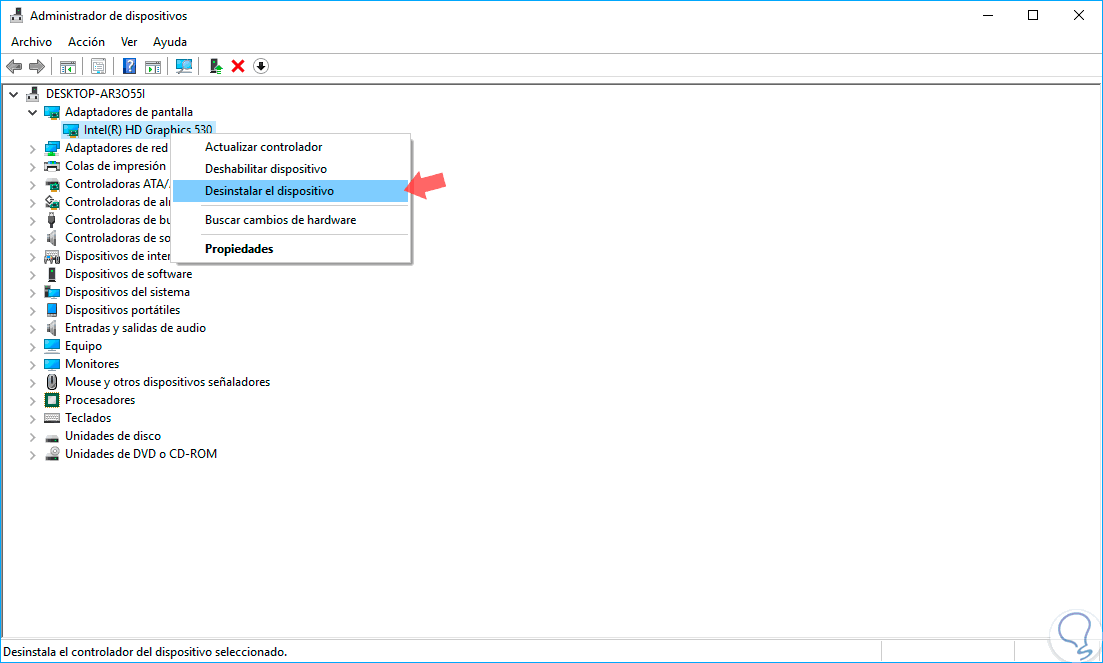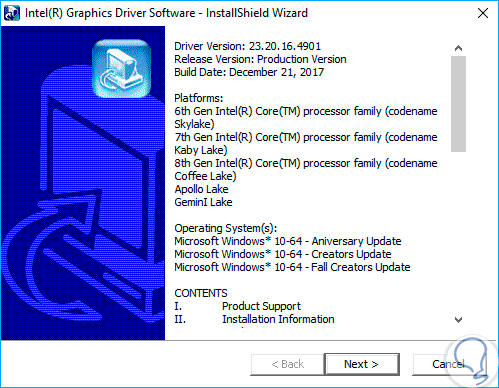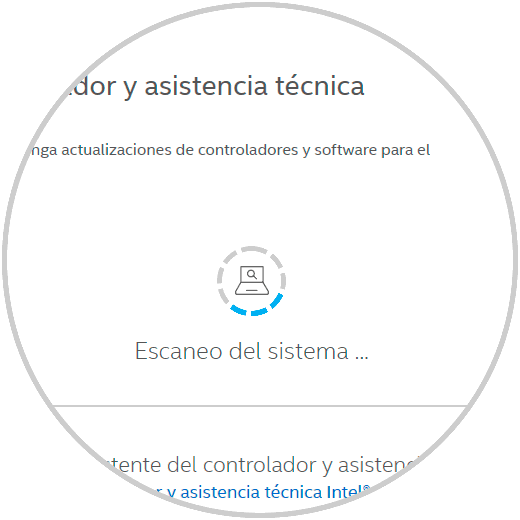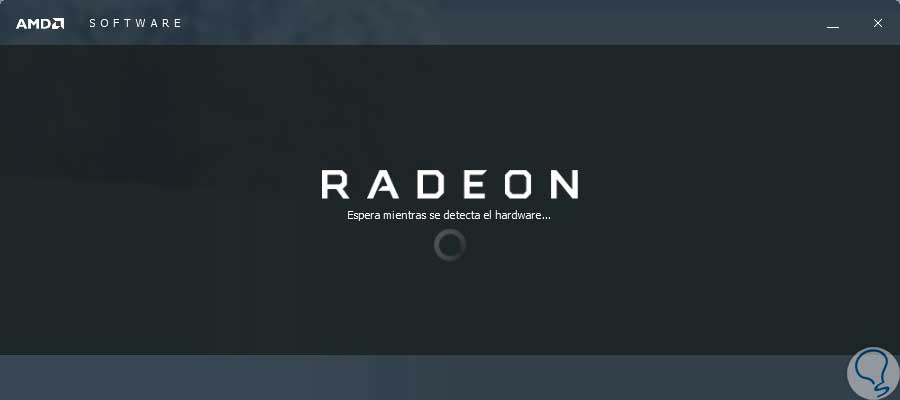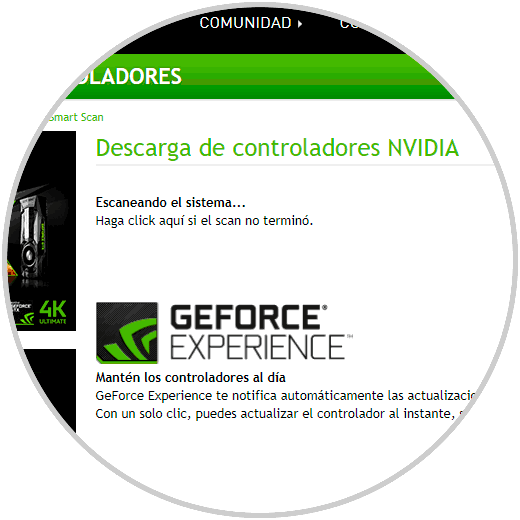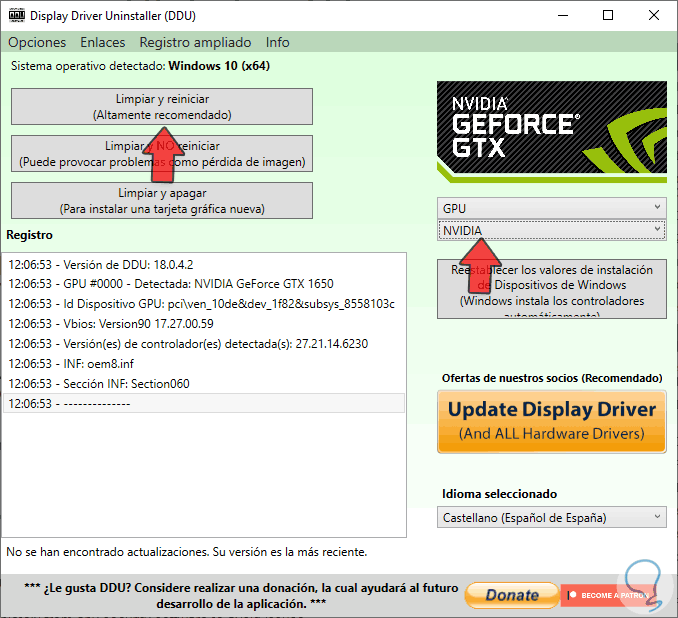En cualquier instalación de un sistema operativo debemos tener en cuenta algo fundamental para que todo funcione de la mejor forma y son los controladores o drivers cuya función radica principalmente en permitir que el dispositivo use todas sus características sin ningún problema de compatibilidad, acceso o desarrollo. Hoy en día tenemos controladores de red, de audio, de impresoras y uno de los más relevantes es el controlador o driver de la tarjeta gráfica, integrada o no, ya que gracias a este nuestras pantallas tendrán un óptimo desempeño y sus resoluciones siempre estarán acordes a la capacidad del dispositivo y con el auge de las nuevas pantallas 4K se requiere que el controlador no solo esté actualizado, sino que funcione correctamente.
Por eso es normal que alguna vez necesitemos reinstalar drivers AMD o reinstalar drivers NVIDIA porque algún de error está ocurriendo o simplemente porque necesites el software más actualizado posible. En la mayoría de ocasiones con reiniciar drivers es suficiente pero otras veces necesitaremos reinstalar controlador de video manualmente y así tener el software adecuado para nuestra gráfica.
- Virus o malware
- Daños en los registros del Sistema Operativo
- Daños a nivel físico en el dispositivo
- Errores de actualización
Debido a las múltiples naturalezas posibles de hardware, es natural que haya diferentes tipologías de controladores y drivers. Para cada elemento necesitaremos unos drivers determinados que además variarán en función del modelo. Un controlador se diseña para un hardware determinado convirtiéndose en el programa traductor entre sistema y hardware. Esto lo logramos gracias a una interfaz que nos facilita la acción comunicativa.
Si hay problemas con los controladores, nuestro hardware funcionará con dificultad o dejará de hacerlo.
Solvetic hoy desea a través de este tutorial analizar cómo podemos reinstalar este importante controlador en ambientes Windows 10.
1. Cómo reiniciar los drivers de la gráfica
En ocasiones podemos encontrarnos problemas cuando estamos usando el equipo y ocurren situaciones anómalas en la pantalla. Es posible que se deba a que algún programa esté actuando de forma errónea en nuestro sistema. Uno de los problemas habituales es que aparezcan destellos o efectos extraños en nuestro monitor. También es normal que nuestro monitor no se reconozca con naturalidad cuando tenemos problemas con el controlador gráfico.
Para este tipo de problemas que a priori no sabemos de dónde vienen es mejor revisar la configuración y testear que todo está correctamente. El siguiente manual te ayuda a configurar uno o varios monitores para que funcionen correctamente.
Si sigues teniendo problemas, la siguiente combinación de teclas te ayudará a que tu controlador gráfico se reinicie. Tras aplicarlo verás que la pantalla queda en negro, pero después vuelve a la normalidad. Es una forma sencilla y rápida de reiniciar los drivers gráficos sin necesidad de desinstalar.
+ Ctrl + Shift + B
2. Reinstalar controlador de video Intel
En primer lugar iremos al Administrador de dispositivos de Windows 10 y para ello tenemos las siguientes opciones:
Una vez accedamos al Administrador de dispositivos, vamos a la sección “Adaptadores de pantalla” y allí veremos el modelo del controlador de nuestro equipo:
Podemos ver que en este caso el nombre es Intel® HD Graphics 530 y con este nombre podemos ir al sitio web del desarrollador y buscar ese controlador específicamente donde tenemos múltiples opciones para su gestión:
Allí podemos pulsar en la línea de “Drivers and Downloads” para proceder con la descarga del controlador más reciente:
Podemos seleccionar la opción más adecuada y procedemos a su descarga. Una vez descargado el controlador, vamos de nuevo al Administrador de dispositivos y daremos clic derecho sobre el controlador actual y seleccionamos la opción “Desinstalar el dispositivo”:
Veremos el siguiente mensaje:
Pulsamos en el botón “Desinstalar” para completar el proceso. Será necesario reiniciar el equipo para que el controlador sea desinstalado completamente del sistema.
Tan pronto el equipo sea reiniciado podemos proceder a ejecutar el controlador que hemos descargado y seguir los pasos del asistente:
Como un punto adicional podemos notar que los desarrolladores más conocidos de tarjetas gráficas, como Intel o AMD, proveen utilidades que nos ayudan a actualizar, instalar o desinstalar los controladores actuales. En el caso de Intel se ofrece la herramienta Intel® Driver & Support Assistant la cual podemos descargar en el siguiente enlace:
Una vez descargada e instalada, pulsamos sobre ella y ésta realizará un escaneo del sistema en búsqueda de nuevos controladores para proceder a su actualización:
Aparte de ello, se cuenta con una pequeña plataforma donde podremos gestionar todos los parámetros de los gráficos de Intel:
3. Reinstalar drivers NVIDIA o AMD
En el caso de AMD, contamos con la herramienta AMD Driver Autodetect la cual podemos descargar en el siguiente enlace:
Para NVIDIA también contamos con un análisis automático que nos mostrará al instante los drivers que necesitamos. La herramienta AMD Driver fue concebida con el objetivo de analizar el equipo con el fin de detectar el modelo de la tarjeta grafica y a partir de allí ofrecer las mejores opciones en base al sistema operativo usado ya sea de 32 o 64 bits. Es importante aclarar que esta herramienta solo esta disponible para sistemas Windows y para dispositivos gráficos Radeon.
4. Desinstalar Drivers de video completamente
Es posible que aunque ya sabemos reiniciar los gráficos de mi pc sigamos teniendo problemas con la gráfica y aunque hemos hecho los pasos para controlador de vídeo, necesitemos más opciones para reparar el controlador de tarjeta de vídeo para windows 10. Si detectas que no puedes instalar bien por ejemplo NVIDIA software, te dejamos un programa que nos va a permitir desinstalar drivers de video completamente para después reinstalar drivers NVIDIA, AMD o Intel como hemos visto antes.
Lo primero será descargar el programa de Display Driver Uninstaller DDU del siguiente enlace:
Al abrir el programa podremos elegir el tipo de driver y el fabricante. Después elegiremos una opción como "Limpiar y reiniciar" para eliminar los drivers Windows 10 y después hacer uns instalación más limpia.
Con estas opciones tenemos la posibilidad de actualizar los controladores de nuestra tarjeta con ello y así poder resolver posibles problemas en el equipo. Así tenemos opciones prácticas a la hora de reinstalar los controladores gráficos en Windows 10 y de este modo sacar el máximo beneficio de las características de nuestra pantalla.