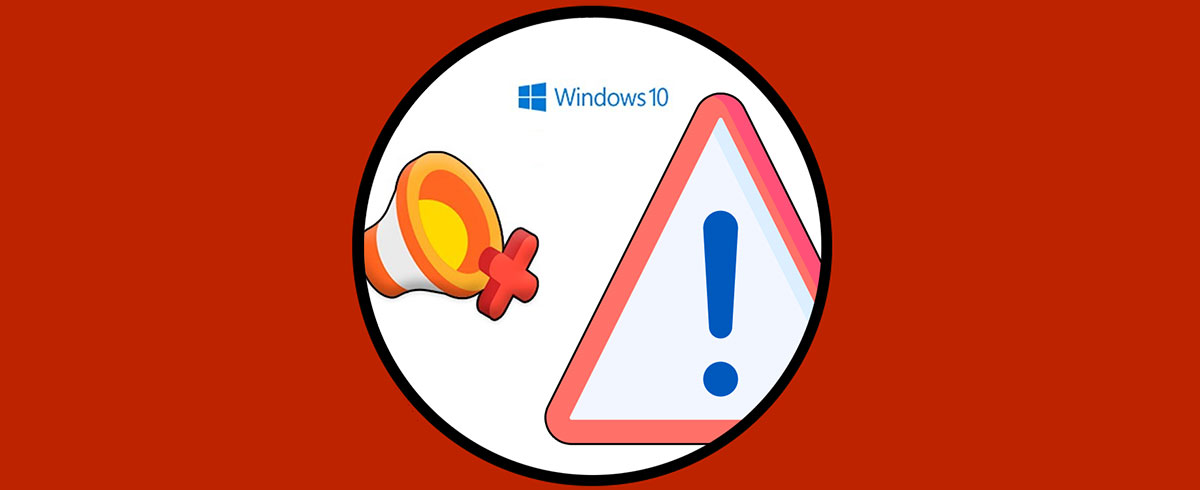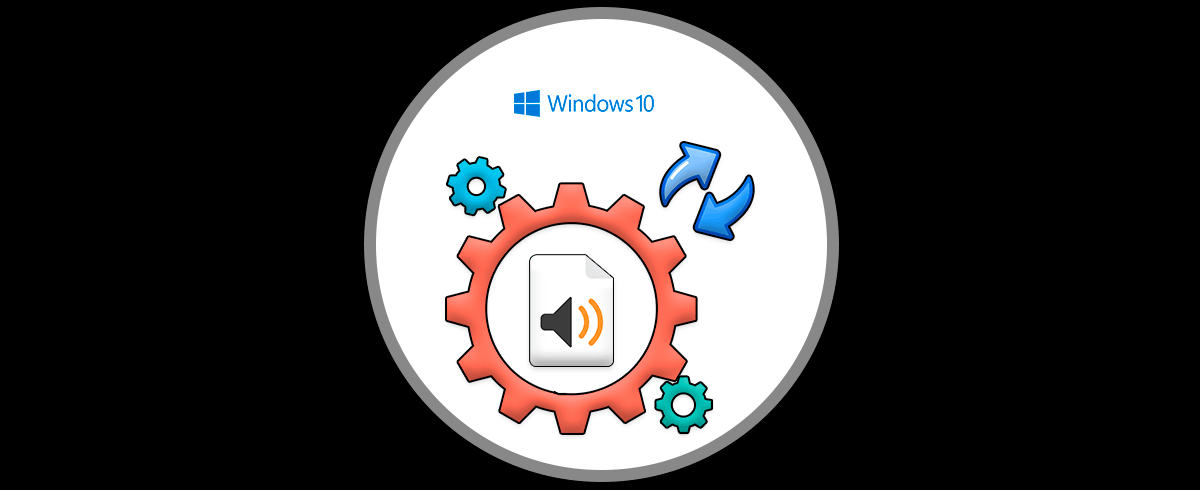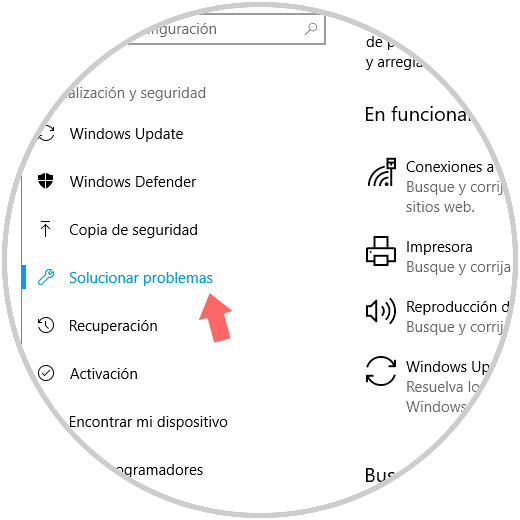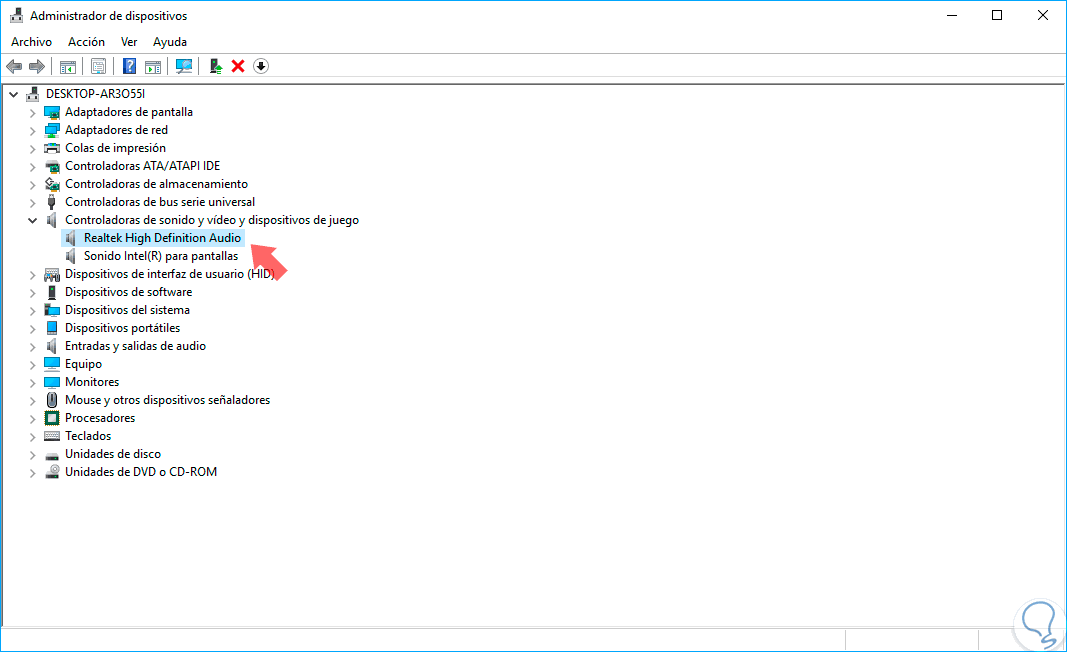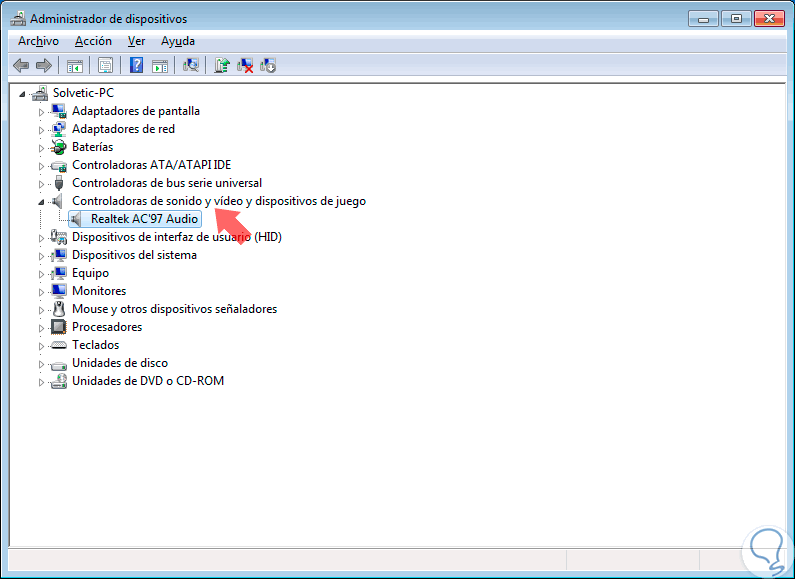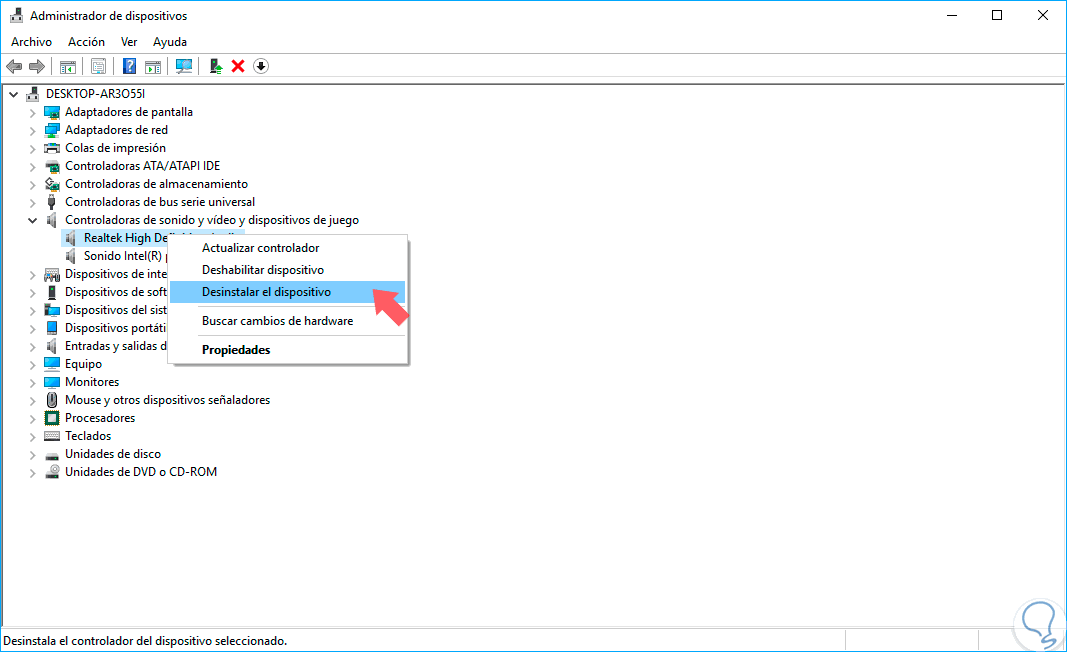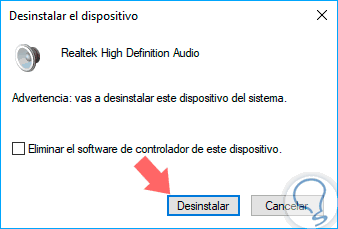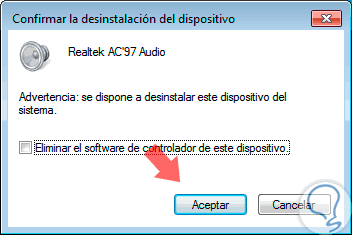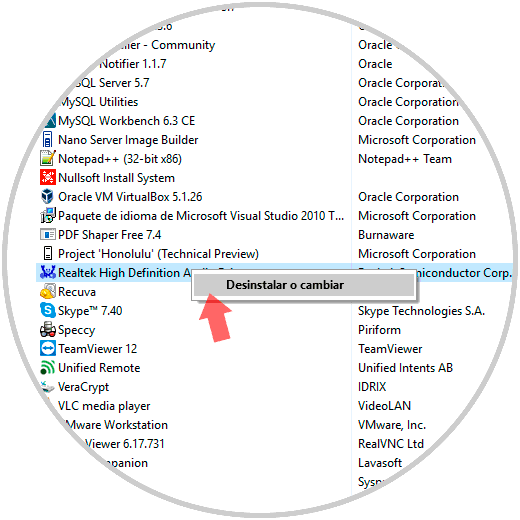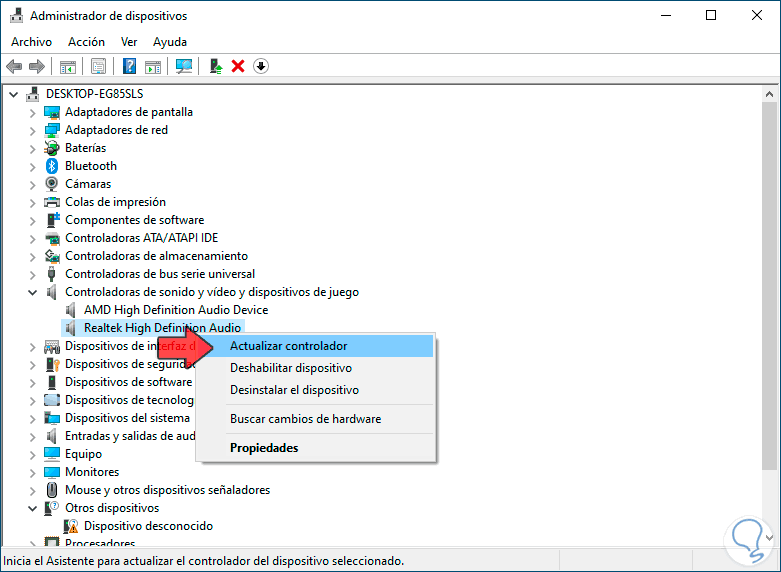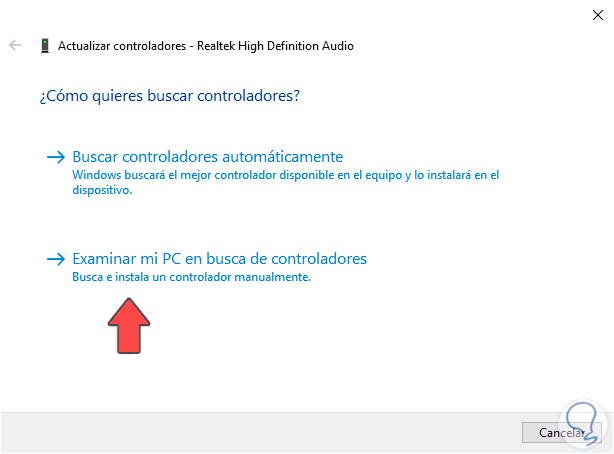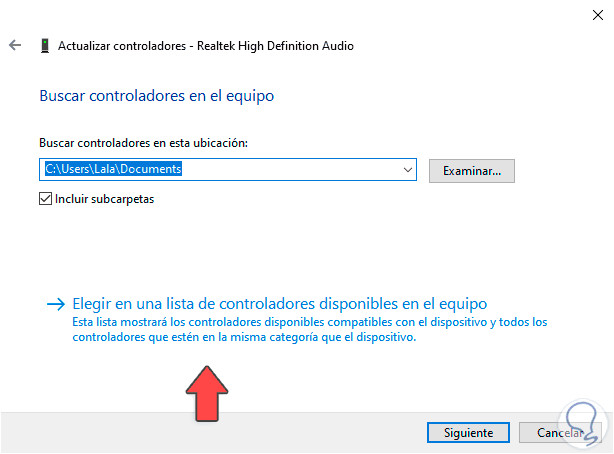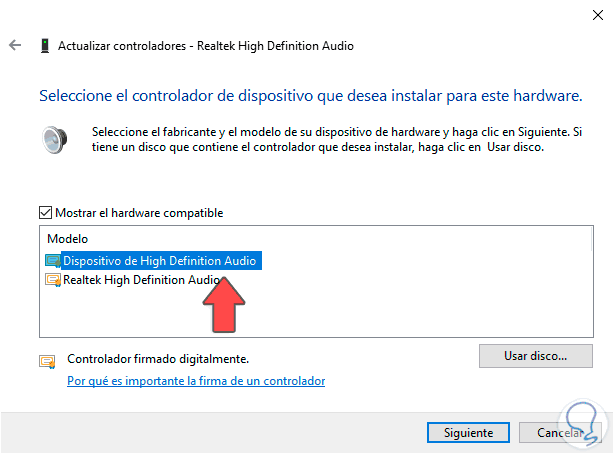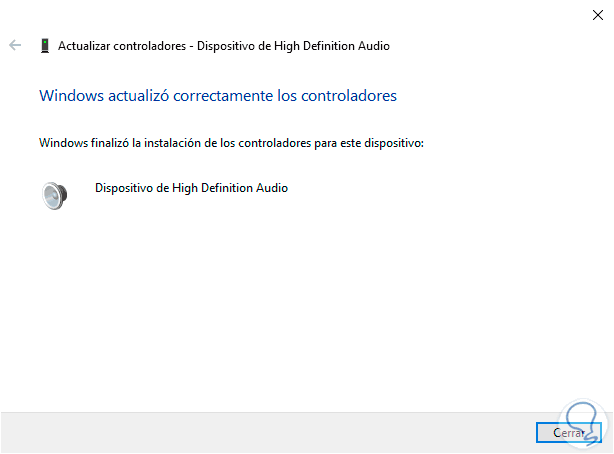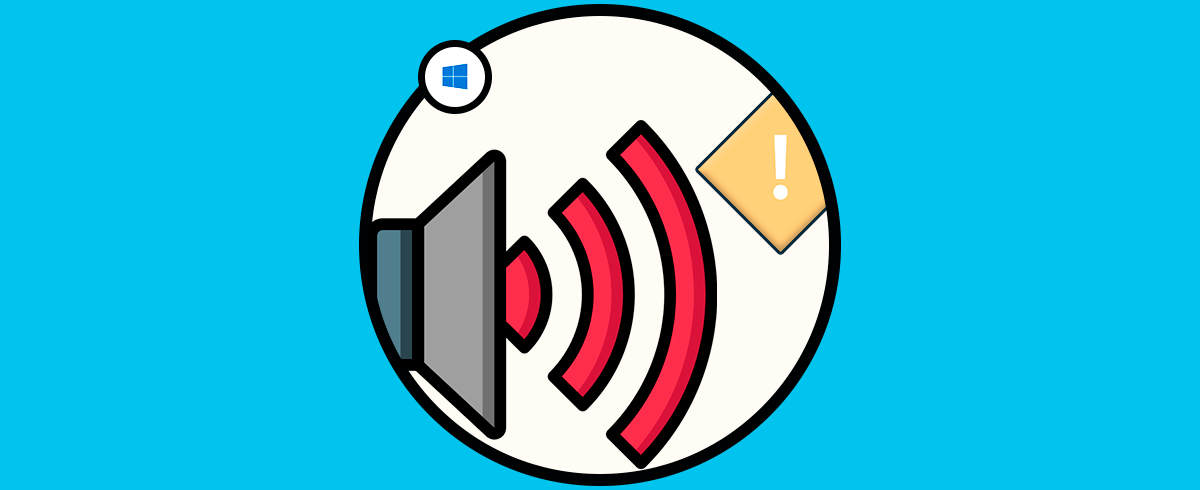Los controladores de software nos permiten sacar el máximo provecho a cada una de las funciones propias de dicho dispositivo como audio, imagen, vídeo, impresión y demás. Cuando alguno de estos componentes presenta algún tipo de error, lo más recomendable es reinstalar su controlador con el fin de descartar algún tipo de fallo interno. Para garantizar el correcto funcionamiento de nuestro software y de los periféricos que conectemos en Windows 10, es importante tener controlador de sonido y video y dispositivos de juego Windows 10.
Uno de los problemas que suelen darse es que al no tener un controlador adecuado o directamente ninguno instalado, los problemas empiezan a surgir. Si no lo tenemos debemos instalarlo y sino tendremos que reinstalarlo para reparar los posibles errores.
- Hay un error en la salida MIDI.
- Su dispositivo de reproducción de CD está ocupado por otra aplicación.
- Se produce un error de reproducción en extensiones de audio WAV.
- El dispositivo de audio no es capaz de reproducir el dichero de audio actual.
Realtek High Definition (HD) es el nombre que recibe el controlador de sonido que podemos encontrar en sistemas de Windows 10. Este controlador aporta un sonido de alta calidad DTS además de efecto Dolby y envolvente. Por su configuración completa y efectiva, es el controlador más extendido en estos sistemas. Pese a tener un buen resultado con su configuración, es cierto que hay usuarios que reportan diferentes problemas o errores con este controlador. Uno de los motivos es la actualización del sistema o bien al instalar nuevas actualizaciones de drivers. Uno de los consejos que te damos para evitar problemas por actualizaciones entre otros, es hacer una copia de seguridad de los drivers de tu equipo, algo que te explicamos a continuación:
- Inicio
- Configuración
- Actualización y seguridad
- Solucionar problemas
En esta oportunidad Solvetic hará un análisis sobre cómo podemos reinstalar este controlador que está prácticamente por defecto en todos los sistemas operativos Windows Realtek. Vamos a ver reinstalar controladores de audio windows 10 y saber solucionar que pasa si desinstalo Realtek high definition audio drive.
1. Reinstalar controladores de audio Windows 10
El primer método disponible es hacer uso del administrador del dispositivo al cual podremos acceder usando alguna de las siguientes opciones:
Una vez accedamos al administrador, nos dirigimos a la sección “Controladoras de sonido y vídeo y dispositivos de juego” y allí veremos nuestro controlador de Realtek:
Allí daremos clic derecho sobre el controlador y seleccionamos la opción “Desinstalar el dispositivo” en Windows 10 o “Desinstalar”:
Al seleccionar esta opción recibiremos el siguiente mensaje:
Allí activamos la casilla respectiva y pulsamos en el botón “Desinstalar” en Windows 10 y “Aceptar” en Windows 7. Ahora basta con reiniciar el equipo y ejecutar el instalador con la última versión del controlador de audio, en este caso Realtek, la cual encontramos en el siguiente enlace:
2. Desinstalar Realtek Windows 10
Para usar este método, usaremos la combinación de teclas siguiente y ejecutamos el comando appwiz.cpl y pulsamos Enter o Aceptar.
appwiz.cpl
+ R
También podemos ir directamente a la siguiente ruta:
- Programas
- Programas y características
Allí ubicaremos el controlador de audio, daremos clic derecho sobre él y seleccionamos la opción “Desinstalar o cambiar”. Allí procedemos a desinstalar el controlador y repetir el proceso anterior con el controlador descargado desde el sitio web del fabricante.
Ahora iremos a la página oficial de Realtek y podemos instalar de nuevo los drivers de audio Windows 10.
3. Instalar driver de sonido Windows 10
También podemos usar las opciones de actualización de controladores para instalar controlador sonido Windows 10. Para ello haremos lo siguiente:
Lo primero es descargar los controladores de audio Realtek:
Entramos en el Administrador de dispositivos. Ahora vamos a “Controladoras de sonido y video y dispositivos de juego. La abrimos y damos clic derecho sobre “Realtek High Definition Audio”. Elige “Actualizar controlador”:
Damos clic sobre la opción “Examinar mi PC en busca de controladores”
Pulsamos en Siguiente para encontrarlo o bien en “Elegir en una lista de controladores disponibles en el equipo”.
Aquí elegiremos “Dispositivo de High Definition Audio”:
Aceptamos la ventana de advertencia y el proceso de instalar driver sonido Windows 10.
Con estos simples métodos, podemos configurar de nuevo nuestro controlador de audio y así corregir diversos tipos de errores que puedan estar afectando el óptimo desempeño de este tipo de hardware. Con estos métodos reparamos posibles errores del driver de audio o fallos de sonido que podamos estar experimentando dentro de Windows 10.