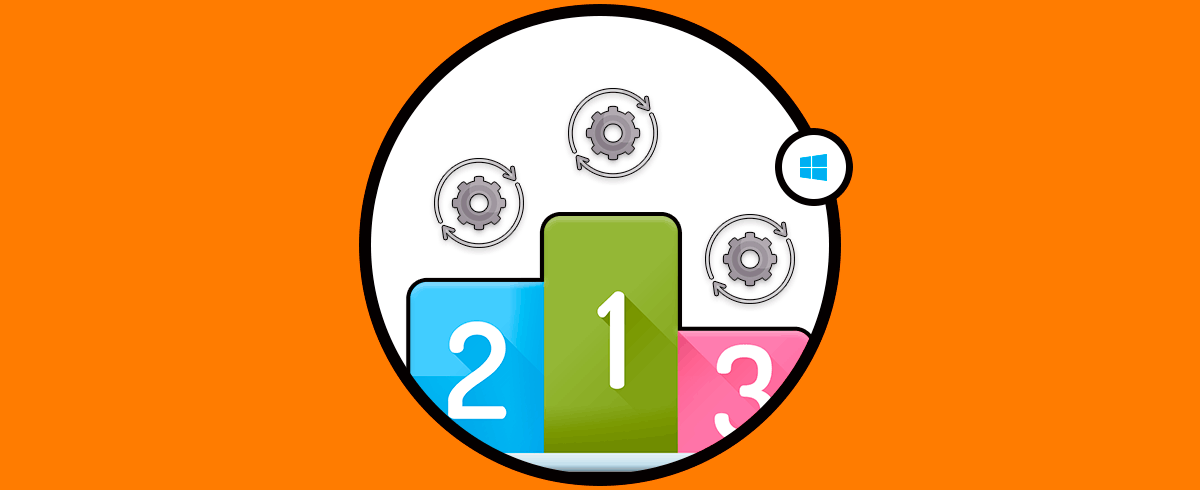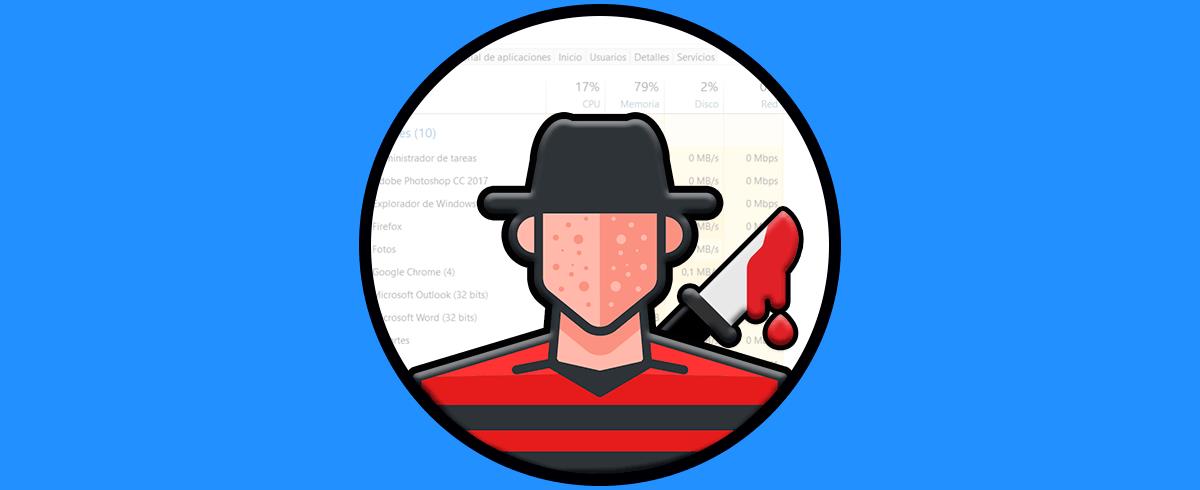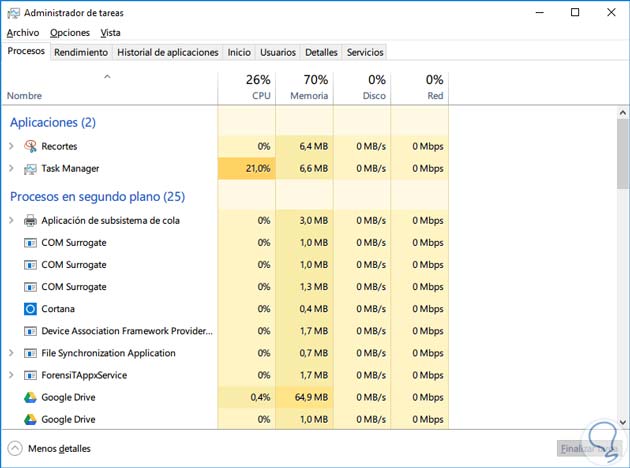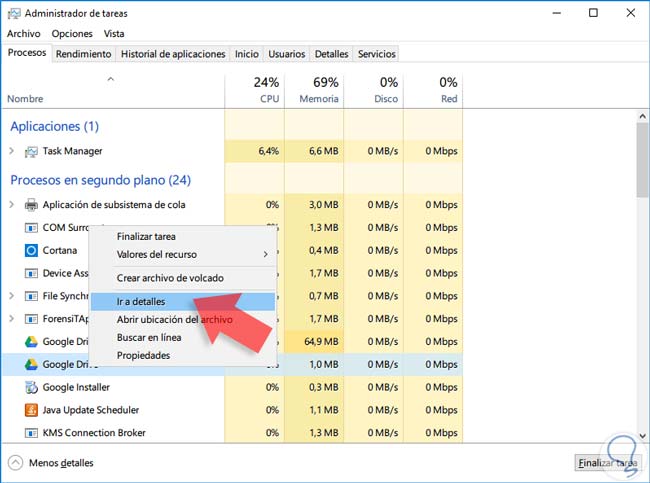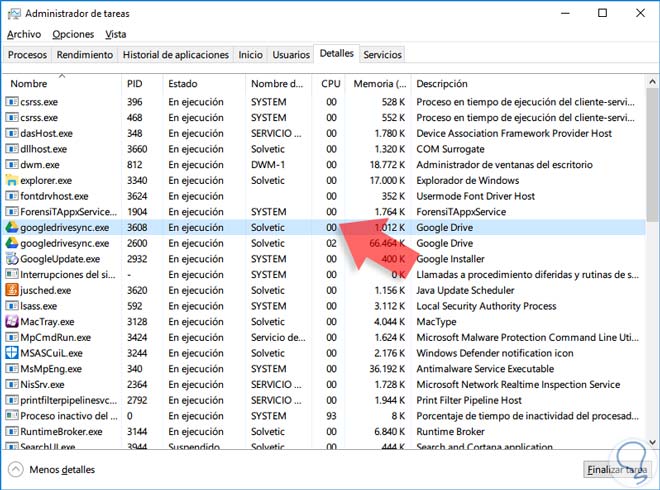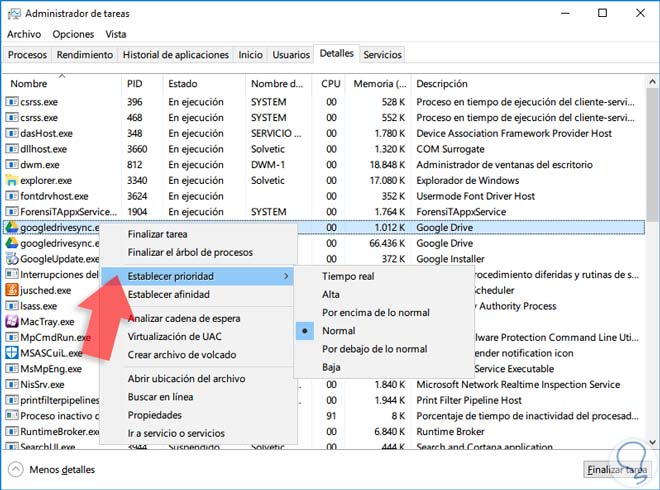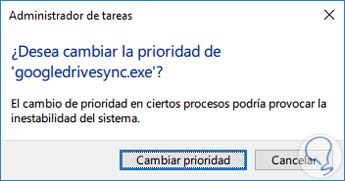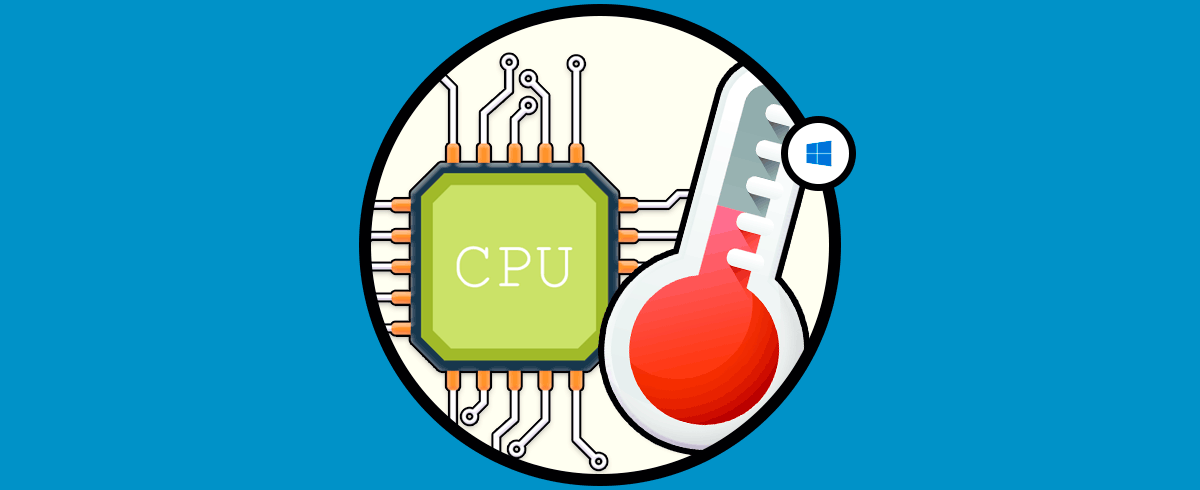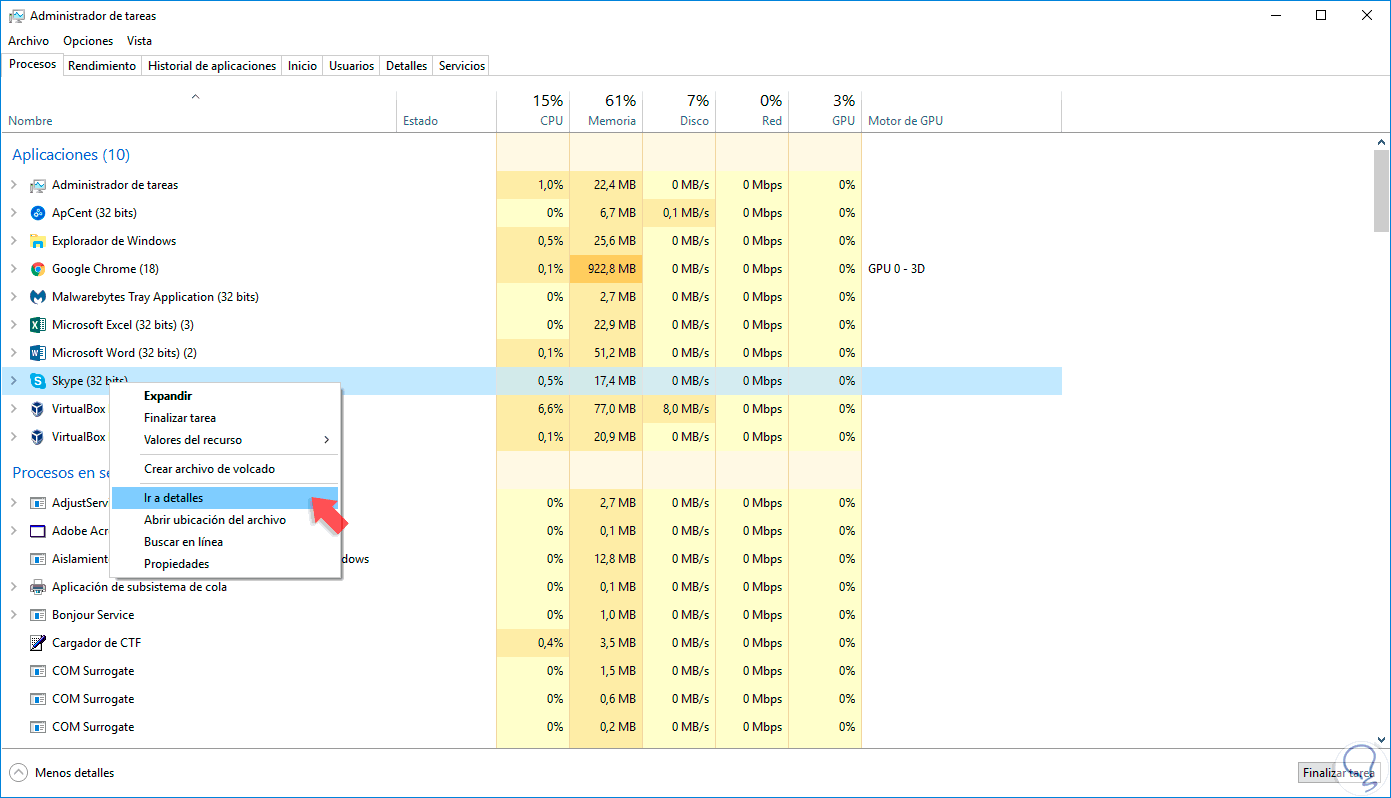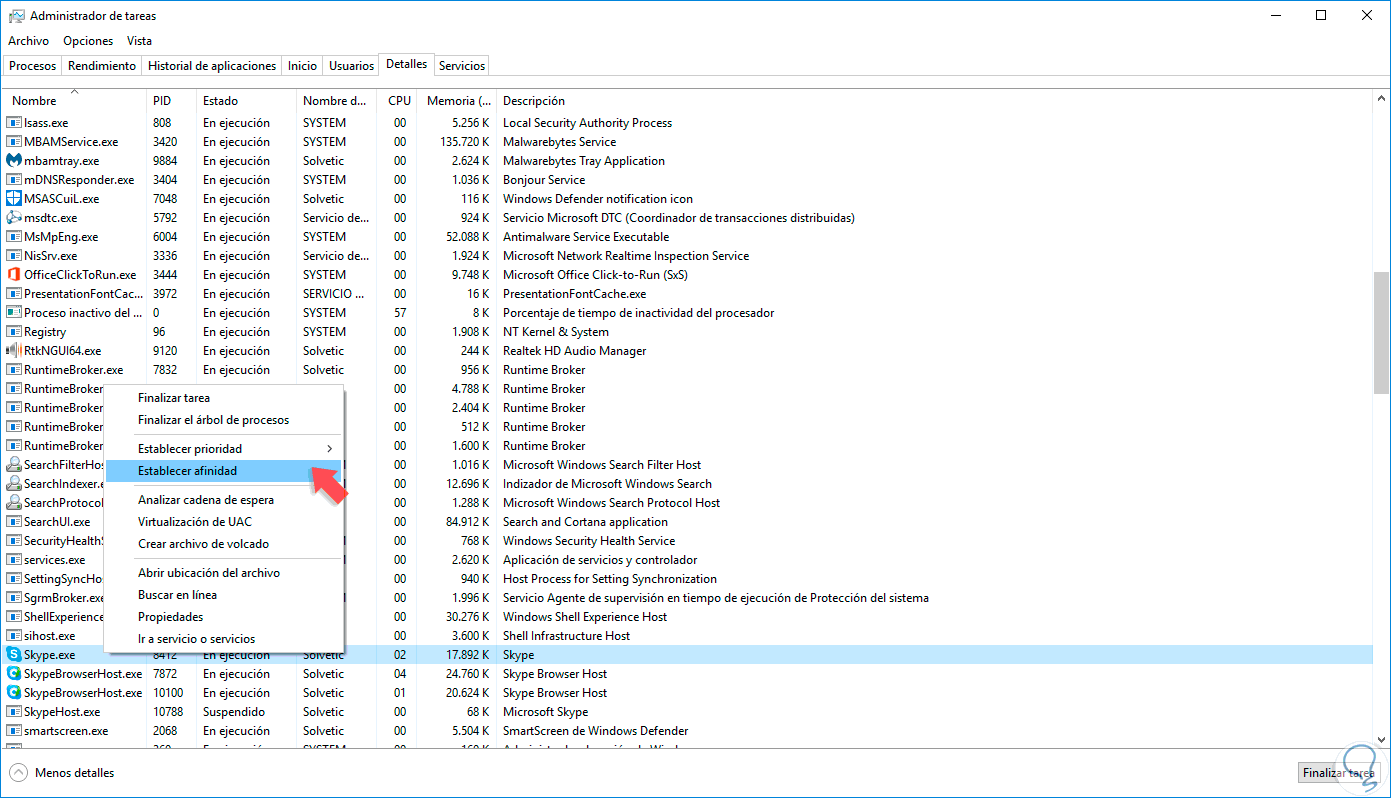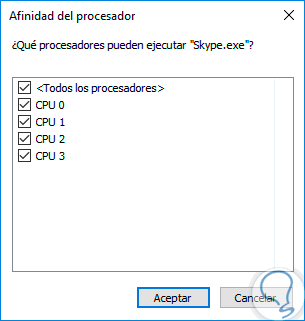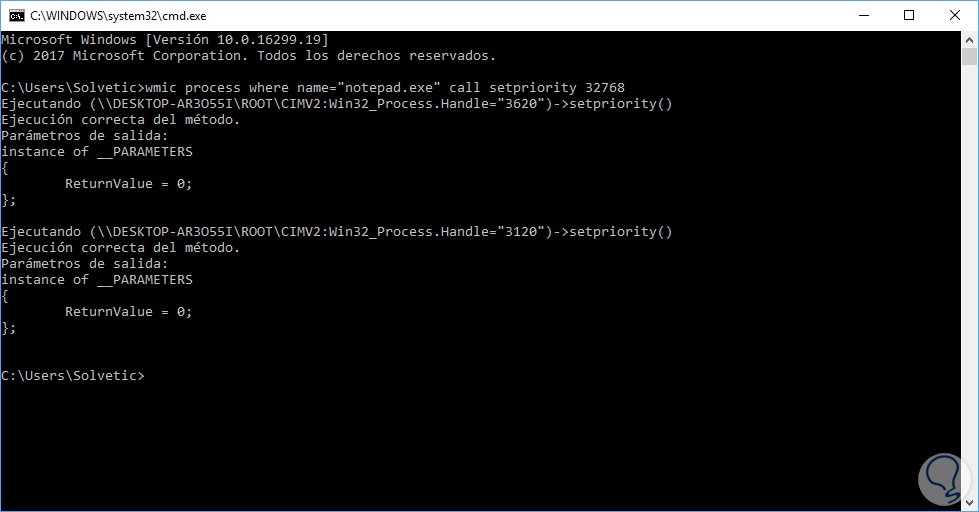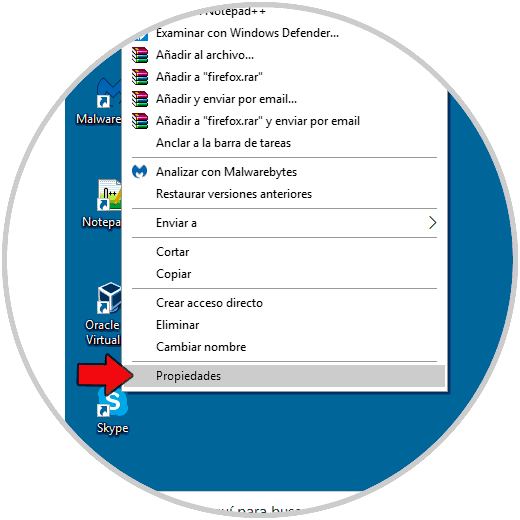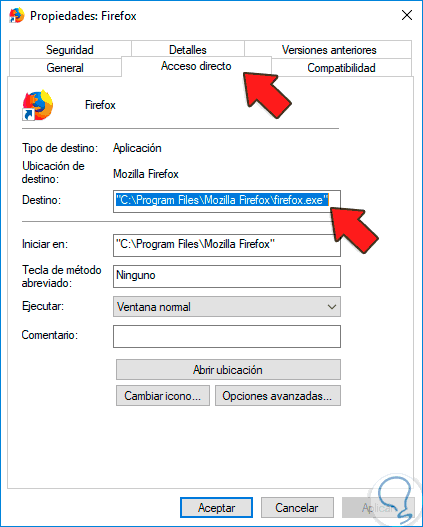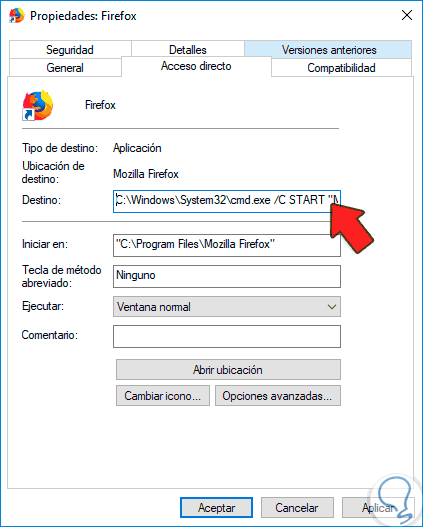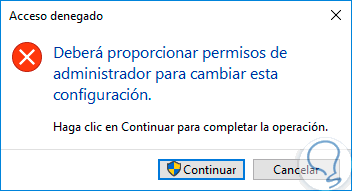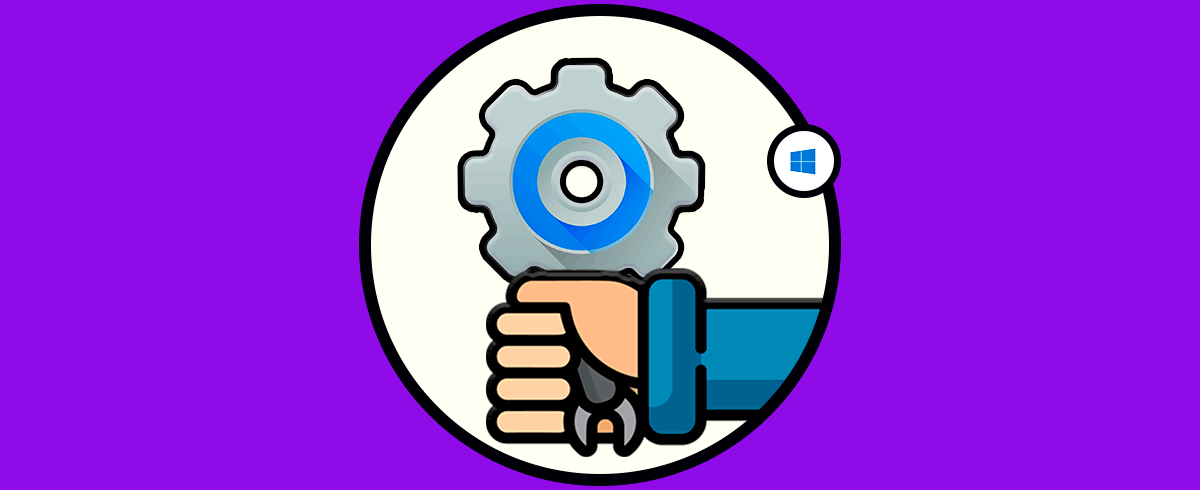Cuando trabajamos en Windows 10 sabemos que muchos servicios están siendo ejecutados tanto en primer como en segundo plano y esto puede afectar el rendimiento de los recursos de hardware del sistema. Hay que saber cómo optimizar nuestro Sistema Operativo para que no nos de problemas mientras trabajamos con él o acabe dañándose. En los Sistemas Operativos Windows 7, 8 o 10 los procesos que están siendo ejecutados tiene una prioridad asignada para que el procesador ejecute más rápido dicho proceso y aquellos que poseen una prioridad alta indiscutiblemente tendrán más procesador dedicado para su fin. Quizás nos encontremos la cuestión de ¿Qué pestaña se utilizaría para establecer la prioridad de un proceso en el administrador de tareas de Windows 10? y necesitemos hacer una configuración del nivel de prioridad. Es normal por ejemplo estar jugando y querer saber como dar prioridad a un juego para que se destinen a él más recursos del sistema.
En Windows 10 podemos establecer el orden de las prioridades para aquellas aplicaciones que consideramos son vitales para nuestras tareas diarias. En función del nivel de prioridad además, consumirá más o menos memoria y con ello energía del dispositivo. Esto es importante para poder controlar cómo funciona nuestro equipo y cómo se distribuye la fuerza de trabajo dentro de éste ya que no será un proceso con un nivel alto de prioridad. En este manual podrás configurar cómo puedes establecer un nivel de prioridad de solicitud de recursos de los programas e incluso cuántos núcleos se destinan a las tareas desde nuestro procesador.
En este tutorial analizaremos cómo establecer este nivel de prioridad en un entorno de Windows 10 pero el mismo proceso se aplica para Windows 8 y así saber como dar prioridad alta a un programa en Windows 10.
- Tiempo real
- Alta
- Por encima de lo normal
- Normal
- Por debajo de lo normal
- Baja
1. Dar prioridad a un programa Windows 10
Para definir una nueva prioridad de un proceso realizaremos lo siguiente.
Accedemos al Administrador de tareas usando alguna de las siguientes opciones y veremos la siguiente ventana.
En la pestaña Procesos debemos seleccionar el proceso al cual se le establecerá la prioridad y pulsar clic derecho sobre él y seleccionar la opción Ir a detalles.
Una vez pulsada esta opción veremos lo siguiente.
Ahora vemos que el proceso que seleccionamos está resaltado y debemos pulsar de nuevo clic derecho en él y elegir la opción Establecer prioridad y podemos ver que se despliega un submenú donde elegimos el nivel de prioridad a asignar.
Una vez modifiquemos la prioridad veremos el siguiente mensaje. Si estamos seguros del cambio pulsamos el botón Cambiar prioridad.
2. Cómo dar prioridad alta a un programa en Windows 10
Los procesadores son el cerebro neurálgico a partir de los cuales podemos ejecutar las diferentes tareas dentro de nuestros dispositivos. Los nuevos modelos de procesadores nos permiten ejecutar a la vez diferentes procesos gracias a su diseño en hardware y ejecución lógica. Cuando realizamos diferentes tareas a la vez el sistema ordena la cantidad de núcleos del procesador que se asigna a cada tarea por lo que si una aplicación reclama muchos núcleos a la vez, el sistema se vería afectado ralentizándose.
Por ello vamos a modificar la afinidad para reasignar la cantidad de núcleos a procesos relacionados.
El primer paso será abrir el Administrador de tareas:
Ahora debemos ir a “Procesos” y ahí elegimos la aplicación a la que queremos definir una prioridad. Para ello haz clic derecho sobre ella y elige “Ir a detalles”.
Estamos ahora dentro de la categoría de Detalles y seleccionada la línea en la que aparece el programa que hemos elegido. Ahora debes hacer clic derecho sobre él y pulsar en “Establecer afinidad”.
Ahora veremos una nueva ventana donde podemos ver los núcleos de nuestro procesador que se denominan CPU.
Selecciona los núcleos que quieres asignar a este proceso con los check y después pulsa en Aceptar.
3. Dar prioridad a un programa Windows 10 CMD
Mediante la terminal de comandos podemos recurrir a la utilidad de WMIC para cambiar la prioridad de un proceso concreto. Para poder hacer uso de él debemos realiza rlo siguiente.
Abrimos la ventana de comandos de Windows 10
Ejecutamos el siguiente modelo de sintaxis en función de la preferencia. Debes colocar el nombre del proceso y en nivel de prioridad colocar el número que prefieras como vemos a continuación.
wmic process where name="Nombre del proceso" call setpriority "Nivel de prioridad"
- En tiempo real: 256
- Alto: 128
- Por encima de lo habitual: 32768
- Normal: 32
- Por debajo de lo normal:16384
- Bajo: 64
Siguiendo el patrón podríamos realizar la ejecución del comando de esta forma. Con ello se ejecutará ese proceso con el nivel de prioridad seleccionado.
Wmic process where name=”notepad.exe” call setpriority 32768
4. Dar prioridad a un programa Windows 10 automáticamente
Vamos a ver cómo podemos dar una prioridad automática a un programa sin tener que configurarlo siempre.
Para ello vamos a ir al icono que tengamos de su acceso directo, después haz clic derecho sobre éñ y pulsa en la opción de “Propiedades”:
Ahora tendremos que entrar en la pestaña que se llama “Acceso directo”:
Aquí tenemos que entrar en la opción de Destino y modificaremos la ruta que aparece añadiendo la siguiente sintaxis de esta forma:
C:\Windows\System32\cmd.exe /C START "Nombre Programa" /high /affinity 2
Hay que tener en cuenta que podemos cambiar el valor de “affinity” según lo siguiente:
Core 1 es 1 Core 2 es 2 Core 3 es 4 Core 4 es 8 Core 5 es 10 Core 6 es 20
Vamos a aplicar y guardar los cambios donde veremos el siguiente mensaje. Después elige “Continuar” para configurar la afinidad seleccionada.
De esta sencilla manera establecemos los distintos niveles de prioridad en Windows 10 para los procesos que consideramos son importantes para su ejecución. Con ello conseguiremos liberar carga en nuestra memoria principal o RAM haciendo que el ordenador trabaje de una forma mucho más fluida. Prestar atención a la memoria principal y al consumo que tiene es importante pues así sabremos qué procesos consumen más y cuál es el margen que tenemos en nuestro PC. Para mejorar el funcionamiento de tu equipo, libera memoria RAM ya tengas Windows 10, 8 o 7.