A todos nos gusta que nuestros equipos de trabajo, en este caso los computadores, arranquen pronto e inicien sus servicios de forma ágil para iniciar nuestras labores diarias pero ¿Qué sucede cuando el equipo tiene un arranque lento?, sencillamente nos desesperamos ya que es una situación nada agradable ver por minutos el inicio de sesión de Windows 10 sin el resultado esperado.
Son diversos los motivos por los cuales nuestro Sistema arranque de forma inusualmente lenta. Muchas veces es por la cantidad de programas instalados que tenemos en el ordenador, sobre todo, si se inician a la vez. Peor aún es tener que esperar para que arranque nuestro PC y tras un error se vuelva a apagar. Acabamos desesperados, por eso es importante que nuestro equipo esté siempre bien optimizado para un óptimo funcionamiento.
A veces el problema va más allá y no somos capaces de encontrar la clave del problema. Hay algo que desespera mucho a una gran cantidad de usuarios, un ordenador lento. Si estamos realizando tareas importantes, esta desesperación aumenta ya que tenemos que estar esperando a que el ordenador quiera apagarse, hacer un reinicio o arrancar. Si nos ocurre una vez es algo normal pero si el momento se repite, lo mejor es que veamos este tutorial con todas las soluciones que te ofrecemos.
Aunque en este tutorial veremos cómo mejorar la velocidad del arranque de nuestro ordenador, en ocasiones es síntoma de que algo va mal y puede tener un final indeseado. Por ello, es importante que siempre tengas de forma periódica hecha una copia de seguridad completa de tu Sistema.
1. Mejorar velocidad de auto arranque al quitar programas de Inicio Windows 10
Una de las causas más comunes que afecta la velocidad de arranque en Windows 10 son los diversos programas que de manera automática son ejecutados al iniciar sesión y que en la mayoría de los casos no requerimos que sean iniciados. Podemos tener programas de diseño, de música, de vídeo que afecta notablemente este comportamiento.
Es necesario tener controlados todos los programas que se cargan en el inicio del arranque de nuestro ordenador con Windows 10. Gracias a realizar estos pasos podremos tener nuestro sistema con mejor rendimiento ya que podremos quitar programas que no usemos para agilizar el arranque. Sólo recalcar que se debe tener cuidado al deshabilitar programas que sean importantes para el sistema. Si tenéis dudas sobre si deshabilitar o no algún programa, lo mejor es primero informarse.
A continuación os mostramos diferentes formas para poder deshabilitar o habilitar programas automáticamente en el inicio.
El primer paso es acceder al Administrador de tareas en Windows 10 usando alguno de los siguientes métodos.
Una vez accedamos al Administrador de tareas nos dirigimos a la pestaña “Inicio”.
Allí podemos ver que programas están iniciándose al mismo tiempo con la sesión de Windows. Si vemos alguno que no sea necesario que arranque de forma automática basta con seleccionarlo y pulsar el botón Deshabilitar ubicado en la parte inferior.
Entramos en la zona de Ejecutar con este atajo:
+ R
Escribimos este comando para la ejecución de la carpeta de inicio shell:startup. Después pulsamos Aceptar o Enter.
Cómo podéis ver se os abrirá la ventana de programas de inicio, en este caso no hemos incluido ninguno, pero podéis copiar aquí los accesos directos de los programas que necesitáis se inicien automáticamente al arrancar el equipo. Si os aparece aquí programas que no usáis, también podéis eliminarlos para que no se ejecuten y conseguiréis que el arranque sea más rápido.
Descargamos la aplicación “Autorun for Windows” de la página oficial Windows Sysinternals.
Una vez abierto, selecciona la pestaña Logon y desde ahí podrás seleccionar los programas que quieras deshabilitar tanto de arranque, registro etc.
2. Mejorar velocidad de auto arranque deshabilitando servicios de Inicio Windows 10
Otra de las situaciones que afecta el óptimo arranque de Windows 10 es el tema de los servicios. Sabemos que muchos programas y aplicaciones traen asociados servicios que se ejecutan en segundo plano para el correcto funcionamiento de la herramienta pero en ocasiones Windows inicia su sesión habilitando muchos servicios y esto puede causar lentitud en el arranque.
Para ver qué servicios están iniciando al tiempo con Windows 10 realizaremos lo siguiente. Usamos la combinación de teclas siguiente e ingresamos el término siguiente. Pulsamos Aceptar. En la ventana desplegada nos dirigimos a la pestaña Servicios.
+ R
msconfig
Podemos ver todos los servicios que están siendo ejecutados al inicio de Windows 10. Para que un servicio no arranque de forma automática con Windows 10 basta con desmarcar su casilla y pulsar el botón Aplicar y luego Aceptar.
3. Mejorar velocidad de auto arranque quitando efectos visuales de Inicio Windows 10
Otro de los parámetros que podemos implementar en Windows 10 para mejorar de manera notable su rendimiento es ajustando los valores de los efectos visuales y para ello iremos a la siguiente ruta. Allí seleccionaremos la opción “Configuración” en el campo "Rendimiento".
- Panel de control
- Sistema y seguridad
- Sistema
- Configuración avanzada del sistema
Aquí procedemos a verificar qué propiedad no es necesaria y desmarcar la casilla correspondiente. Una vez realizado esto pulsamos “Aplicar / Aceptar”.
4. Mejorar velocidad de auto arranque cambiando opciones de energía en Windows 10
Finalmente podemos usar las opciones de energía desde el Panel de control para mejorar el rendimiento de nuestros equipos Windows 10.
Para acceder a estas opciones vamos a la siguiente ruta:
- Panel de control
- Hardware y sonido
- Opciones de energía
Allí seleccionamos la opción “Elegir el comportamiento del botón de inicio / apagado”, veremos lo siguiente.
En esta ventana seleccionamos la opción “Cambiar la configuración actualmente no disponible” y se desplegará la siguiente ventana. Allí activamos la casilla “Activar inicio rápido (recomendado)” lo cual nos va a ayudar con un óptimo arranque de Windows 10.
5. Mejorar velocidad quitando programas de inicio al arranque en Windows 10
Cuando iniciamos nuestro equipo vemos como cuando accedemos al sistema empiezan a abrirse diferentes programas que en función del volumen retardará más o menos el inicio final. Muchos programas configuran por defecto que se abran nada más iniciamos nuestro sistema y otros son configurados por nosotros sin saberlo.
Por defecto, Windows 10 también carga servicios y procesos en el sistema que también influyen en este trabajo post arranque del equipo. Estos servicios y procesos suelen ser necesarios prácticamente en su mayoría y no actúan por lo normal negativamente en la velocidad de arranque. Aunque de primeras nuestro PC arranque rápido, si después tarda minutos en darnos nuestro escritorio habitual, el arranque general sigue siendo lento.
Por eso uno de los elementos que debes gestionar es el número de programas que inician sesión automáticamente al inicio y cómo quitarlos fácilmente.
6. Mejorar velocidad de arranque lento en Windows 10
Como vamos viendo algo que puede ocurrirnos es tener un arranque ralentizado al encender nuestro equipo. Esta situación puede provocar retrasos en nuestra actividad diaria ligado al estrés del momento de espera. Si bien existen multitud de causas que puedan estar influyendo en el inicio de nuestro equipo, las actualizaciones son a veces uno de los motivos más recurrentes por los que ocurre.
No siempre hay una solución para poder solventar este tipo de problemas y por eso necesitaremos varias alternativas para intentar arreglar estos fallos. Cuando llevamos un tiempo usando nuestros ordenadores podemos notar como hay cosas que van decayendo. Un arranque lento puede deberse a sobresaturación de elementos en el sistema o quizás algún elemento de hardware está dando problemas.
El siguiente manual incluye una recopilación de soluciones necesarias para arreglar que nuestro arranque sea lento.
7. Mejorar velocidad de reinicio y apagado lento en Windows 10
Hemos visto que podemos tener problemas de velocidad para poder arrancar el equipo por diferentes motivos. Pero además de en el arranque podemos encontrar problemas en otros procesos como el de reinicio o apagado que pueden verse comprometidos en velocidad por los mismos u otros problemas.
Si estamos realizando tareas importantes y queremos reiniciar nuestro equipo o bien tenemos prisa cuando lo estamos apagando, este proceso tan lento puede agotar nuestra paciencia recurriendo incluso a un apagado forzado.
Como hemos dicho pueden ser multitud los factores que influyan en la ralentización de nuestro equipo y entre ellos podremos ver las actualizaciones, servicios erróneos, hardware dañado, fallos temporales… A veces incluso influyen varios y hay que trabajar sobre ellos para solucionarlo.
El siguiente manual incluye una gran cantidad de opciones para que aceleres la velocidad de apagado y reinicio dentro de Windows 10 y así vaya más rápido.
Usando estas alternativas podremos ver que cuando arranquemos nuestro equipo Windows 10 cargará mucho más rápido y accederemos muy pronto a nuestra información. Cuando tenemos mucha prisa en acceder a algo dentro de nuestro ordenador, esta espera puede hacerse eterna y llegar a desesperarnos. Con estos trucos acelerarás la velocidad de arranque de tu Windows 10 y conseguirás que inicie más fluido.
Si por algún motivo llega un momento en que tu Windows 10 decide no responder y la velocidad lenta de inicio ha sido un síntoma de que iba a dar problemas en el arranque, debes tener a mano siempre estos consejos para saber qué hacer si tu ordenador Windows 10 no arranca o da problemas al hacerlo.

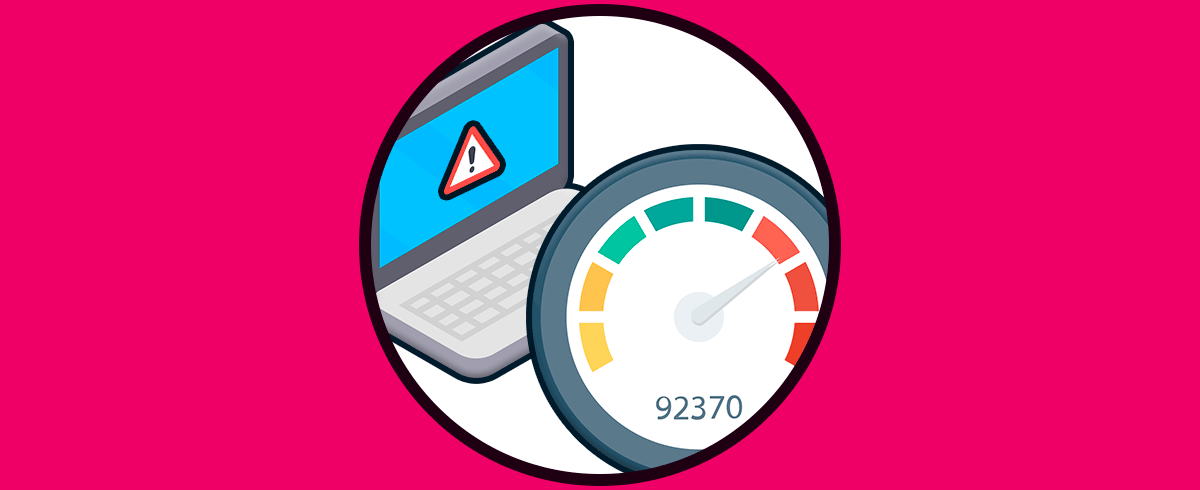




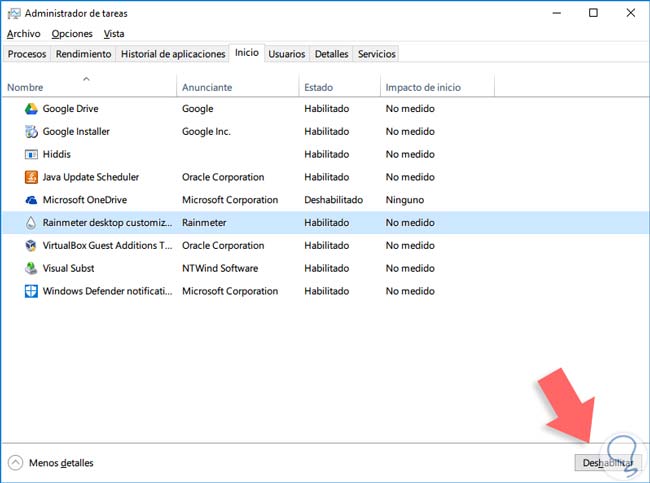
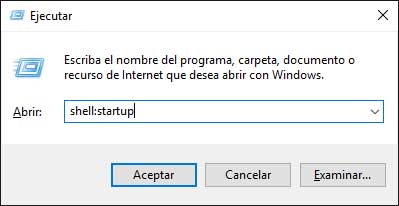



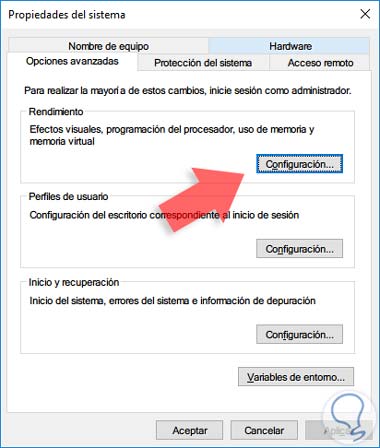
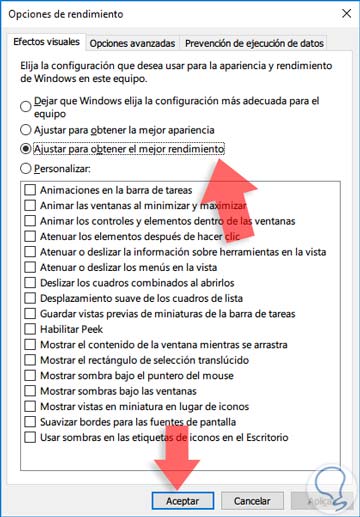
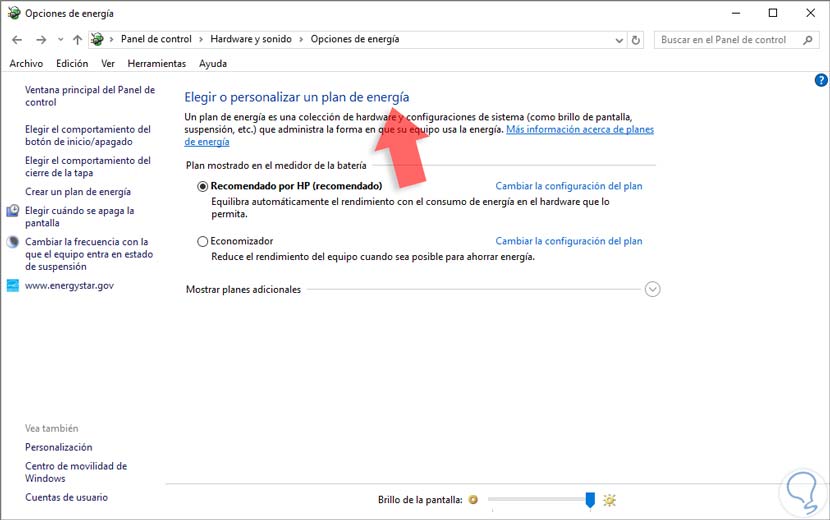
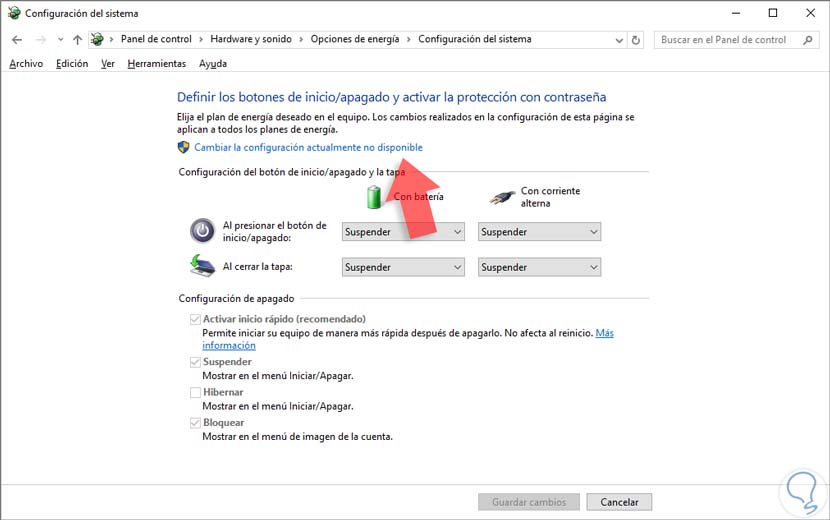

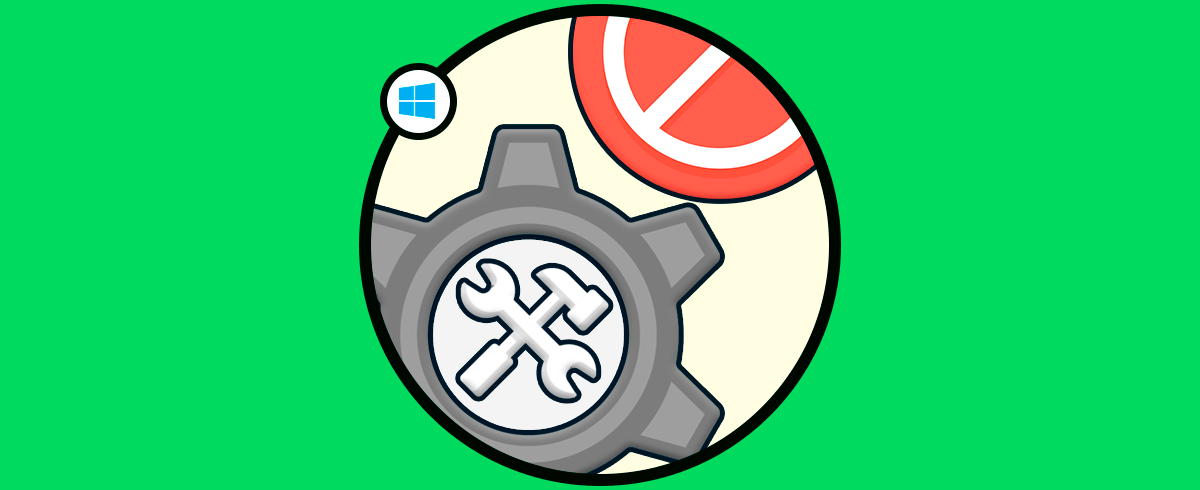
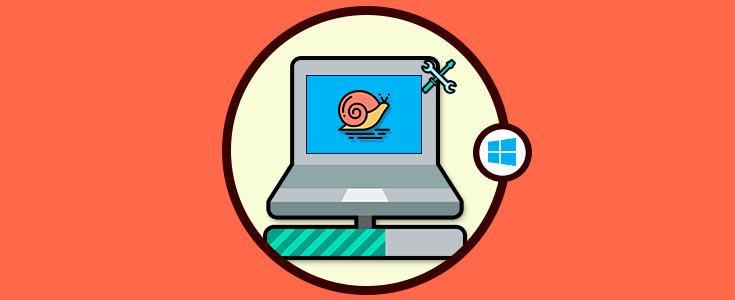







Voy a probar a ver si funciona porque me está yendo algo lentillo