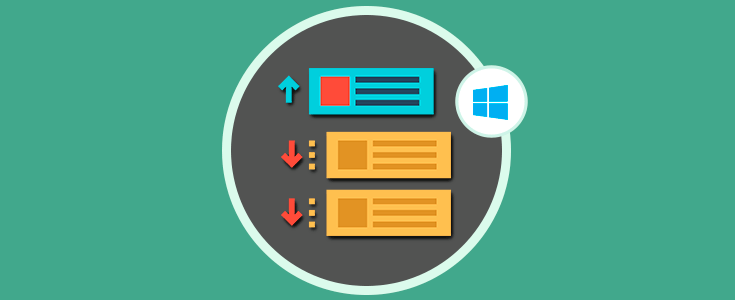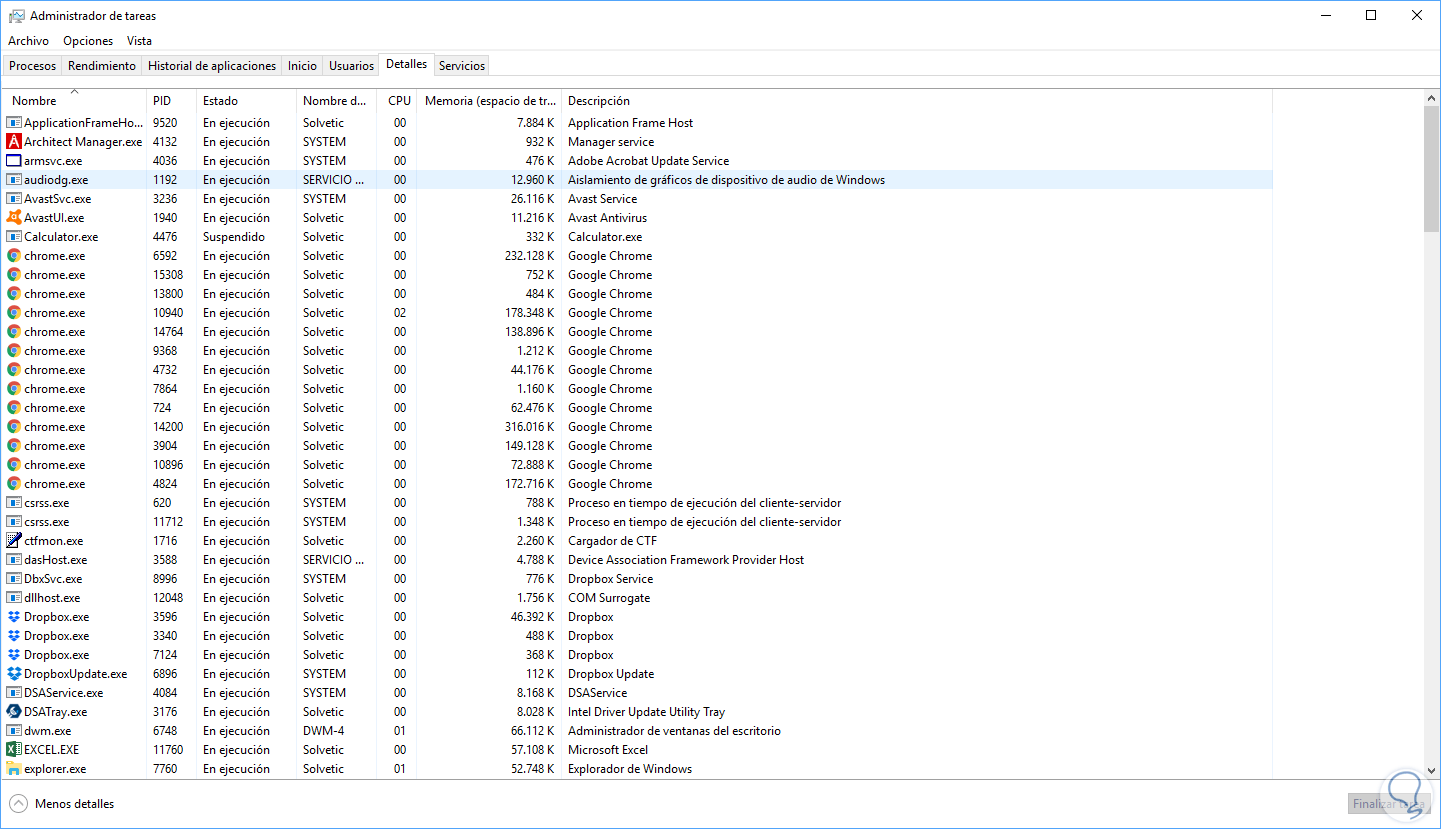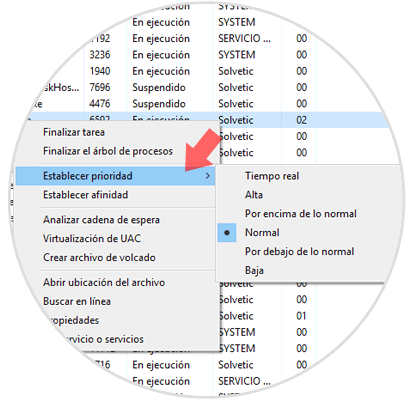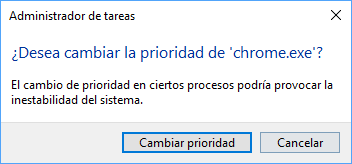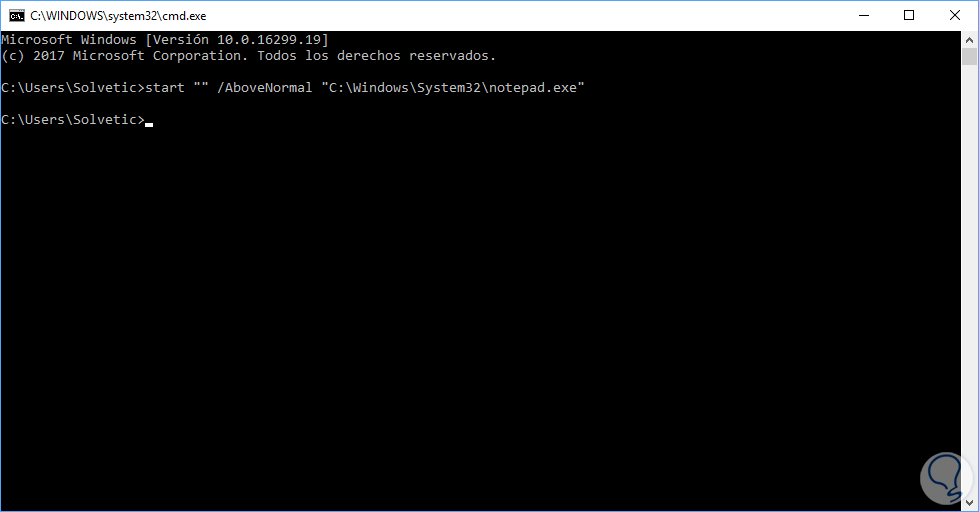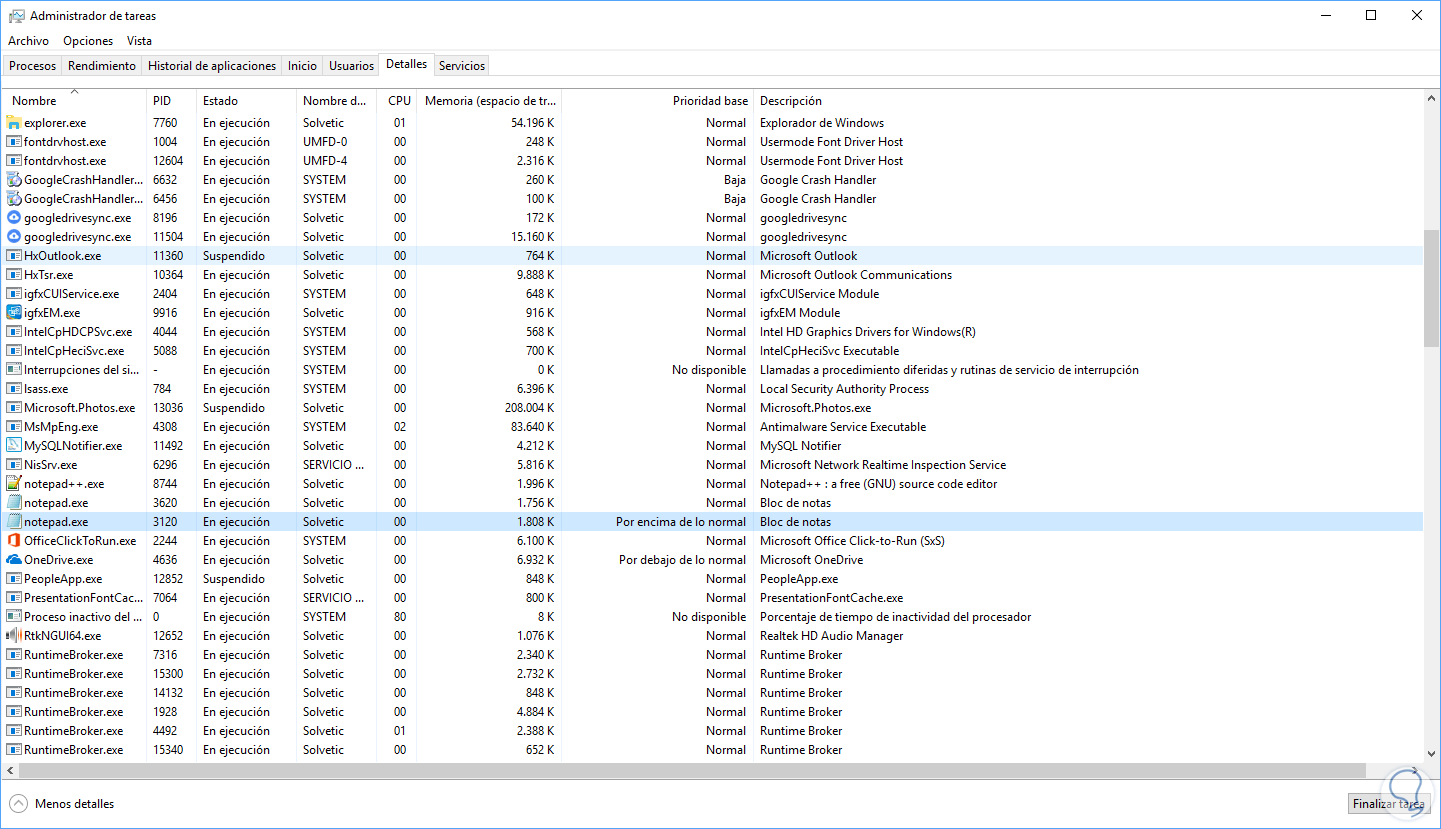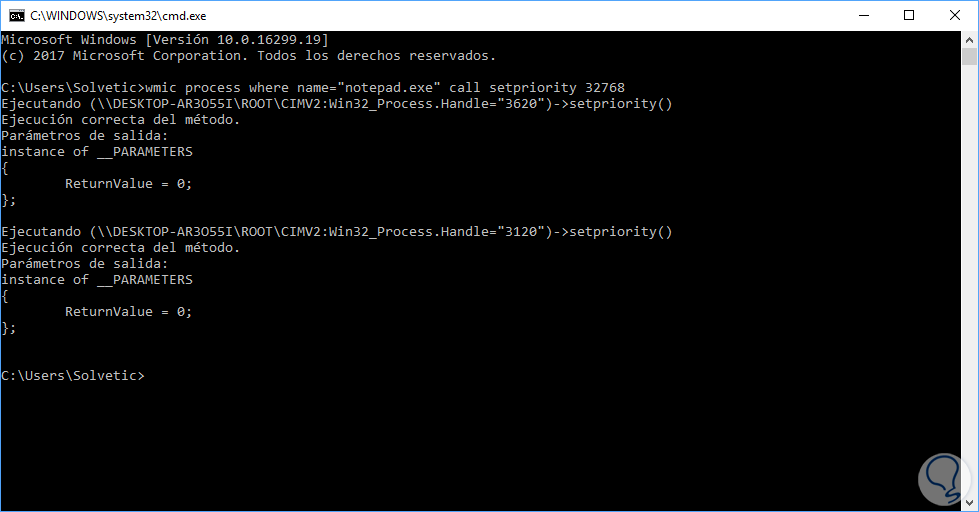Al trabajar con sistemas operativos Windows uno de sus componentes principales son los procesos y, por regla general, todo el sistema operativo basa su funcionamiento en una correcta ejecución de los procesos que están activos dentro de él.
Estos procesos corresponden básicamente a las aplicaciones ejecutamos con frecuencia como usuarios, pero, adicional esto, también existen una serie de procesos del sistema operativo los cuales se encargan del óptimo funcionamiento general de Windows.
Algo importante a tener en cuenta, es que el propio sistema operativo asigna recursos que se otorgarán a un proceso tomando en cuenta su prioridad de este modo, cuanto mayor sea el nivel de prioridad, más recursos se asignarán al proceso seleccionado.
- Bajo
- Debajo de lo normal
- Normal
- Por encima de lo normal
- Alto
- Tiempo real
El nivel de prioridad Normal es el predeterminado para todos los procesos y por ello la mayoría de las aplicaciones usan este nivel de prioridad y se ejecutan sin problemas.
Como usuarios tenemos la posibilidad de cambiar temporalmente la prioridad del proceso para acelerar la aplicación o ralentizarla y hacer que consuma menos recursos del sistema operativo. Al realizar este proceso, este nuevo nivel de prioridad aplicado al proceso tendrá efecto hasta que finalice este, así que una vez que lo hayamos cerrado, la próxima vez se abrirá con el nivel de prioridad predeterminado (Normal) a menos que la aplicación tenga una configuración para cambiar su prioridad automáticamente.
Algunas aplicaciones pueden ajustar su prioridad automáticamente para acelerar el proceso de archivo por lo cual es recomendable no editar dicha prioridad para no ver afectaciones en la aplicación. Algo importante a tener en cuenta es que el nivel de prioridad en tiempo real no debe ser configurado por nosotros ya que puede causar inestabilidad del sistema operativo, debido a que una aplicación que se ejecute con este nivel de prioridad puede consumir el 100% de la CPU e interceptar la entrada del teclado y el mouse, haciendo que el equipo sea inutilizable y vernos afectados con las tareas normales.
Ahora, Solvetic explicará cómo cambiar la prioridad de un proceso en Windows 10.
- Usando la combinación de teclas Ctrl + Alt + Supr y en la lista desplegada seleccionar Administrador de tareas
- Dar clic derecho en la barra de tareas de Windows 10 y de las opciones desplegadas seleccionar Administrador de tareas
- Usar la combinación de teclas + X, o dar clic derecho sobre el menú Inicio, y seleccionar Administrador de tareas
1. Editar la prioridad de un proceso Windows 10
Para esto seleccionaremos el proceso a editar, daremos clic derecho sobre él y pulsamos en la línea Establecer prioridad y allí podemos ver las diversas opciones disponibles:
Al seleccionar la nueva prioridad veremos lo siguiente:
Allí pulsamos en el botón Cambiar prioridad y ahora veremos que se ha modificado la prioridad de dicho proceso:
2. Ejecutar una aplicación con una determinada prioridad Windows 10
Windows 10 nos ofrece la posibilidad de ejecutar una aplicación automáticamente con un determinado nivel de prioridad y para ello accedemos al símbolo del sistema y ejecutamos la siguiente sintaxis:
start "" /AboveNormal "C:\Windows\System32\(App).exe"
Podemos verificar en el administrador de tareas que la aplicación abierta cuenta con la prioridad elegida:
Allí podemos seleccionar alguno de los niveles de prioridad establecidos.
3. Cambiar el nivel de prioridad de una aplicación usando wmic Windows 10
La utilidad de línea de comandos de WMI (WMIC) proporciona una interfaz de línea de comandos para WMI. WMIC es compatible con shells existentes y comandos de utilidad mediante la cual podremos efectuar cambios en la prioridad de un proceso.
Para su uso accederemos de nuevo al símbolo del sistema y ejecutaremos la siguiente sintaxis:
wmic process where name="Nombre del proceso" call setpriority "Nivel de prioridad"Allí ingresaremos el nombre del proceso y en el campo nivel de prioridad usaremos alguno de los siguientes valores:
256
128
32768
32
16384
64
Por ejemplo, podeos ejecutar lo siguiente:
wmic process where name="notepad.exe" call setpriority 32768
Allí serán editados los niveles de prioridad en base a la cantidad de aplicaciones que tengamos abiertas.
Con estos sencillos métodos estamos en la capacidad de editar los niveles de prioridad de un proceso en Windows 10 pero podemos aplicarla en las versiones anteriores de Windows.