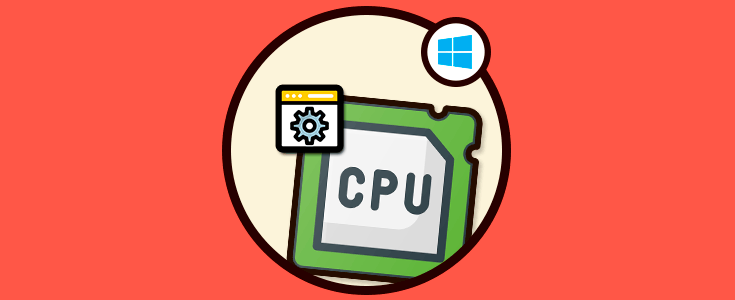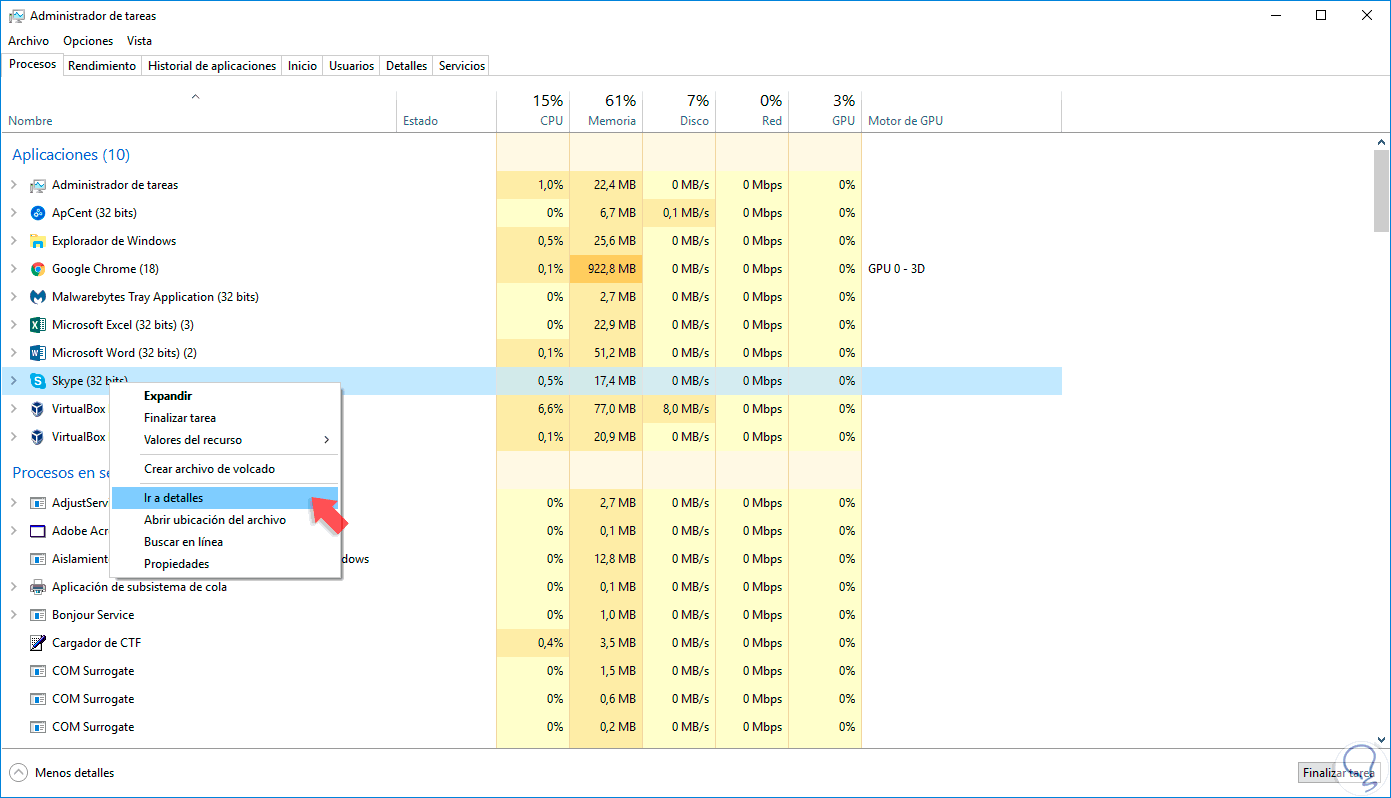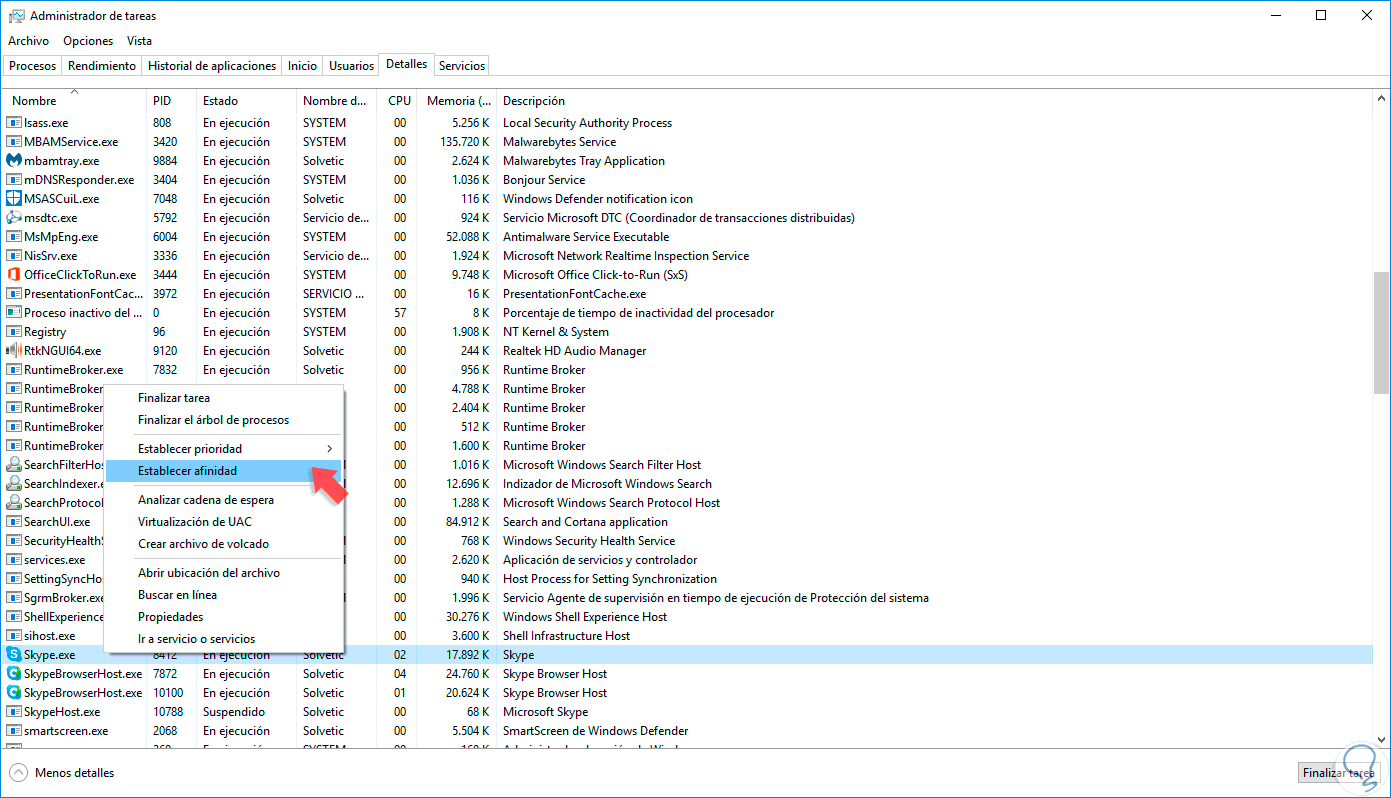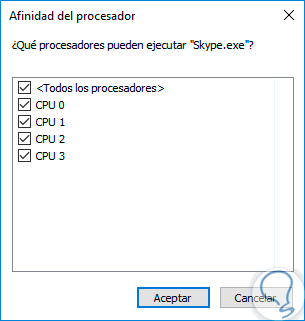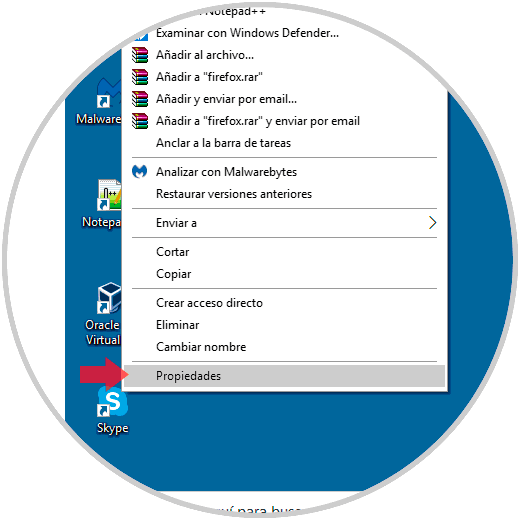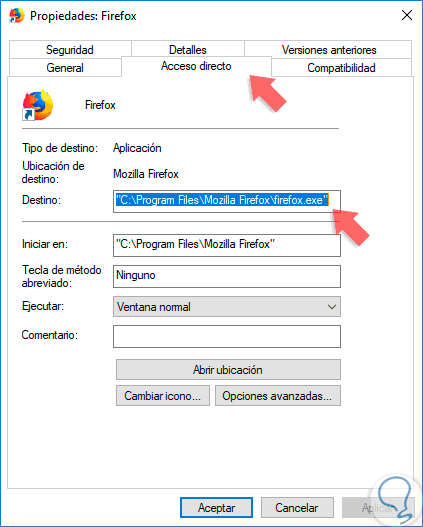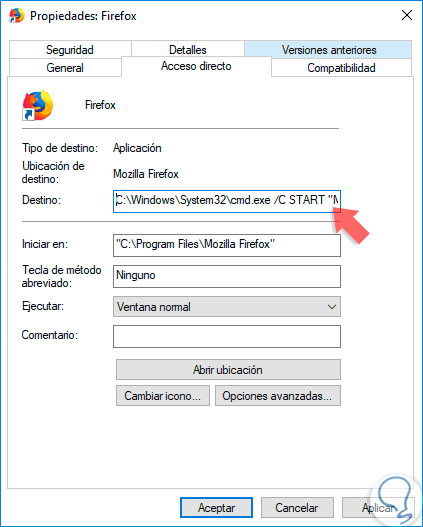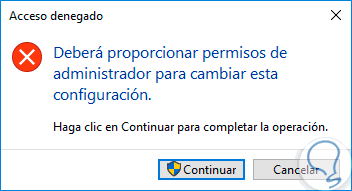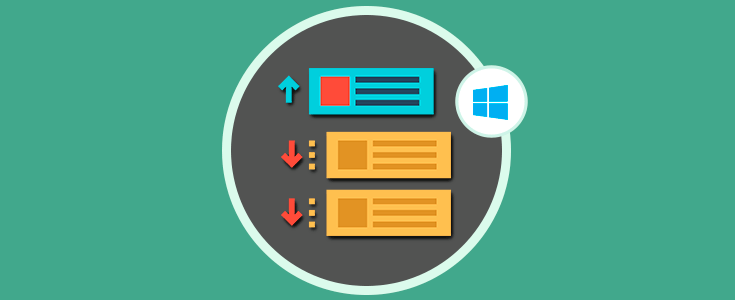Los procesadores actuales, Intel o AMD, nos permiten ejecutar muchas más acciones simultaneas en el sistema operativo usado gracias a sus tecnologías que incluyen mayor velocidad y más núcleos tanto físicos como lógicos para alcanzar un mayor desempeño del procesador y de este modo lograr que la ejecución de aplicaciones o programas sea la esperada.
Los CPUs, o procesadores, modernos están diseñado con dos, cuatro u ocho núcleos o cores que trabajan en paralelo, es decir, un procesador de 8 núcleos funciona como8 procesadores simultáneas afectando notablemente la velocidad de ejecución.
Cuando ejecutamos varios programas al mismo tiempo en Windows 10, algo que es normal en las tareas diarias, el sistema operativo se encarga de seleccionar los núcleos que serán asignados a cada aplicación, de este modo, si usamos muchos núcleos a la vez en un solo programa, puede producirse una ralentización general en el sistema y en la ejecución de la aplicación.
Este proceso es conocido como afinidad, la tarea de asignar núcleos a procesos relacionados, y se realiza automáticamente en Windows, pero en algunos casos puntuales podemos realizar esta asignación de forma manual.
1. Asignar afinidad del procesador de forma manual en Windows 10, 8, 7
Para esto, iremos al administrador de tareas usando alguna de las siguientes opciones:
En la ventana desplegada iremos a la pestaña “Procesos” y allí ubicaremos la aplicación o programa que estableceremos la prioridad, damos clic derecho sobre él y seleccionamos la opción “Ir a detalles”:
Ahora, seremos redireccionados a la sección “Detalles” en la línea del programa o aplicación seleccionado y allí daremos de nuevo clic derecho y esta vez seleccionamos la opción “Establecer afinidad”:
Al seleccionar esta opción, será desplegado lo siguiente donde veremos todos los núcleos que tiene nuestro procesador, y a los cuales Windows llama CPUs:
Basta con seleccionar solo los procesadores que deseamos sean usados por el programa seleccionado. Pulsamos en Aceptar para guardar los cambios y aplicar la configuración. Algo importante a tener en cuenta es que, al momento de cerrar el programa, cerrar la sesión o reiniciar el equipo, estos cambios se perderán y debemos repetir de nuevo el proceso.
2. Establecer afinidad del procesador de forma automática en Windows 10, 8, 7
Para evitar repetir este proceso cada vez que deseamos establecer una nueva afinidad en Windows, podemos automatizar la tarea, es decir, cada vez que inicie un programa o aplicación, siempre se ejecutará en el núcleo de la CPU que hayamos seleccionado.
Para lograr esto, iremos al icono de acceso directo de la aplicación, damos clic derecho sobre él y seleccionamos la opción “Propiedades”:
En la ventana desplegada iremos a la pestaña “Acceso directo”:
En el campo de Destino, será necesario agregar una cadena antes de la ruta de destino indicada allí, para esto agregamos la siguiente sintaxis:
C:\Windows\System32\cmd.exe /C START "Nombre Programa" /high /affinity 2
En la línea “affinity” podemos establecer lo siguiente:
Core 1 es 1 Core 2 es 2 Core 3 es 4 Core 4 es 8 Core 5 es 10 Core 6 es 20
Cuando pulsemos en el botón “Aplicar” será desplegado el siguiente mensaje. Allí pulsamos en “Continuar” para establecer la afinidad seleccionada.
De esta manera, hemos visto como establecer de forma manual la afinidad del procesador en Windows y así contribuir a un mejor desempeño del sistema.