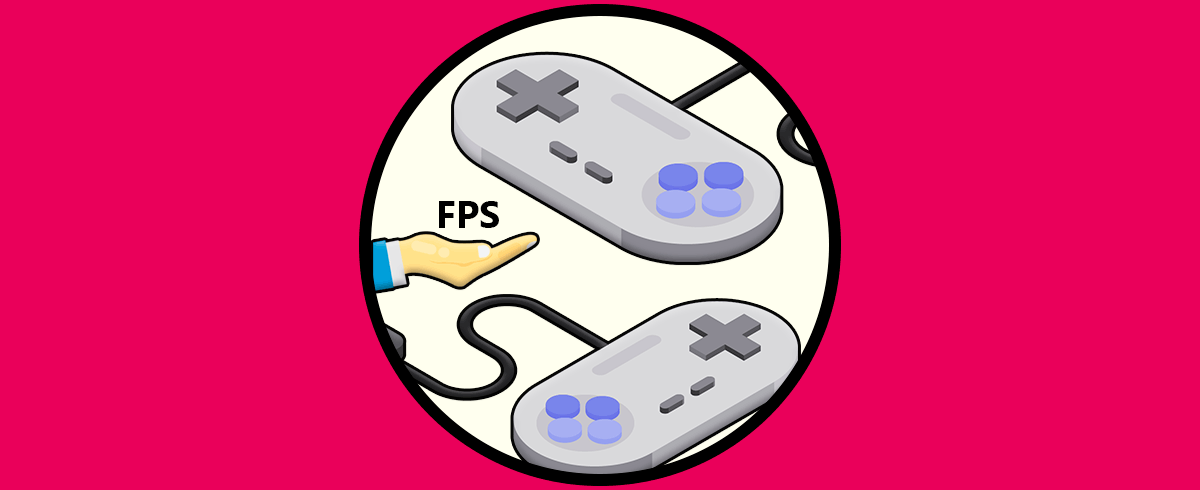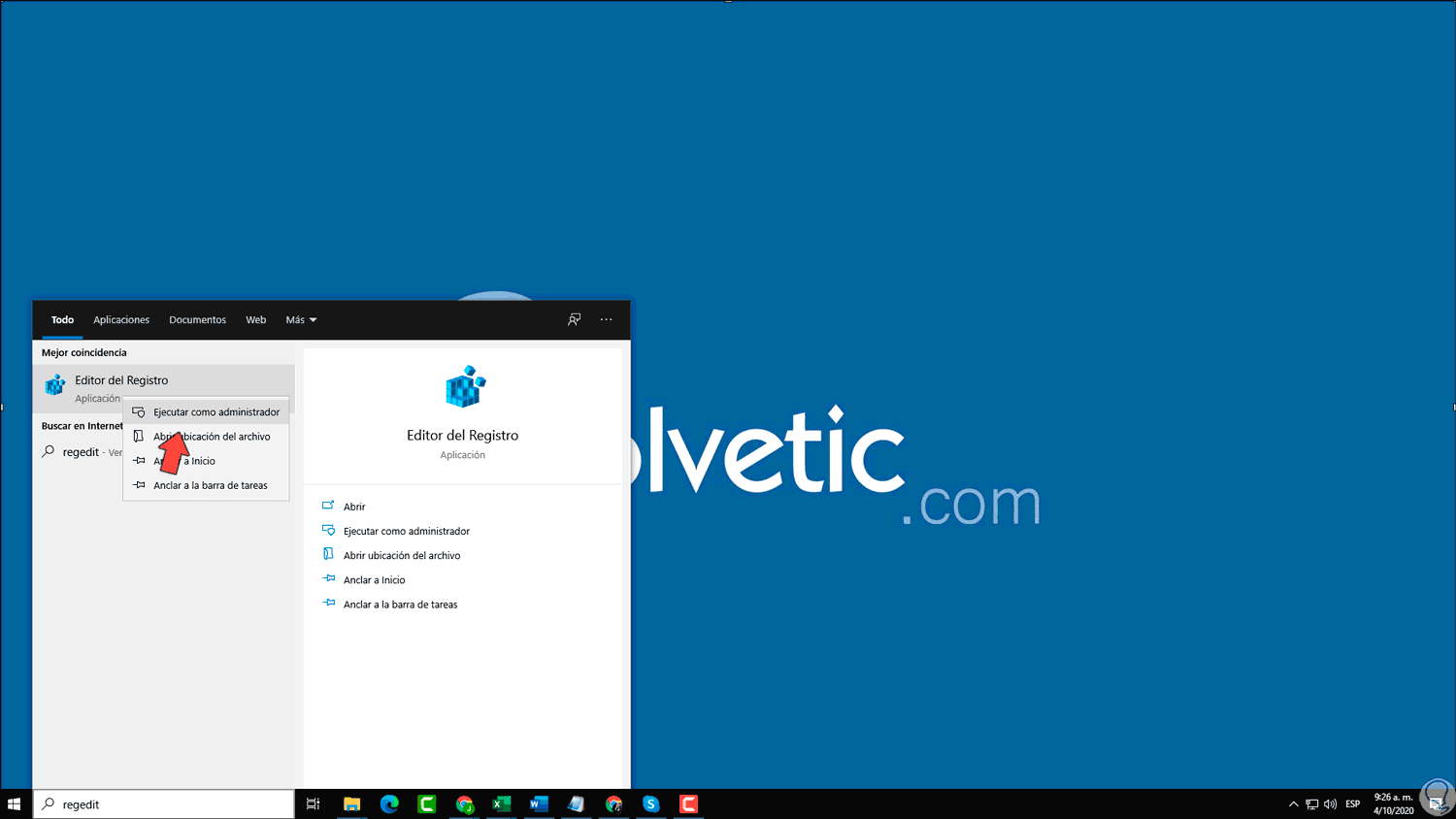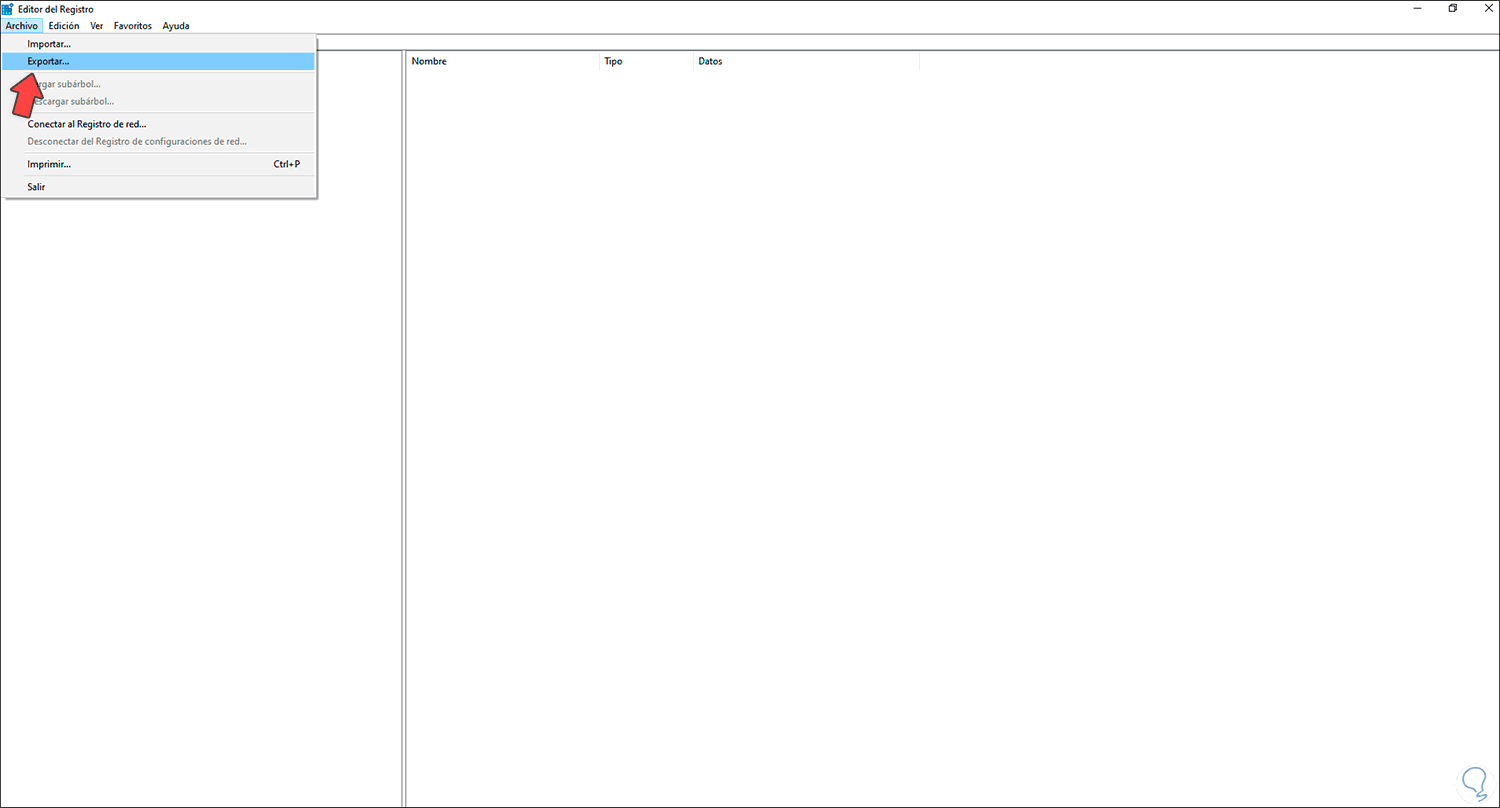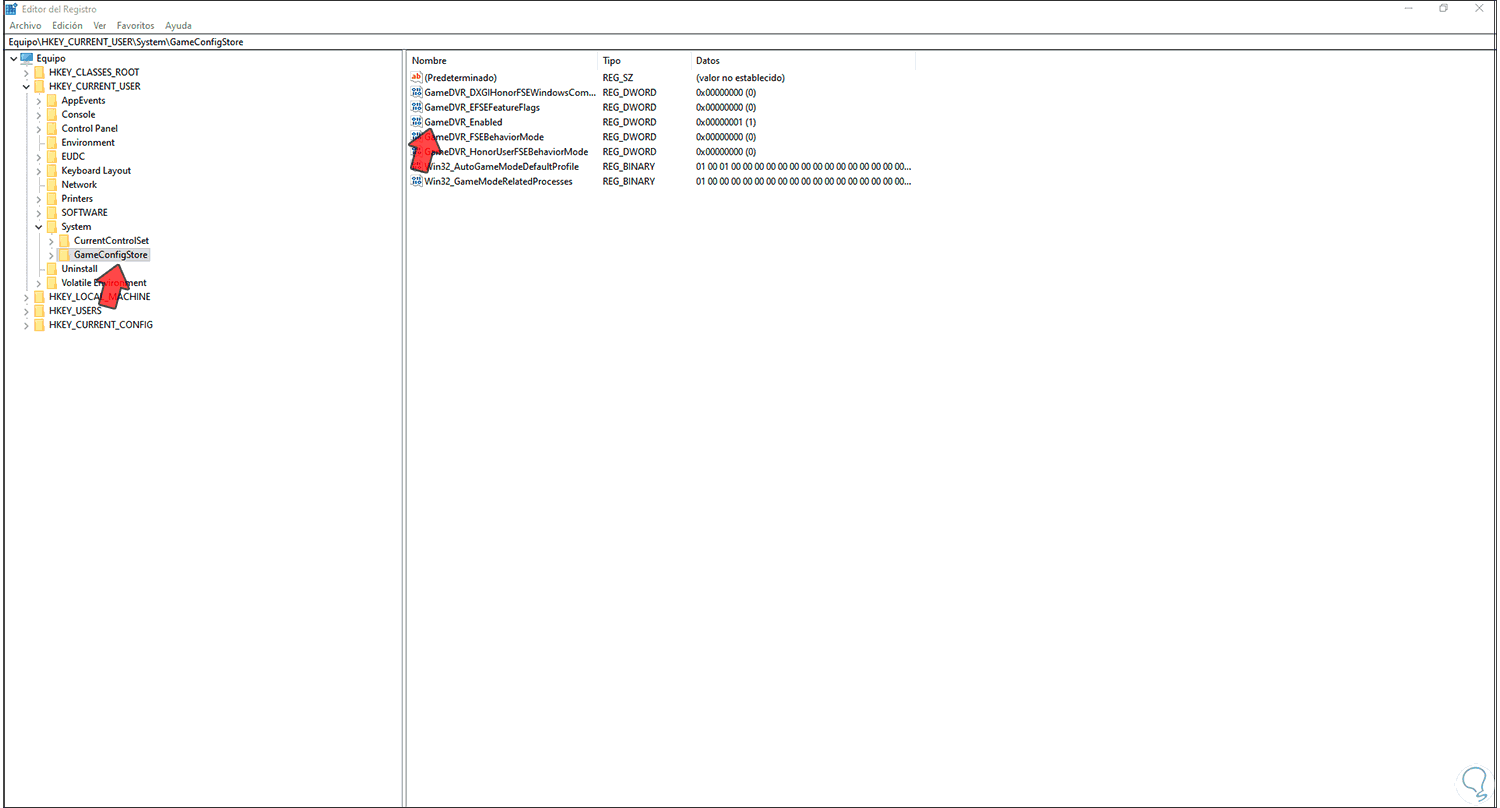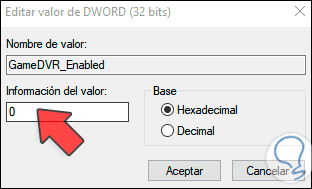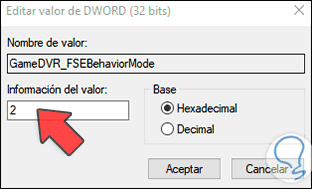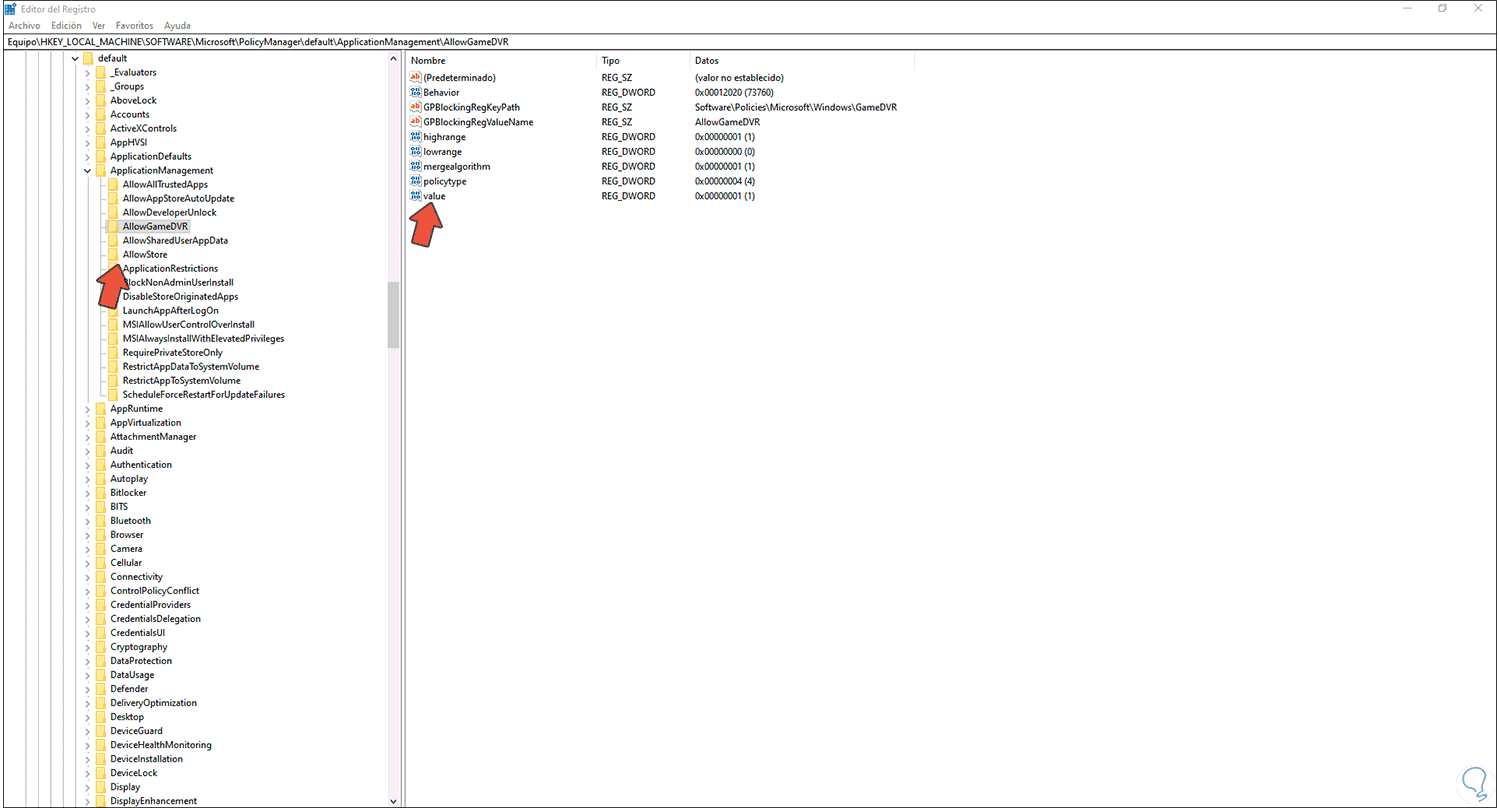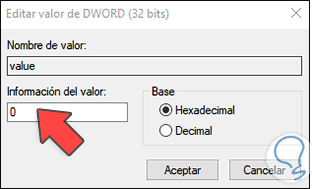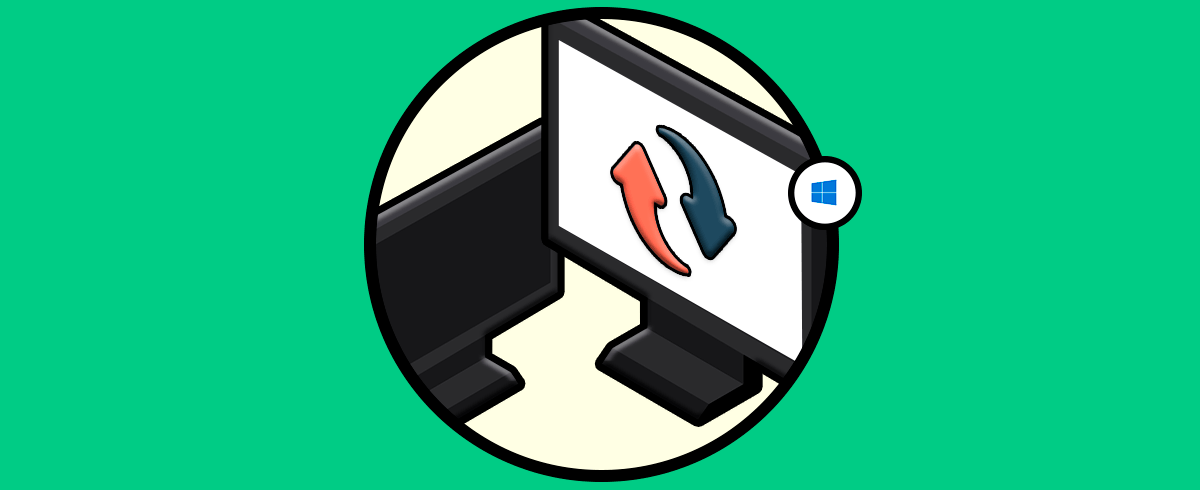Los FPS (Fotogramas por segundo) son esenciales para que toda persona que lanza un juego en Windows 10 pueda sacar el máximo provecho de la sesión y esto se debe a que los FPS indican la velocidad a la que tanto el sistema como la GPU (especialmente este) puede completar fotogramas que se ven reflejados en el desempeño del juego. Los FPS normalmente poseen una media variable en un rango de tiempo medido en segundos, así que una cantidad más elevada de FPS nos da la oportunidad de jugar una partida mucho más completa en todo sentido ya que esto permite:
- Accede a animaciones más fluidas
- Contar con latencia más baja
- Ofrece un menor número de efectos
Cuando FPS falla o se cae, esto hace referencia a un problema de renderizado por el cual el contenido de la pantalla cambia constantemente. como mencionamos, la mayor parte de las veces esté ligado al uso de la GPU la cual tarda más tiempo de lo normal en renderizar un fotograma, si cuando juegas una partida en Windows 10 y notas estos errores de FPS, Solvetic te dará algunos consejos prácticos para corregir el FPS caído.
Cómo corregir la caída de FPS en Windows 10
Accedemos al editor de registros desde el cuadro de búsqueda de Inicio:
Una vez accedamos al editor vamos a “Archivo - Exportar” para crear una copia de seguridad de estos registros:
Después de esto debemos ir a la siguiente ruta:
HKEY_CURRENT_USER\System\GameConfigStore
Allí editamos en primer lugar el valor “GameDVR_Enabled” y establecemos su valor en 0:
Aceptamos y ahora editamos el valor “GameDVR_FSEBehaviorMode” y establecemos su valor en 2. Aceptamos para aplicar los cambios.
Después de esto iremos a la siguiente ruta:
HKEY_LOCAL_MACHINE\SOFTWARE\Microsoft\PolicyManager\default\ApplicationManagement\AllowGameDVR
Allí editamos el valor “value” y establecemos su valor en 0. Aplicamos los cambios y después de esto reiniciamos el sistema para aplicar los cambios.
Con la edición de estos valores en el editor de registros es posible corregir el error de caídas en FPS en Windows 10 y así disfrutar de juegos en su plenitud.