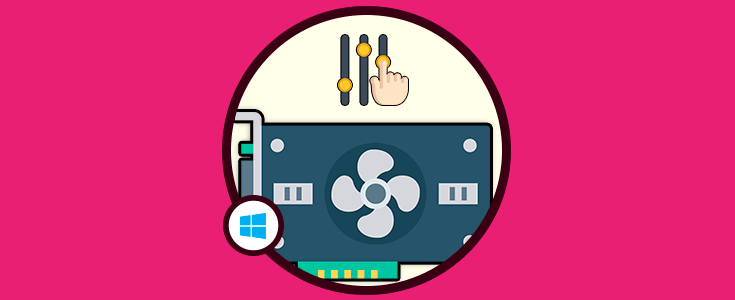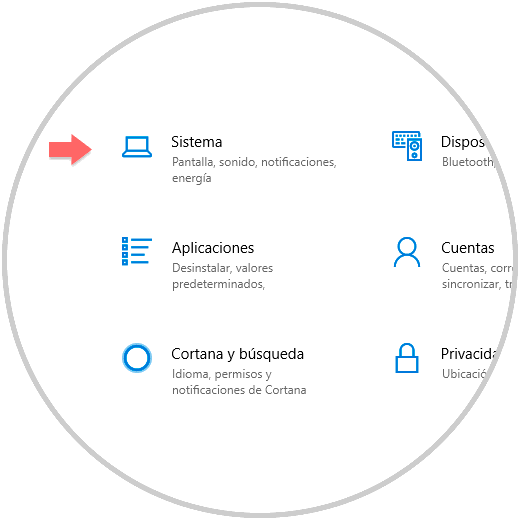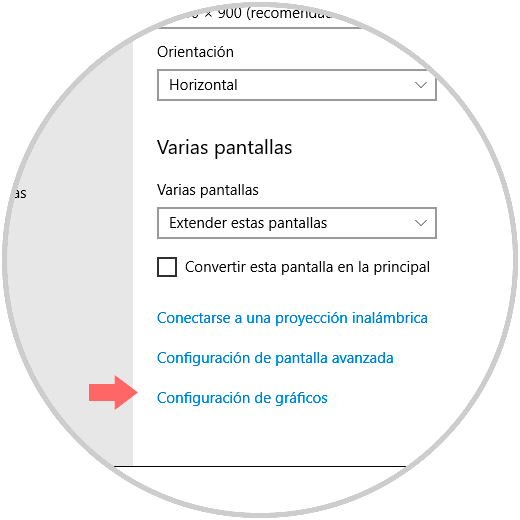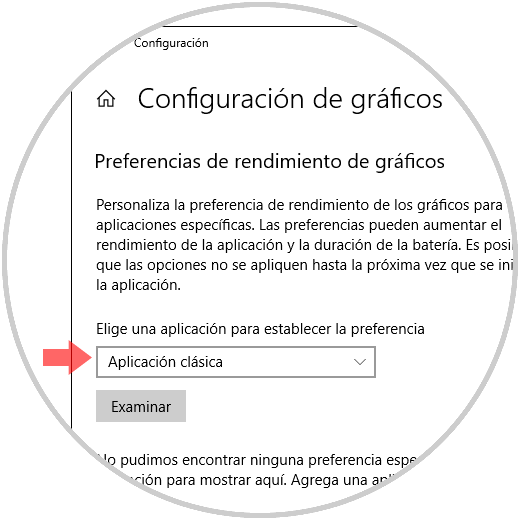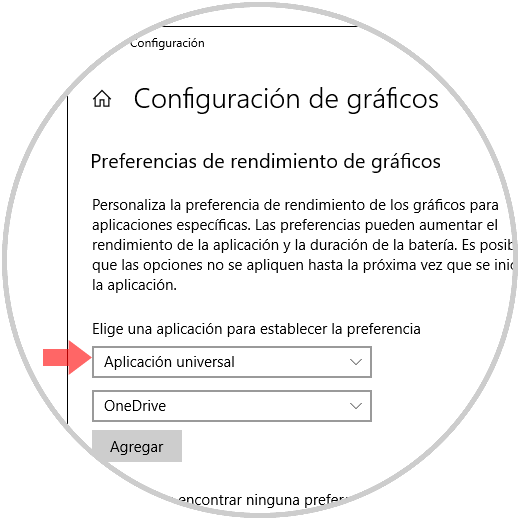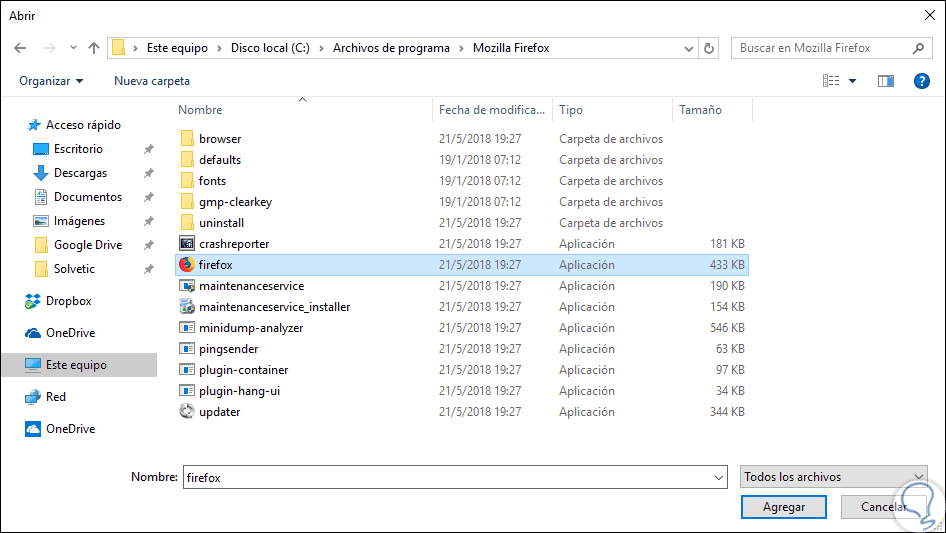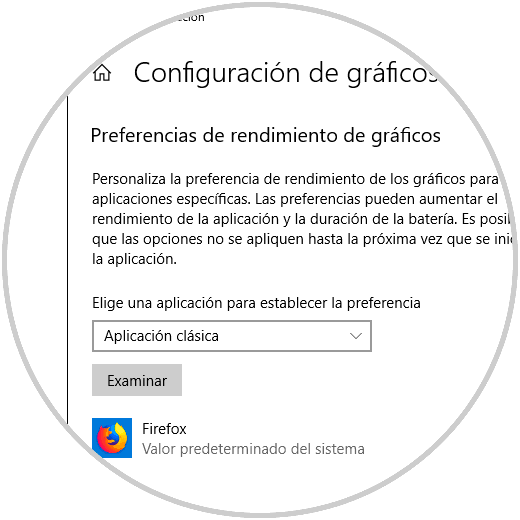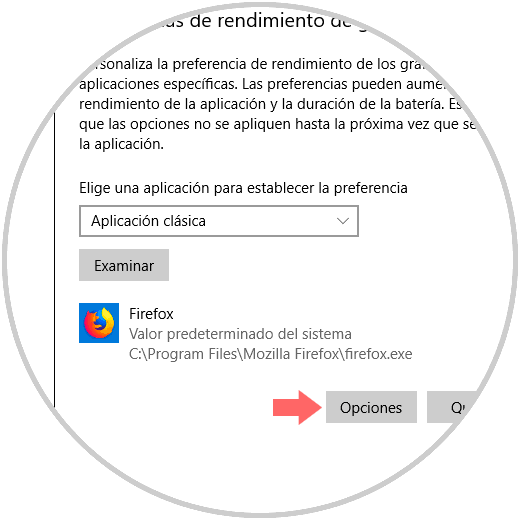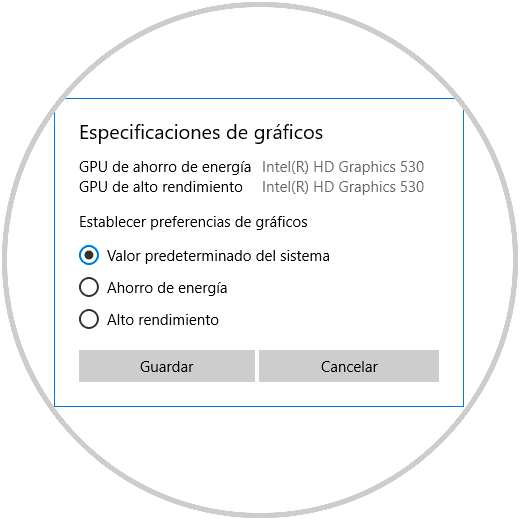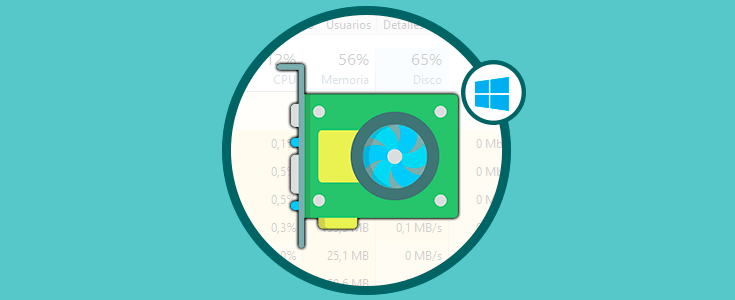Existen una serie de componentes a nivel de hardware que han sido desarrollados con el fin de optimizar y sacar el máximo rendimiento de múltiples aplicaciones. Por ello, hoy en día donde la realidad virtual, los juegos en primera persona y muchas otras aplicaciones de gran desempeño necesitan contar con las mejores prestaciones gráficas, la GPU se torna como un elemento de primera necesidad a tener en cuenta para disfrutar de una gran experiencia visual.
La GPU (Graphic Process Unit - Unidad de Procesamiento Gráfico), se ha desarrollado como un coprocesador, es decir, físicamente es un componente idéntico al CPU, la única diferencia radica en que su tipo de procesamiento está completamente dedicado a los gráficos.
En pocas palabras, la GPU en un equipo tiene como meta aligerar la carga de información que es procesada por la unidad central permitiendo de este modo que la CPU haga su trabajo de una forma mucho más especial ya que se puede dedicar a otras tareas más fundamentales de procesamiento mas no a los gráficos.
Las GPU actuales están construidas con el fin de que sean mucho más eficientes para el cálculo de información gráfica por lo cual no son recomendables para que ejecuten tareas diferentes a esta.
Hoy en día nos encontramos con algunos tipos de GPU como son:
A través de este tutorial, Solvetic explicará la forma como podemos seleccionar que GPU usará un programa específico en Windows 10 April 2018 y de este modo llevar un control más especial sobre esta sin usarla de forma incorrecta.
Esta característica está diseñada para equipos que poseen una GPU integrada y dedicada, pero también está disponible para los equipos que solo tienen una GPU integrada.
Seleccionar GPU para cada programa en Windows 10
Para configurar este parámetro, iremos al menú Inicio y allí seleccionamos la utilidad “Configuración” donde veremos lo siguiente:
Allí damos clic en la categoría “Sistema” y en la nueva ventana vamos a la sección “Pantalla” y en la parte inferior veremos las siguientes opciones:
Allí damos clic en la línea “Configuración de gráficos” y será desplegado lo siguiente:
Allí contamos con dos opciones que son:
Este es el entorno ofrecido por la opción “Aplicación universal”:
Para este caso seleccionamos “Aplicación clásica” y al pulsar en el botón Examinar iremos a la ruta donde se encuentra dicha aplicación:
Pulsamos en el botón “Agregar” y veremos lo siguiente:
Ahora ha llegado el momento de definir el nivel de GPU para la aplicación seleccionada, para esto, pulsamos sobre la aplicación y serán desplegados los siguientes botones:
Damos clic en el botón “Opciones” y estas serán las alternativas de uso para la GPU. El valor por defecto es el predeterminado del sistema, pero podemos activar el ahorro de energía o el máximo rendimiento donde se ejecuta un alto consumo de ésta. Allí basta con activar la casilla deseada y pulsar en el botón “Guardar” para aplicar los cambios y de este modo cuando abramos esta aplicación, se usará la especificación que hayamos definido.
Podemos pulsar en el botón “Quitar” para eliminar la aplicación en el momento deseado.
Así de simple tendremos el control sobre el uso de GPU para aplicaciones específicas en la nueva versión Windows 10 April 2018 con el objetivo de siempre sacar el máximo rendimiento a la GPU integrada en nuestro equipo.