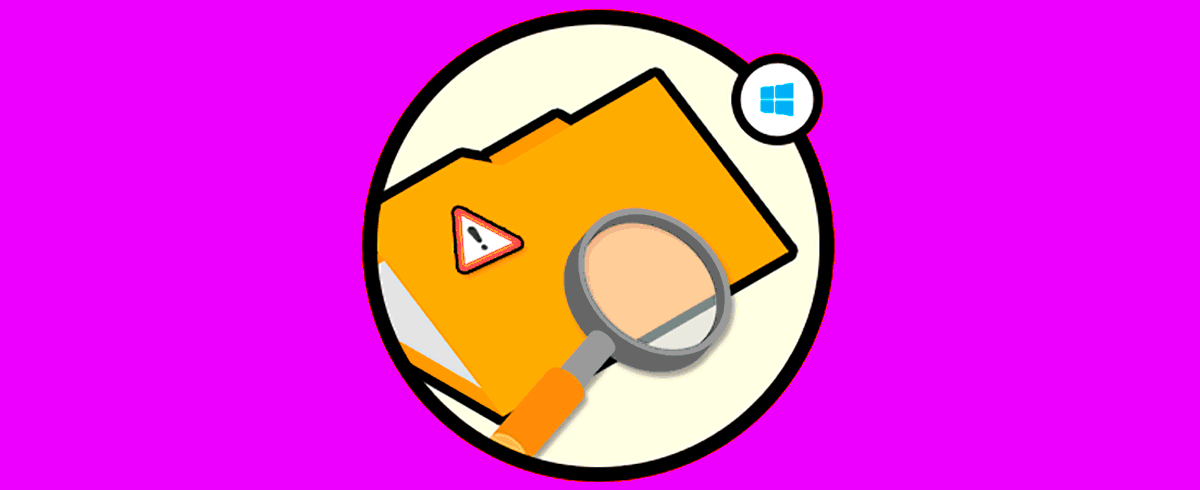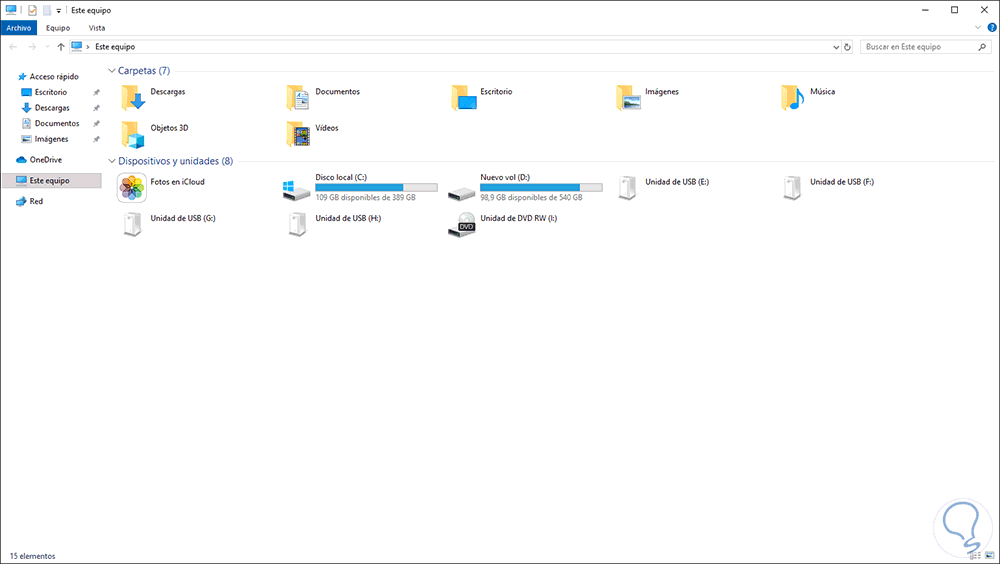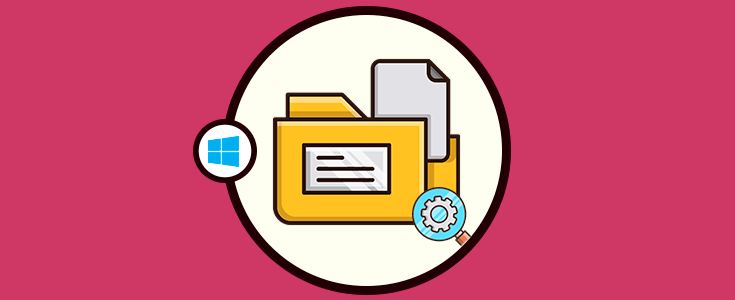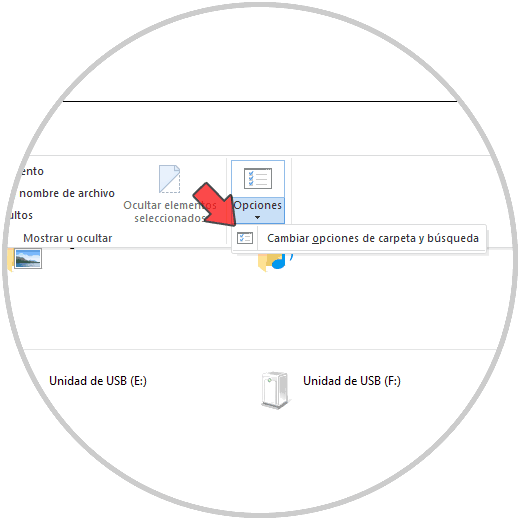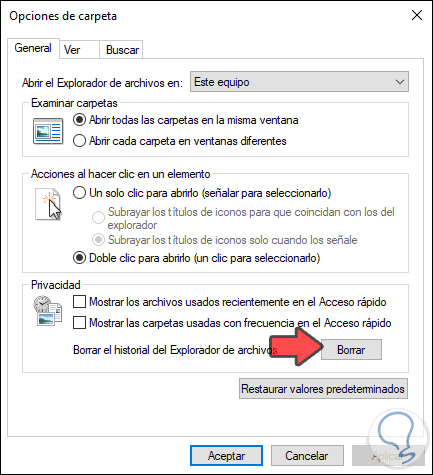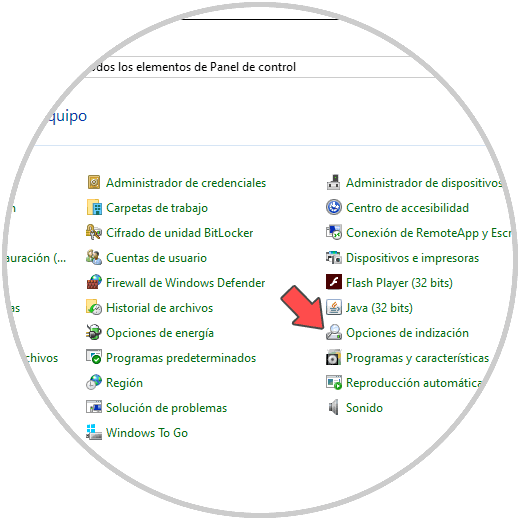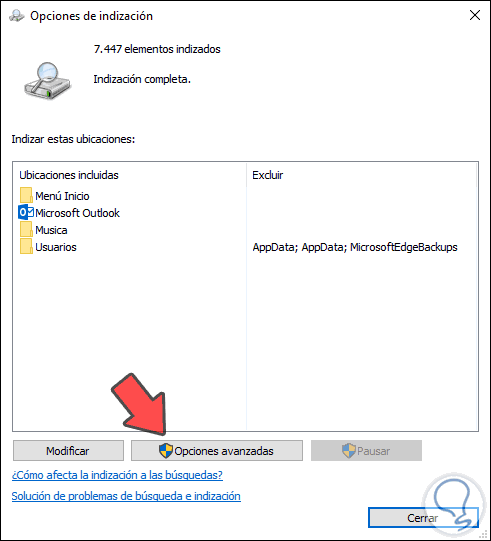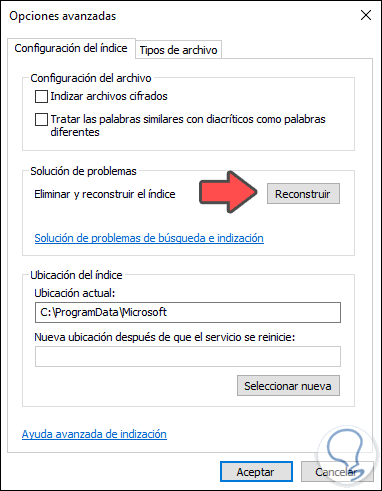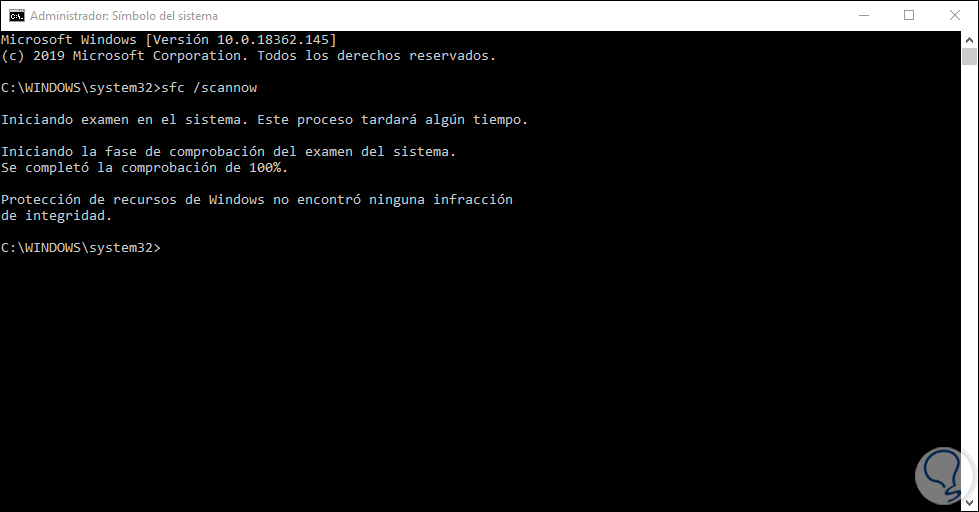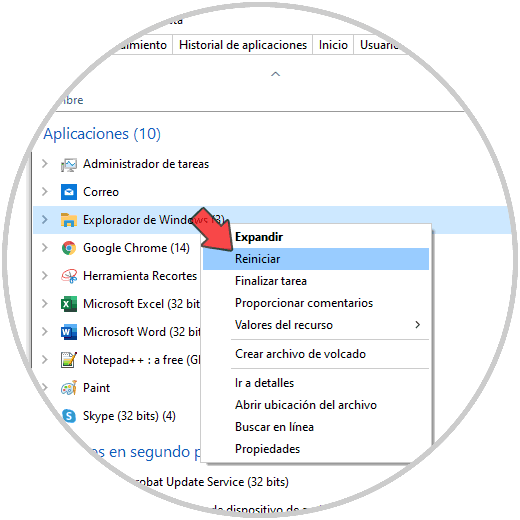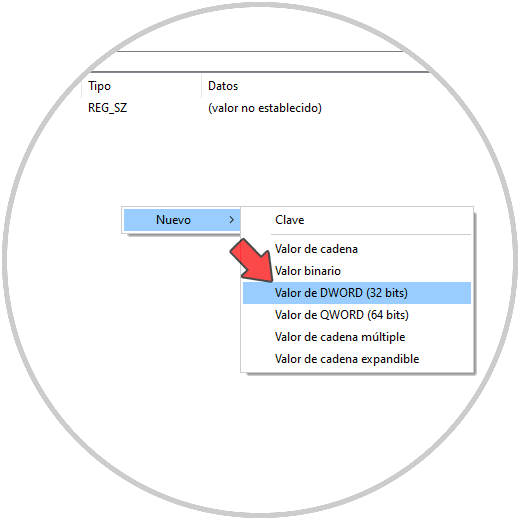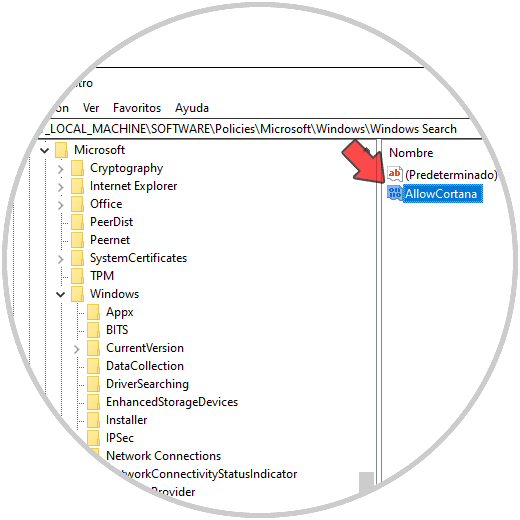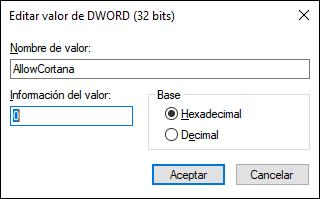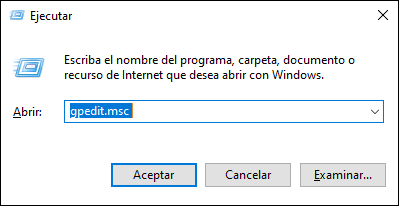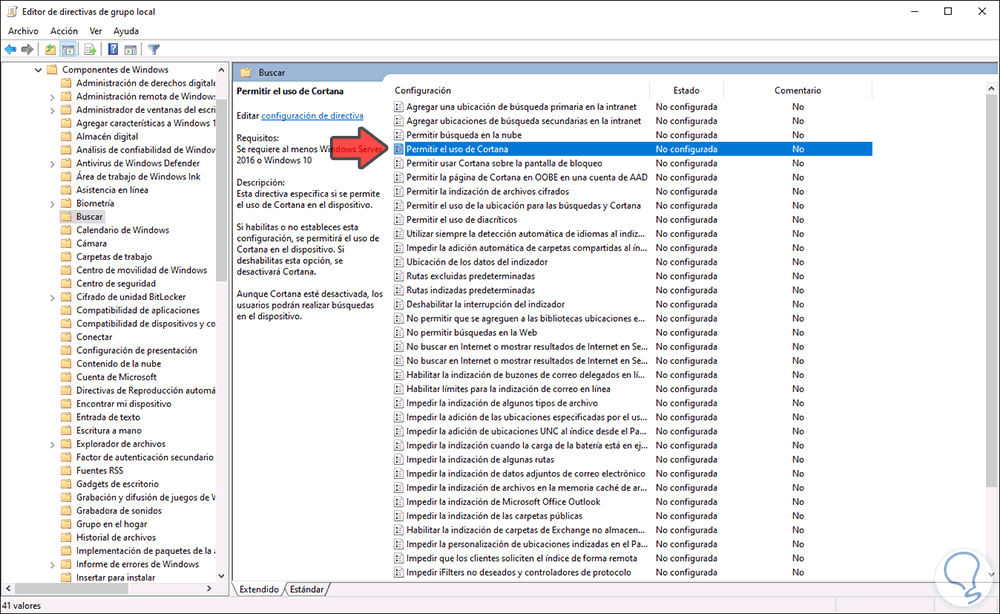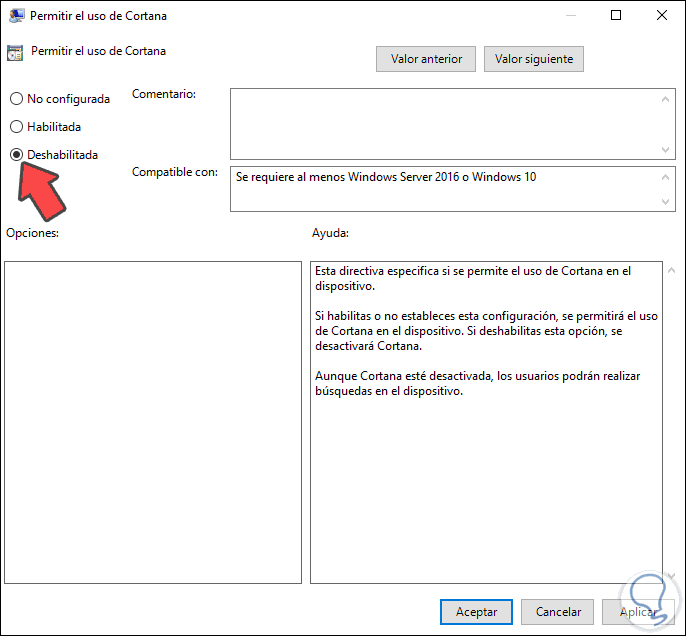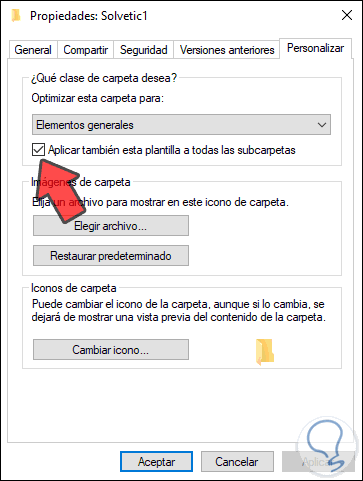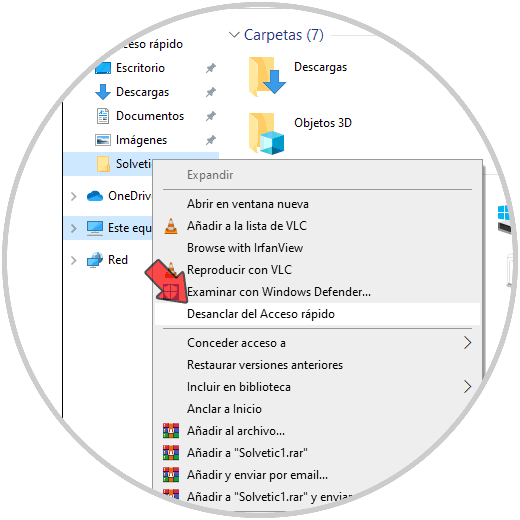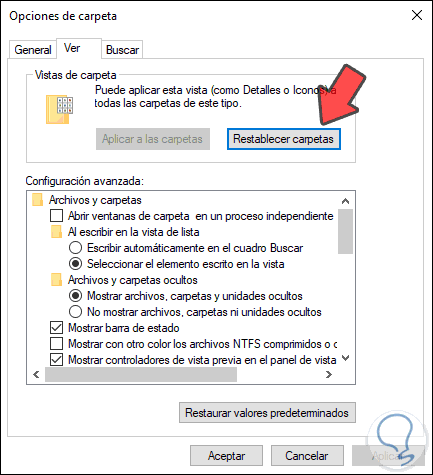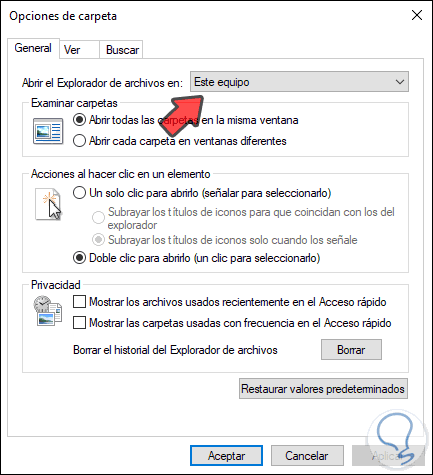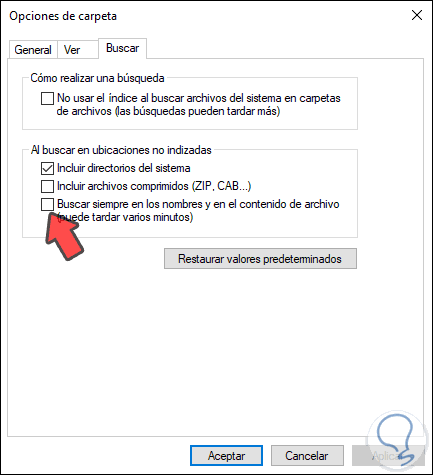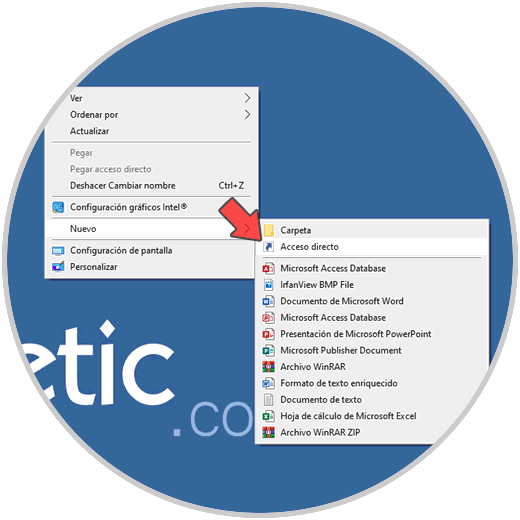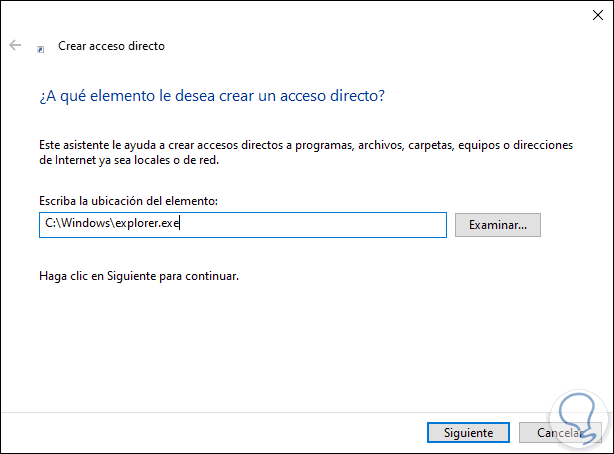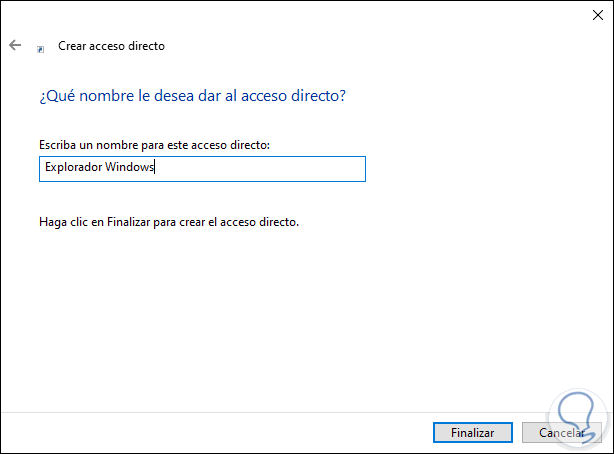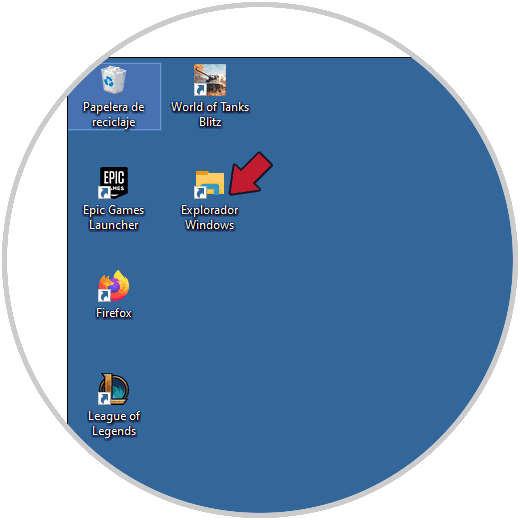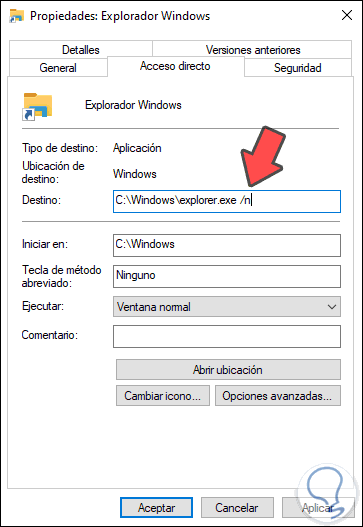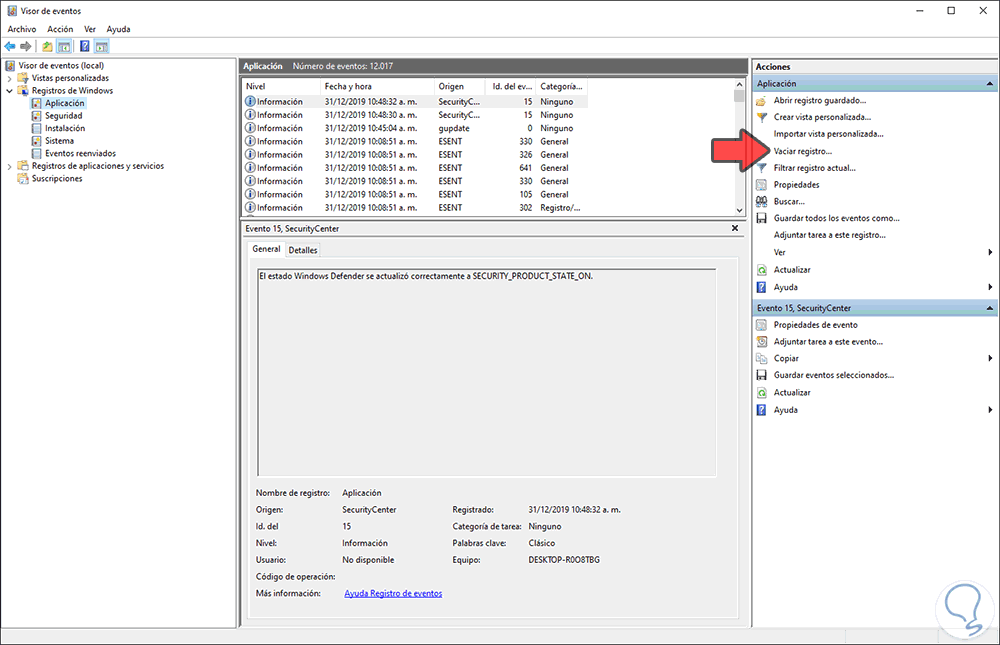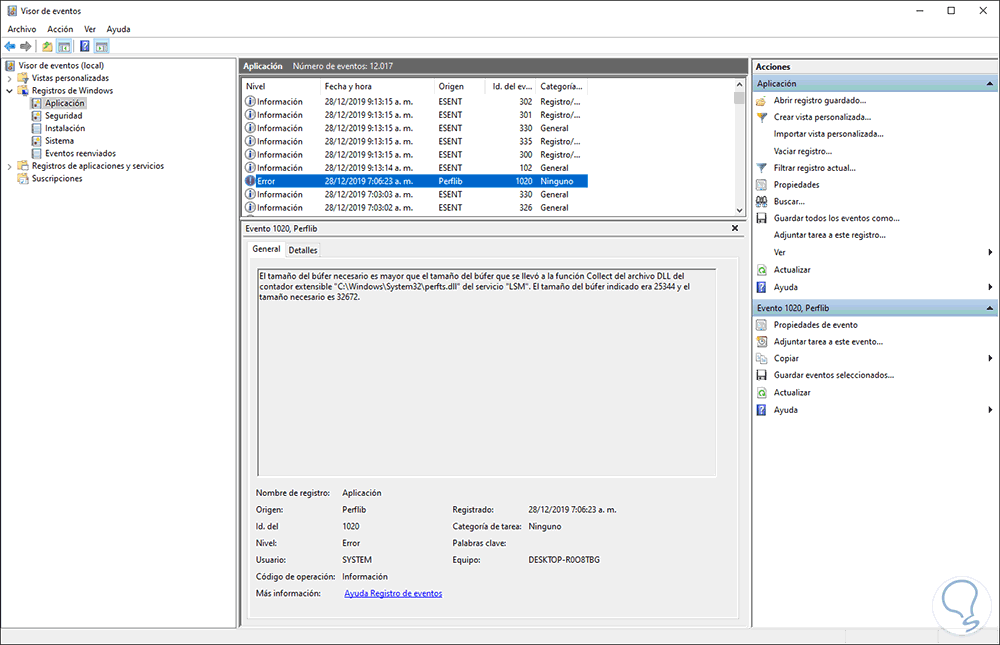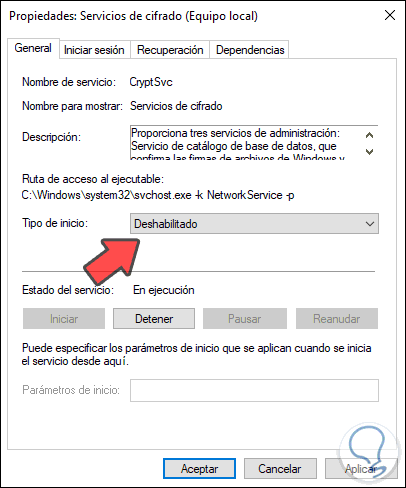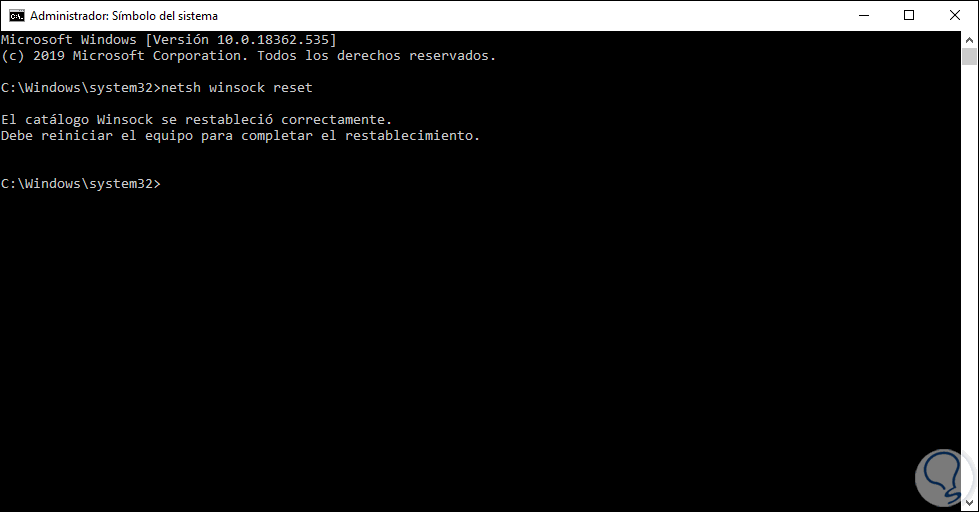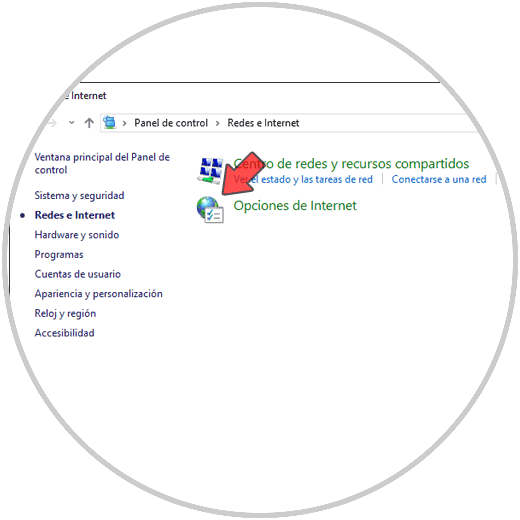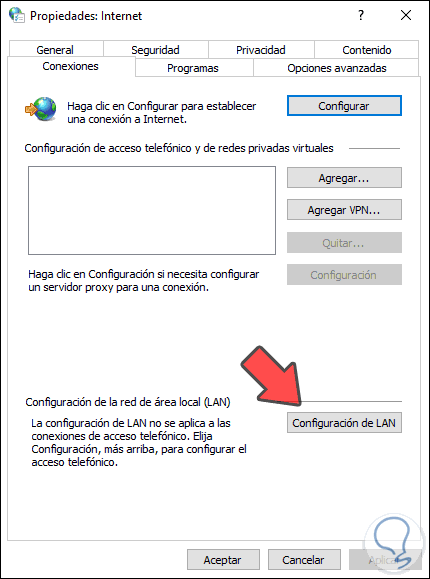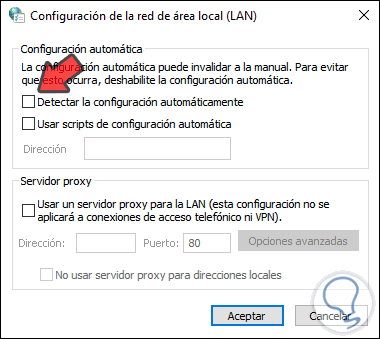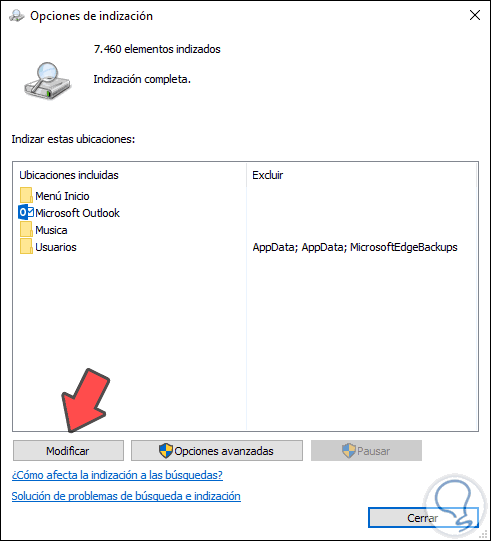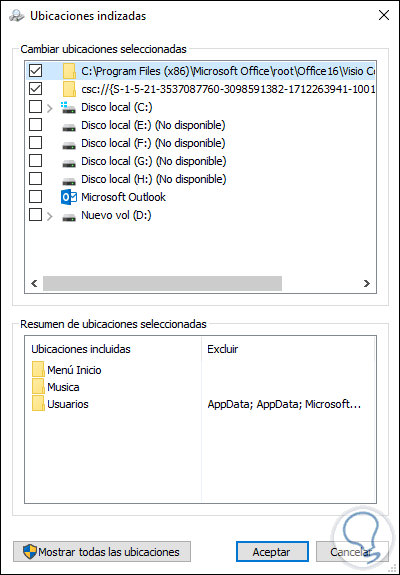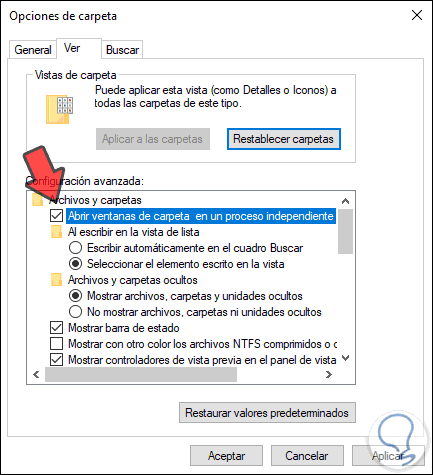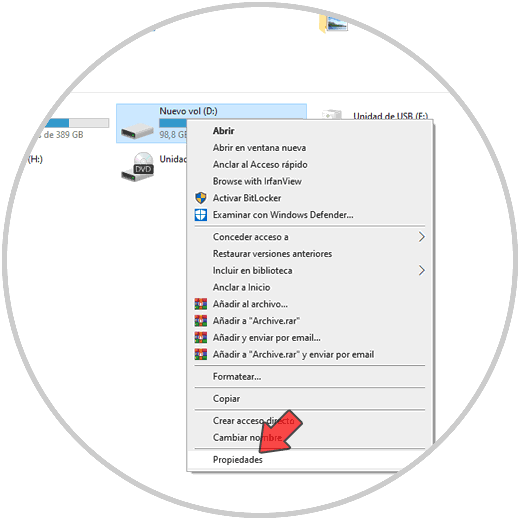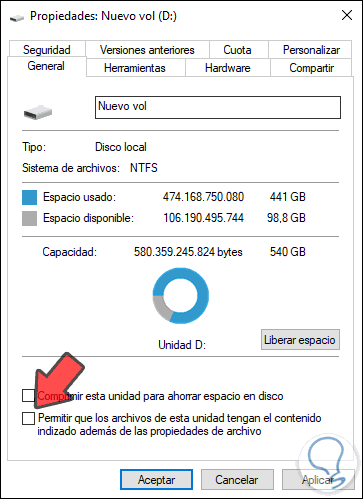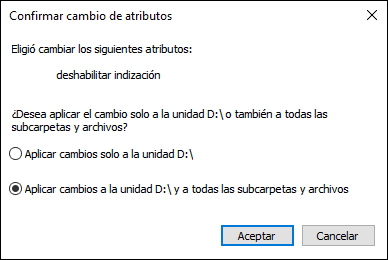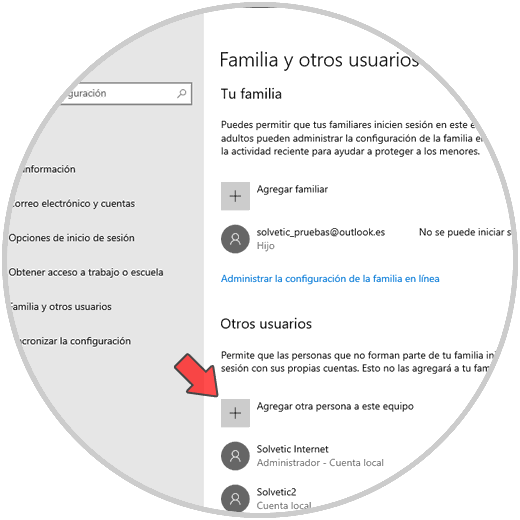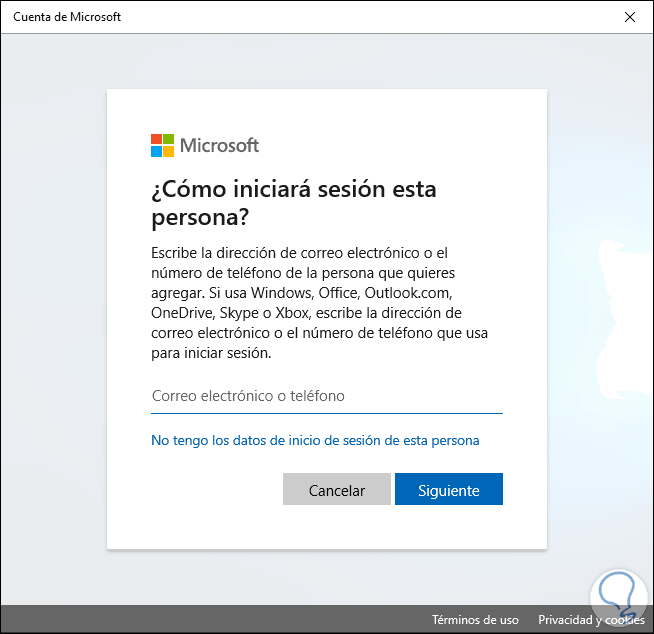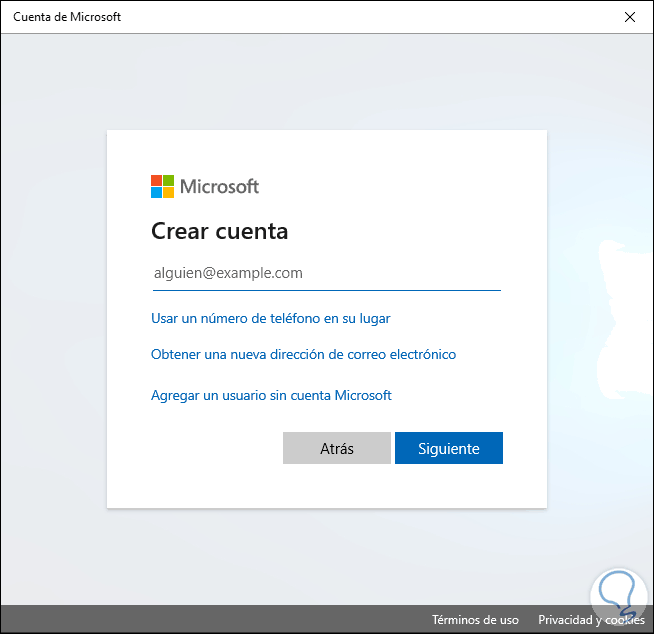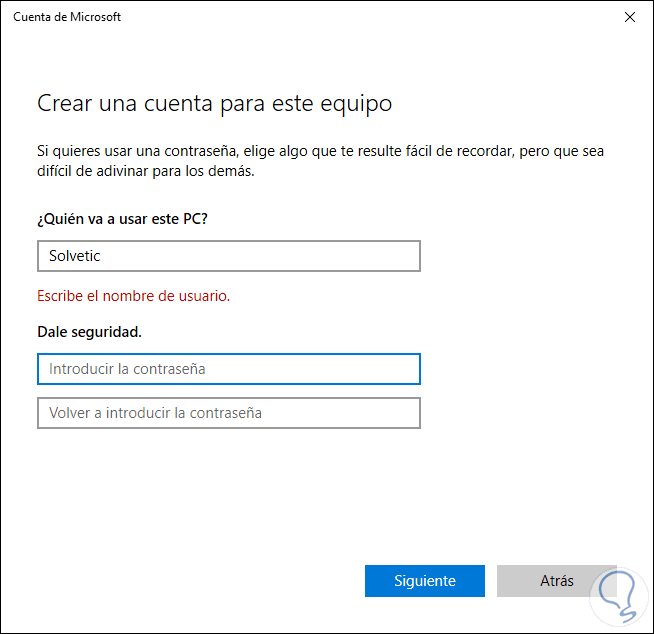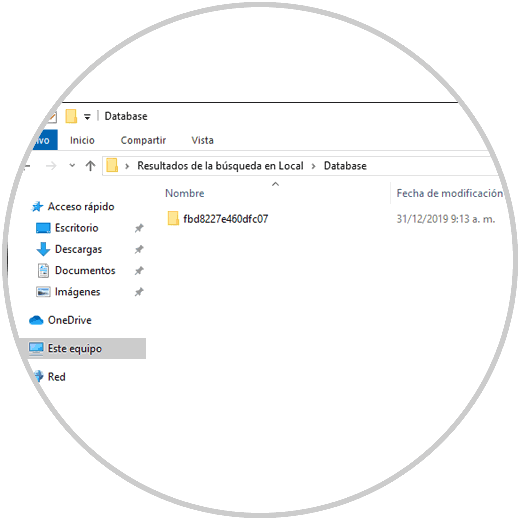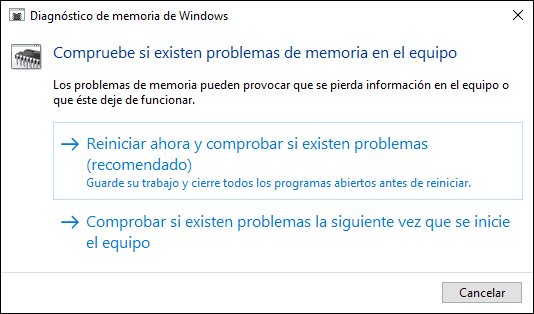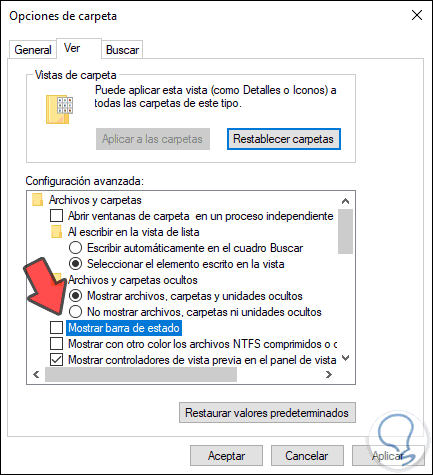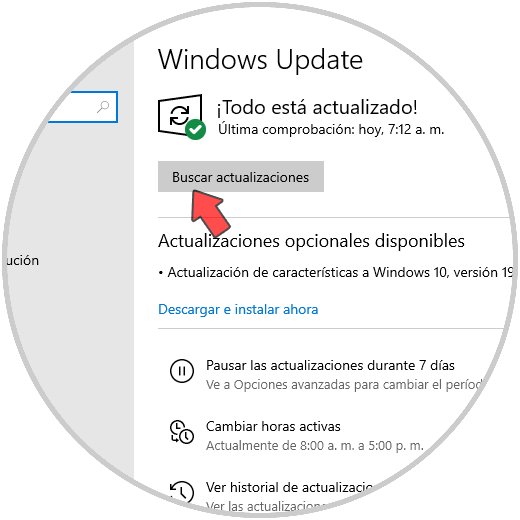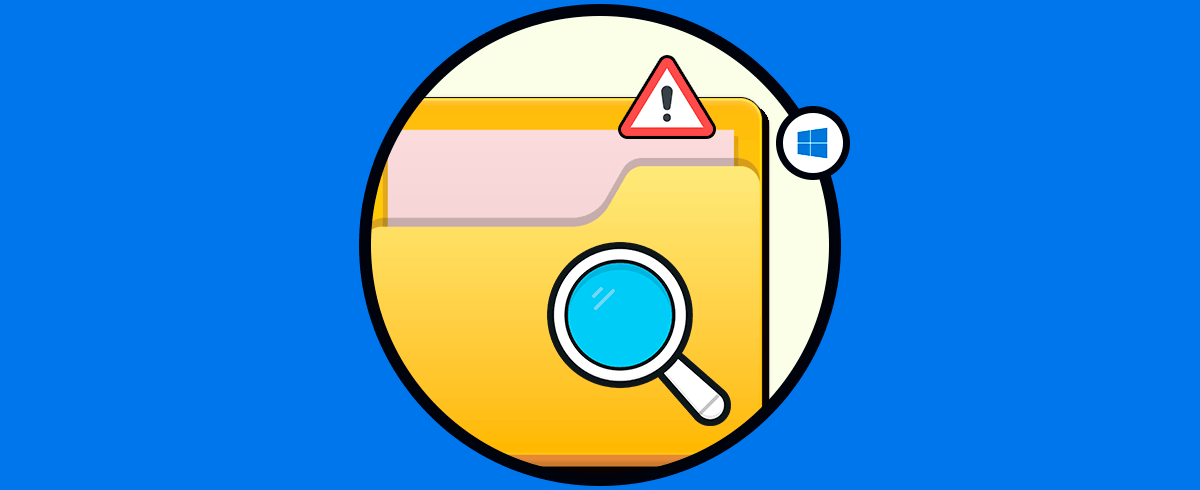El Explorador de archivos de Windows 10 es una de las partes más usadas día a día en el sistema ya que desde ella podemos acceder a las unidades del equipo y de paso ir a las diferentes bibliotecas disponibles como imágenes, música, etc.
Aunque su uso normal es de un buen desempeño tanto en la apertura como en el acceso a los elementos, es posible que por diversas razones se vuelva lento el comportamiento del Explorador de archivos. Es por ello que Solvetic te trae diferentes soluciones con las que volverás a recuperar el buen funcionamiento del Explorador.
1. Cómo deshabilitar el Acceso rápido y el historial Windows 10
El Explorador de archivos en Windows 10 maneja un acceso rápido con el cual podemos ir a un solo clic tanto a los archivos como a las carpetas más recientes. Esto en un punto determinado (si son demasiados elementos) puede llegar a causar un impacto negativo en el rendimiento de esto.
Para ello vamos a deshabilitar esta función, en el Explorador iremos al menú Opciones y allí seleccionamos la opción “Cambiar opciones de carpeta y búsqueda”:
En la ventana emergente iremos a la pestaña General y daremos clic en el botón “Borrar” ubicado en la sección “Privacidad”:
Esto borrará el historial del Explorador y recomendamos que las casillas “Mostrar los archivos usados recientemente en el Acceso rápido” y “Mostrar las carpetas usadas recientemente en el Acceso rápido” estén deshabilitadas, pulsamos en Aplicar y Aceptar para guardar los cambios.
2. Cómo configurar las opciones de indización del Explorador Windows 10
La indización es el mecanismo de búsqueda de Windows 10 el cual se optimiza para mejores resultados, para su configuración iremos a la siguiente ruta:
- Panel de control
- Todos los elementos de Panel de control
Allí damos clic sobre la línea “Opciones de indización” y será desplegado lo siguiente. Allí damos clic en el botón “Opciones avanzadas”
Daremos clic sobre el botón “Reconstruir” con el fin de que toda la estructura interna de búsqueda sea reestructurada de nuevo. Tras esto pulsamos en Aceptar para completar el proceso.
3. Ejecutar SFC en Windows 10
SFC (System File Checker) es un comando que tiene la tarea de analizar el sistema de archivos NTFS de Windows 10 en busca de errores y si los detecta solicitará un reinicio del sistema para aplicar las correcciones, para usar este comando accedemos al símbolo del sistema como administradores y ejecutamos lo siguiente:
sfc /scannow
4. Cómo reiniciar el Explorador de archivos de Windows 10
Esta tarea permite que el Explorador y todos sus procesos asociados sean reiniciados refrescando su uso, para ello accedemos al Administrador de tareas y en la pestaña “Procesos” ubicamos el Explorador y podemos reiniciarlo de dos formas que son:
- Dando clic derecho sobre él y seleccionando “Reiniciar”
- Seleccionar el Explorador y dar clic sobre el botón “Reiniciar” en la parte inferior
5. Cómo deshabilitar Cortana desde el editor de registros Windows 10
El uso del asistente de voz Cortana puede llegar a causar un impacto en el rendimiento global del Explorador de archivos de Windows 10, por ello si no lo usamos o es poco su funcionamiento podemos deshabilitarlo.
Para esto usaremos las teclas Windows + R y ejecutamos el comando “regedit”, posteriormente iremos a la siguiente ruta:
HKEY_LOCAL_MACHINE\SOFTWARE\Policies\Microsoft\Windows\Windows Search
Ahora daremos clic derecho en algún lugar libre y seleccionamos Nuevo / Valor de DWORD (32 bits):
Este nuevo valor será llamado “AllowCortana”:
Damos doble clic sobre este valor y en el campo “Información del valor” ingresamos el número 0. Damos clic en Aceptar para guardar los cambios y podremos salir del editor de registros.
6. Cómo deshabilitar Cortana desde el editor de políticas locales
Esta es una opción que está disponible en sistemas operativos Windows 10 Pro y Enterprise.
para ello combinamos las teclas Windows + R y ejecutamos el comando “gpedit.msc”.
+ R
En la ventana desplegada iremos a la siguiente ruta:
- Configuración del equipo
- Plantillas administrativas
- Componentes de Windows
- Buscar
En las políticas en el panel central ubicaremos una llamada “Permitir el uso de Cortana”:
Damos doble clic sobre ella y en la nueva ventana activamos la casilla “Deshabilitada”. Damos clic en Aplicar y Aceptar para guardar los cambios.
7. Cómo editar la optimización de las carpetas Windows 10
Este es un mecanismo usado en Windows 10 con el cual se busca que los procesos de acceso y búsqueda en las carpetas y demás elementos sea lo más completa posible. El problema es que si tenemos carpetas de gran tamaño esto puede afectar el rendimiento del Explorador ya que trabaja en segundo plano.
Para su edición damos clic derecho sobre la carpeta a editar y seleccionamos Propiedades. En la nueva ventana vamos a la pestaña “ Personalizar” y en el campo “Optimizar esta carpeta para” seleccionamos “Elementos generales” y activamos la casilla “Aplicar también esta plantilla a todas las subcarpetas”:
Damos clic en Aplicar y Aceptar para guardar los cambio.
8. Cómo administrar el Acceso rápido Windows 10
Es normal que muchos de nosotros anclemos diversos elementos al Acceso rápido para ir a ellos de una forma mucho mas ágil. Si disponemos de diversos elementos esto traerá consecuencias negativas en el rendimiento del mismo.
Es por ello que si alguno de estos objetos no es necesario, basta con dar clic derecho sobre él y seleccionar “Desanclar del Acceso rápido”:
9. Cómo restablecer los valores por defecto del Explorador de archivos Windows 10
A todos nos gusta personalizar las cosas y Windows 10 nos permite esto de una forma sencilla. Sin embargo si el explorador ha recibido muchos cambios es posible que alguno de ellos cause lentitud en su uso. Por ello restablecer los valores por defecto es una buena idea.
Para esto vamos al Explorador y desde el menú Vista seleccionamos Opciones de carpeta y en la pestaña Ver daremos clic sobre el botón “Restablecer carpetas”:
Una vez demos clic allí pulsamos en Aplicar y Aceptar para guardar los cambios.
10. Cómo optimizar la configuración del Explorador de archivos Windows 10
Existen algunas pequeñas cosas que podemos editar en la configuración del Explorador enfocadas en mejorar su rendimiento. Para ello debemos acceder nuevamente a las opciones de carpeta y allí realizar lo siguiente:
En la pestaña General en el campo “Abrir el Explorador de archivos en” seleccionar “Este equipo” en lugar de Acceso rápido:
En la pestaña “Buscar” desactivar la casilla “Buscar siempre en los nombres y en el contenido del archivo”. Pulsamos en Aplicar y esto ayudará a mejorar la velocidad y uso del Explorador.
11. Cómo crear un acceso directo al Explorador Windows 10
Contar con un acceso directo siempre es un método ideal para ir pronto a las aplicaciones o bibliotecas de Windows 10.
Para esto damos clic derecho en algún lugar libre del escritorio y allí seleccionamos Nuevo / Acceso directo:
En la ventana emergente ingresamos la siguiente ruta:
C:\Windows\explorer.exe
Damos clic en Siguiente y asignamos el nombre deseado:
Con esto tendremos el acceso directo creado en el escritorio de Windows 10:
Luego de ello damos clic derecho sobre el acceso directo y seleccionamos Propiedades. En la ventana desplegada vamos a la línea “Destino” y al final de la ruta ingresamos /n:
Esto permite que el Explorador de archivos abra una nueva ventana con la ubicación especificada en el acceso. Damos clic en Aplicar y Aceptar para finalizar.
12. Cómo hacer uso del visor de eventos de Windows 10
Cada acción que realizamos en Windows 10 queda registrada como un evento en el sistema el cual se integra con un ID y es una buena opción para que como administradores veamos que ha pasado con el Explorador.
Para acceder a este combinamos las teclas Windows + R y ejecutamos el comando eventvwr. A continuación, iremos a la sección “Registros de Windows / Aplicación” y en el panel lateral derecho seleccionamos “Vaciar registro”:
Una vez realizado esto, cuando se genere un error en el Explorador podemos detectarlo con la leyenda Error, damos clic sobre ella para acceder a detalles más puntuales del mismo:
13. Cómo deshabilitar el servicio TDM Windows 10
TDM (Trusted Drive Manager) es un servicio que permite encriptar las unidades del sistema pero que en ocasiones puede causar efectos negativos en el rendimiento del Explorador.
Para esto accedemos a los servicios de Windows con el comando “services.msc” y ubicar el servicio llamado “Servicios de cifrado”. Damos doble clic sobre el y en el campo Tipo de inicio establecemos Deshabilitado:
Pulsamos en Aplicar y Aceptar para completar el proceso.
14. Cómo ejecutar netsh winsock reset Windows 10
Este es un comando que se encarga de reiniciar los sockets de red permitiendo optimizar que diversas acciones del sistema mejoren incluyendo el Explorador.
Para esto debemos acceder al símbolo del sistema como administradores y allí ejecutar:
netsh winsock reset
Reiniciamos el equipo para completar los cambios.
15. Cómo comprobar la configuración LAN Windows 10
Esta es una opción poco común pero que puede llegar a afectar el rendimiento del Explorador si está mal configurado.
Este proceso lo revisamos en la ruta:
- Panel de control
- Redes e Internet
En la ventana desplegada iremos a la pestaña Conexiones donde veremos lo siguiente. Allí damos clic sobre el botón “Configuración de LAN”
En la siguiente ventana desactivamos la casilla “Detectar la configuración automáticamente”. Pulsamos en Aceptar para completar el proceso.
16. Cómo modificar las opciones de indización Windows 10
Como mencionamos anteriormente, la indización en Windows 10 permite optimizar todos los criterios de búsqueda. Sin embargo una configuración errónea hará que el Explorador no trabaje como es.
Para comprobar esto vamos de nuevo a las opciones de indización y daremos clic en el botón “Modificar”:
En la ventana emergente desactivamos la casilla de la o las carpetas con errores. Pulsamos en Aceptar para guardar los cambios.
17. Cómo editar la apertura de carpeta en el Explorador Windows 10
Este es un proceso que permite abrir las ventanas en procesos separados. Esto permite que los recursos locales sean mejor distribuidos.
Para esto vamos de nuevo a las opciones de carpeta desde el Explorador y en la pestaña “Ver” activamos la casilla “Abrir ventanas de carpeta en un proceso independiente”. Damos clic en Aplicar y Aceptar para guardar los cambios.
18. Cómo deshabilitar la indización en las unidades Windows 10
Una unidad de gran tamaño donde se active la indización puede afectar con lentitud el uso del Explorador.
Para deshabilitarla, damos clic derecho sobre la unidad deseada y seleccionamos Propiedades:
En la nueva ventana iremos a la pestaña “General” y allí desactivamos la casilla “Permitir que los archivos de esta unidad tengan el contenido indizado además de las propiedades de archivo”:
Clic en Aplicar / Aceptar para guardar los cambios y veremos lo siguiente. Allí definimos si este cambio afecta todas las carpetas.
19. Cómo crear una nueva cuenta de usuario Windows 10
Es posible que el perfil del usuario este con errores por lo que crear una nueva cuenta puede ayudar a corregir el error.
Para eso iremos a Inicio / Configuración / Cuentas y en la sección “Familia y otros usuarios” seleccionamos la opción “Agregar otra persona a este equipo”:
Veremos lo siguiente:
Damos clic en la línea “No tengo los datos de inicio de sesión de esta persona” y se desplegará lo siguiente:
Allí seleccionamos “Agregar un usuario sin cuenta Microsoft” y en la siguiente ventana completamos los datos requeridos:
Tras esto cerramos sesión y accedemos con la nueva cuenta para validar el desempeño del Explorador.
20. Cómo borrar archivos asociados al Explorador Windows 10
Algunos archivos del Explorador pueden estar con fallos, por ello podemos eliminarlos y luego de esto el propio sistema los creará de nuevo, vamos a la ruta:
C:\Users\solve\AppData\Local\Tile\Data\Layer\DatabaseAllí borramos todos los archivos creados:
A continuación reiniciamos el sistema para que el Explorador cree de nuevo los archivos.
21. Cómo hacer uso de la utilidad de diagnóstico de memoria Windows 10
Es una utilidad integrada en Windows 10 con la cual se hará un análisis de la memoria la cual si falla repercute en todo el sistema en general.
Para esto accedemos a la aplicación desde el menú Inicio y veremos lo siguiente:
Allí podemos reiniciar el equipo ahora o más adelante para ejecutar el análisis.
22. Cómo deshabilitar la vista de la barra de estado en el Explorador Windows 10
Estos son pequeños complementos para un mejor uso del Explorador pero que al final pueden afectar su rendimiento.
Si deseamos deshabilitarla iremos a las opciones de carpeta y en la pestaña “Ver” desactivamos la casilla “Mostrar barra de estado”:
Clic en Aplicar y Aceptar para confirmar los cambios.
23. Cómo actualizar Windows 10
Finalmente, existen algunas actualizaciones del sistema que nos permiten mejorar el rendimiento ya sea global o especifico de algunas apps del sistema, para buscar nuevas actualizaciones iremos a la ruta Inicio / Configuración / Actualización y seguridad y en la sección Windows Update pulsamos en “Buscar actualizaciones:
Esperamos si existen nuevas actualizaciones para que sean descargadas e instaladas.
Existen diferentes opciones, todas útiles, para mejorar el rendimiento del Explorador de archivos en Windows 10.