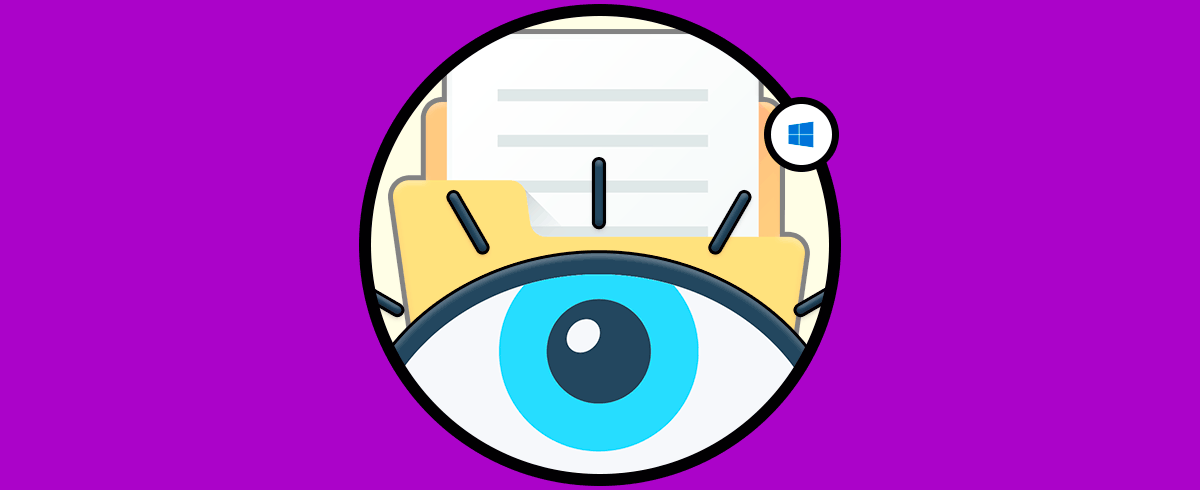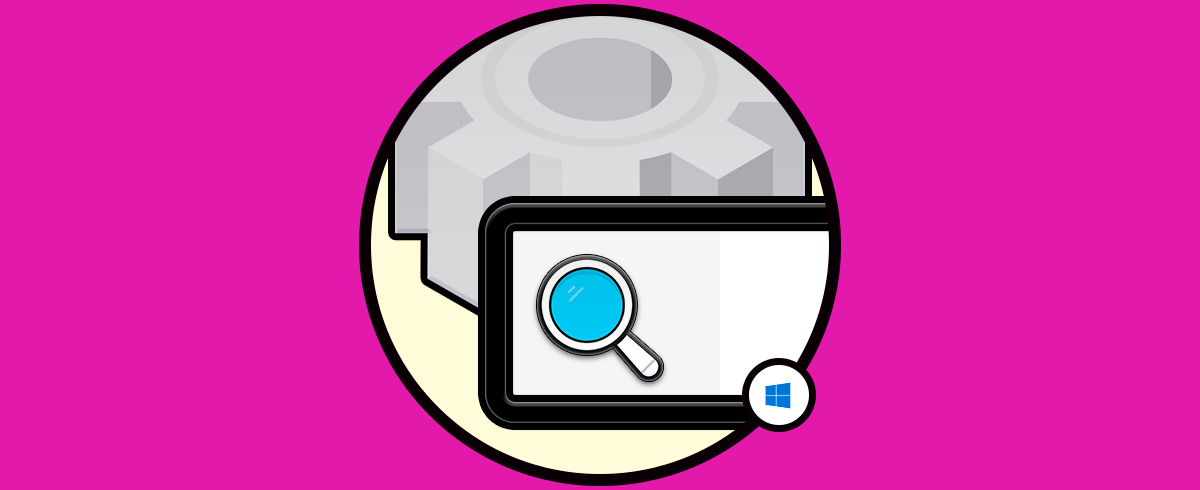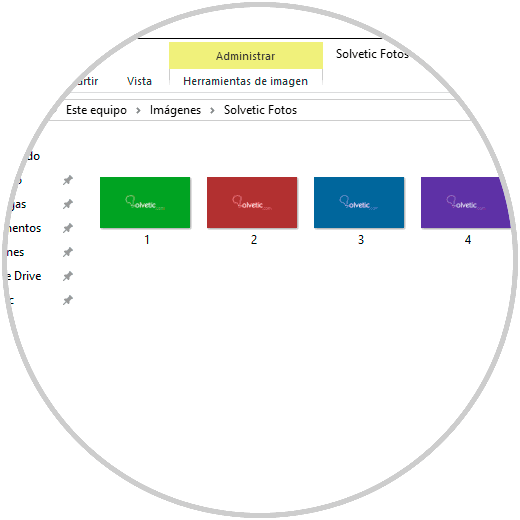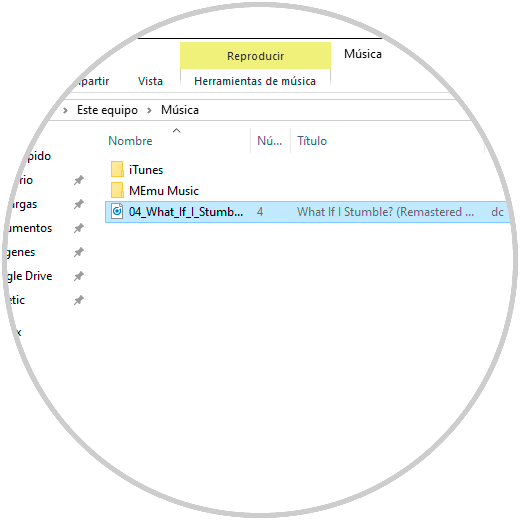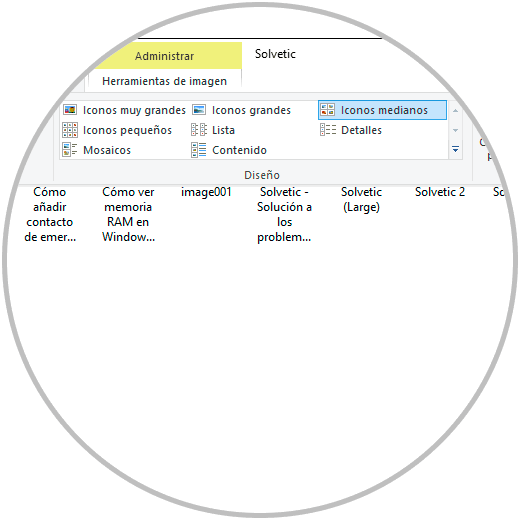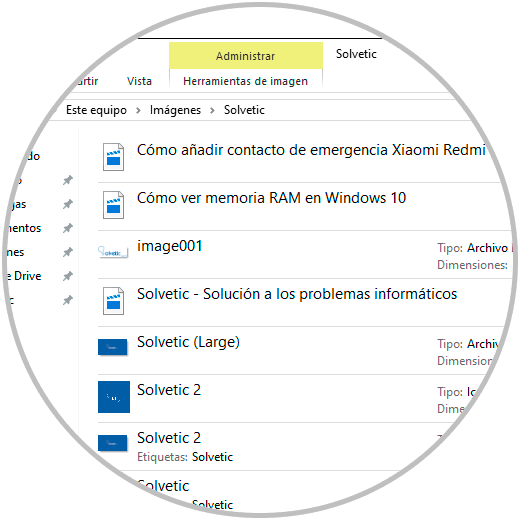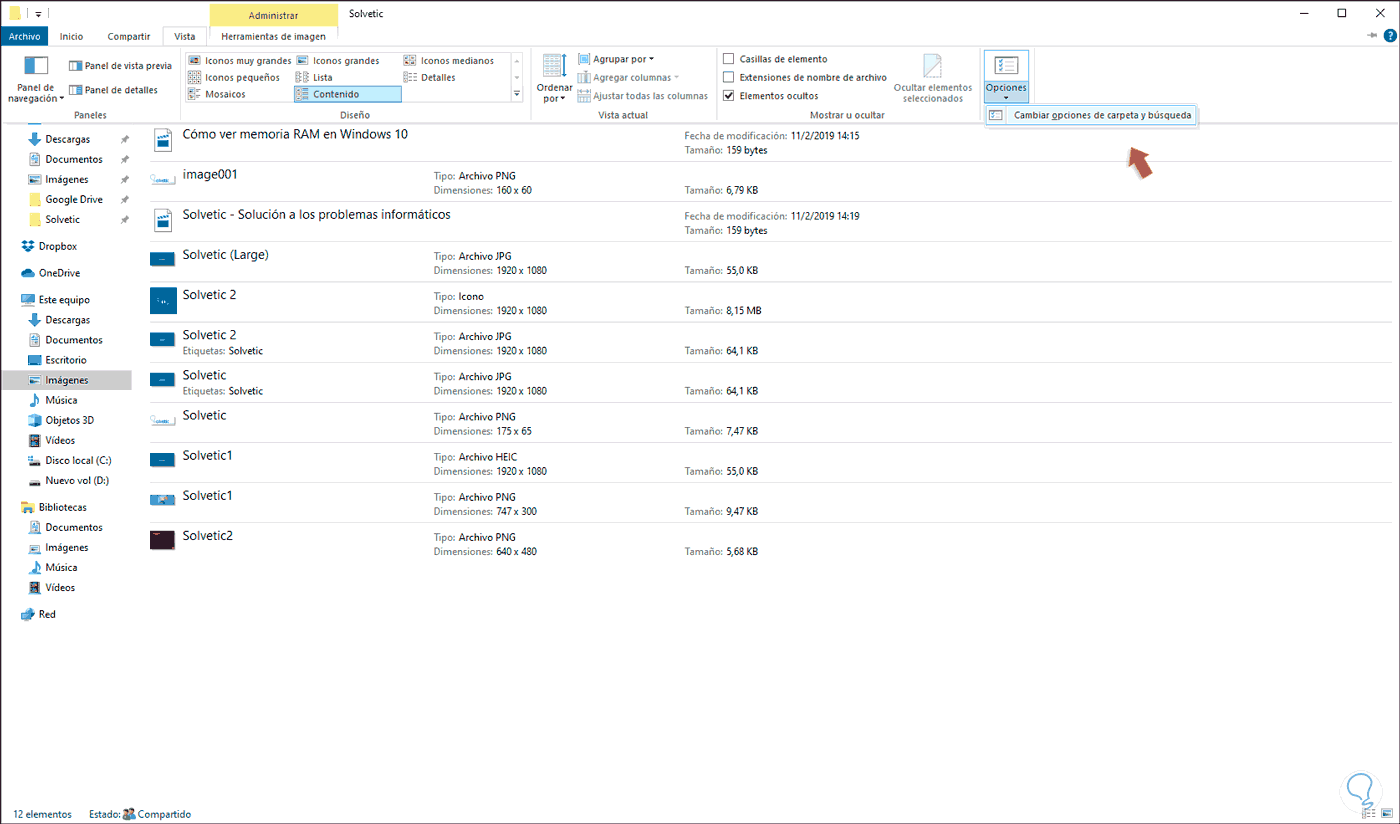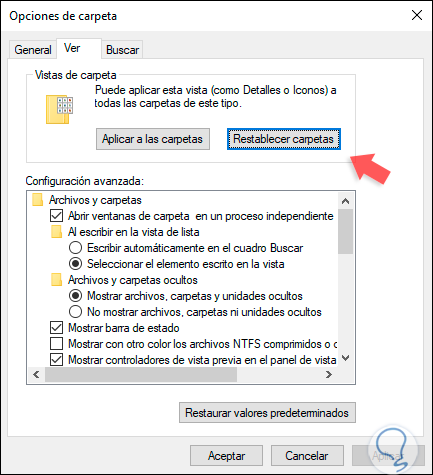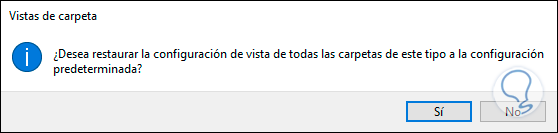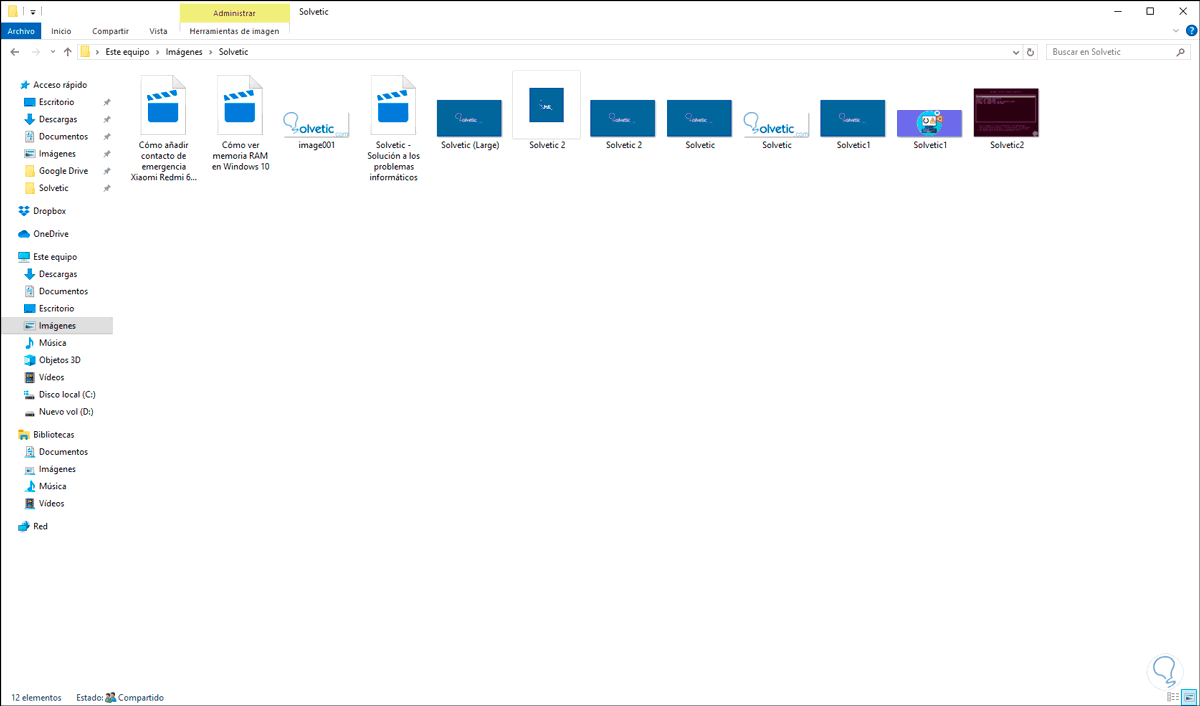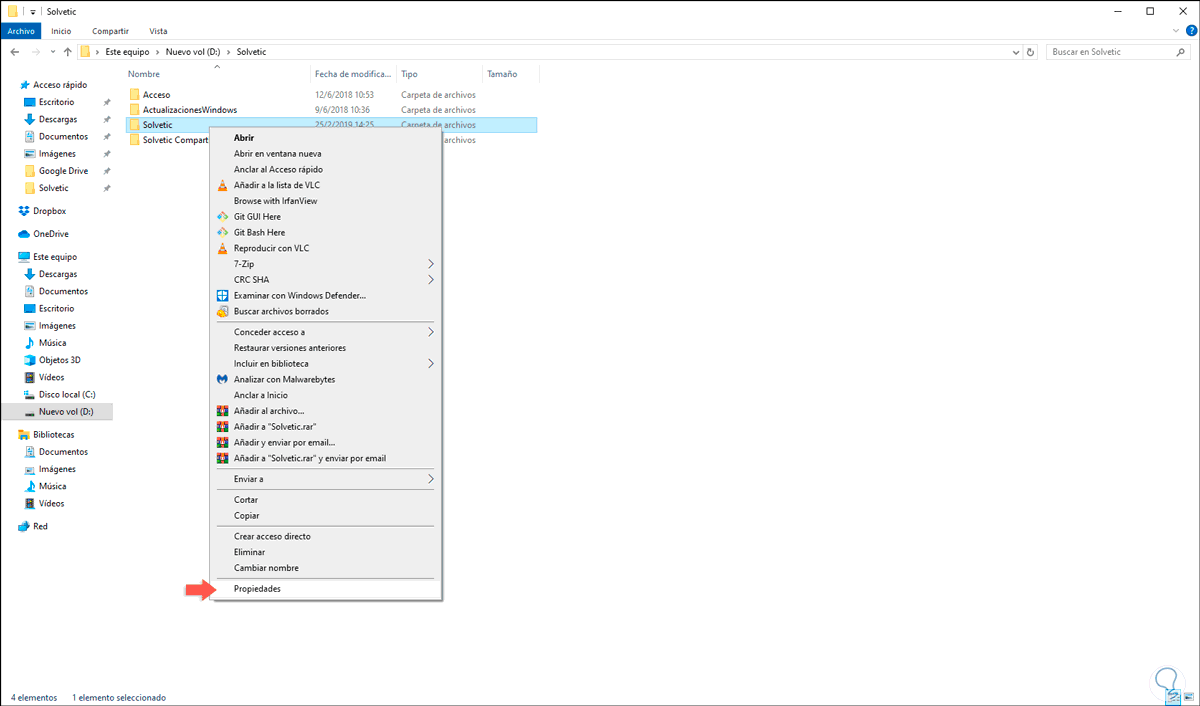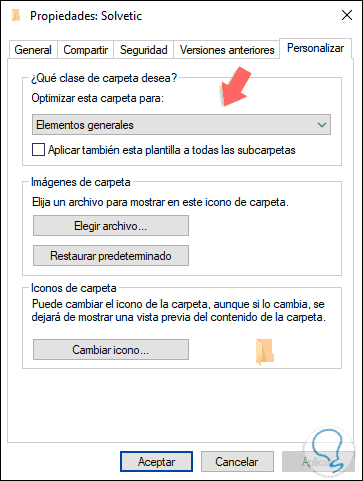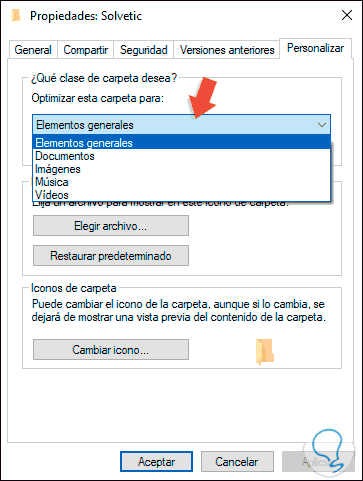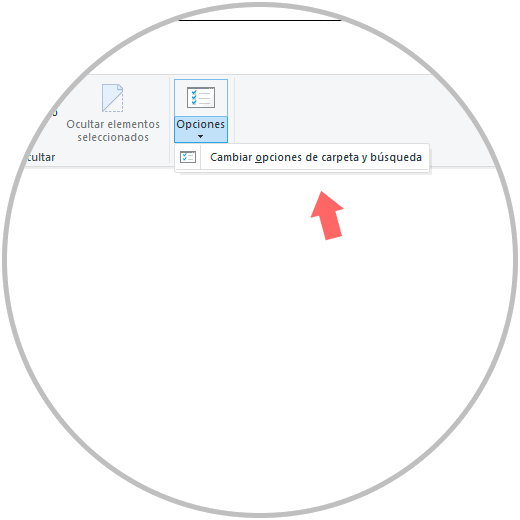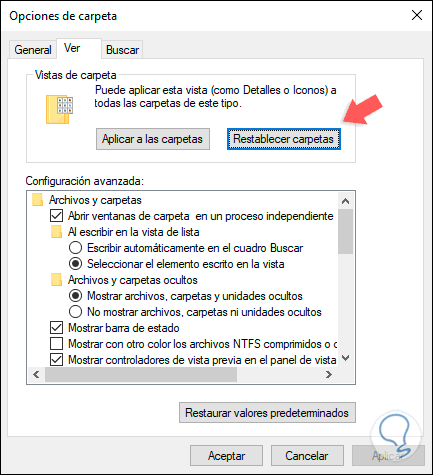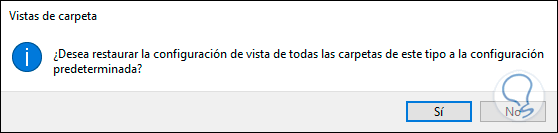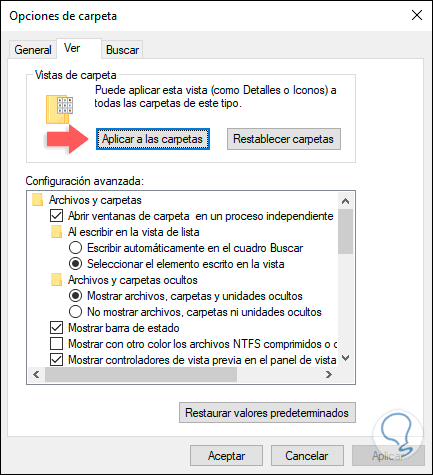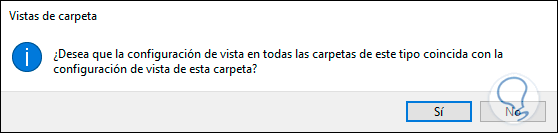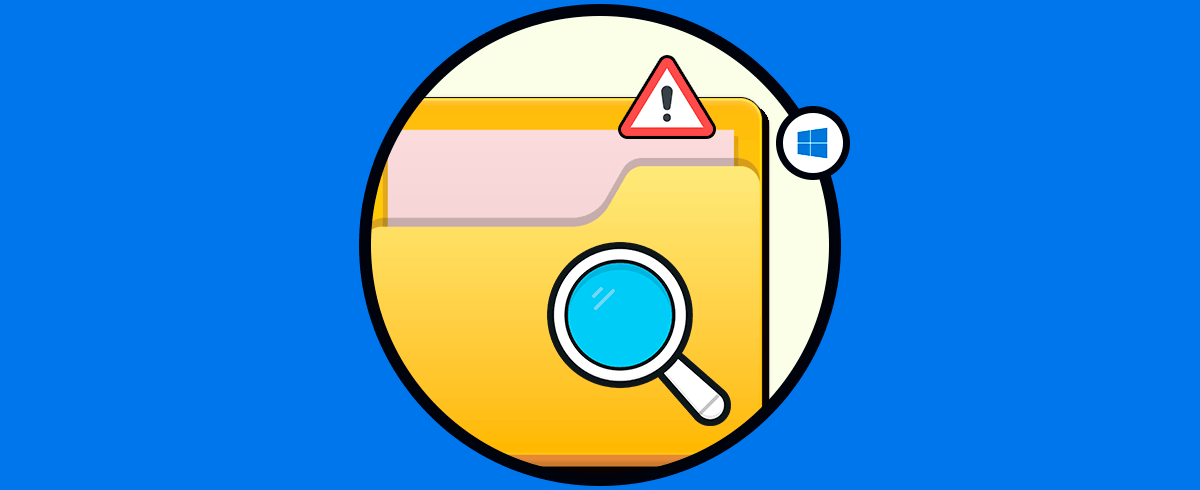El explorador de archivos en Windows 10 es un punto central desde donde podemos acceder a diferentes bibliotecas del sistema como Música, Descargas, Documentos, etc, para abrir y editar nuestros archivos o bien podemos acceder a los discos duros para realizar muchas más actividades dentro de estos.
Dentro de las características del Explorador de archivos de Windows 10, podemos encontrar que este trae por defecto cinco plantillas diferentes que están allí para personalizar la vista de las carpetas o bibliotecas disponibles,. La idea de estas plantillas es brindar al usuario de Windows 10 un diseño asociado con iconos y una clasificación en base a los elementos que están en dicha carpeta.
1. Ver diseño de carpetas e iconos en Windows 10
Por ejemplo, si accedemos a la biblioteca Imágenes veremos que ésta hace uso del diseño de iconos grandes para visualizar mejor nuestras fotos:
Por el contrario, si vamos a la biblioteca Música el estilo veremos cada archivo con detalles como pista, título, artista y más:
En cada una de estas bibliotecas encontraremos la opción “Vista” desde donde estaremos en capacidad de modificar el diseño de estas visualizaciones en base a nuestros gustos:
Allí se ofrecen alternativas como lista, iconos pequeños, iconos grandes y más, por ejemplo, en Imágenes hemos seleccionado la opción “Contenido” y esta será su nueva apariencia:
Si por alguna razón deseamos restablecer los valores por defecto, Windows 10 nos permite hacerlo ya sea a una carpeta en especial o a todas las bibliotecas de forma simultánea y hoy Solvetic te explicará cómo llevar a cabo este proceso.
2. Cómo restablecer vista previa de una carpeta en especial en Windows 10
Para llevar a cabo este proceso de forma individual vamos al menú Vista y allí daremos clic en el botón “Opciones”, luego seleccionamos “Cambiar opciones de carpeta y búsqueda”:
Será desplegado el siguiente asistente y debemos ir a la pestaña Ver y allí damos clic en el botón “Restablecer carpetas” ubicado en la sección Vistas de carpetas:
Se desplegará el siguiente mensaje:
Damos clic en el botón Sí para restaurar la configuración por defecto de las carpetas en Windows 10:
3. Cómo editar la vista previa de archivos y carpetas con plantilla en el Explorador de Windows 10
Podemos editar la configuración por defecto de una carpeta en Windows 10, para esto vamos al Explorador de archivos y luego nos dirigimos a la carpeta que deseamos editar, damos clic derecho sobre ella y seleccionamos la opción “Propiedades”:
En la ventana desplegada iremos a la pestaña “Personalizar” donde veremos lo siguiente:
Allí vamos a la sección “Optimizar esta carpeta para” y podemos elegir entre opciones como. Seleccionamos la opción deseada y damos clic en Aplicar y Aceptar para guardar los cambios y de este modo esa carpeta tendrá la plantilla seleccionada.
- Elementos generales
- Documentos
- Música
- Imágenes
- Vídeos
4. Cómo restablecer vista previa todas las carpetas en el Explorador de archivos de Windows 10
Para este proceso global, vamos al menú Vista / Opciones / Cambiar opciones de carpeta y búsqueda:
En la ventana emergente vamos a la pestaña Ver y en primer lugar damos clic en el botón “Restablecer carpetas”:
Nuevamente damos clic en el botón Sí en la ventana desplegada:
Ahora debemos dar clic en el botón “Aplicar a las carpetas”:
De nuevo damos clic en Sí. Damos clic en Aceptar y de esta manera tendremos todas las carpetas del explorador en su diseño por defecto en Windows 10.
Pero vemos cómo es posible editar estos parámetros según el tipo de vista deseado.