Una de las formas más prácticas como podemos proteger nuestra información valiosa es ocultando las unidades que tenemos actualmente conectadas al equipo ya que de esta forma evitamos que usuarios no autorizados accedan a las unidades y modifiquen o sustraigan información. Cuando además compartimos equipos, es útil que tengamos en cuenta esta posibilidad y así evitemos que haya discos a la vista que preferimos mantener en el anonimato. Por eso hoy veremos opciones dentro del propio Windows 10 que nos permiten ocultar discos y que dejen de estar visibles para los demás.
Los discos duros son las unidades principales para poder almacenar nuestros datos por lo que debemos de gestionarlos correctamente. En ocasiones podemos necesitar mostrar disco duro oculto windows 10 ya que por defecto puede venir oculto o bien se ha convertido en discos ocultos en Windows 10 por algún motivo. Existen herramientas que podemos descargar para realizar esta tarea pero hoy veremos cómo podemos usar las herramientas propias de Windows 10 para este fin, el mismo proceso aplica para Windows 7 o Windows 8 y también podremos ocultar particiones Windows 10.
Es importante saber con qué finalidad podemos ocultar unidades de disco Windows 10 o en alguna de estas versiones de Windows y es básicamente por privacidad y seguridad cuando al equipo accede más de un usuario ya que si sólo accedemos nosotros no habrá necesidad de realizar esta tarea y es efectiva para lo siguiente:
- Evitar el robo de información
- Evitar que se hagan modificaciones en los valores y parámetros del sistema
- Prevenir la copia de datos importantes
- Aumentar la privacidad
En esta oportunidad analizaremos cómo ver discos ocultos windows 10 u ocultar las unidades de disco usando el símbolo del sistema y la interfaz gráfica de Windows 10. Recordar que también sería más seguro el no poner como administrador a otros usuarios que usen el sistema, así no podrán realizar estas tareas para quitar las unidades de modo oculto.
1. Ocultar unidades de disco Windows 10 CMD
La primera alternativa disponible para este objetivo es usar el símbolo del sistema de Windows 10, 8, 7 para poder ocultar unidades de disco.
Para acceder al símbolo del sistema podemos usar alguna de las siguientes opciones:
Ahora usaremos Diskpart para visualizar las unidades. Una vez abramos la consola del símbolo del sistema ingresaremos el comando:
diskpart
Y se abre una nueva ventana como esta donde ingresaremos el comando:
List Volume
Para que sean desplegadas todas las unidades actualmente activas en Windows 10.
Esto podemos comprobarlo desde el explorador de archivos en Windows 10, opción Este equipo.
Una vez tengamos este listado debemos definir qué unidad vamos a ocultar, en este caso ocultaremos la unidad G y podemos usar alguna de las siguientes opciones:
select volume G (Permite elegir la unidad por su letra) select volume 5 (Permite elegir la unidad por el número de volumen asignado)
Ingresamos en diskpart la opción "select volume 5" y veremos lo siguiente:
Ahora con el volumen seleccionado ingresaremos la siguiente sintaxis:
Remove Letter (Letra asignada al volumen)
En este caso ingresamos:
Remove Letter G
Podemos ir al explorador de archivos y veremos que la unidad G está oculta en Windows 10.
Cómo puedes ver, ya tenemos oculta la unidad que hayas seleccionado sin tener que eliminar los datos ya que hemos eliminado la letra de unidad.
2. Cómo ver discos ocultos en Windows 10 CMD
Si deseamos ver de nuevo la unidad que hemos ocultado en nuestro explorador en Windows 10 haremos el siguiente proceso:
Abrimos de nuevo el símbolo del sistema e ingresamos el comando diskpart y luego usaremos List Volume para ver las unidades activas.
List Volume
Podemos observar que la unidad que hemos ocultado anteriormente (G) está activa pero no tiene la letra asignada. Asignar letra a la unidad oculta. Debemos seleccionar el volumen al cual se le asignará la letra para que sea visible, en este caso ingresamos lo siguiente:
select volume 5
Con estos valores procedemos a ejecutar el siguiente comando para asignar la respectiva letra a la unidad oculta y permitir que de nuevo sea visible en el sistema:
Assign Letter (Letra a asignar)
En nuestro caso asignaremos la misma letra que tenía antes de ser oculta (G):
Assign Letter G
Podemos comprobar que la unidad es nuevamente visible desde el explorador de archivos de Windows 10.
3. Ocultar unidades de disco Windows 10 con Administrador de discos
Hemos visto como ocultar las unidades usando la consola pero ahora tenemos la opción de ejecutar este proceso de modo gráfico gracias al administrador de discos.
Para acceder al administrador de discos en Windows 10 podemos usar alguno de los siguientes métodos:
Para ocultar la unidad daremos clic derecho sobre la unidad a ocultar y seleccionamos la opción “Cambiar la letra y rutas de acceso de unidad”
Veremos la siguiente ventana:
Allí seleccionamos la opción Quitar para eliminar la unidad y ocultarla del sistema. Veremos el siguiente mensaje que aceptaremos para completar el proceso:
Podemos ver que la letra ha sido eliminada del administrador y tampoco aparecerá como unidad en el explorador de Windows 10, 8, 7:
4. Cómo ver discos ocultos en Windows 10 con Administrador de discos
Si deseamos tener nuevamente la unidad visible en el explorador y acceder a ella desde allí nuevamente daremos clic derecho sobre la unidad y seleccionamos “Cambiar la letra y rutas de acceso de unidad”. Veremos la siguiente ventana:
Pulsamos en Agregar y en la ventana desplegada definimos que letra tendrá la unidad oculta, hemos elegido la letra K.
Pulsamos Aceptar. Ahora podemos ir al explorador y veremos nuevamente nuestra unidad visible.
5. Ocultar unidades de disco Windows 10 con Editor de Registro
Lo primero será abrir el editor de Registros:
Lo siguiente será ir a la siguiente ruta:
HKEY_LOCAL_MACHINE\Software\Microsoft\Windows\CurrentVersion\Policies\ Explorer
Ahora crearemos un nuevo valor de nombre “Nodrives” haciendo clic derecho sobre Explorer y eligiendo la opción de “Nuevo / Valor de DWORD (32 bits)
Ahora en la Ventana que aparece tendremos que establecer en “Información del valor” un 2 y elegimos la casilla de Decimal.
Hemos elegido el valor 2 pues la unidad que queremos ocultar la B. Tenemos también las opciones. Esto significa que podemos generar más unidades equivalentes duplicando los valores. Si queremos ocultar todas las unidades pondremos el valor: 67108863. Después pulsaremos en Aceptar, cerramos el editor y reiniciamos el equipo.
- Unidad A: 1
- Unidad B: 2
- Unidad C: 4
- Unidad D: 8
- Unidad E: 16
- Unidad F: 32
- Unidad G: 64
- Unidad H: 128
6. Ocultar unidades de disco Windows 10 Regedit
Lo primero será abrir nuestro Editor de políticas de grupo de la siguiente forma:
Lo siguiente será ir a la ruta siguiente:
- Configuración de usuario
- Plantillas administrativas
- Componentes de Windows
- Explorador de archivos
Aquí buscaremos la opción “Ocultar estas unidades específicas en Mi PC”. Damos doble clic derecho sobre ella y en la ventana que aparece haremos lo siguiente:
- Marcaremos la opción de “Habilitada”.
- Elegir la combinación de la unidad a ocultar.
Cuando ya hemos hecho esto, guardamos los cambios y veremos que nuestra unidad B ya no está visible.
7. Ocultar particiones Windows 10
Lo primero será entrar en el "Administrador de discos". Ahora iremos a la partición que queremos ocultar, en este caso la de recuperación del sistema. Hacemos clic derecho sobre ella y elegimos “Cambiar la letra y rutas de acceso de unidad”.
Aquí veremos que tiene una letra asignada, pulsaremos en "Quitar para eliminarla".
En la ventana emergente que aparece pulsaremos en "Sí" para confirmar la acción.
En la siguiente ventana pulsaremos en "Sí" y la partción será ocultar y no se verá desde el Explorador de archivos.
Como hemos mostrado, usando alguno de estos métodos podremos ocultar o visualizar todas aquellas unidades que consideremos delicadas en Windows 7, 8 o 10. Recordar que al margen de estas técnicas si lo que queréis es protección de grado alto en la privacidad y protección de información siempre es necesario el uso del cifrado. Existen programas gratuitos que os ayudarán a ese fin.
Os dejamos otra función de las más usadas del comando Diskpart para reparar errores que aparezcan en discos de sistemas Windows.

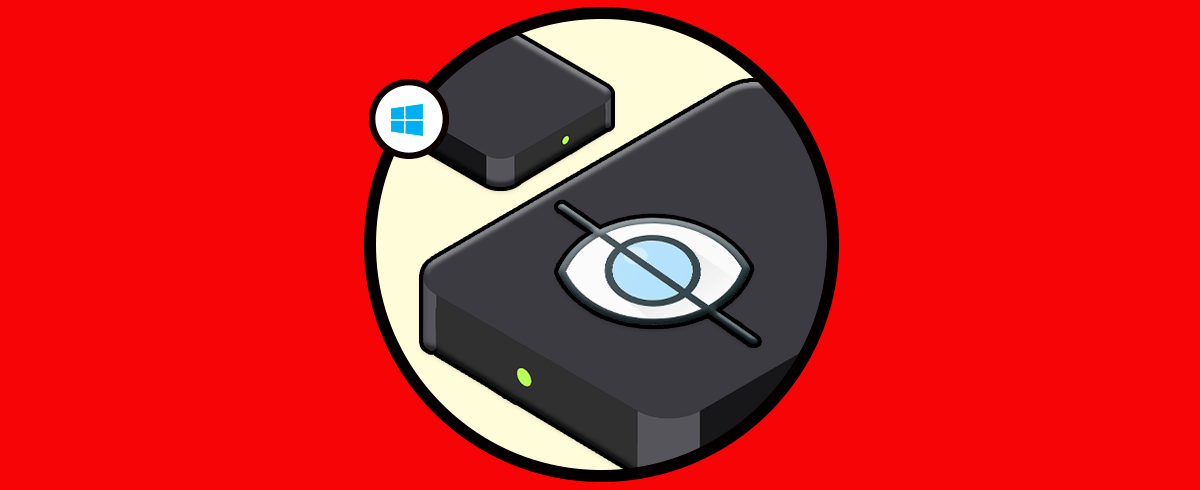

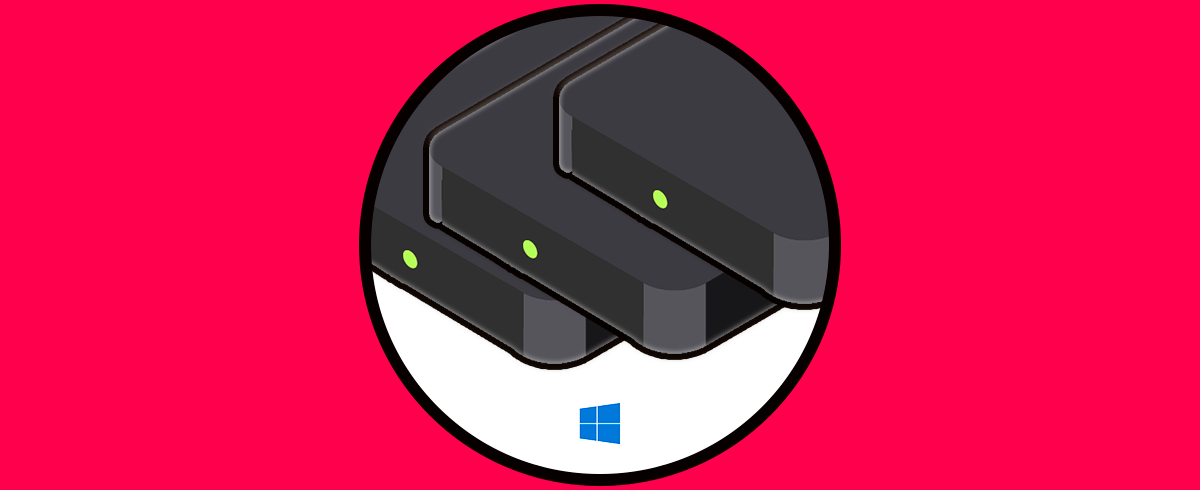
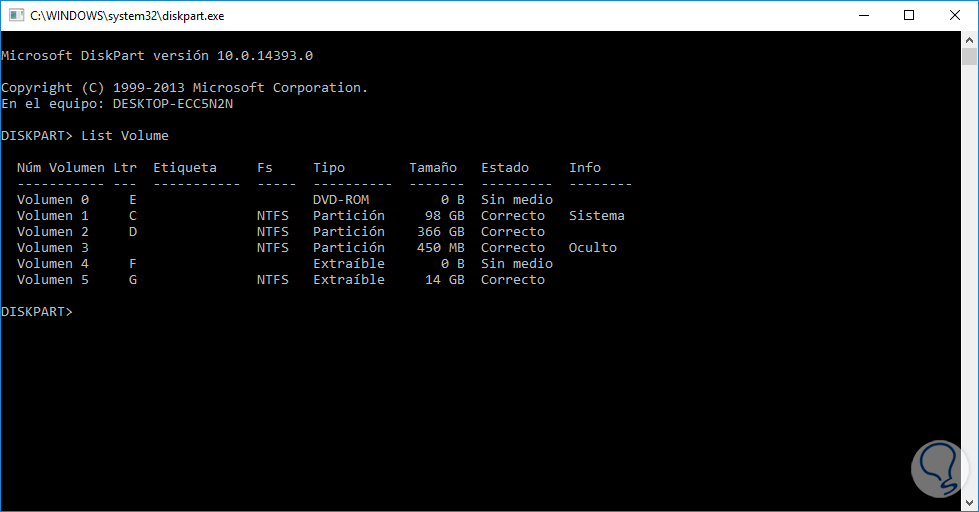
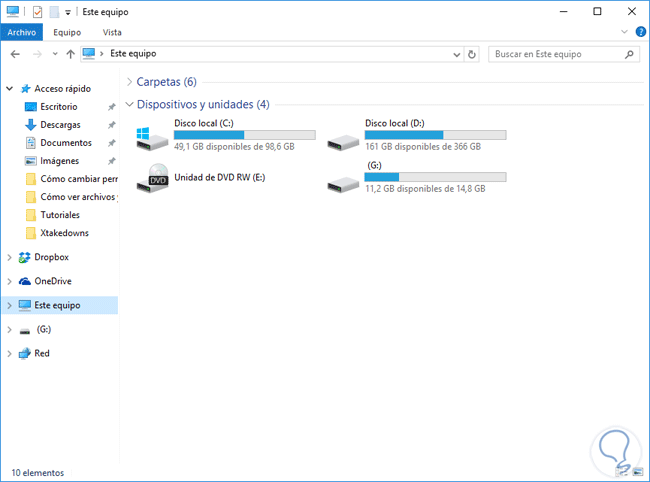
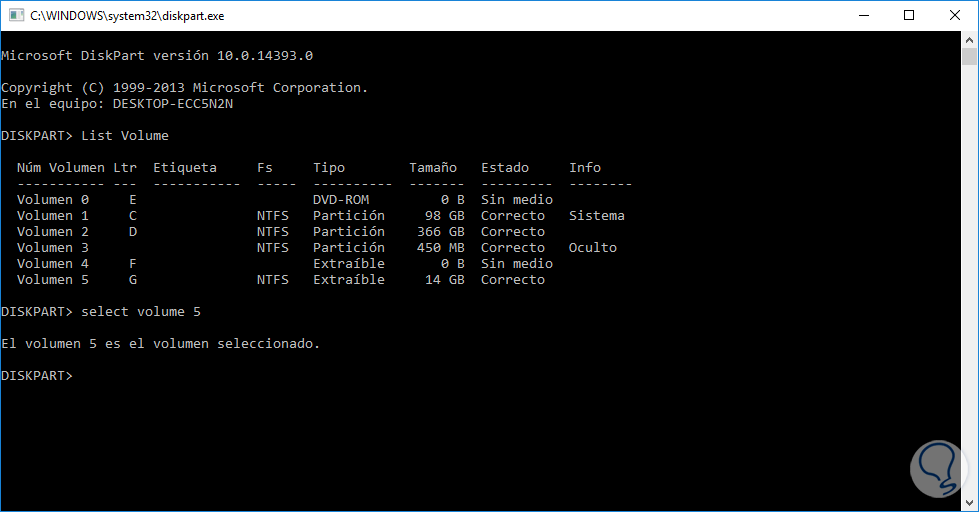
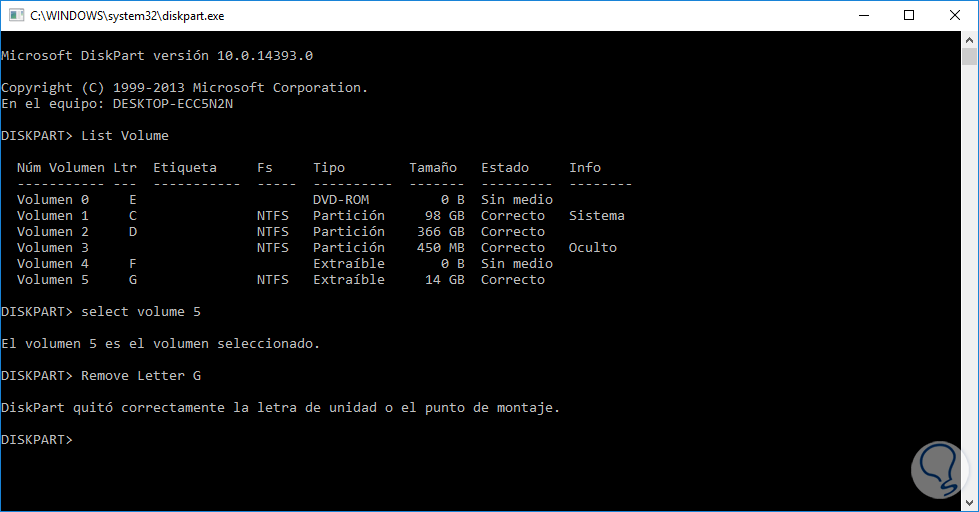
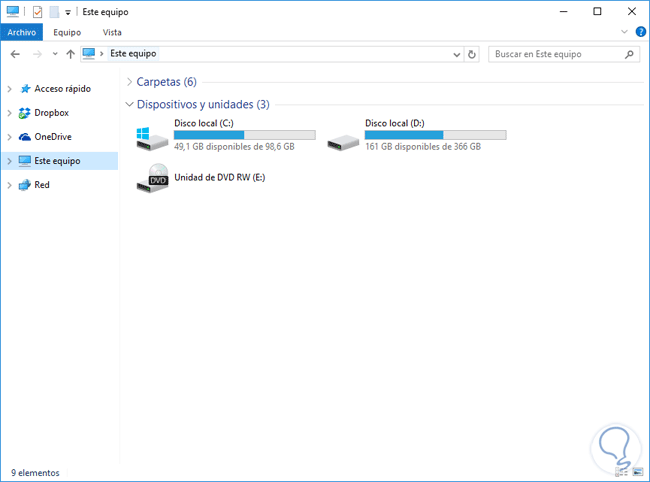
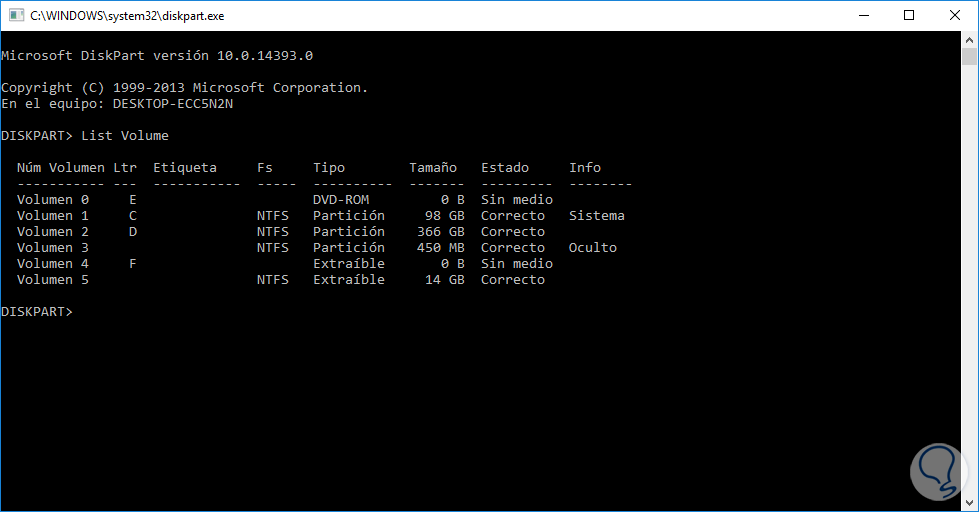
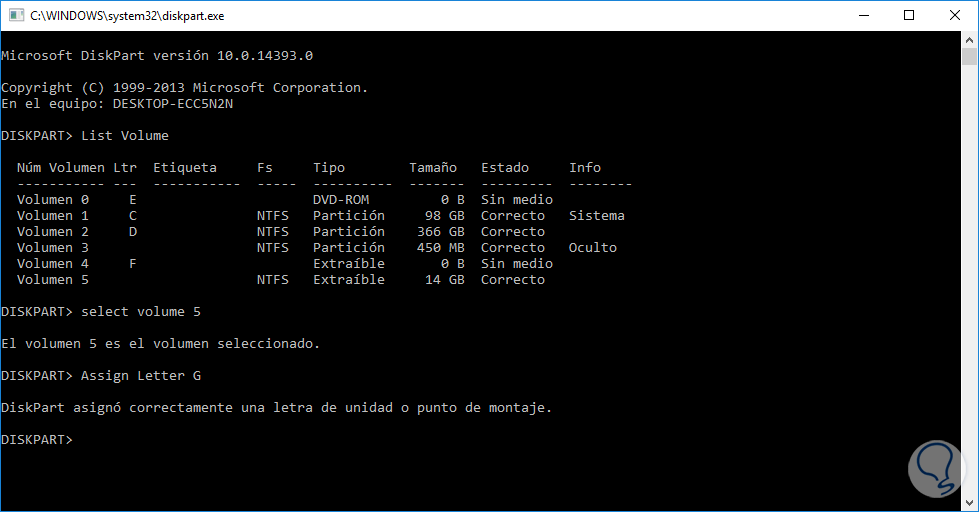
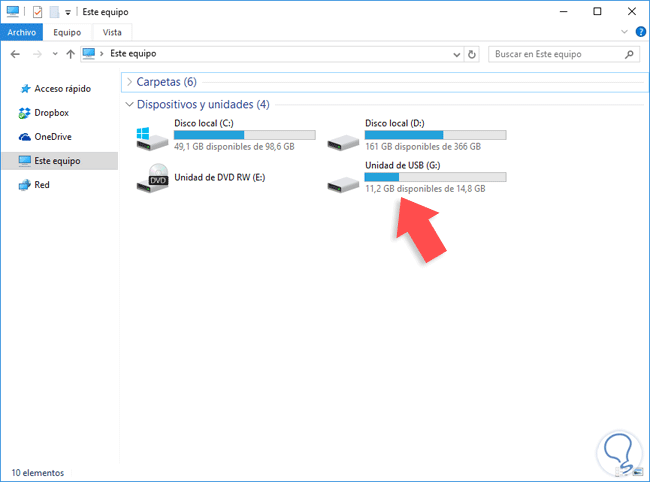
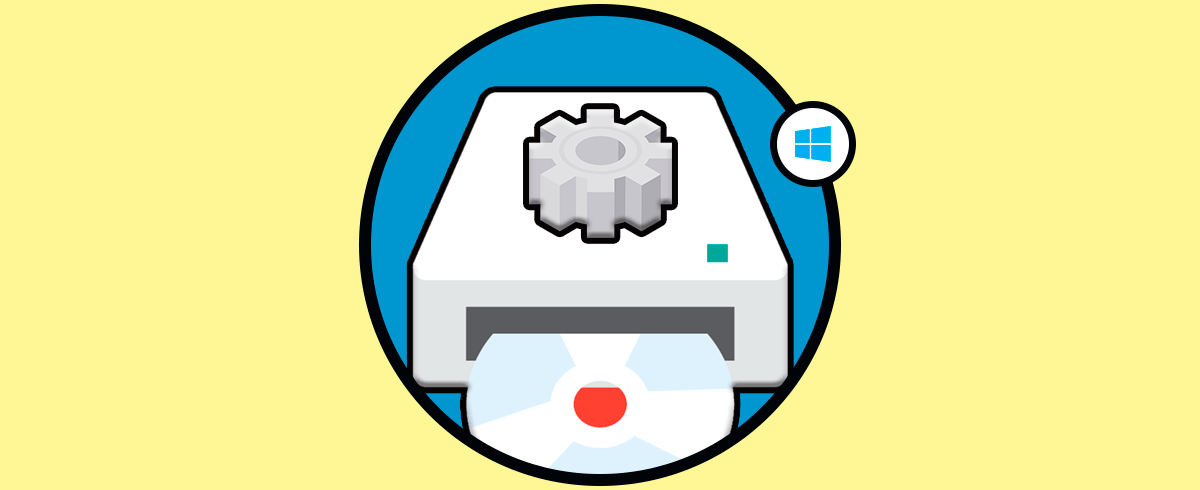
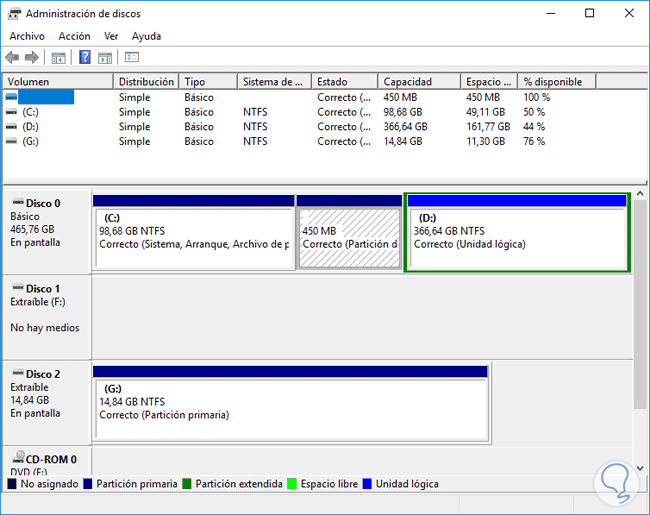
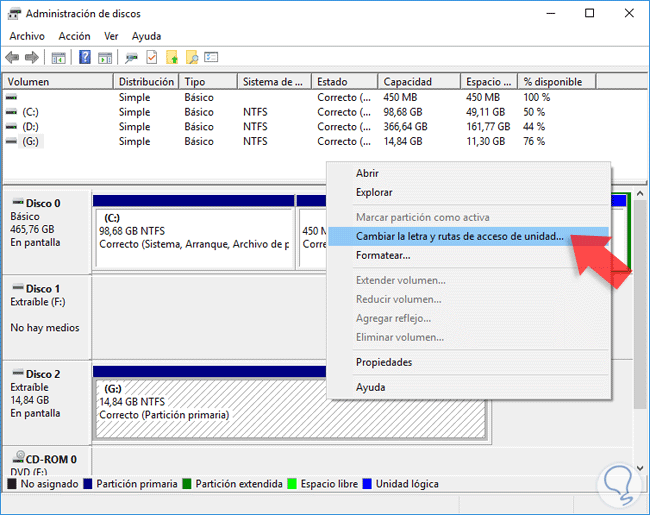
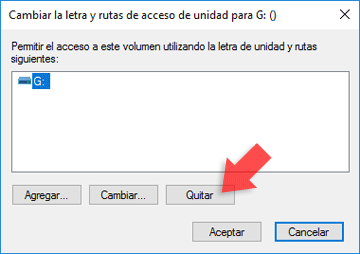

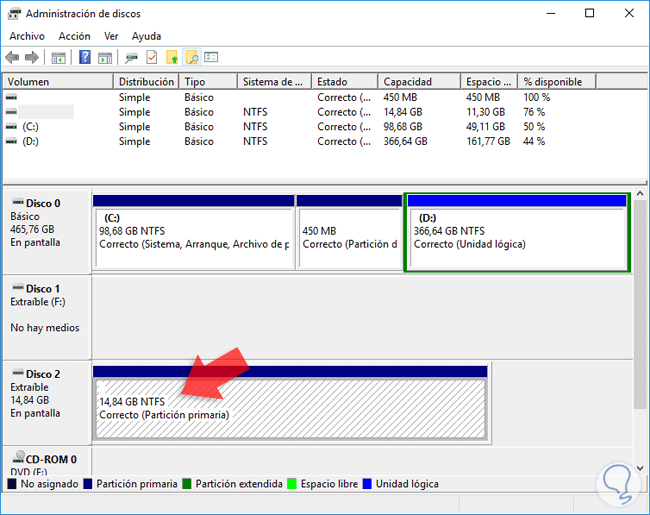

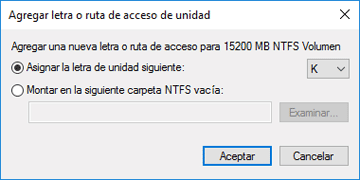
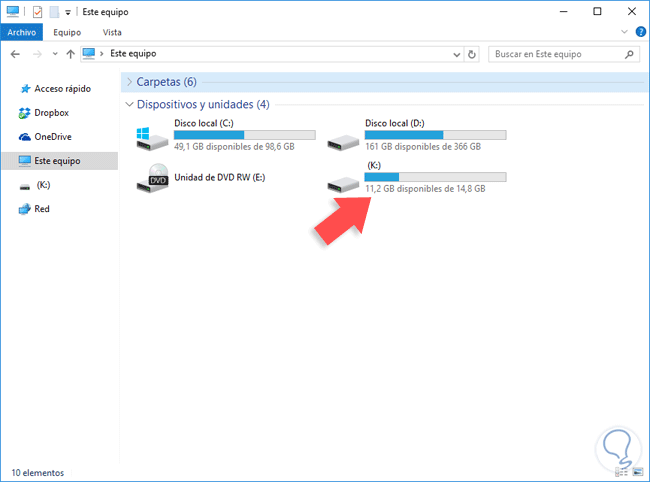
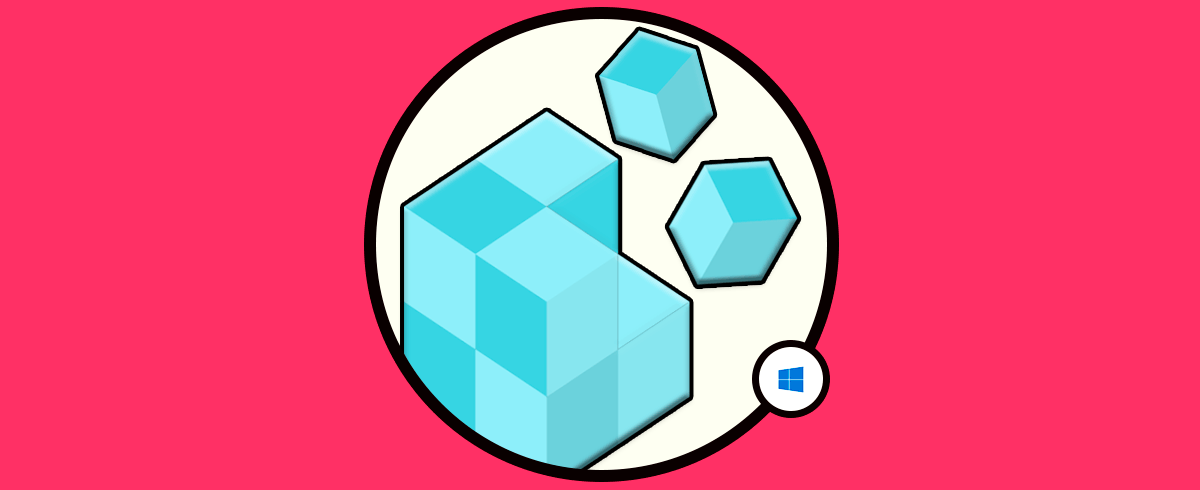
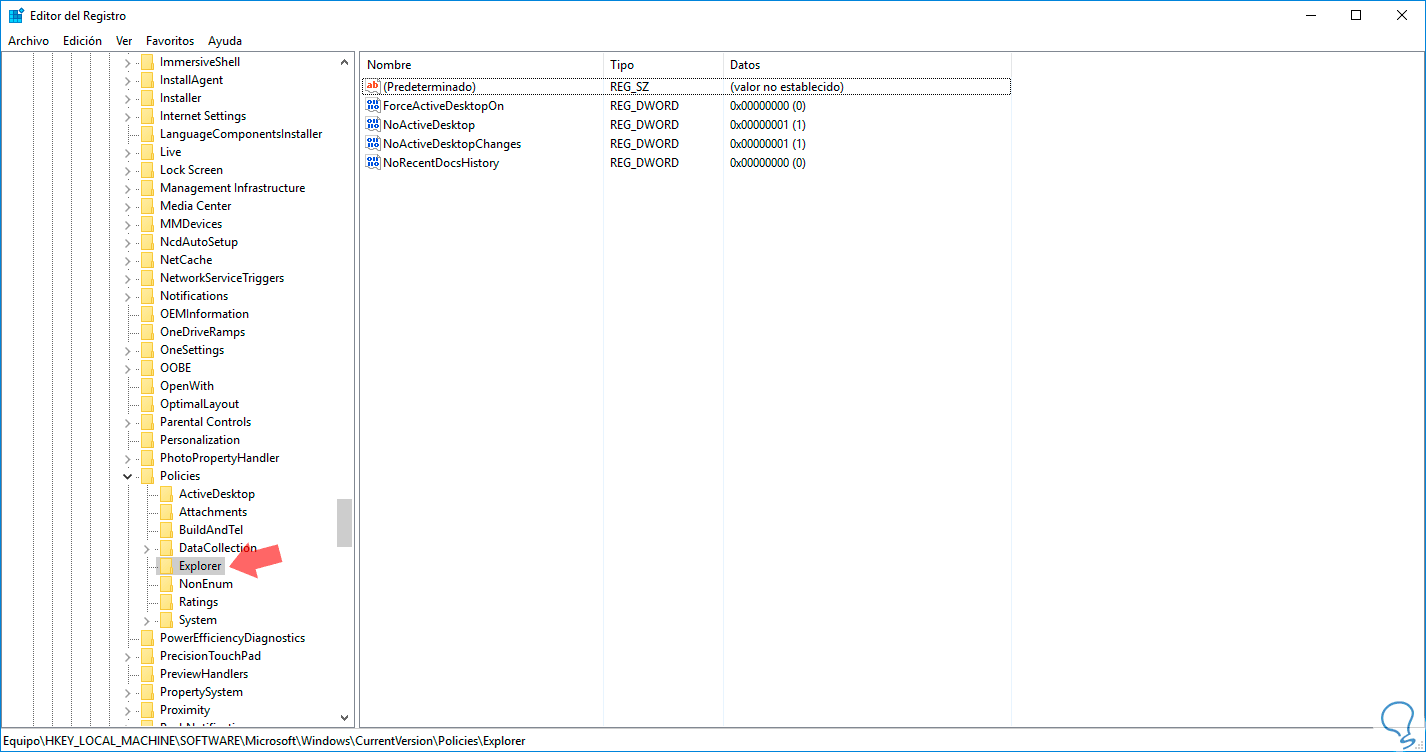

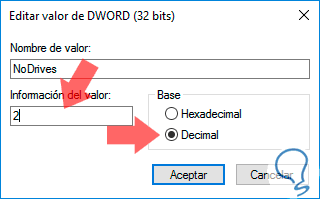
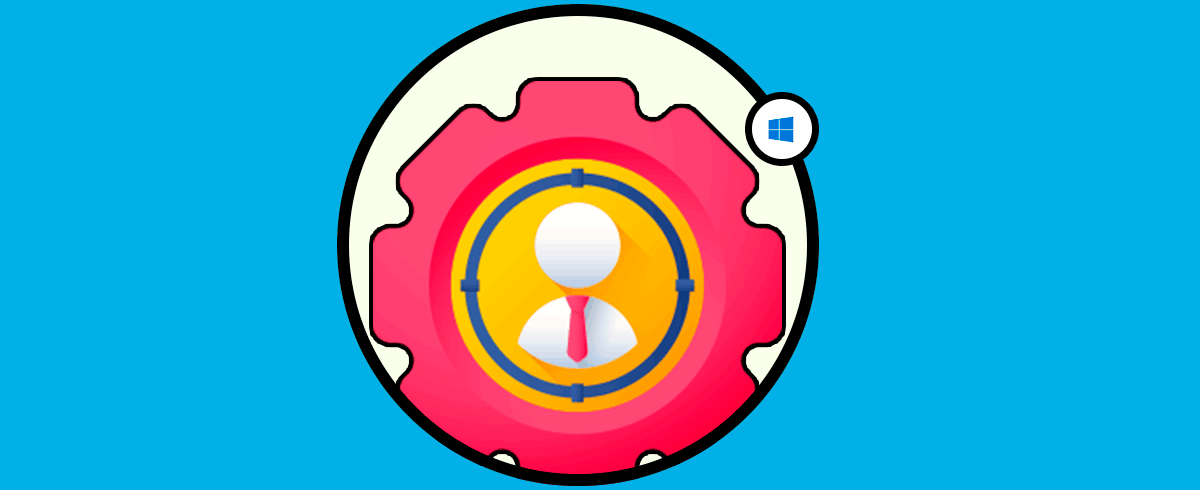
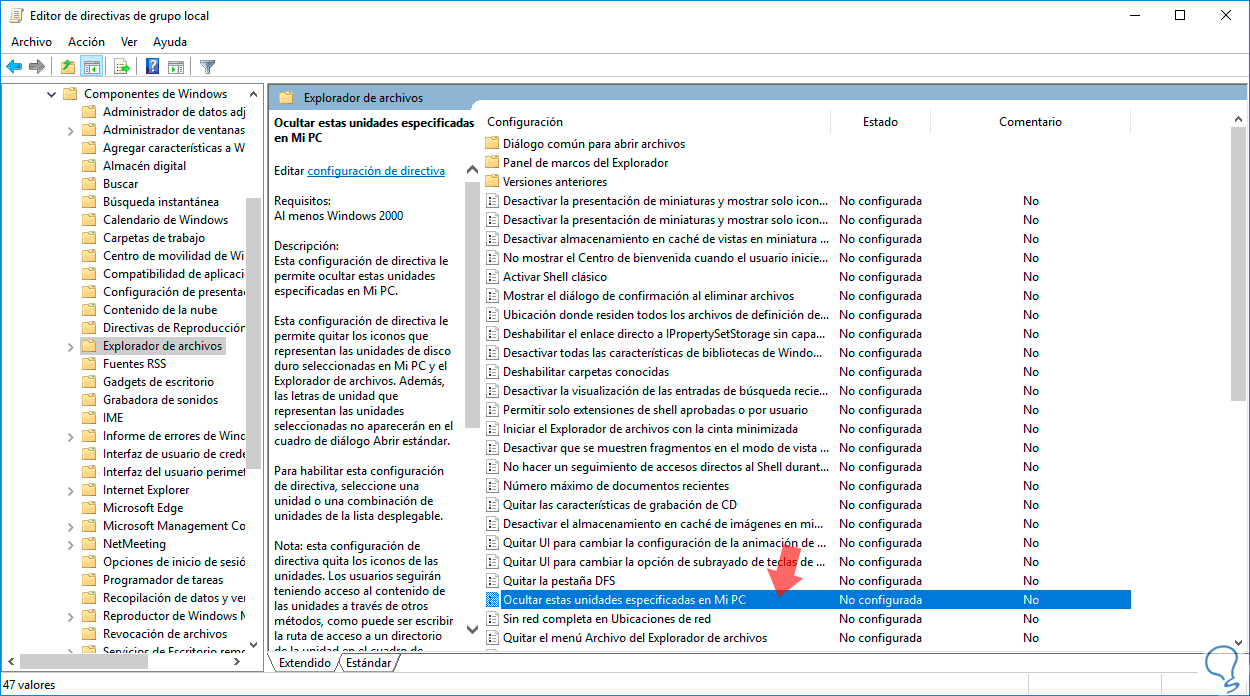
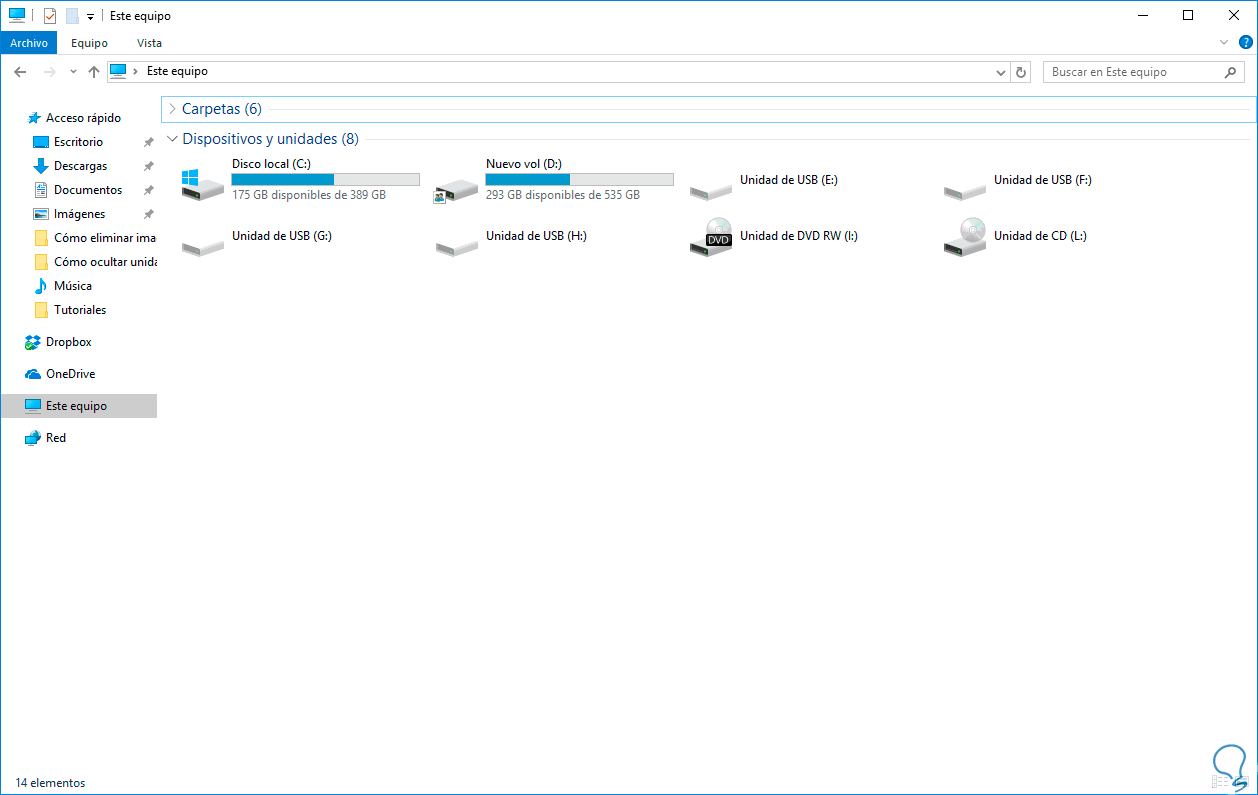
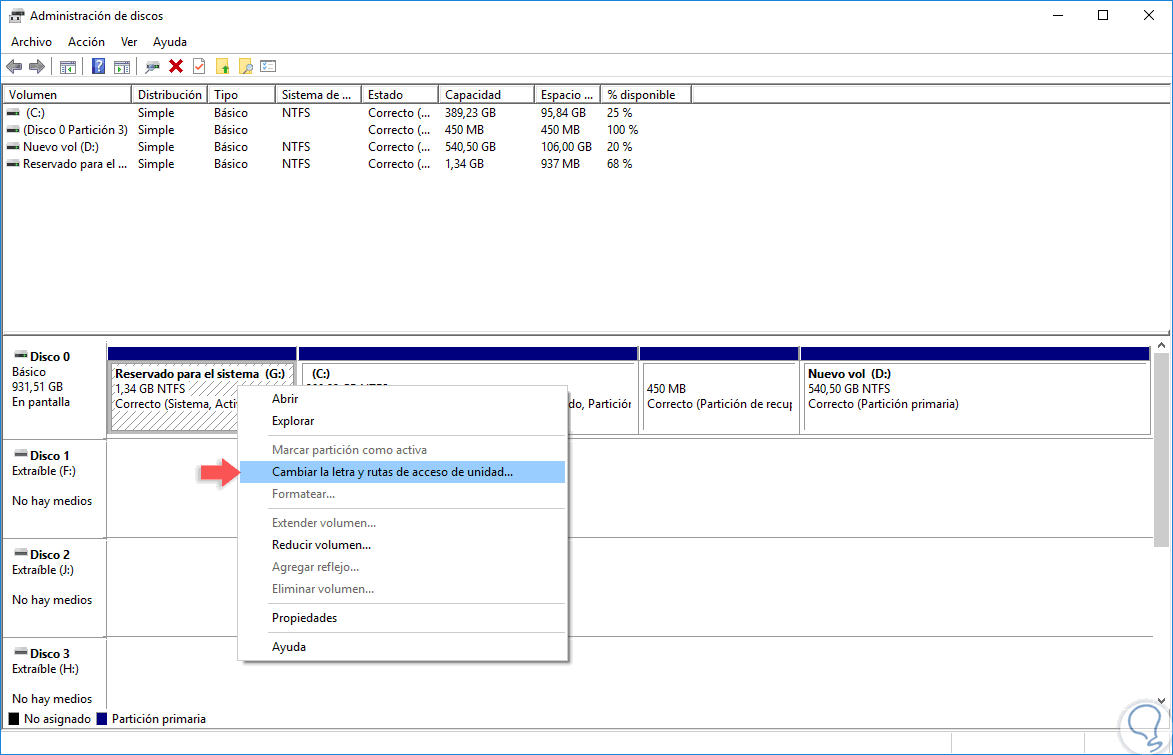
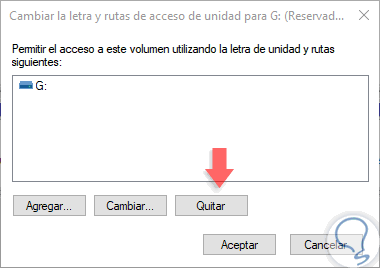
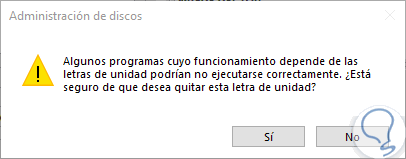
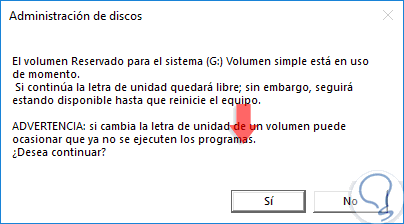
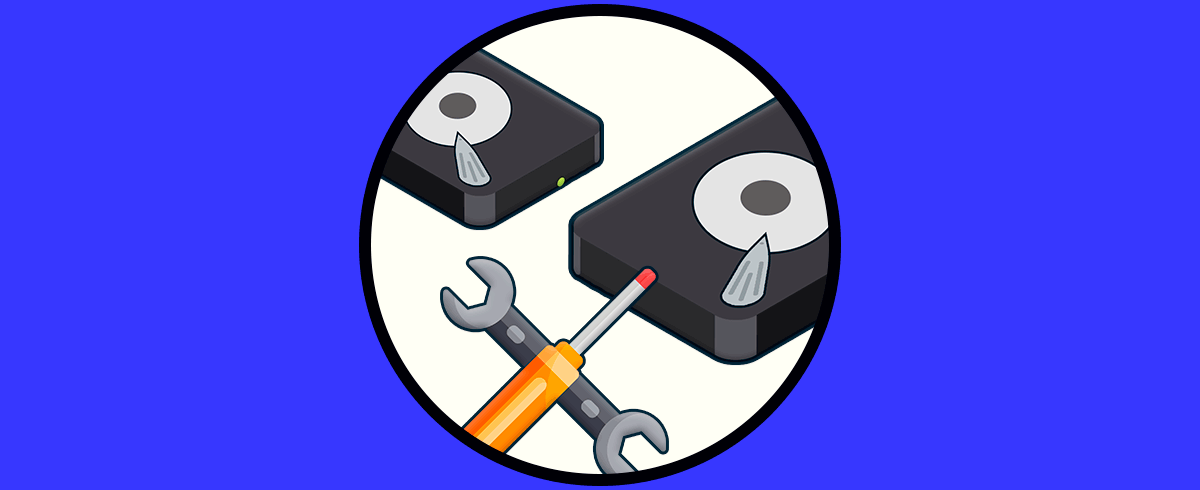


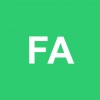


Esta opción me gusta mucho si por ejemplo le dejo mi ordenador a alguien, así la unidad que tengo de datos sé que está segura sin problemas de que alguien la borre ni nada jeje. Gracias.