El espacio en disco es uno de los elementos que tenemos que saber gestionar cuando manejamos un equipo con Windows 10. El hecho de instalar aplicaciones y programas o descargar contenido sin control puede suponer el colapso de nuestro sistema al no tener un espacio correcto para que funcione de forma óptima. El problema viene cuando tenemos tantos elementos en nuestro equipo que no sabemos qué podemos borrar y qué no ni qué es lo que más espacio nos está ocupando. Por eso es útil conocer las diferentes formas que tenemos de encontrar lo más pesado en nuestro equipo.
Windows 10 integra diversas novedades que nos facilitan la capacidad de administrar sus diversos parámetros y uno de los más delicados es el uso del almacenamiento del disco duro ya que un disco lleno causa errores como:
- Fallos al acceder a aplicaciones y programas
- Reinicios inesperados
- Apagados repentinos
- Lentitud en la escritura y lectura de los datos y mas
Es natural que como usuarios ocupemos el espacio del disco duro con objetos que no son esenciales y poco a poco esto causa un impacto negativo en el comportamiento de este y aún más si usamos discos duros de estado sólido (SDD) los cuales tienen menor capacidad de almacenamiento y por ello Microsoft ha decidido implementar en su sistema operativo Windows 10 el sensor de almacenamiento para llevar el control adecuado del espacio en el disco duro.
1. Cómo ver qué ocupa espacio en mi disco duro en Windows 10 con el sensor de almacenamiento
Esta es una función presente en las últimas ediciones de Windows 10 la cual se encarga de ejecutar un análisis de forma automática de las unidades de almacenamiento y con ello procede a eliminar los archivos temporales, y los archivos de la papelera los cuales combinados pueden llegar a pesar varias GB afectando así el espacio del disco.
Para acceder a esta funcionalidad iremos al menú Inicio y allí vamos a la utilidad Configuración donde veremos lo siguiente:
Allí seleccionamos la categoría “Sistema” y en la próxima ventana vamos a la sección “Almacenamiento” donde observaremos detalles como:
- Unidad actual del disco duro
- Espacio total y espacio usado
- Categorías donde se indica el espacio de cada una
Allí podemos dar clic en la línea “Mostrar más categorías” para acceder a una administración completa de las mismas:
Con el sensor de almacenamiento, todos los archivos no usados en los últimos 30 días, serán ideales para ser eliminados.
En caso de contar con más unidades de almacenamiento podemos dar clic en la línea “Ver el uso de almacenamiento en otras unidades” para acceder a dichos valores:
Podremos acceder a cada una de las categorías desplegadas en el sensor para obtener detalles más específicos de su uso actual. Al dar clic en alguno de estos objetos, seremos redireccionados a su ubicación en el disco duro para administrar que elementos han de ser eliminados.
Para administrar de forma más eficiente el espacio en la unidad C, donde está el sistema operativo, podemos establecer que la nueva información o elementos sean guardados en una nueva ubicación, para ello damos clic en la línea “Cambiar la ubicación del almacenamiento de contenido nuevo” y posterior a ello definir en qué unidad se guardará, estas están definidas por categorías:
De vuelta a la ventana principal del sensor, podremos usar la función Espacios de almacenamiento” con la cual se busca crear este tipo de grupos en dos o más unidades con el fin de liberar espacio en el disco principal.
En la parte superior encontramos la línea” Configurar sensor de almacenamiento o ejecutarlo ahora” donde estaremos en posibilidad de:
- Ejecutar el sensor cuando haya poco espacio, de forma diaria, semanal o mensual.
- Eliminar los archivos temporales o de las descargas cada día o cada 14, 30 o 60 días o bien nunca hacerlo.
- Definir el tiempo de alojamiento en OneDrive.
- Ejecutar la limpieza de las unidades.
- Archivos de configuración temporales
- Contenido indexado antiguo
- Archivos de caché del sistema
- Archivos de caché de Internet
- Paquetes de controladores de dispositivo
- Archivos de programa descargados del sistema
- Archivos de registro del sistema con fecha
- Archivos de volcado de memoria de error del sistema
- Archivos minidump de error del sistema
- Archivos temporales del sistema
- Archivos temporales de actualización de Windows con fecha
2. Cómo ver qué ocupa espacio en mi disco duro en Windows 10 con el Panel de Control
Lo primero que haremos será abrir el Panel de Control desde aquí:
Aquí pulsaremos en la opción de “Programas”
Aquí dentro haremos clic en el apartado de “Programas y características”.
Ahora veremos el listado de nuestros programas instalados. Si pulsamos sobre la pestaña de tamaño, se ordenarán en función del tamaño. Por ejemplo, vamos a ver desde los que más pesan a los que menos.
3. Cómo ver qué ocupa espacio en mi disco duro en Windows 10 con Configuración
Hacemos clic derecho sobre el símbolo de Windows en Inicio y pulsamos en Configuración. Aquí entramos en el apartado de “Aplicaciones”.
Aquí ubicaremos el menú lateral izquierdo y entramos en “Aplicaciones y características”. En la parte derecha podremos ver los diferentes programas según el filtrado que queramos y su tamaño en disco.
Puedes elegir en qué disco buscar y si ordenarlos por nombre o por otros elementos.
4. Cómo ver qué ocupa espacio en mi disco duro en Windows 10 con el Explorador de archivos
Otra opción muy útil es poder realizar una búsqueda de un disco entero o una carpeta concreta en función del tamaño de sus archivos. Así podremos hacer una búsqueda de archivos muy pesados, medianos o ligeros.
Lo primero que haremos será abrir el Explorador de archivos desde aquí:
Ahora nos vamos al lugar donde queremos hacer la búsqueda, por ejemplo, en nuestro disco D. Una vez aquí pulsamos en la barra de buscador.
Ahora nos aparecerá un panel de filtrado. En este caso pulsaremos en “Tamaño” y elegimos cómo filtras los datos. En este caso elegiremos gigantesco para ver qué es lo que más ocupa en nuestro disco.
Veremos como se listan los archivos con tamaño gigantesco de todo tipo. Si quieres filtrar más tus resultados pues usar el filtro de tipo o de “otras propiedades”.
Con ello el control sobre el espacio del disco duro será el adecuado sin sufrir afectación en el mismo.

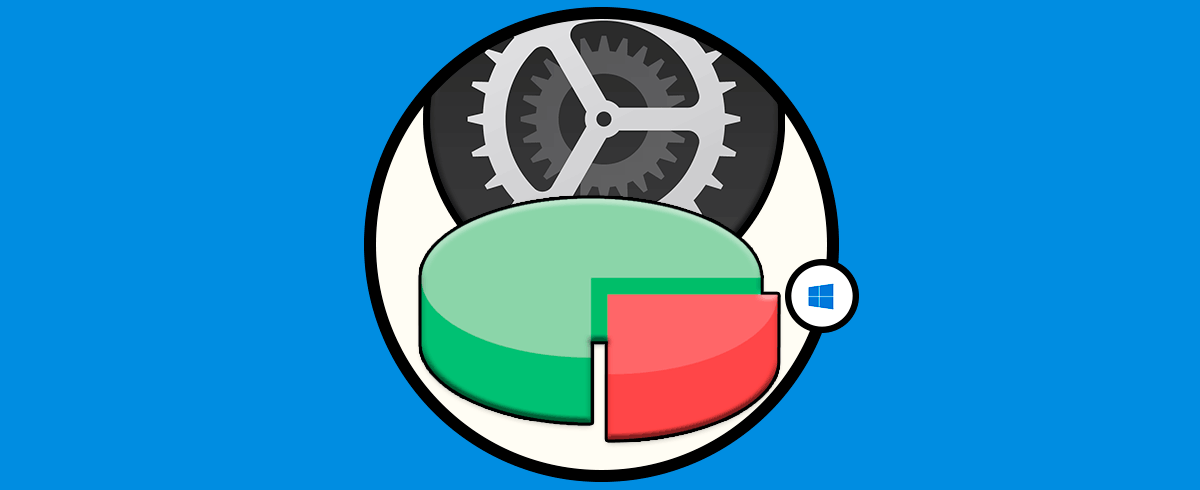

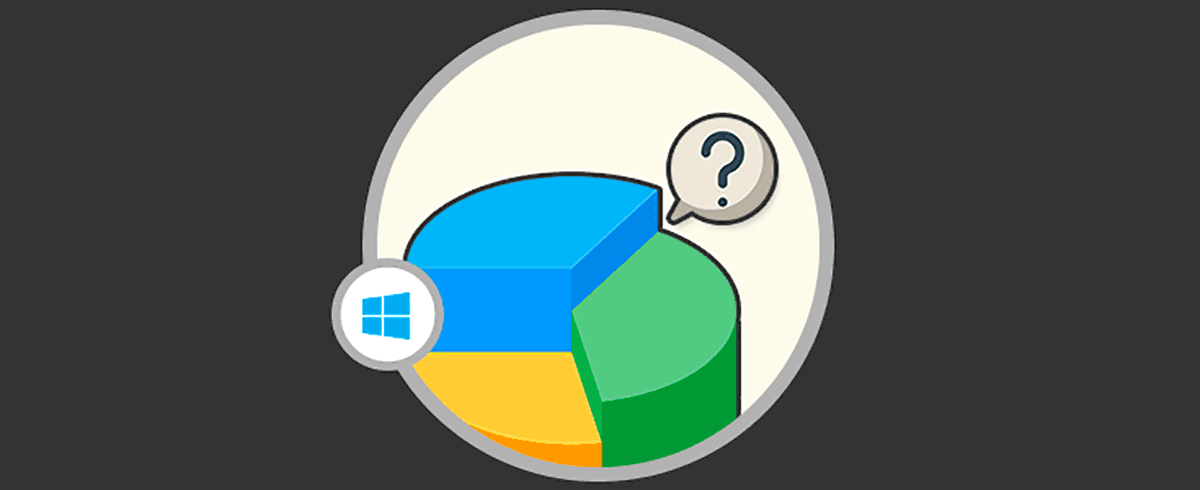
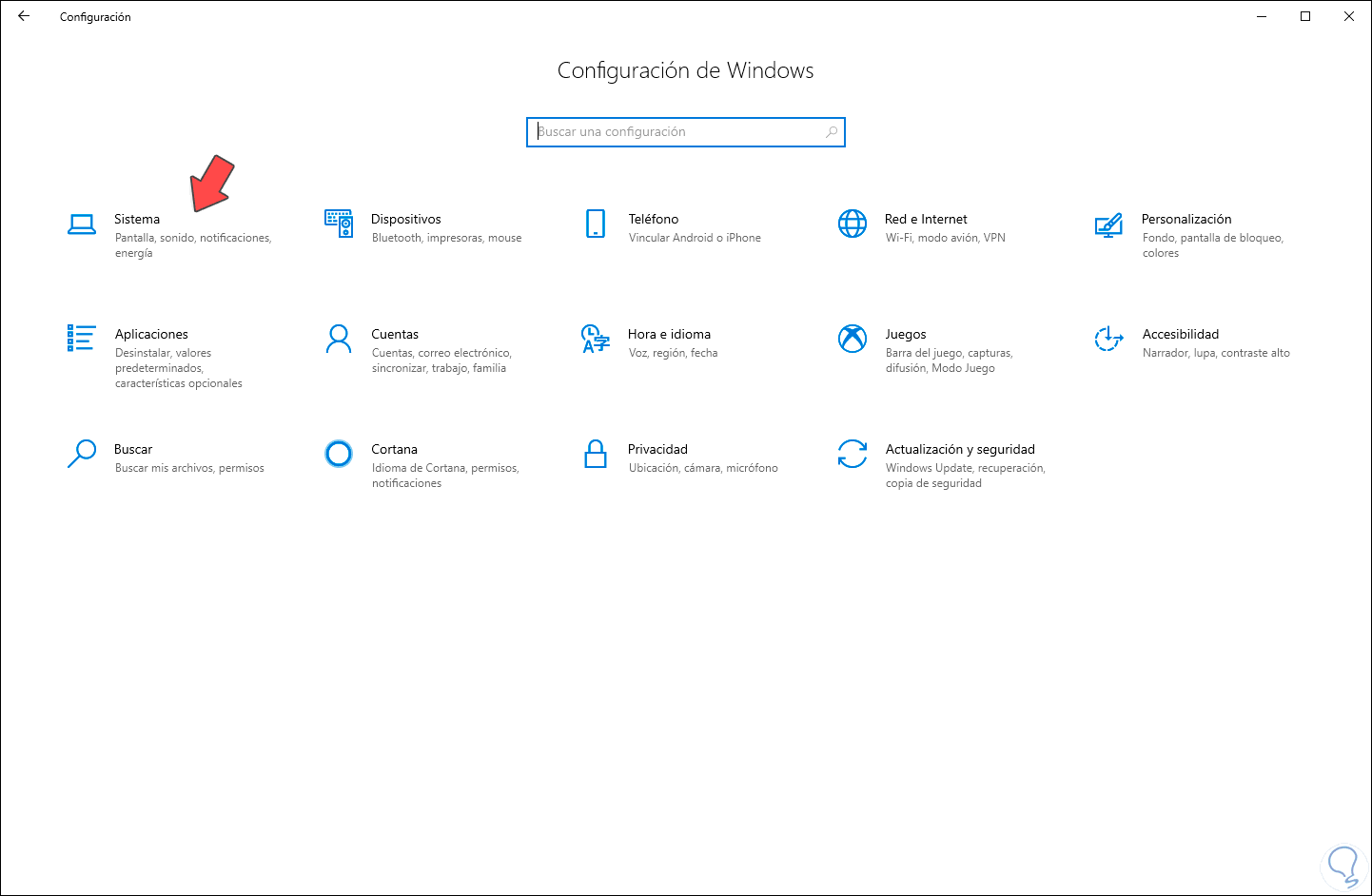

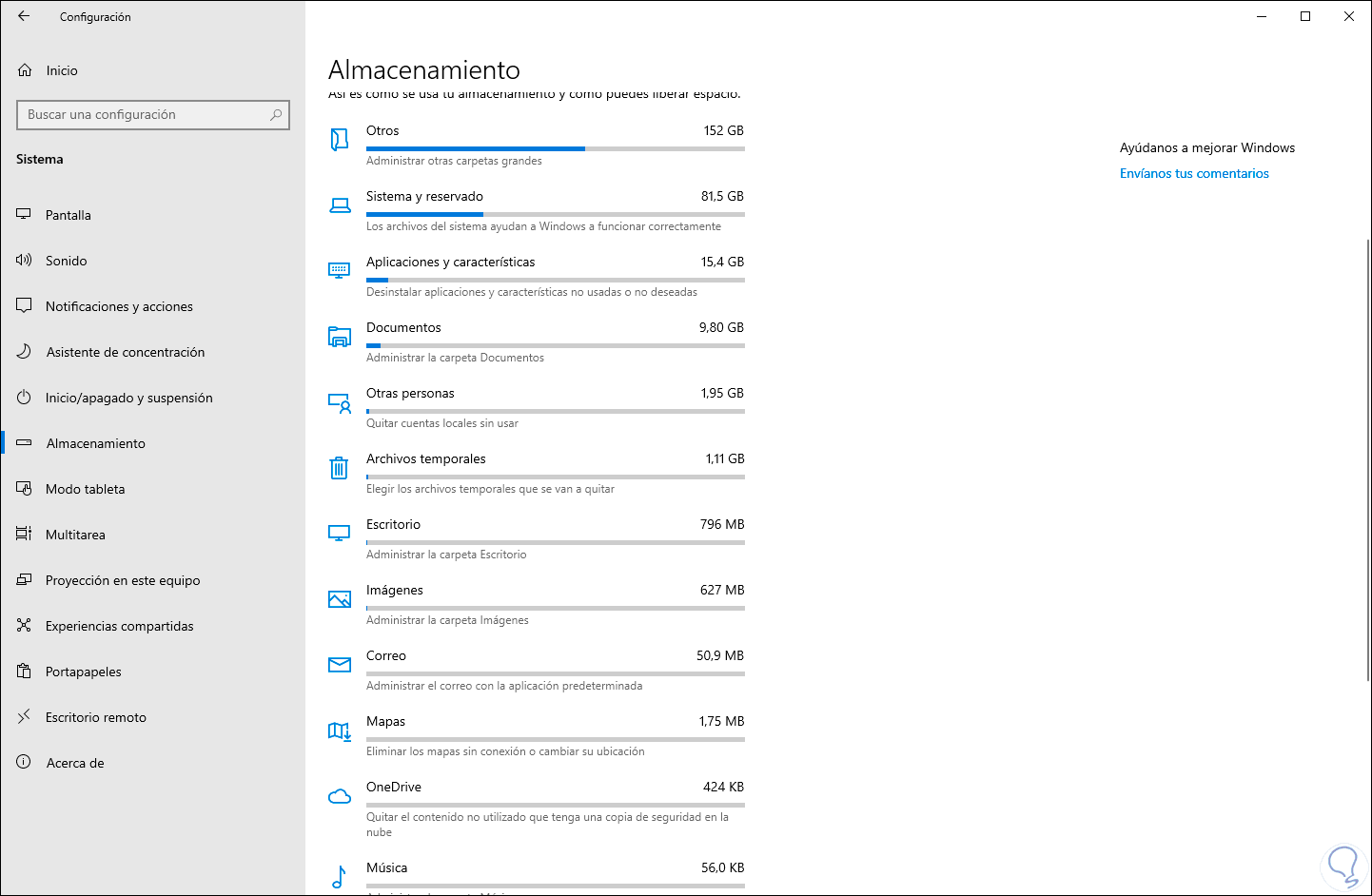
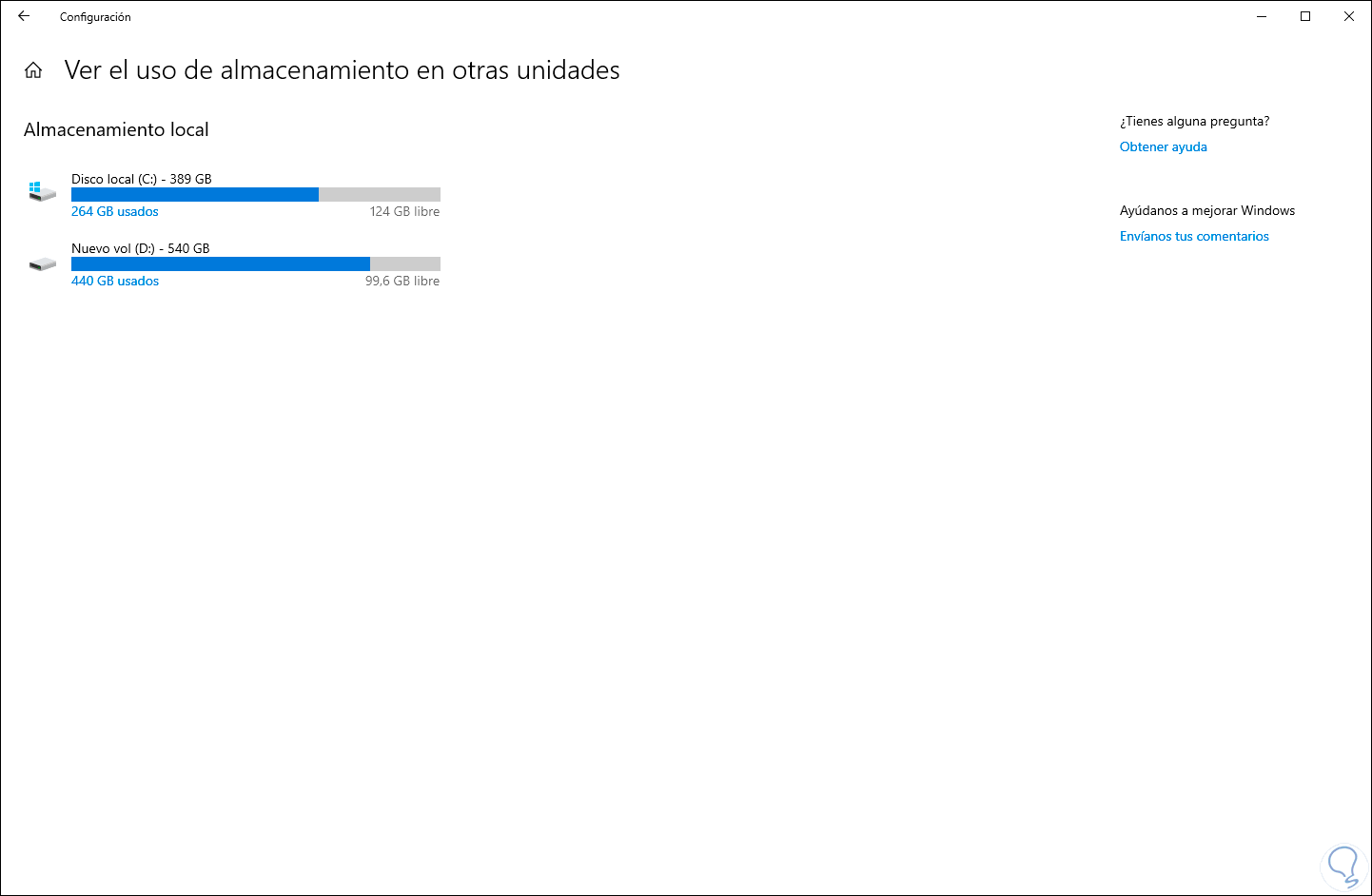
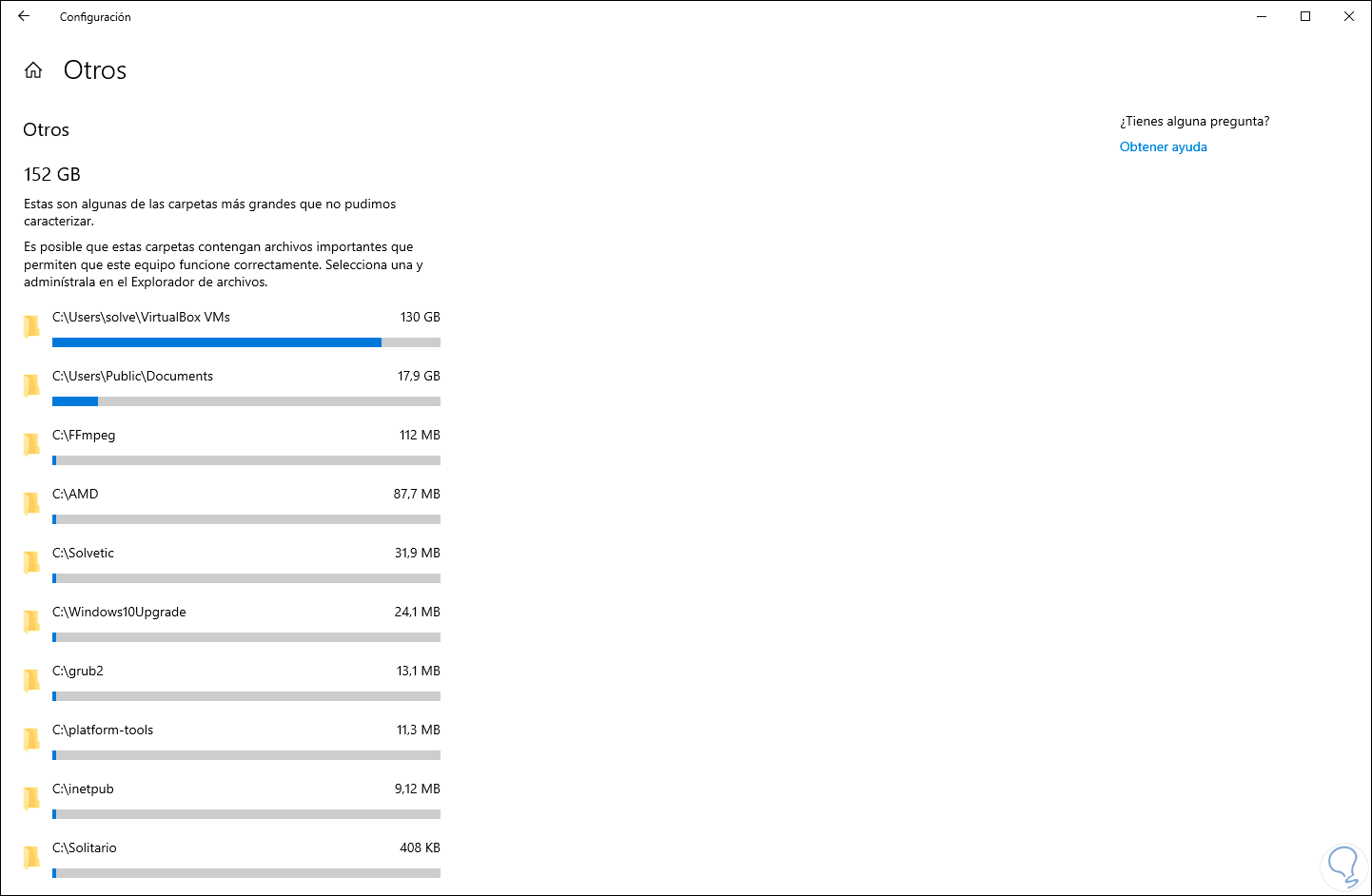
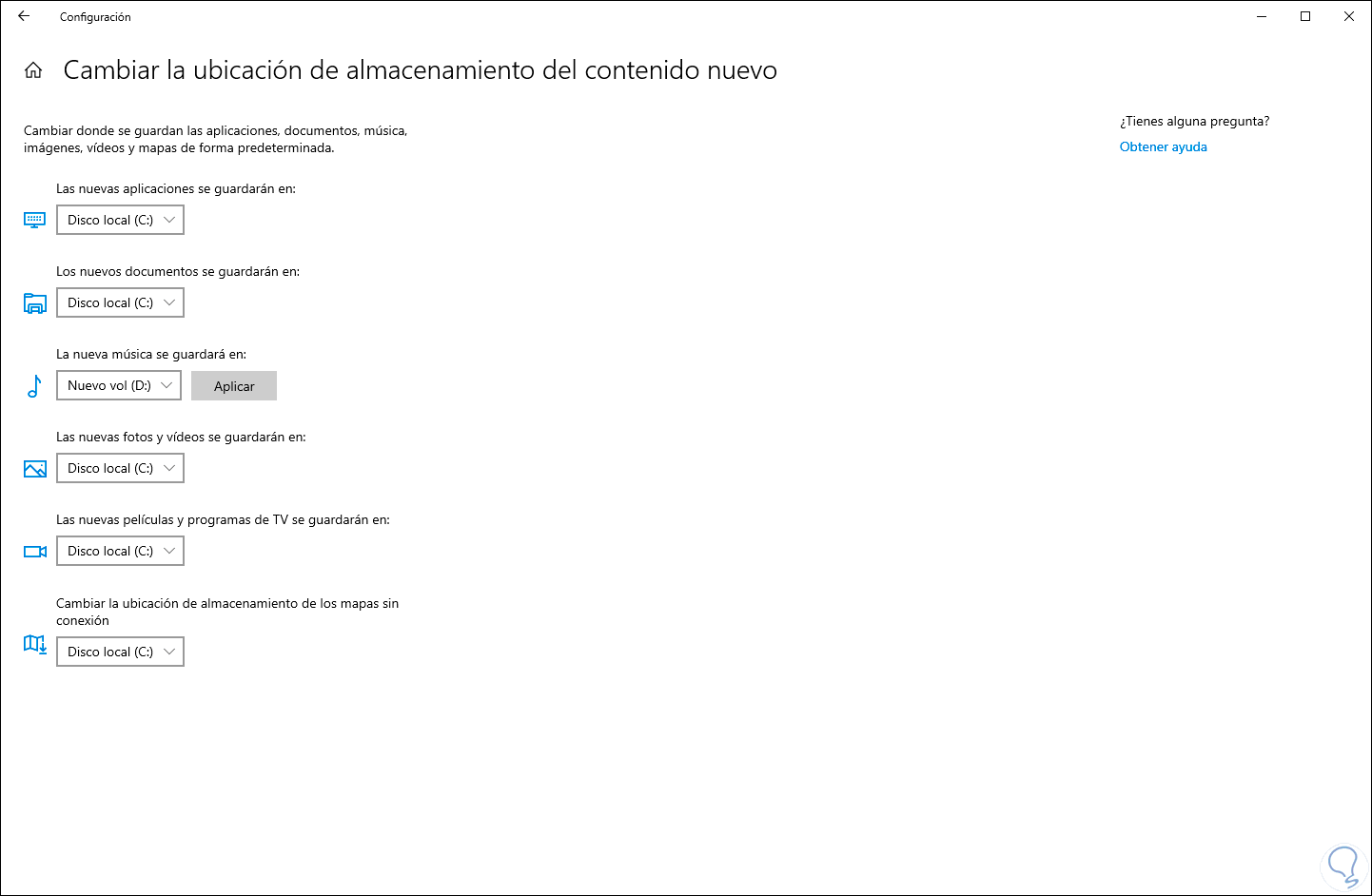
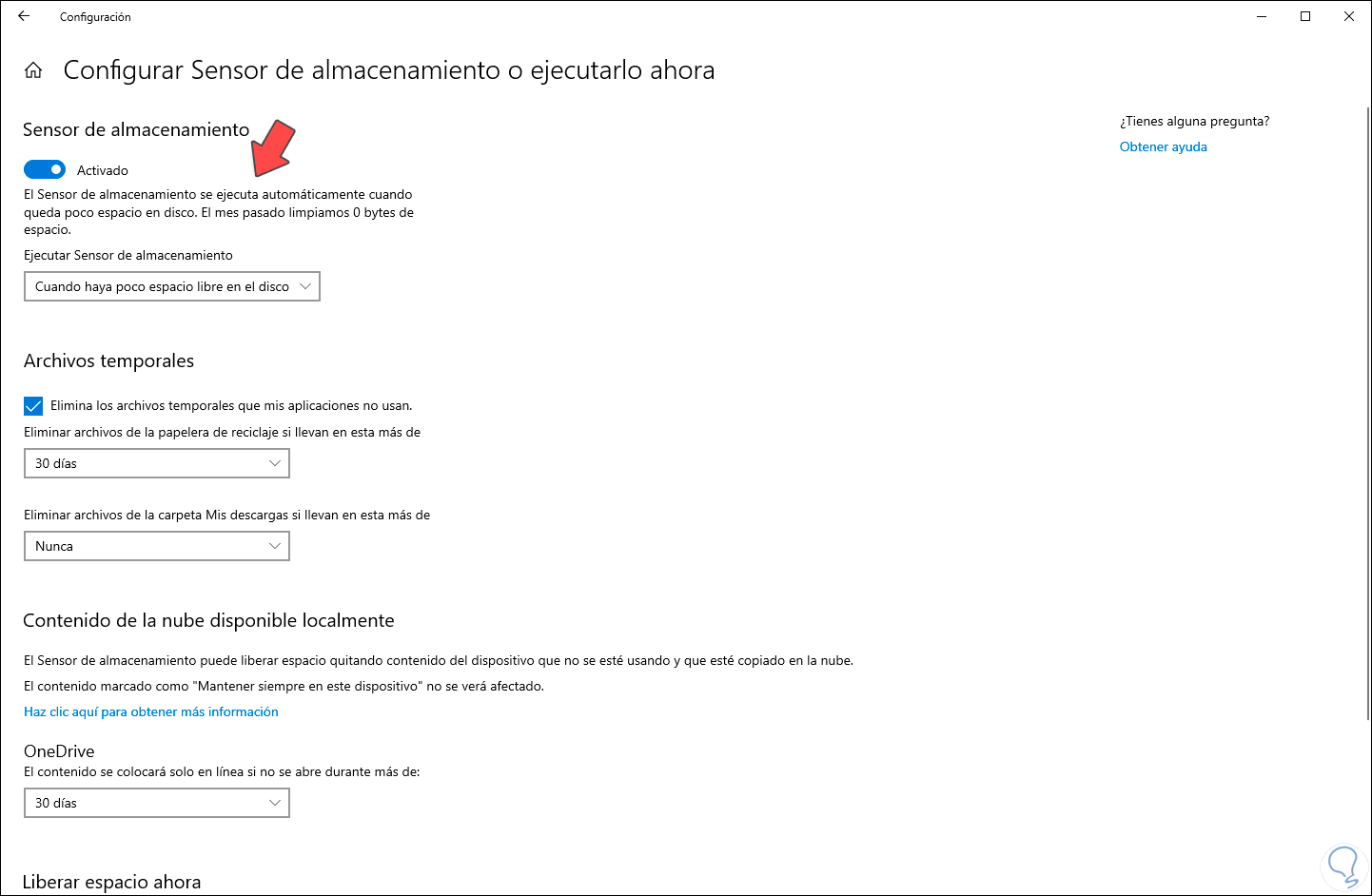

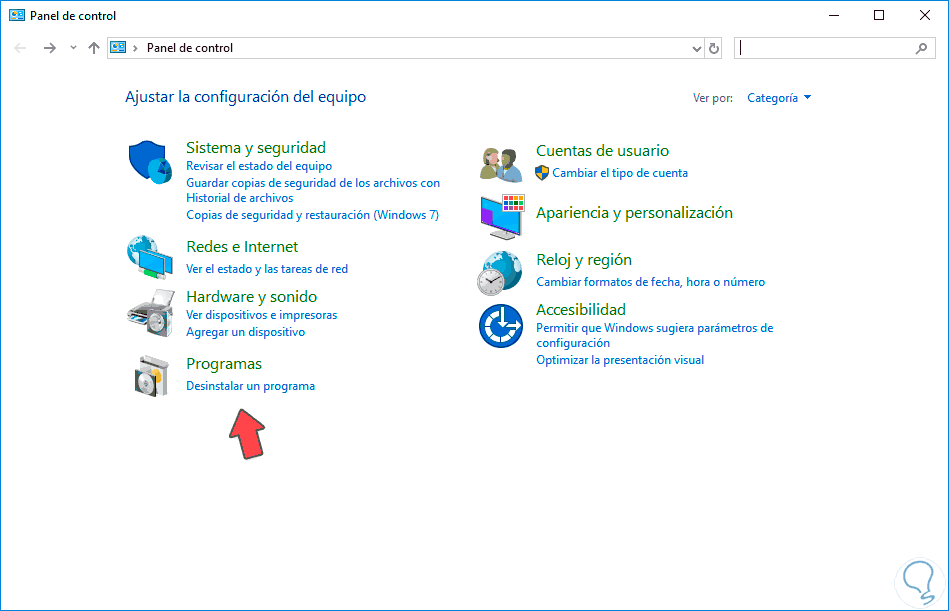
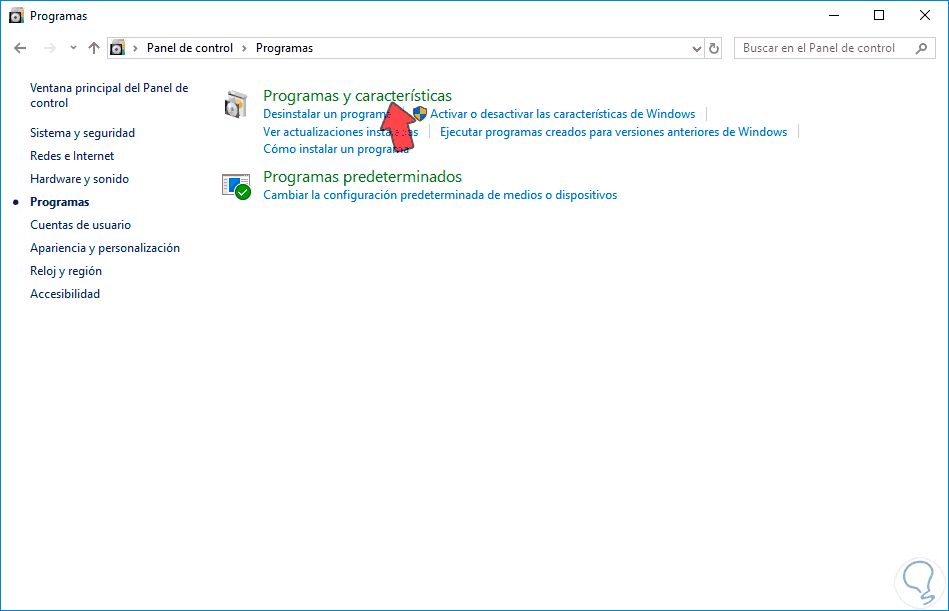
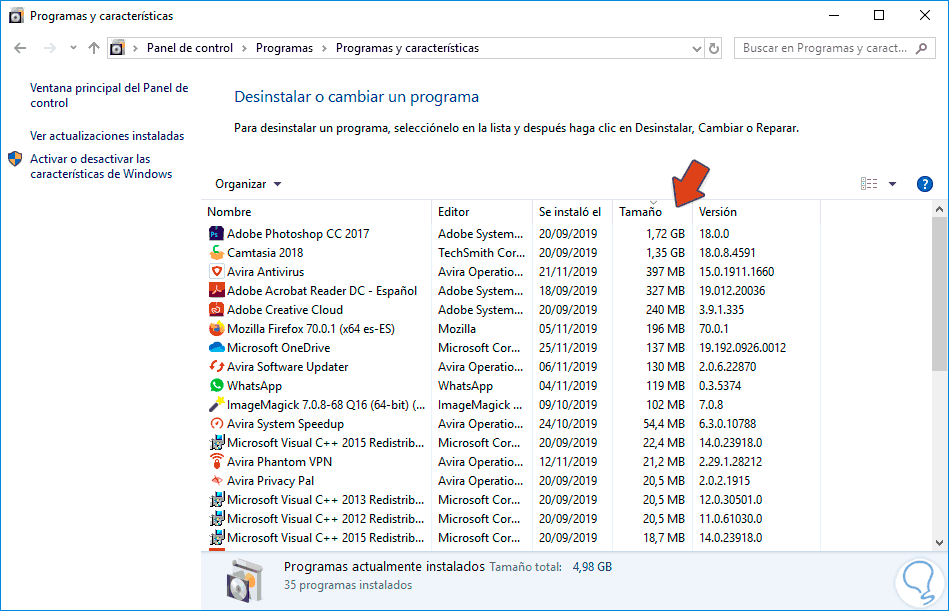
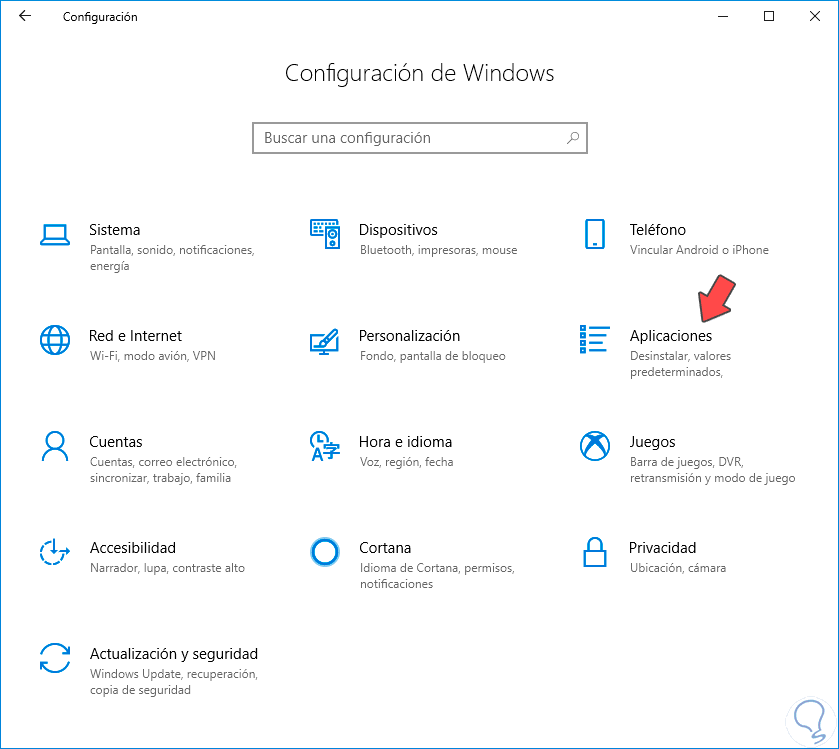

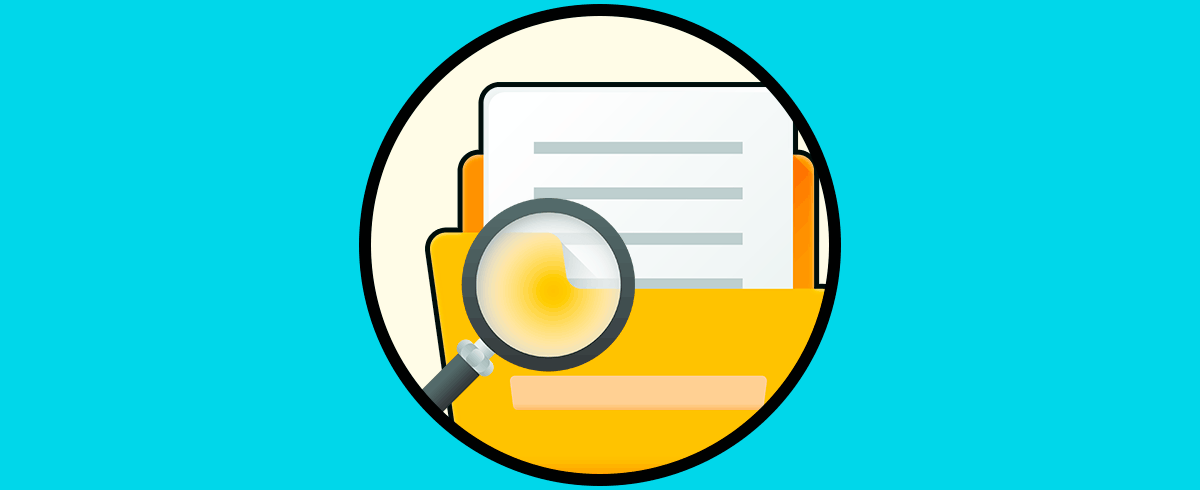


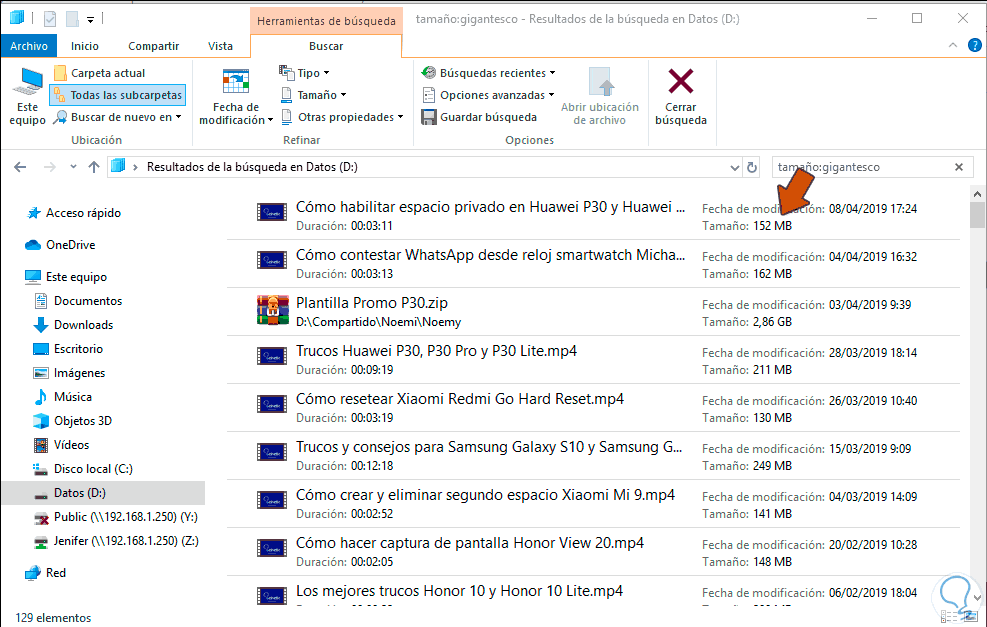
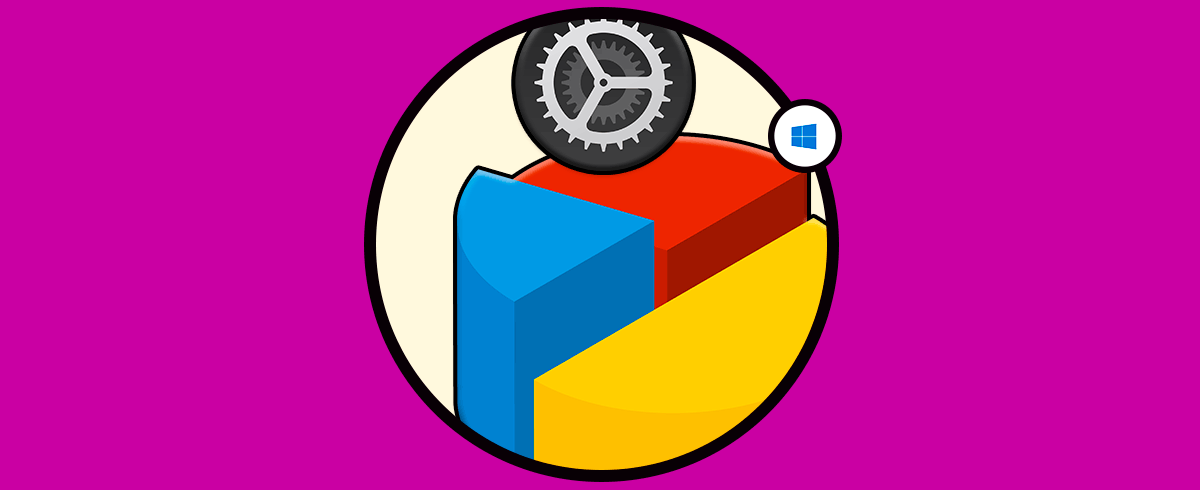



Buenos dias excelente tutorial. tengo una Lap con Windows 10 en diciembre de 2019 quise instalar un juego de la Store de xbox (gears 5 97 GB) a la mitad de la instalacion me salio que no se podia terminar de instalar por que mi Lap no tenia ciertas caracteristicas, Supuestamente se desinstalo el juego pero a partir de esa fecha me dice que mi HD de 122GB esta lleno.
Ya realiza todo lo del tutorial, excepto la ultima de utilizar el explorador de archivos, ya que al hacerlo y marcar el disco C: click en busqueda no se despliega la subventana de Herramientas de Busqueda agradezco la ayuda que me puedan proporcionar para solventar este problema
Si me brindan un email les comparto las imagenes ya que por aca me solicita una url