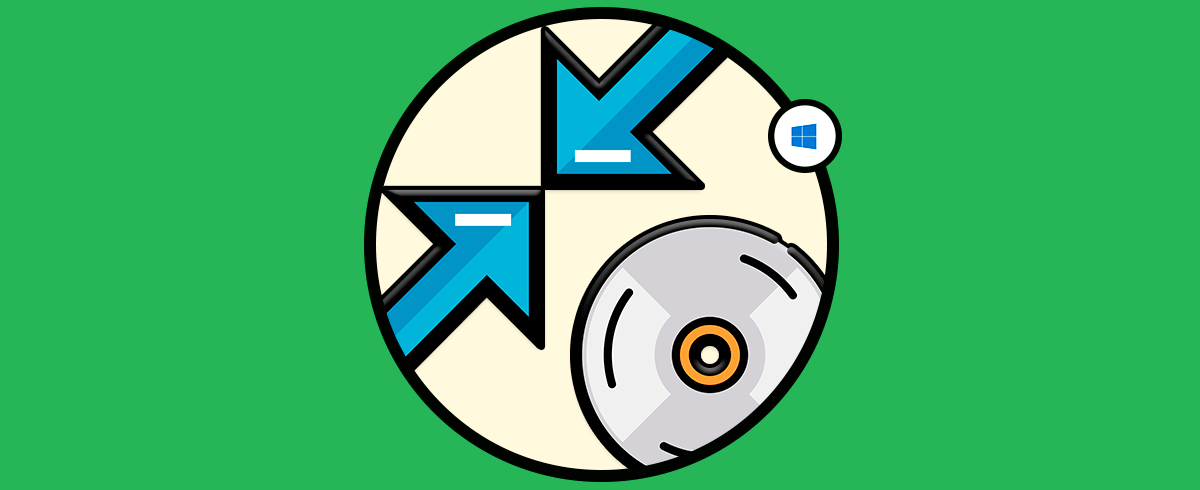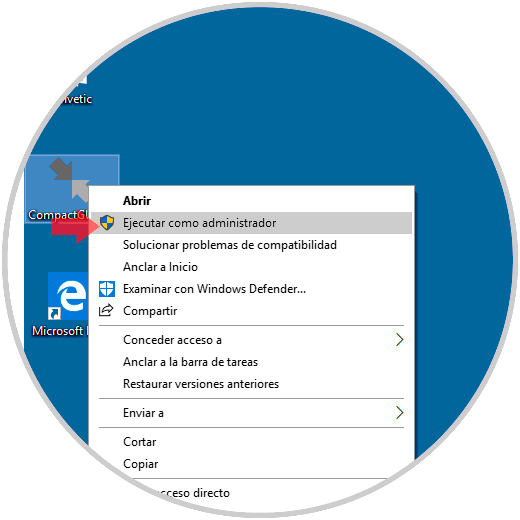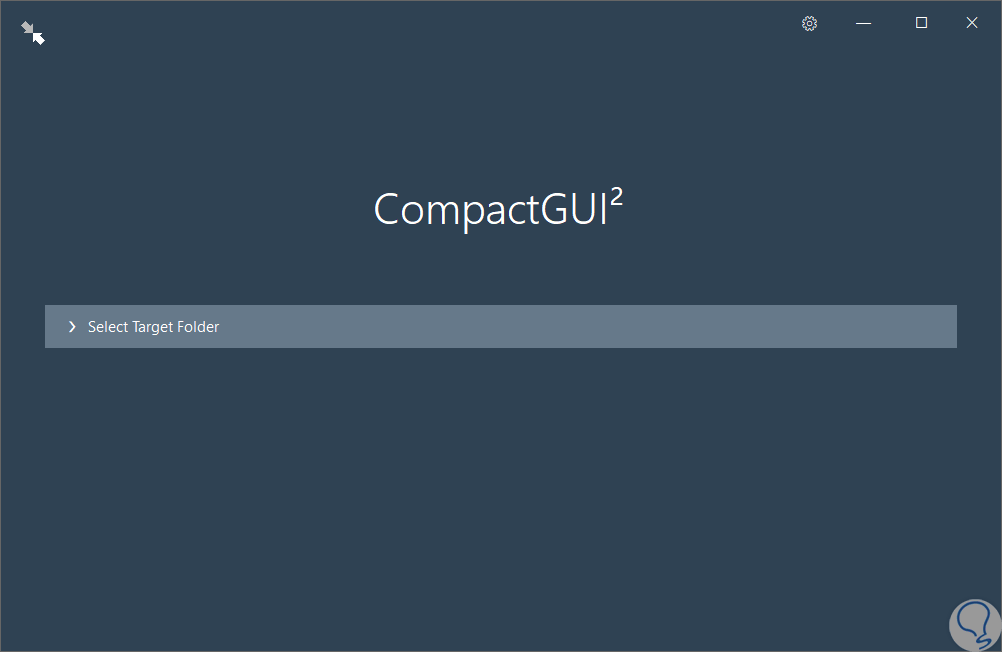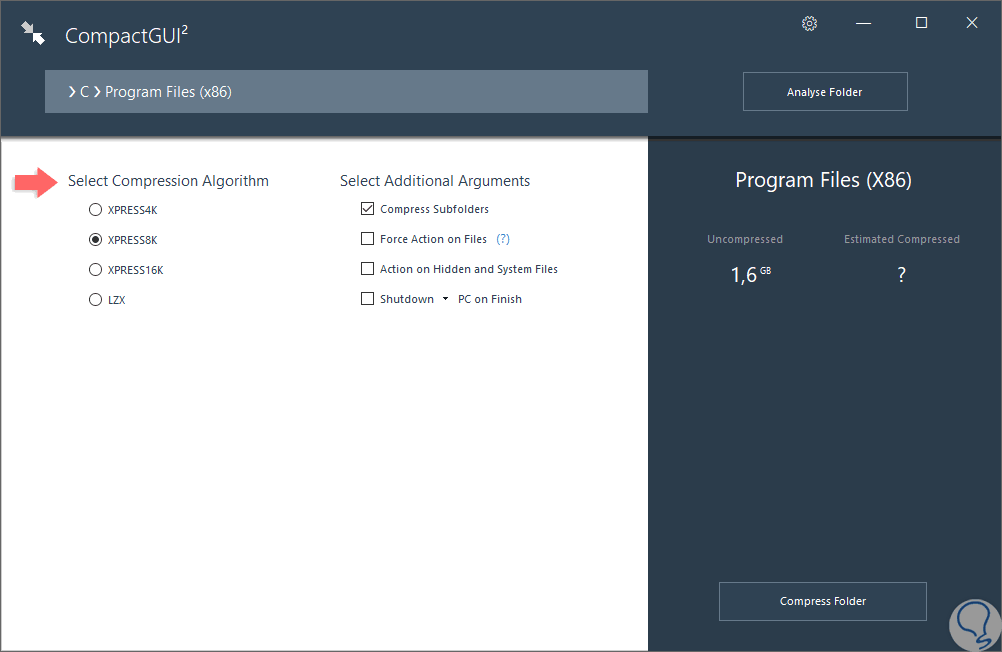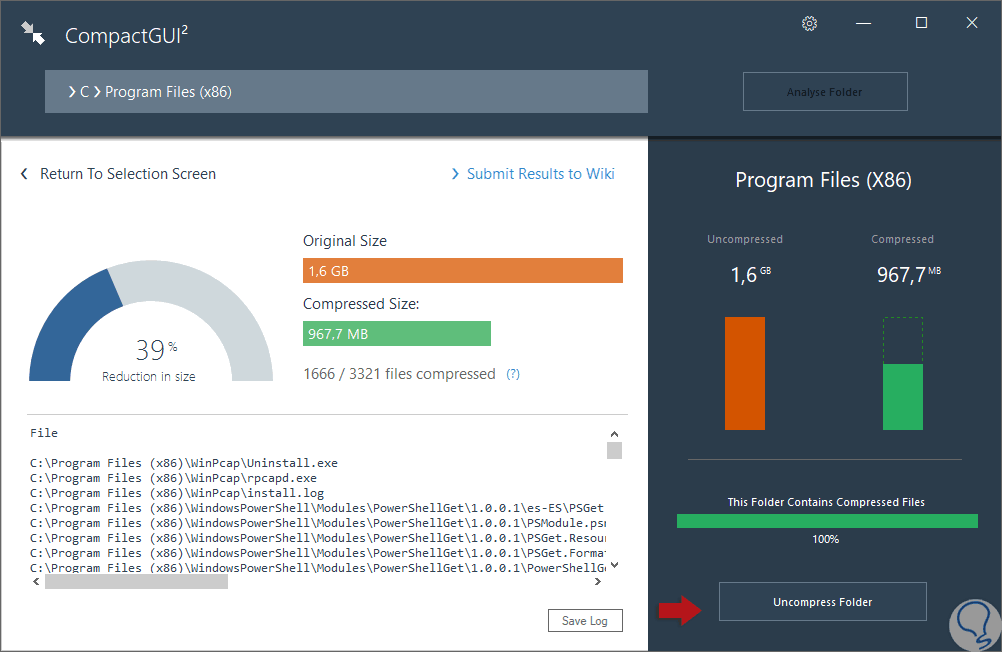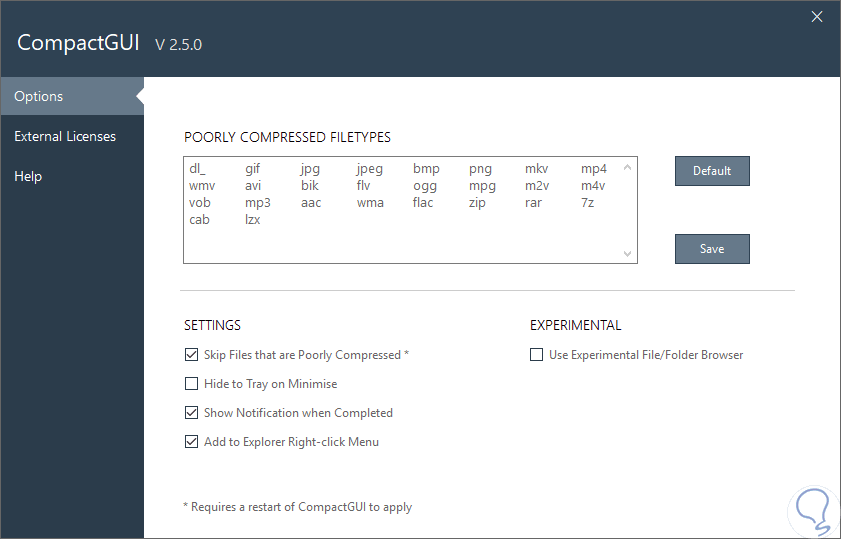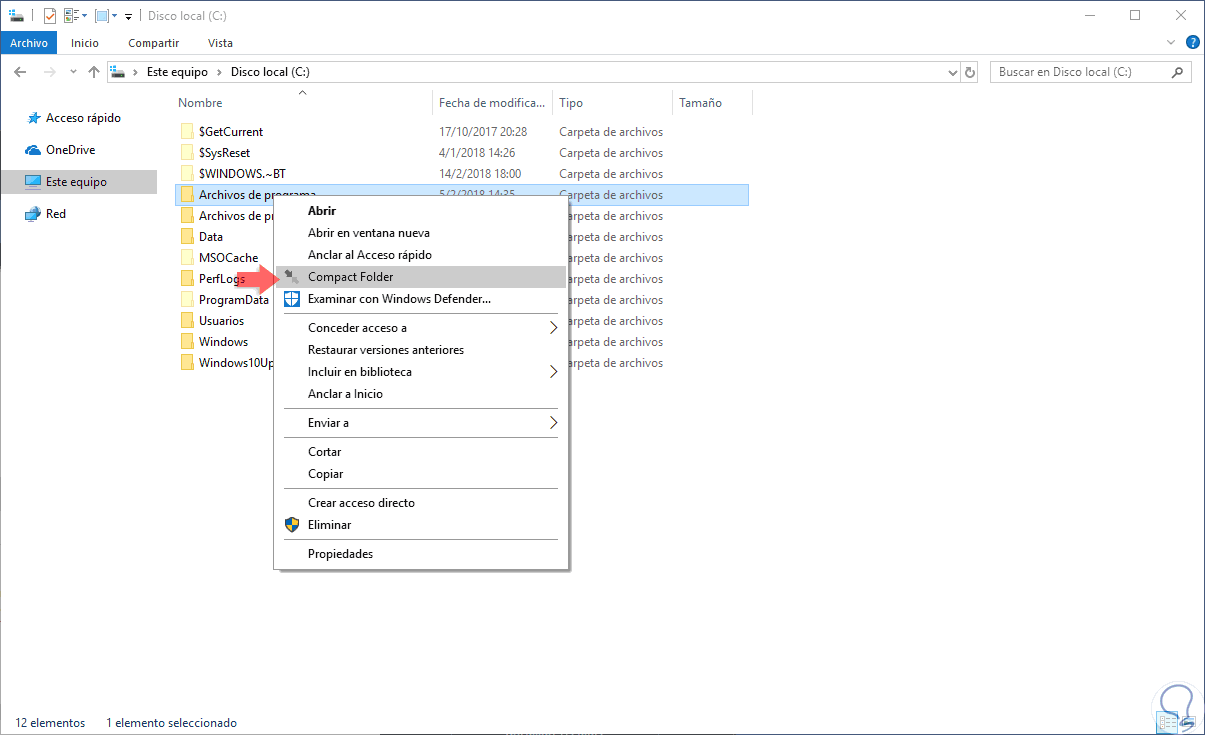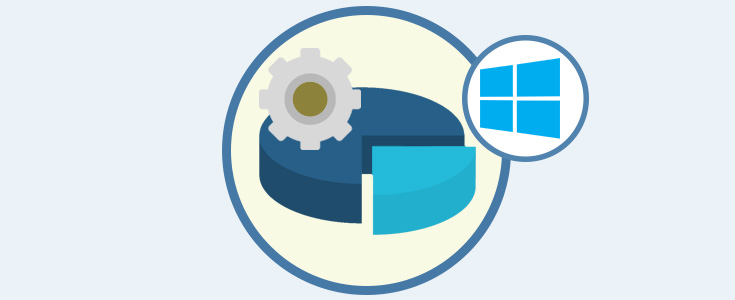El almacenamiento en Windows es un tema que debemos prestarle atención ya que constantemente, en algunos casos a diario, se están descargando e instalando nuevos programas y aplicaciones que poco a poco van ocupando espacio en el disco duro y cuando menos pensemos nuestro disco duro estará lleno y esto causará problemas como inestabilidad del sistema o cierre inesperado de aplicaciones.
Aunque no sabíamos, es posible reducir el tamaño de los archivos alojados en el sistema, algunos como EXE, DLL, de las aplicaciones instaladas las cuales se encuentran alojadas en las carpetas Archivos de programa y Archivos de programa (x86), en arquitecturas de bits.
Después de comprimir los programas estos pueden ser usados con total normalidad sin que se vea afectado su rendimiento u operabilidad.
Este punto es vital ya que conserva la integridad de la aplicación y de forma simultánea ahorra espacio en el disco duro.
Para ello, Solvetic analizará una herramienta gratuita llamada CompactGUI.
Compact.exe es un comando que incluye una colección de nuevos algoritmos introducidos en Windows 10 los cuales pueden comprimir juegos, programas y otras carpetas de forma transparente sin pérdida de rendimiento.
CompactGUI puede ser usada para:
- Reducir el tamaño de los juegos, por ejemplo, algunos juegos de 18.8GB pueden quedar en 10.2GB.
- Reducir el tamaño de los programas de forma considerable.
- Comprimir cualquier otra carpeta en el equipo.
- Comentarios visuales sobre el progreso de compresión y estadísticas de uso.
- Lista configurable de tipos de archivos mal comprimidos que se pueden omitir.
- Integración en línea con la base de datos de origen comunitario para obtener estimaciones y análisis de compresión.
- Integración en los menús contextuales de Windows Explorer para un uso mucho más sencilla.
- Funcionalidad de arrastrar y soltar integrada.
- Analiza el estado de las carpetas existentes.
- Puede llevar a cabo acciones como apagar, reiniciar o dormir cuando se ejecute la tarea.
Usar CompactGUI para comprimir programas en Windows 10
CompactGUI puede ser descargada en el siguiente enlace:
Una vez descarguemos el ejecutable, daremos clic derecho sobre él y seleccionamos la opción “Ejecutar como administrador”:
Una vez seleccionemos esta opción veremos lo siguiente:
Allí pulsamos en el botón “Select target Folder” y será desplegada la siguiente ventana donde seleccionaremos la carpeta a comprimir:
Pulsamos en el botón “Seleccionar carpeta” y a continuación veremos lo siguiente:
Allí tenemos opciones como:
- Definir el algoritmo de compresión a usar
- Establecer argumentos
- Ver el tamaño total de la carpeta seleccionada
Los algoritmos disponibles son:
Podemos dejar el algoritmo de compresión por defecto y una vez definamos los argumentos pulsamos en el botón “Compress Folder” y veremos esto:
Gráficamente podemos ver el porcentaje de compresión usado y los archivos que están siendo comprimidos. Una vez el proceso finalice veremos lo siguiente. Allí podremos guardar un registro de dicha tarea pulsando en el botón Save log.
Si deseamos descomprimir esta carpeta, debemos acceder de nuevo a aplicación como administradores, seleccionar la carpeta comprimida y pulsar en el botón “Analyse Folder” ubicado en la parte superior.
Esto mostrará el tamaño comprimido y el botón “Uncompress Folder” gracias al cual podremos proceder con la acción de descompresión de la carpeta seleccionada.
Si pulsamos en el icono de engranaje podremos ver lo siguiente:
Allí podemos definir algunas extensiones para comprimir y en la parte inferior será posible añadir la utilidad al menú contextual, clic derecho, para simplificar el proceso. Si activamos esta casilla, podremos comprimir una carpeta usando el menú contextual:
Así, esta utilidad se convierte en una aliada a la hora de liberar espacio en Windows.