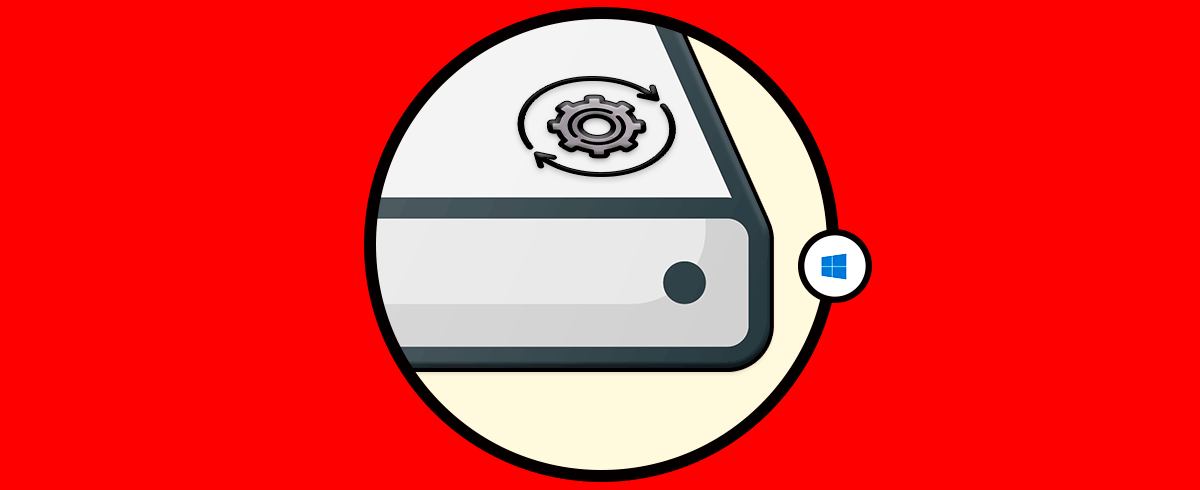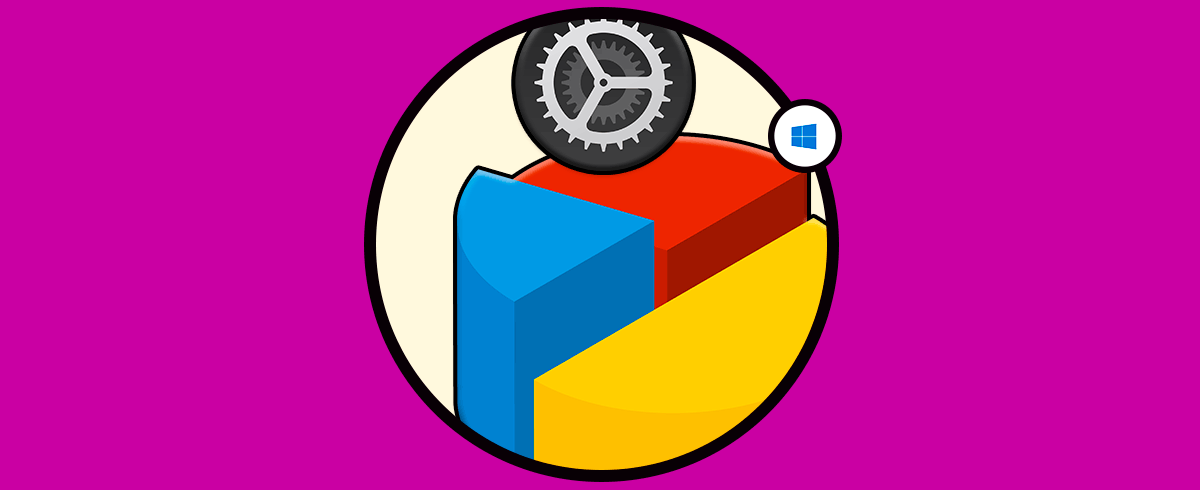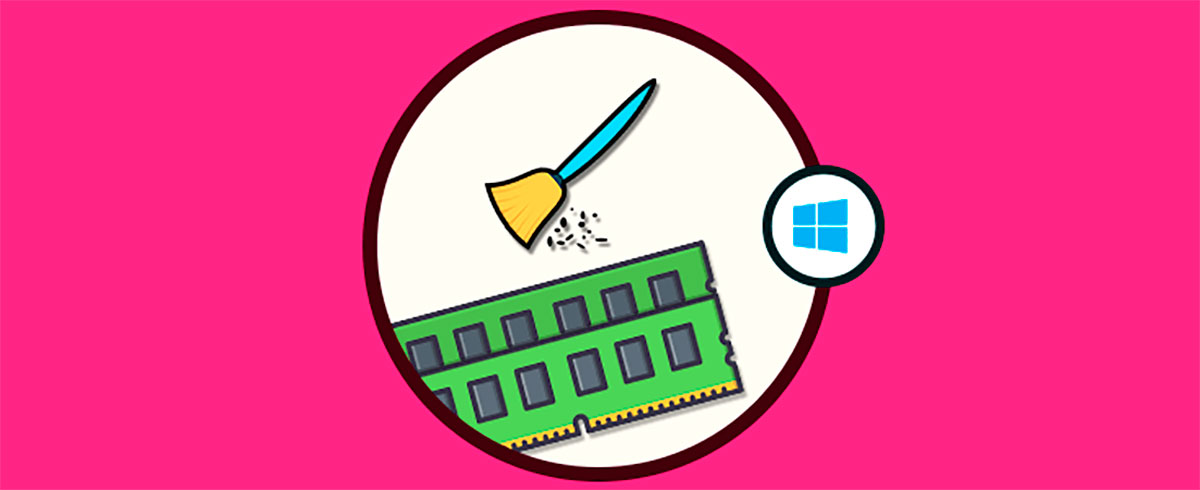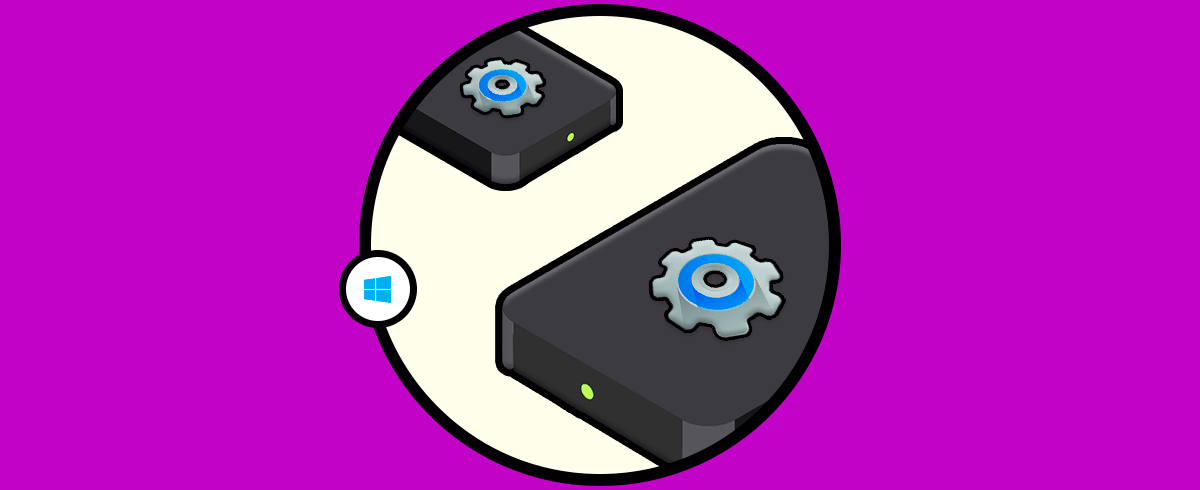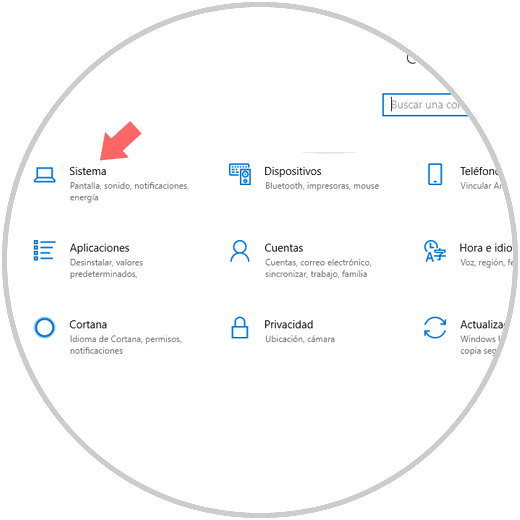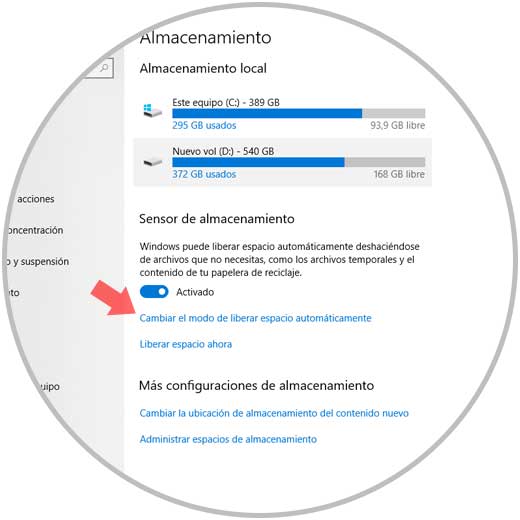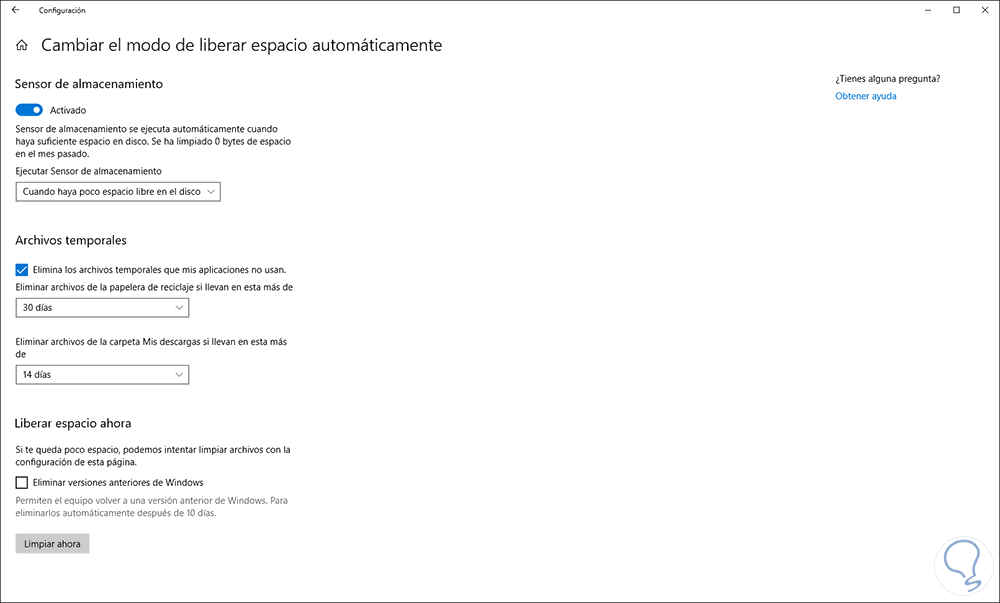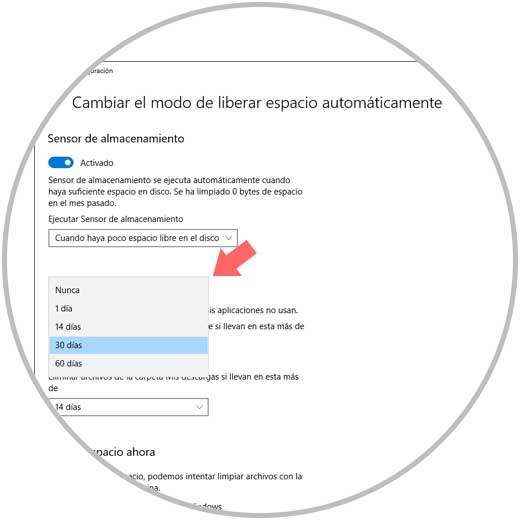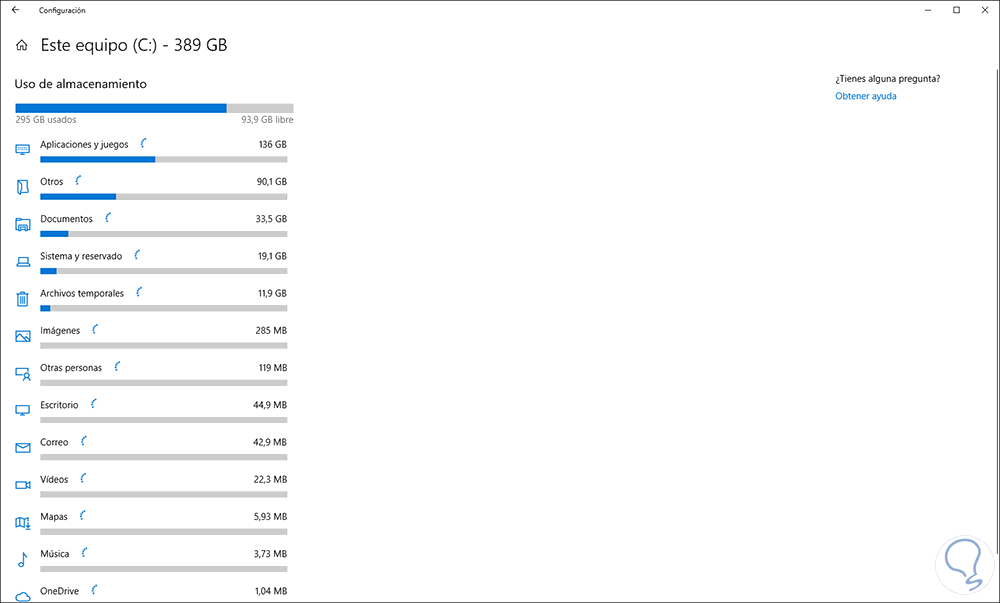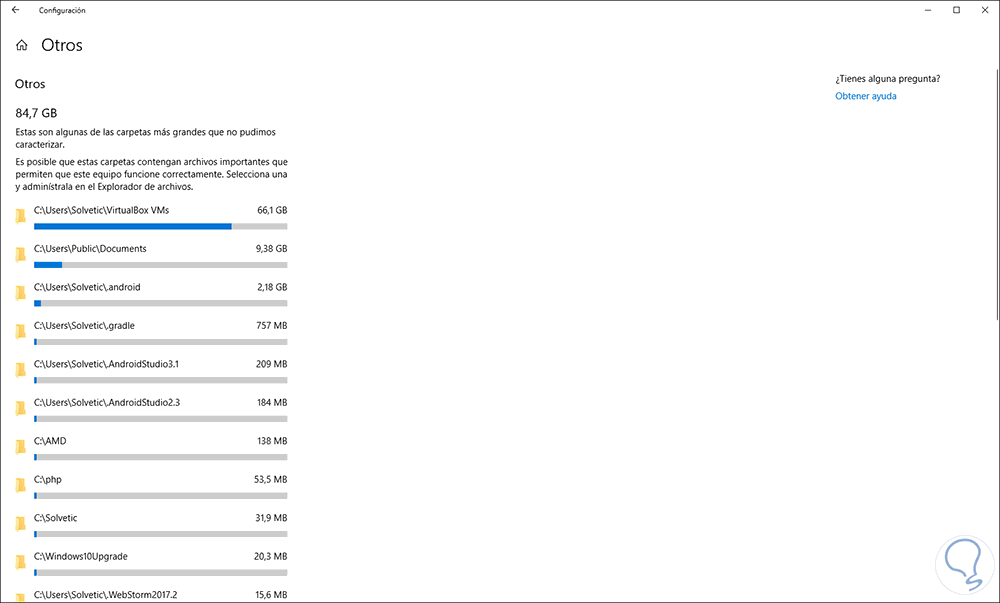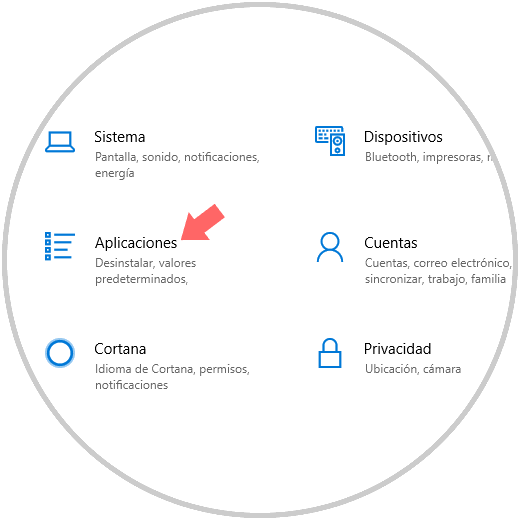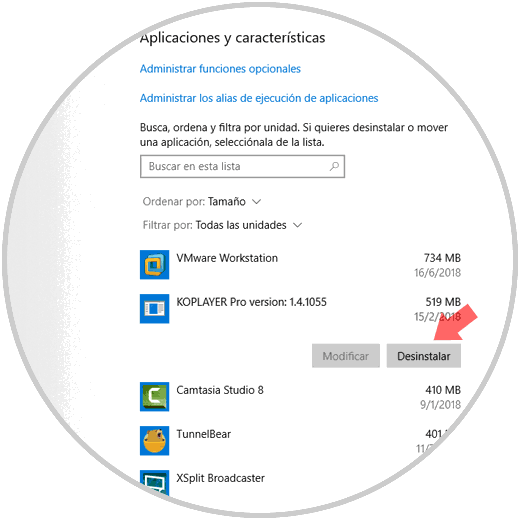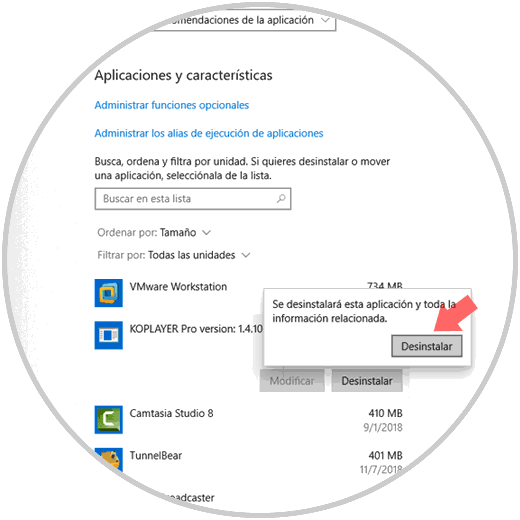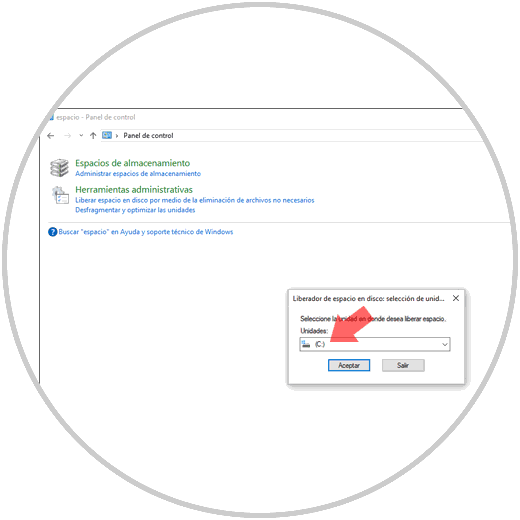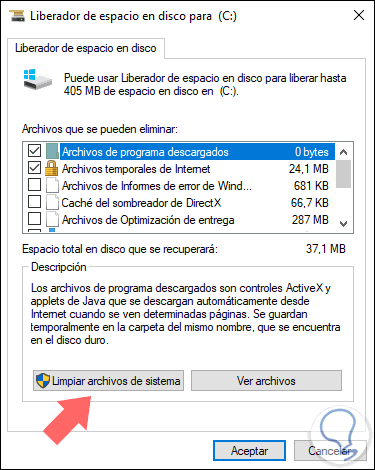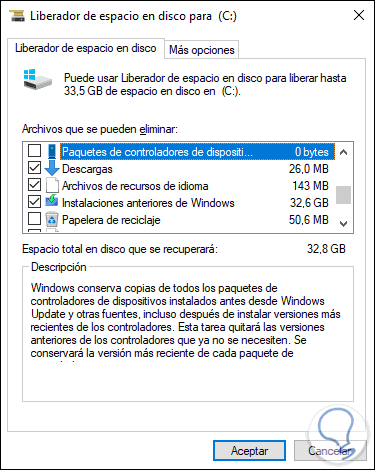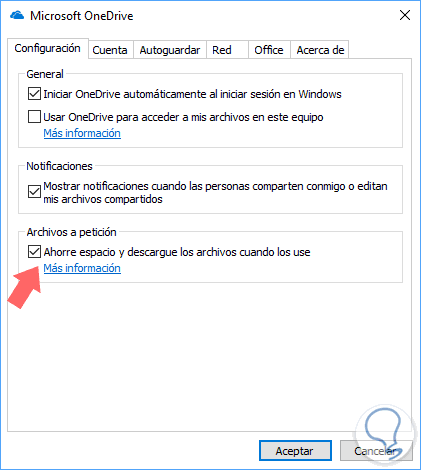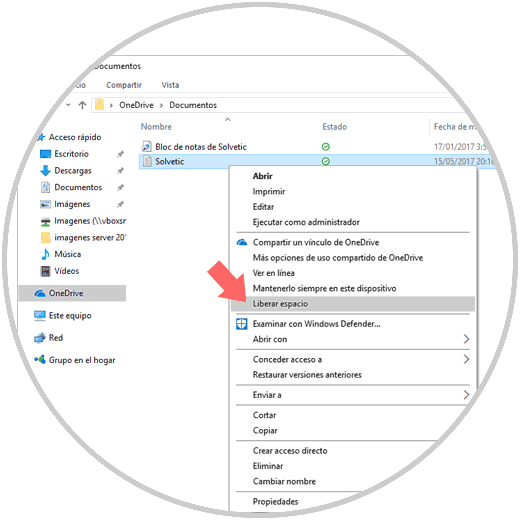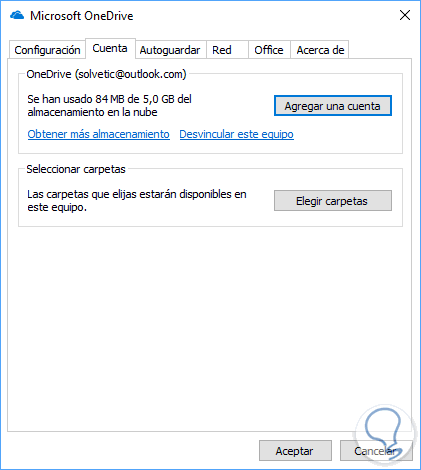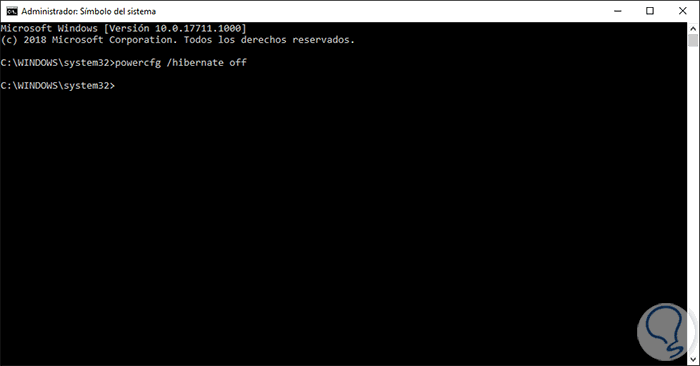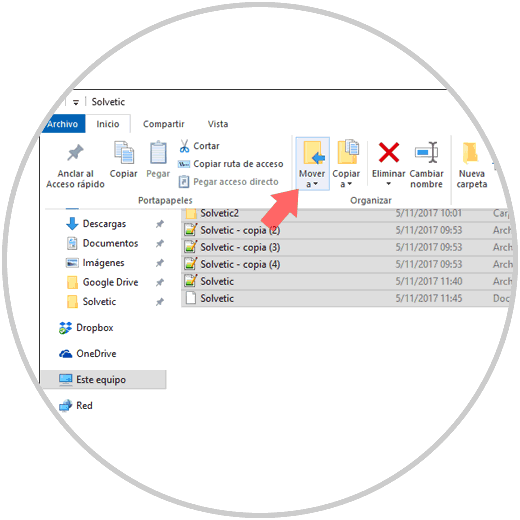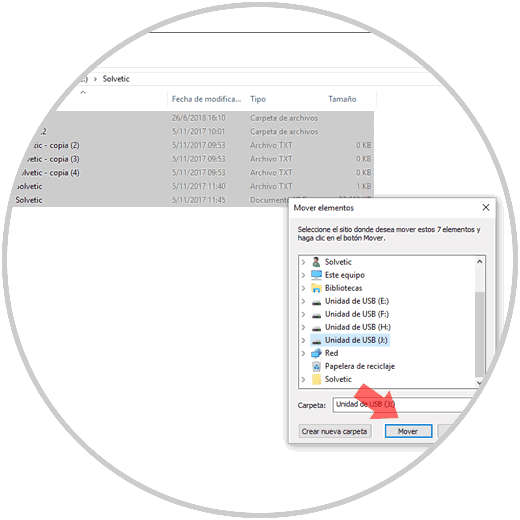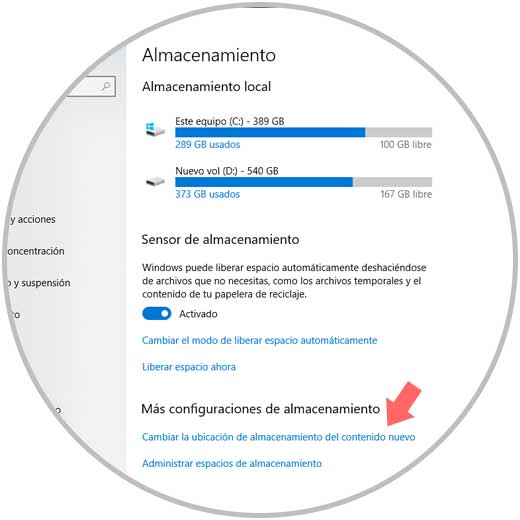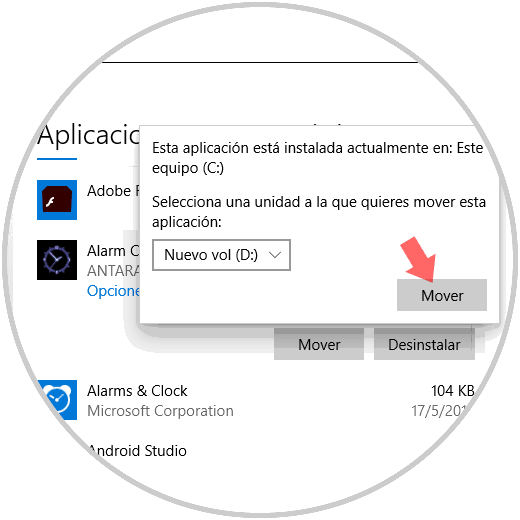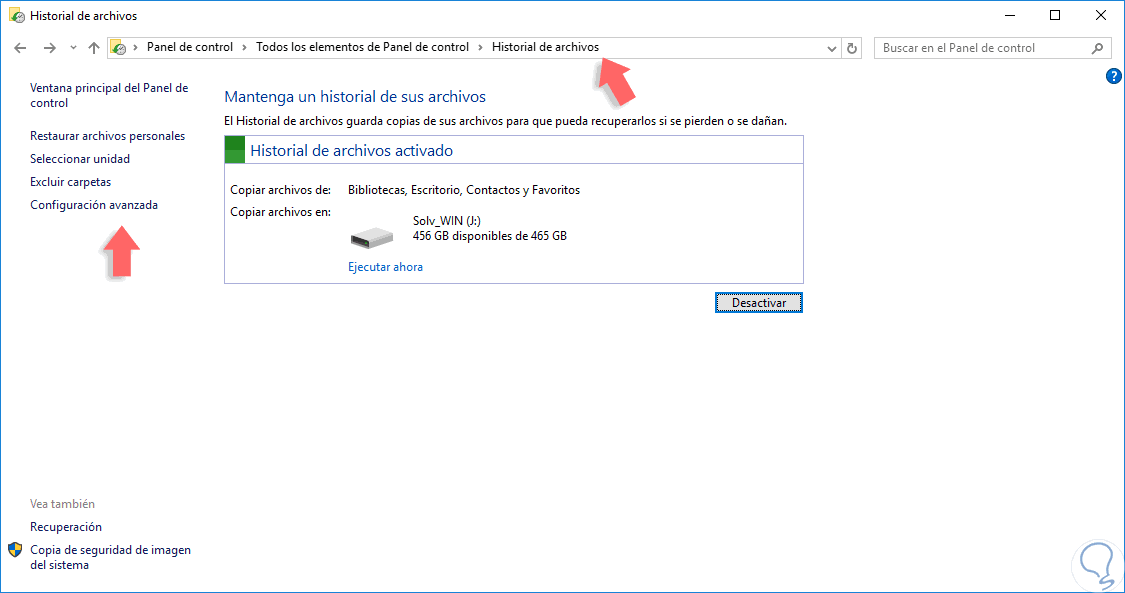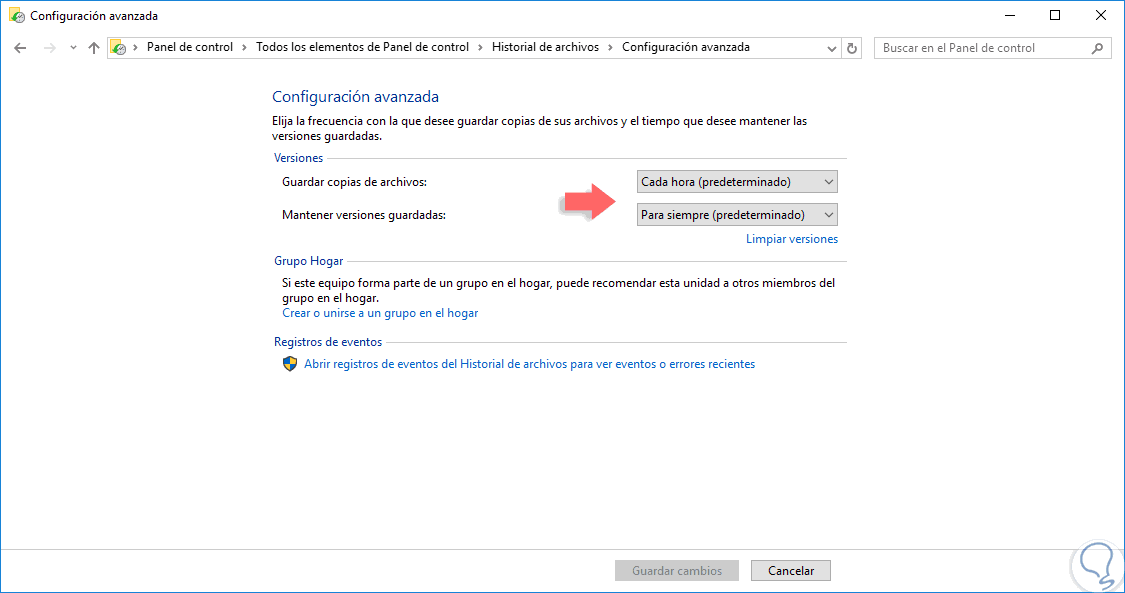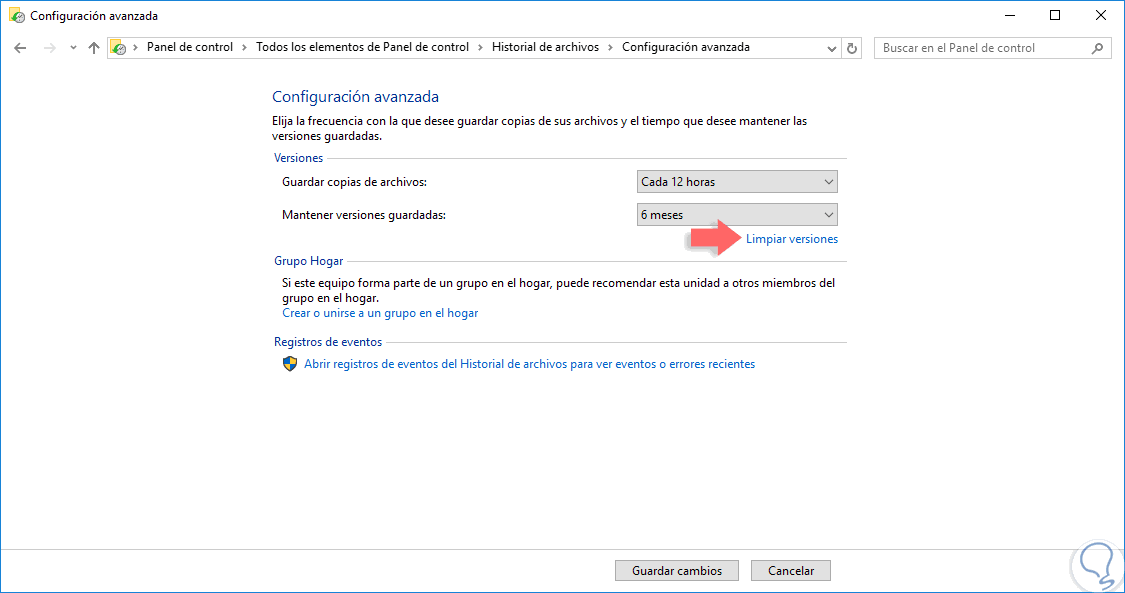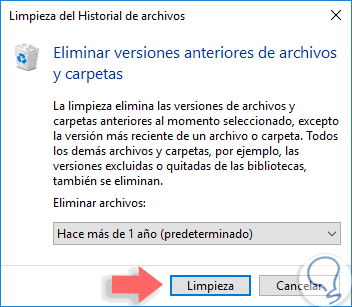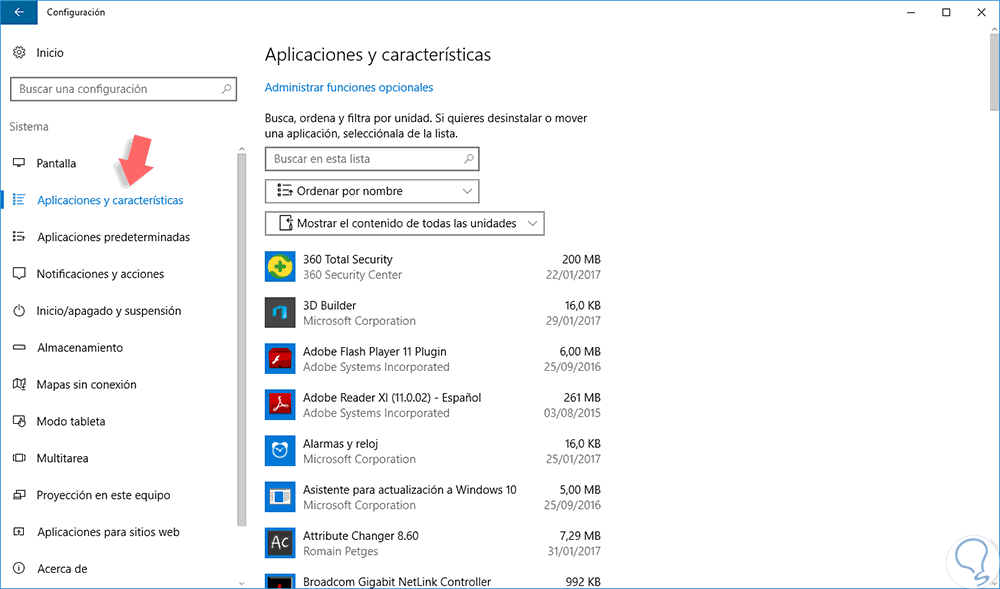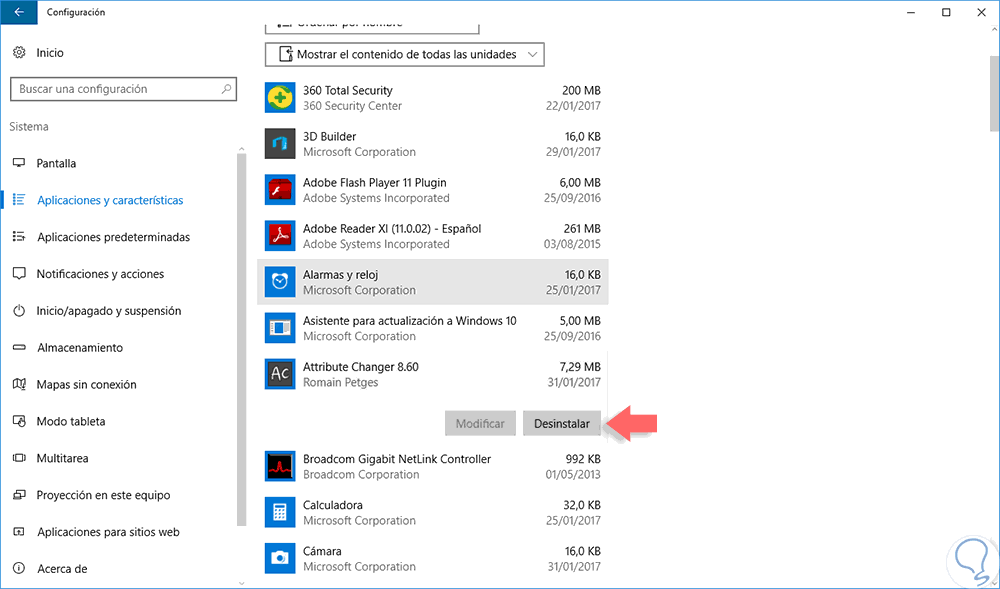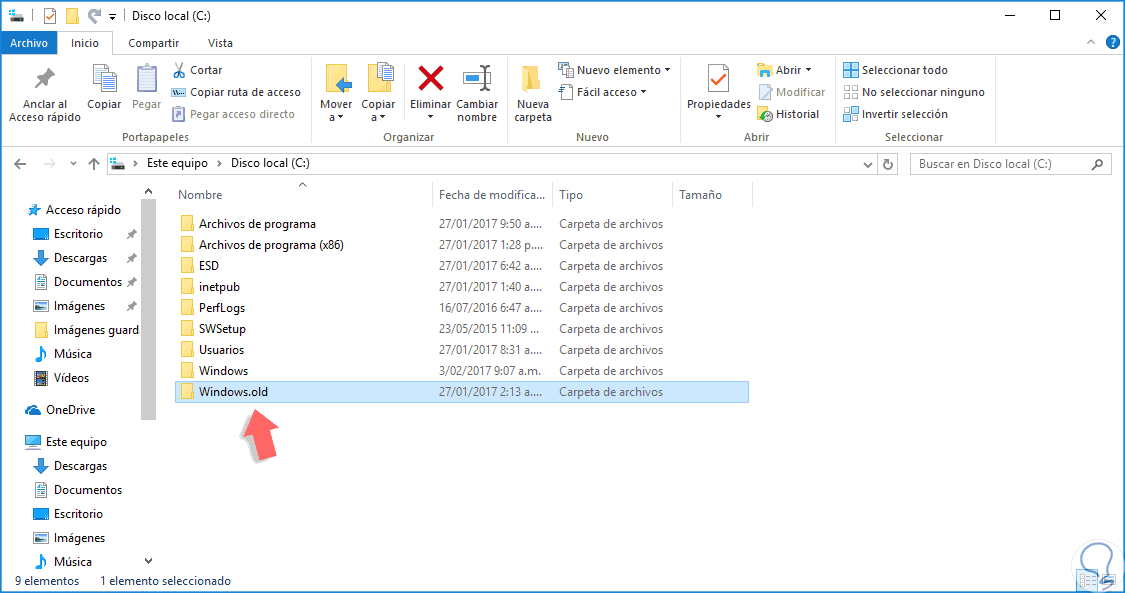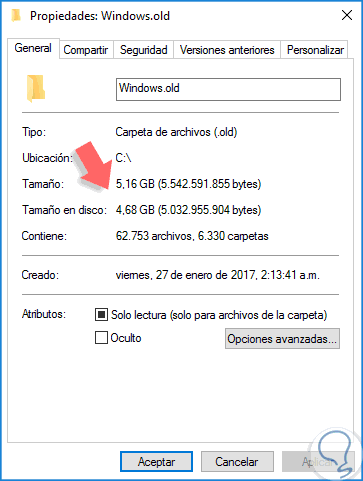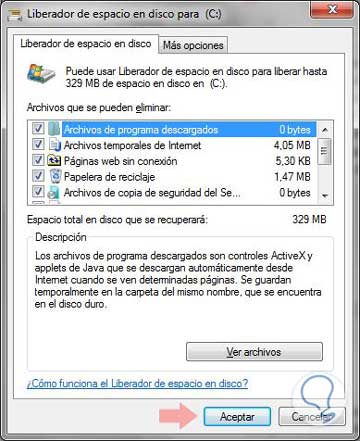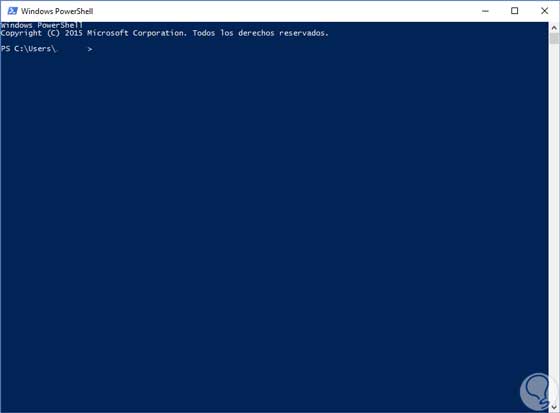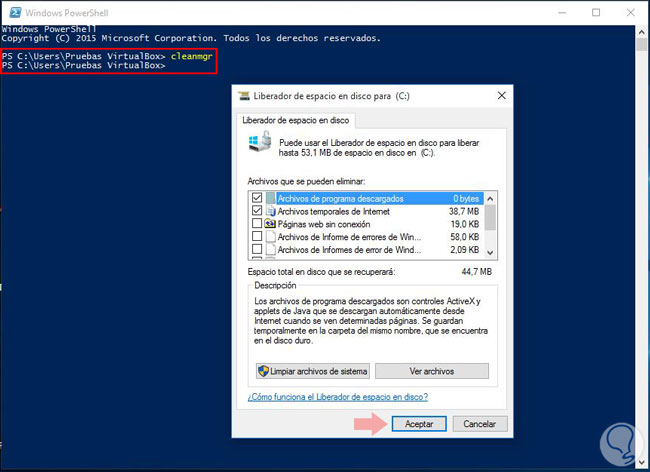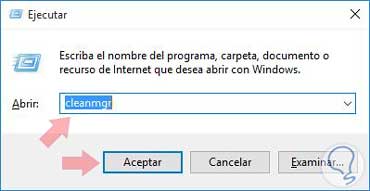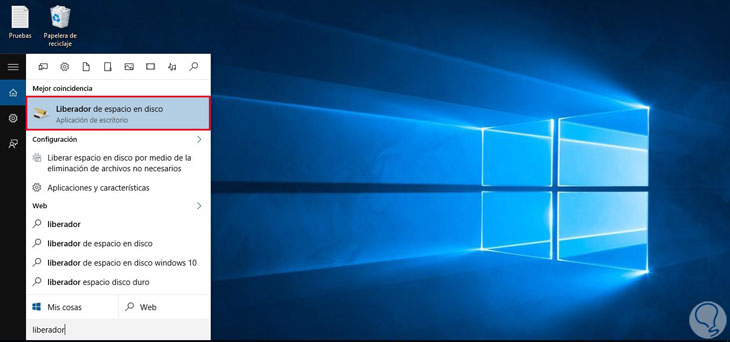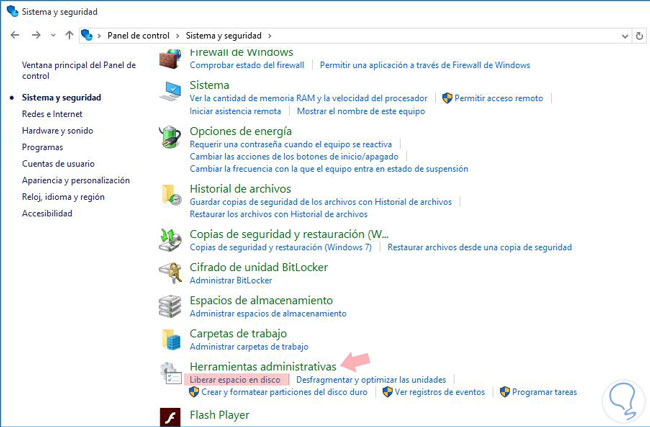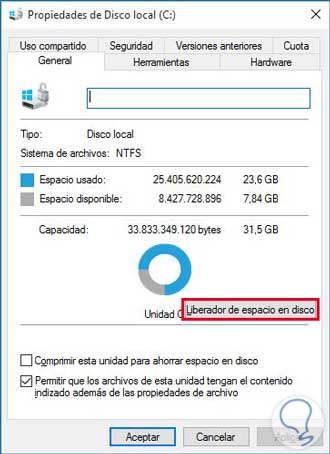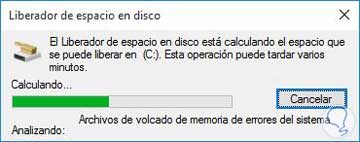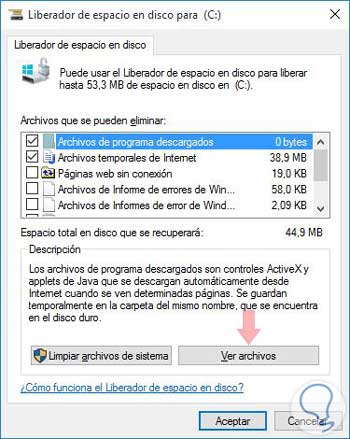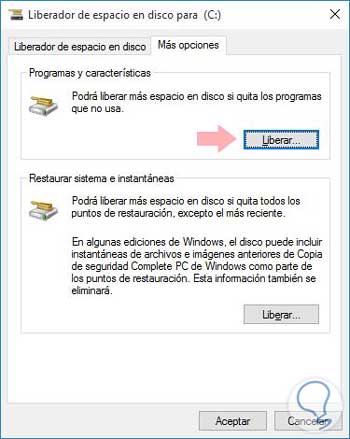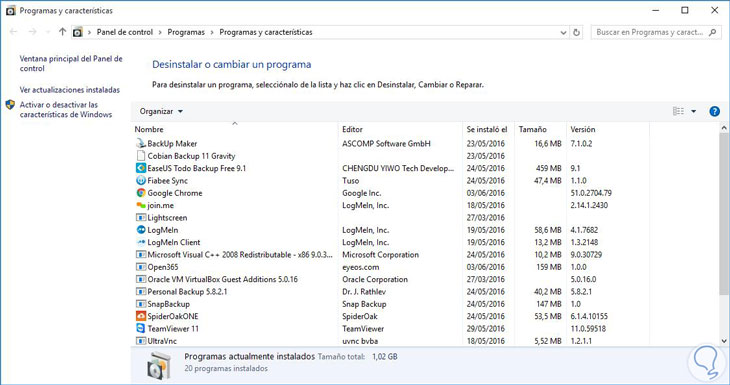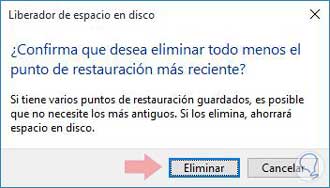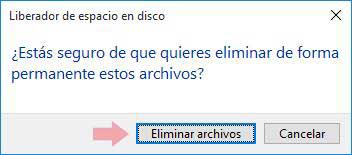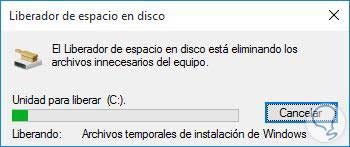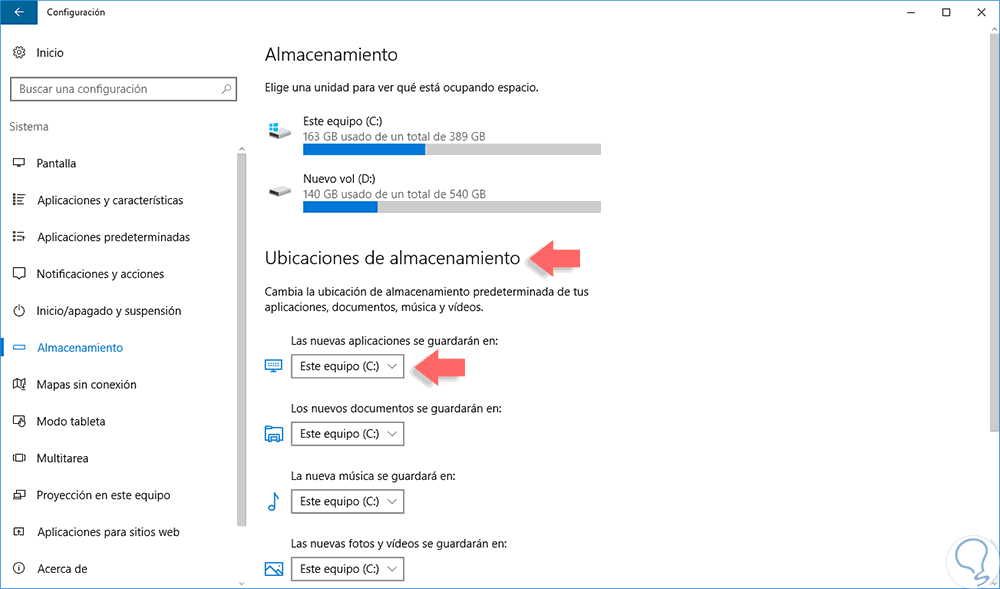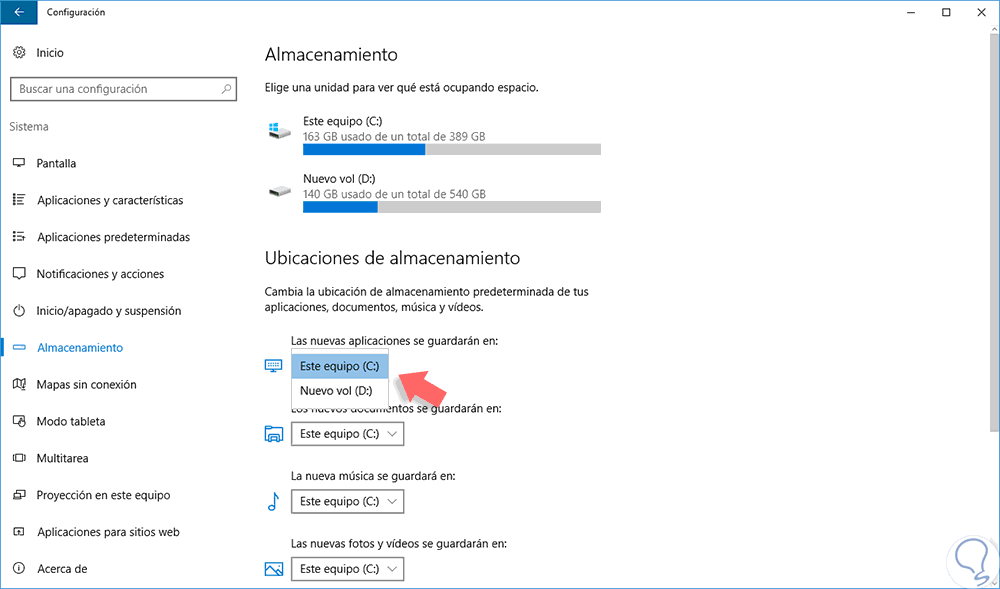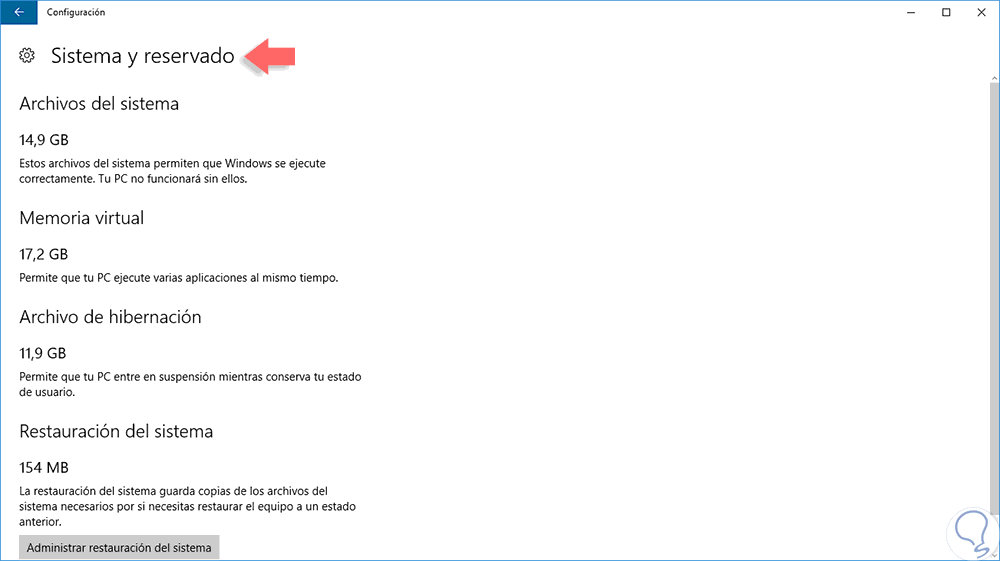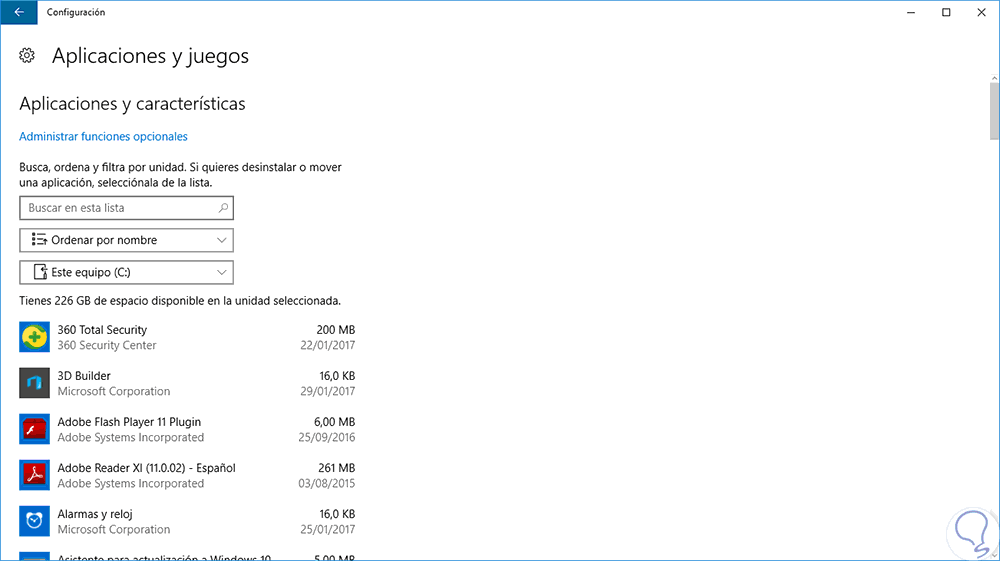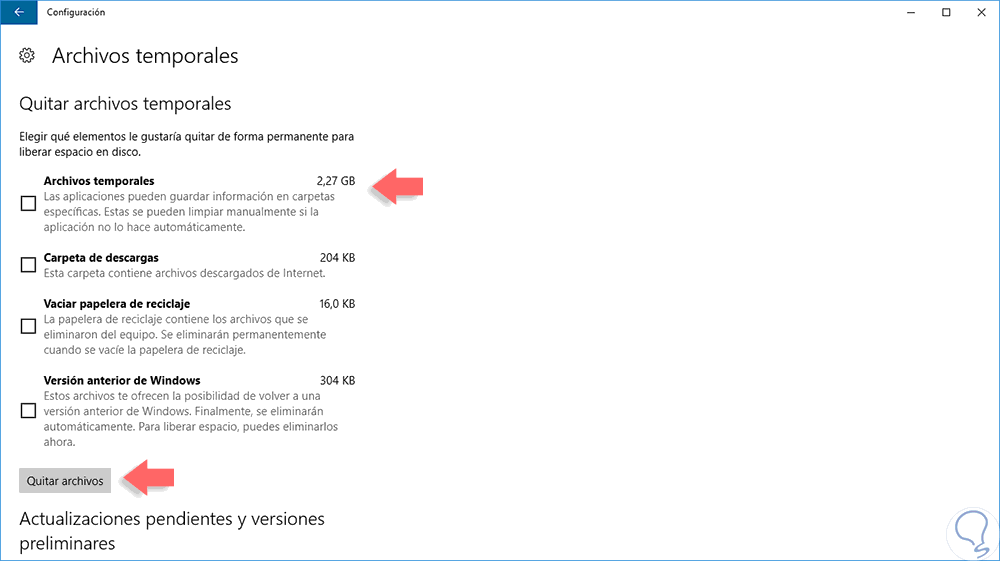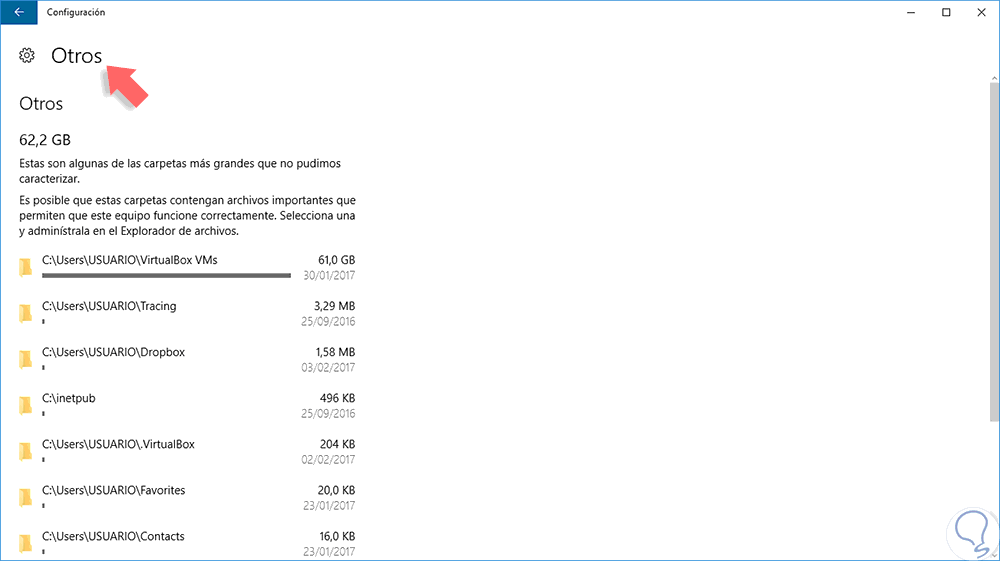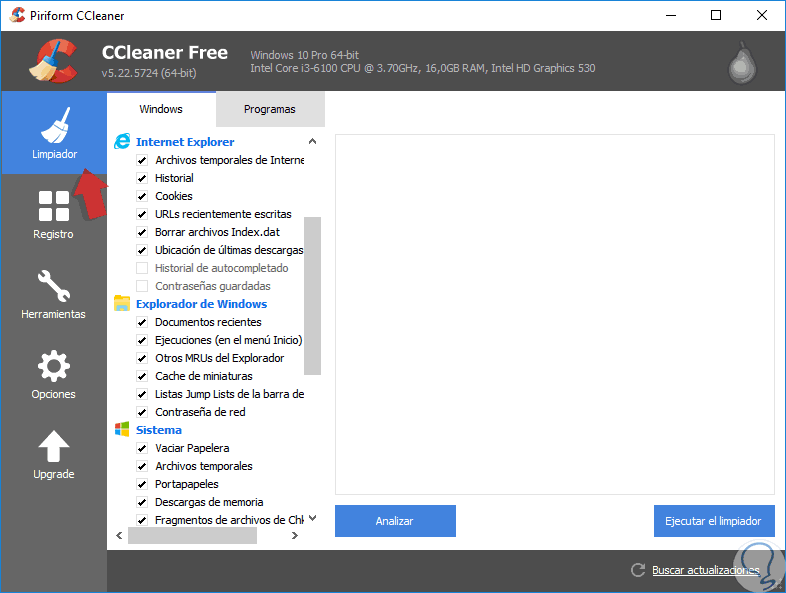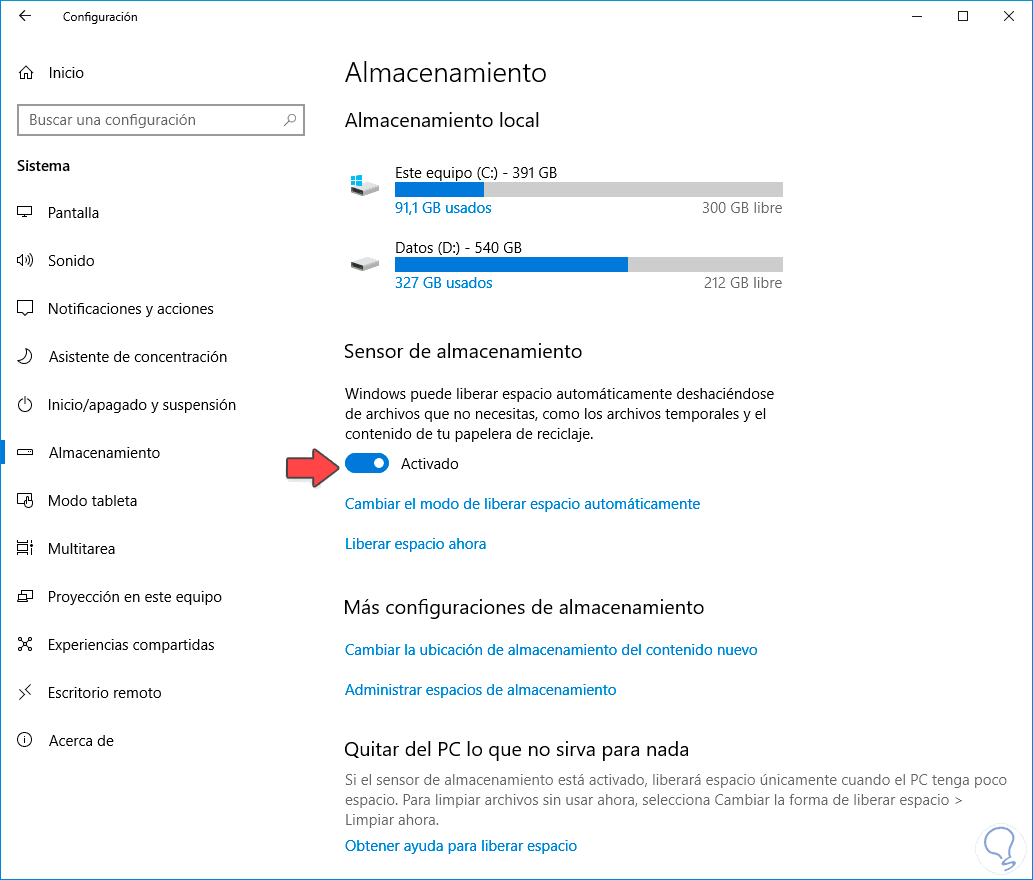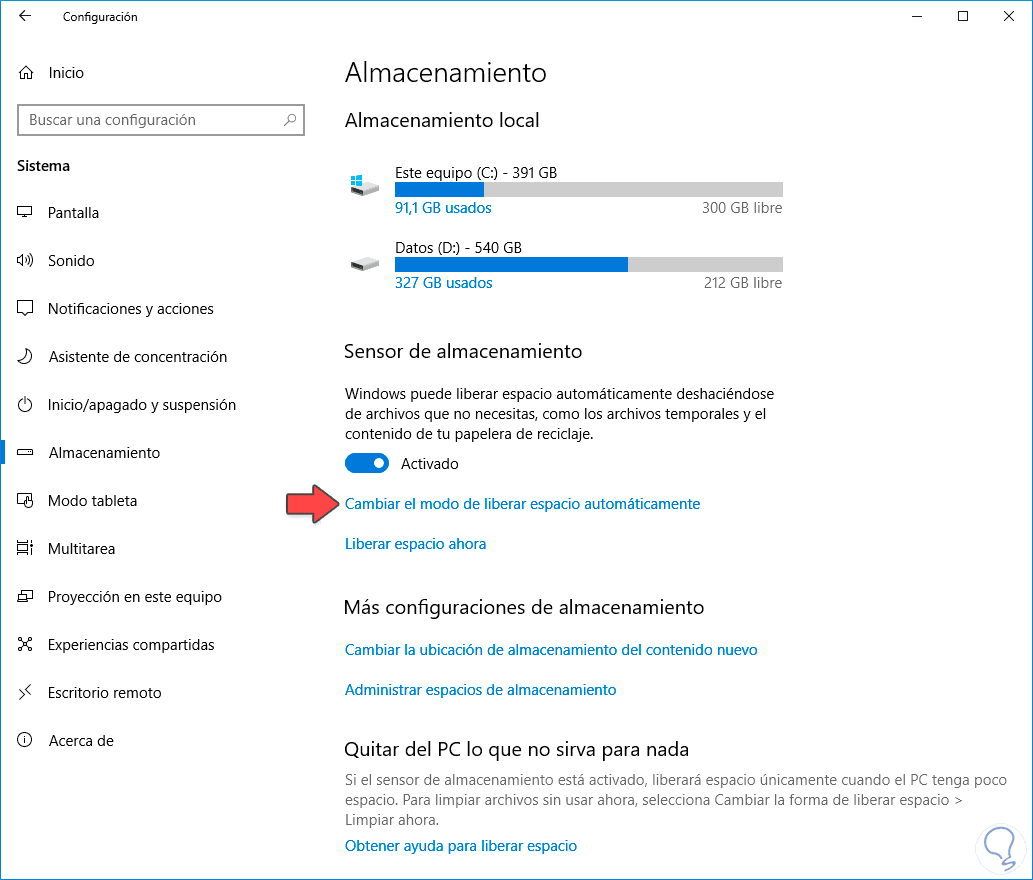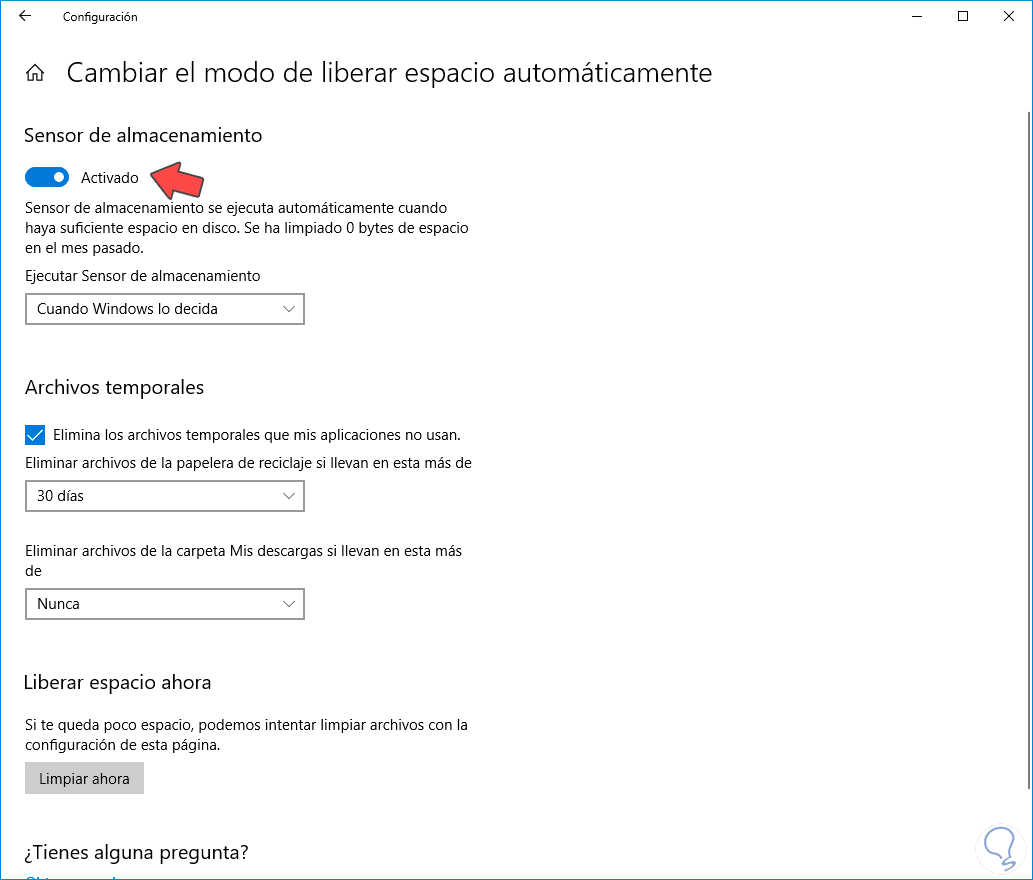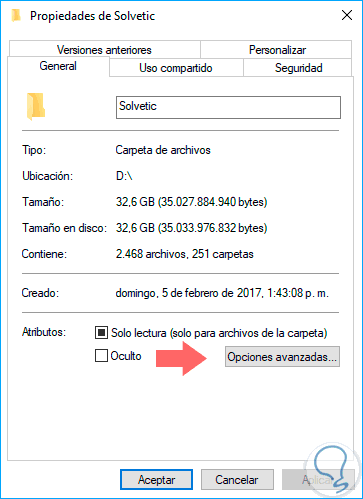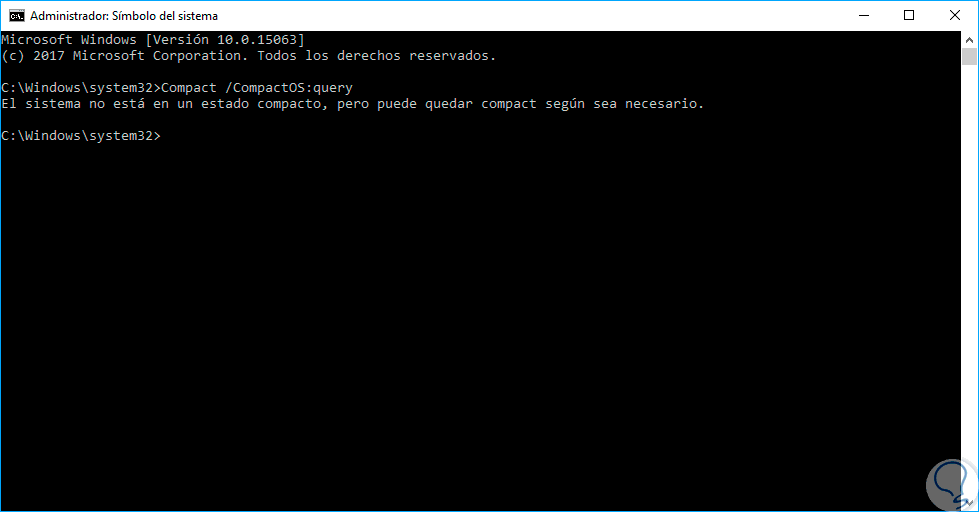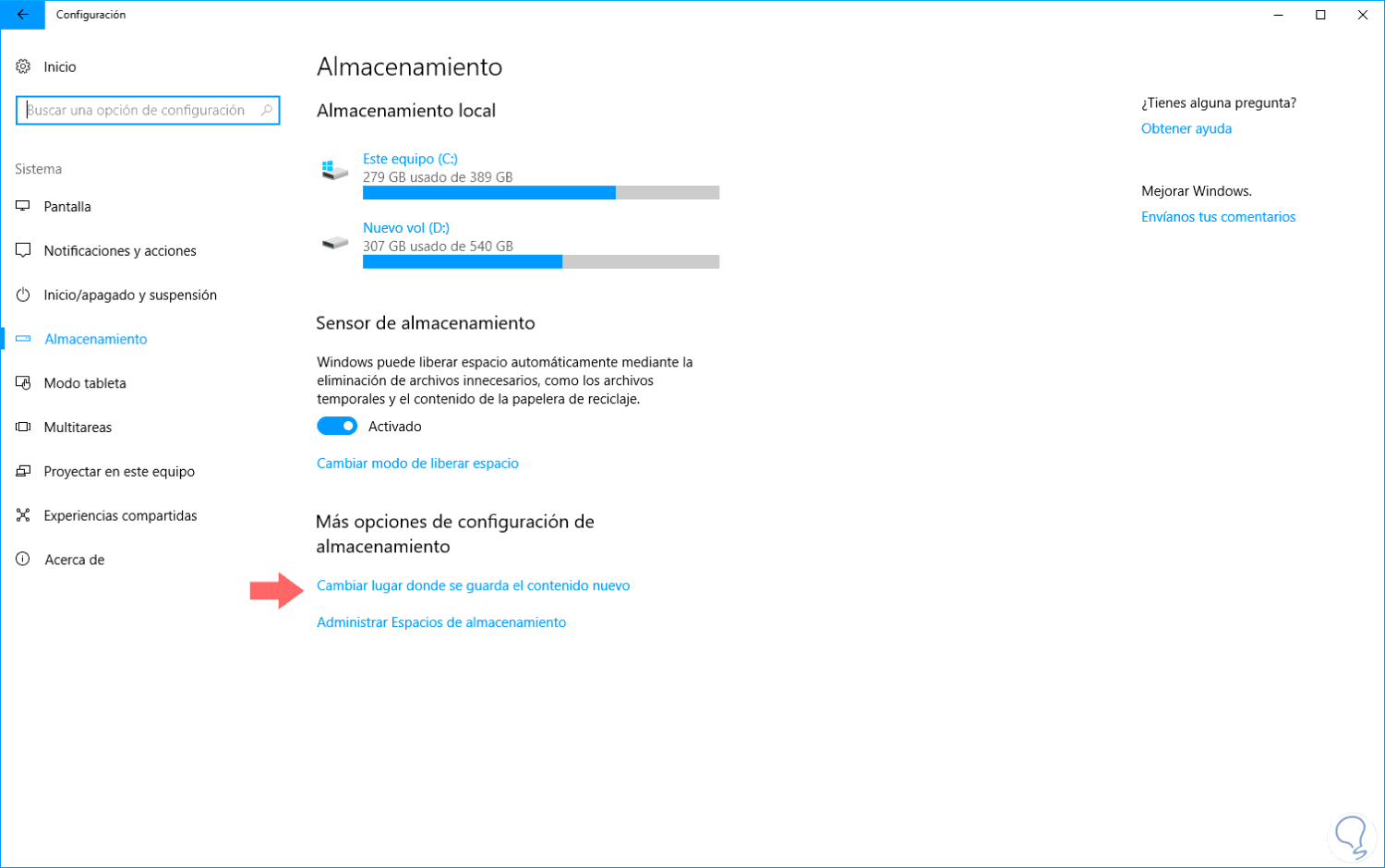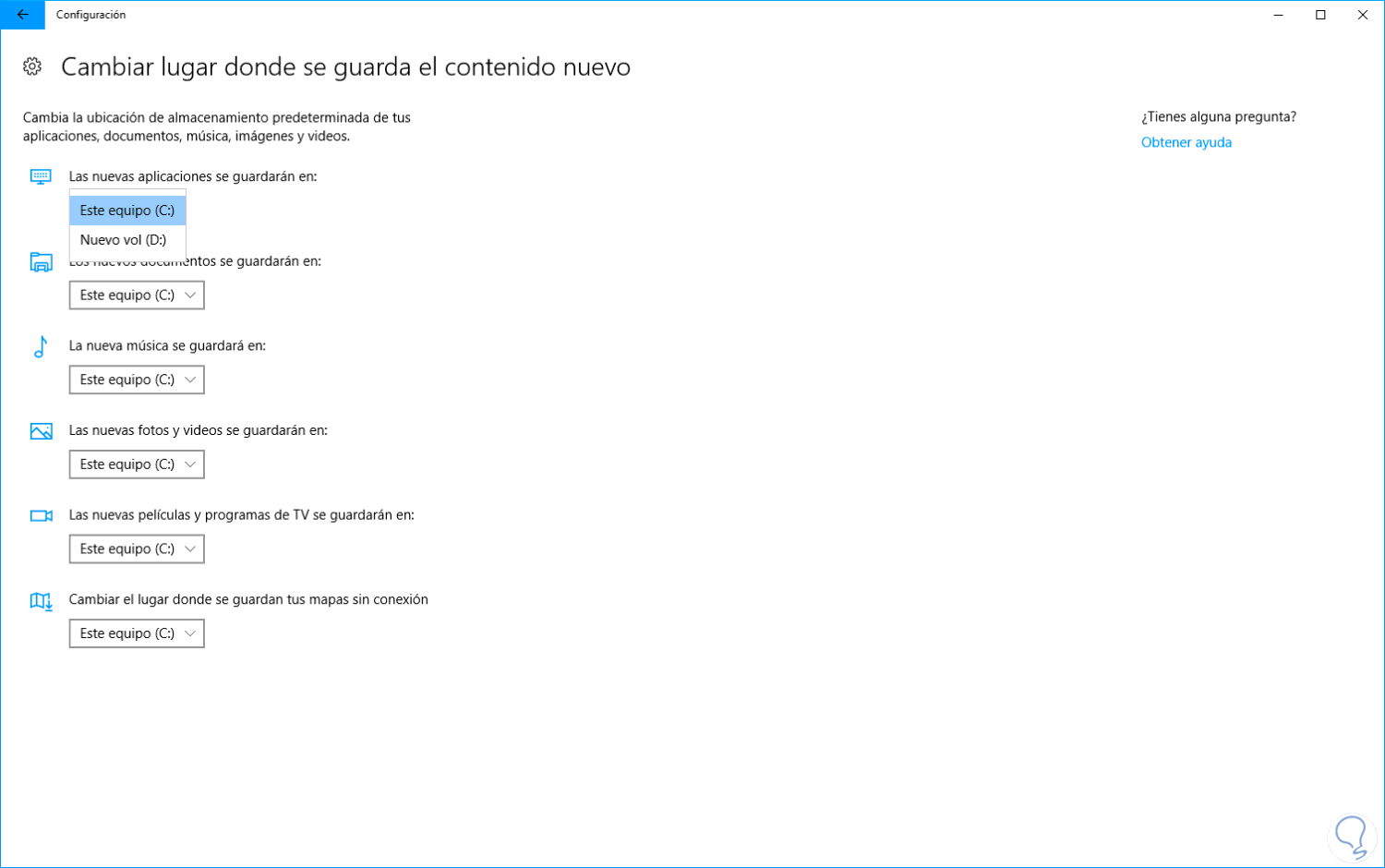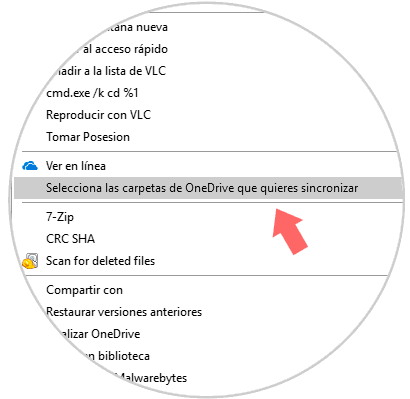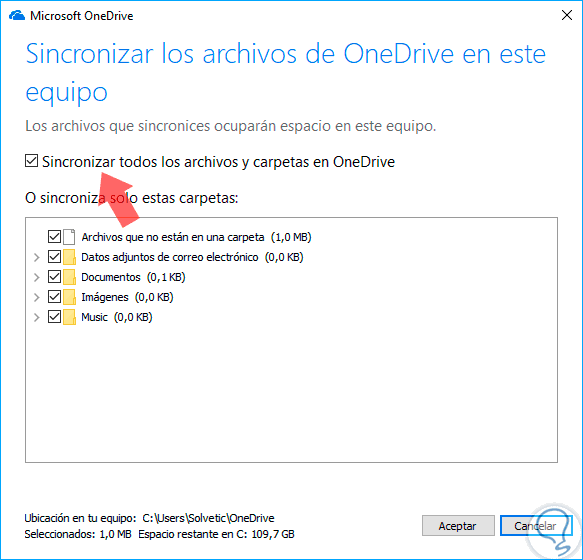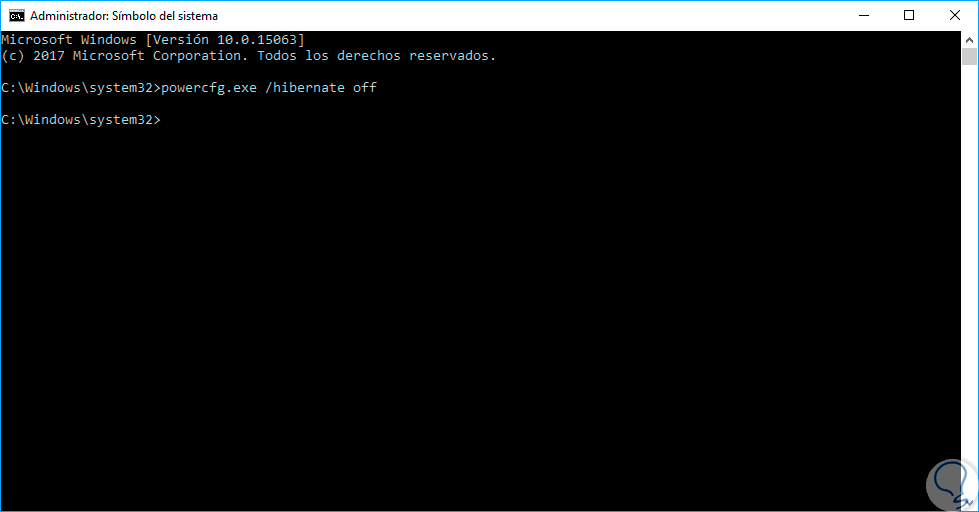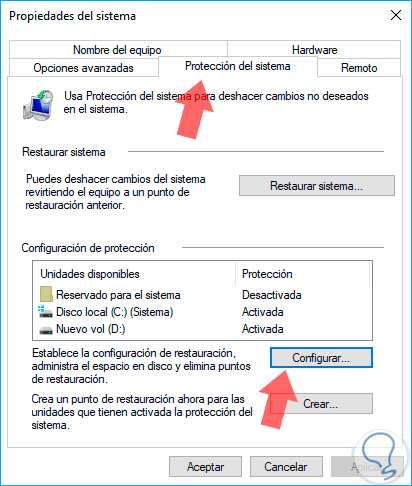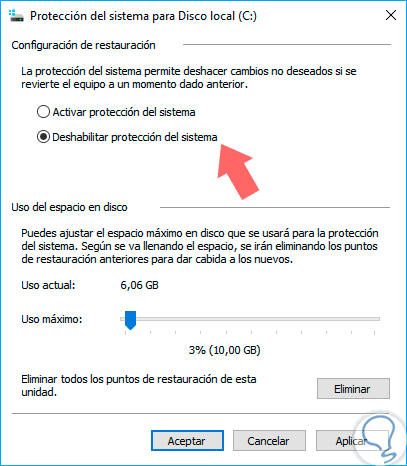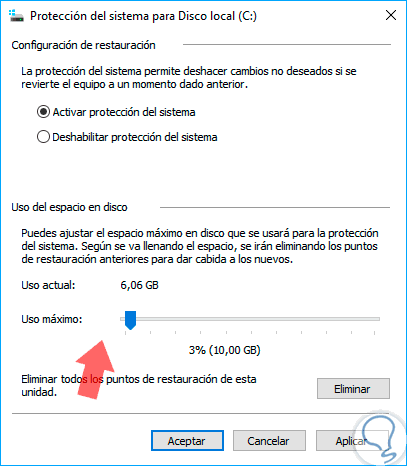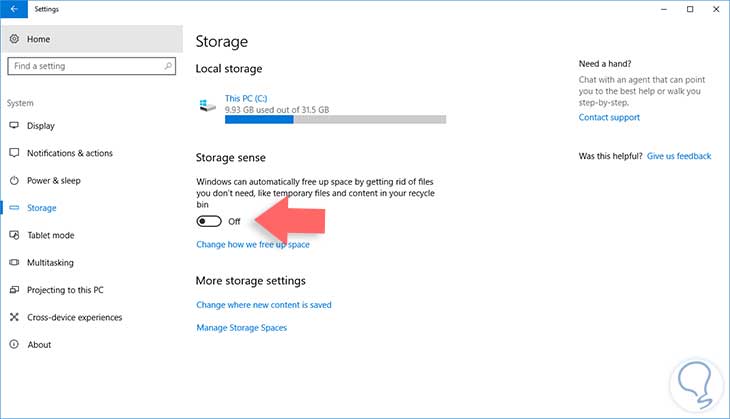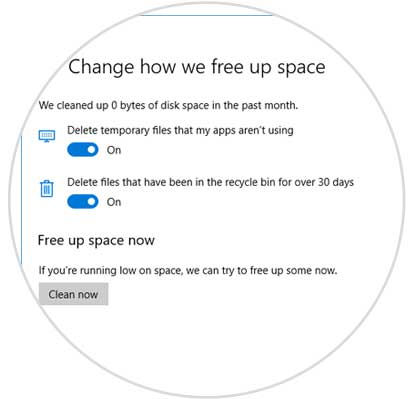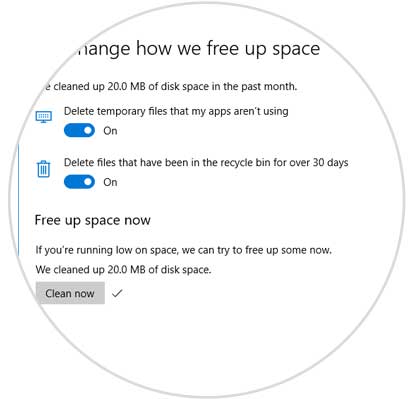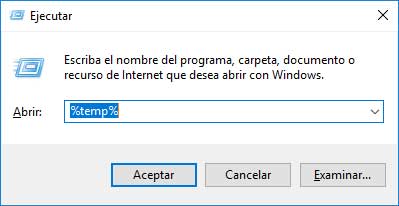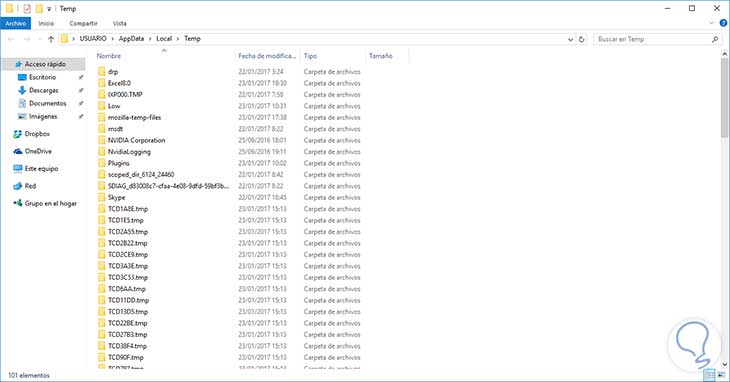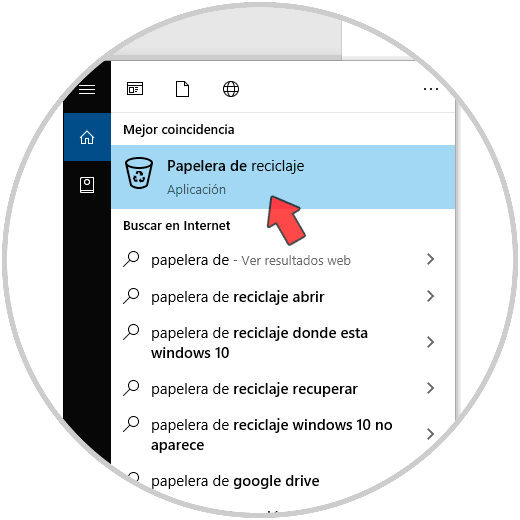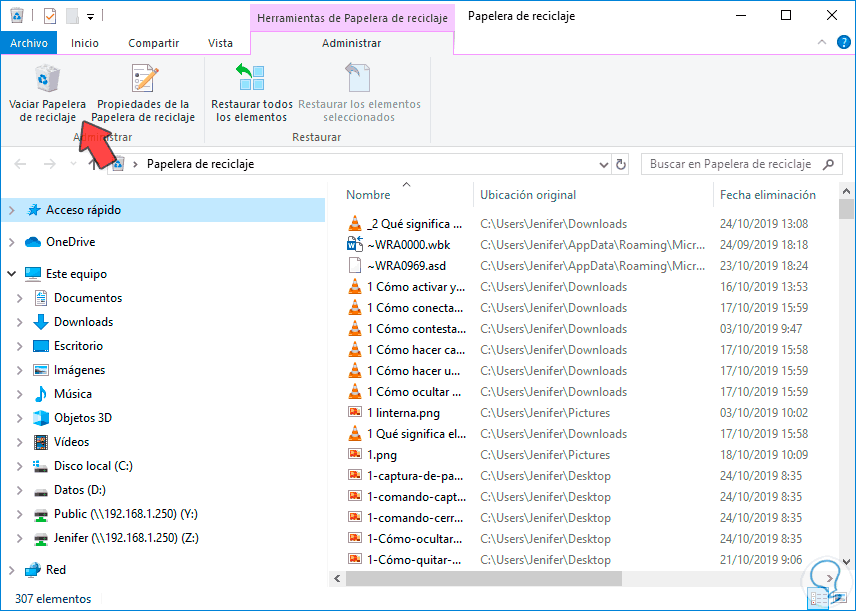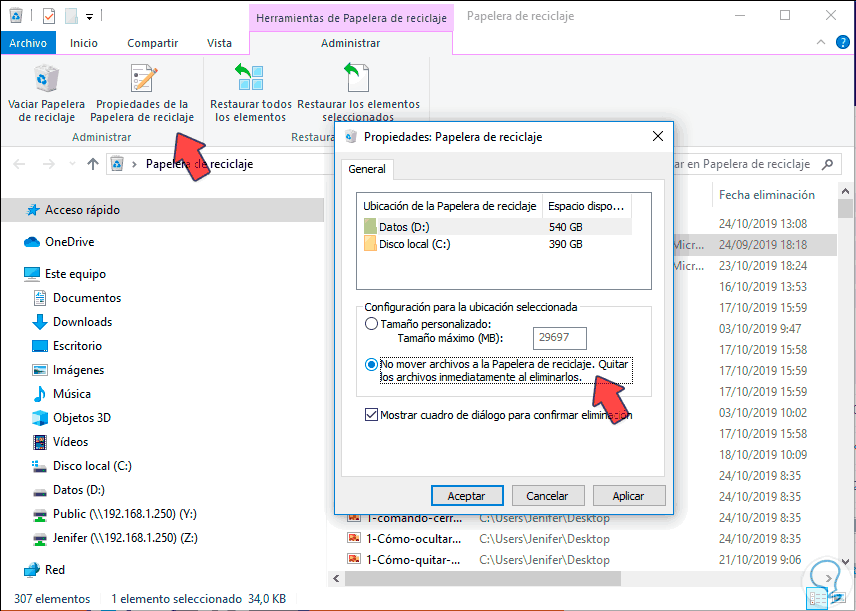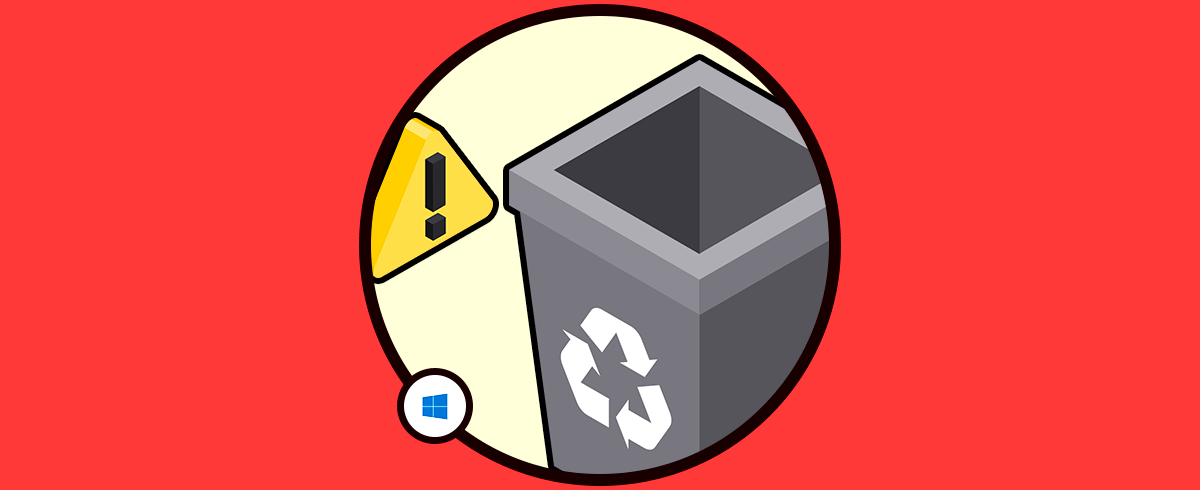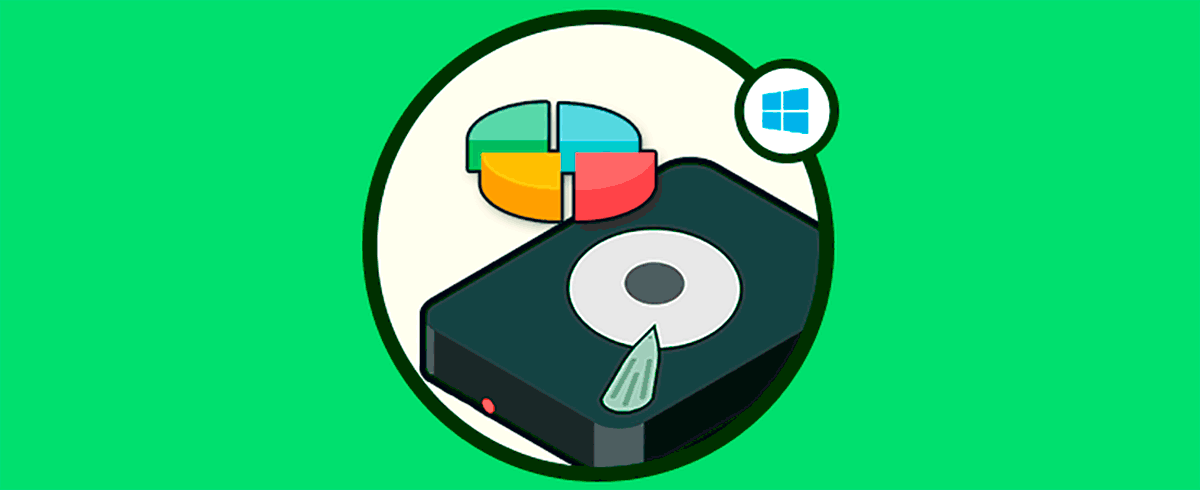Estamos en un mundo digital donde constantemente descargamos mucha información como música, películas, archivos, fotografías y más y en muy pocas ocasiones nos sentamos a analizar que en algún momento el disco duro, que es donde se alojan todos estos elementos, puede llegar a llenarse por completo creando un gran problema. No solo para descargar más información, sino para el óptimo funcionamiento del sistema operativo y de sus aplicaciones, debemos comprender que el disco duro es más que un elemento para guardar cosas, en realidad es su función principal pero también es la base desde la cual el sistema operativo puede usarse a plenitud. El borrado de almacenamiento es importante para mantener nuestros discos duros en pleno rendimiento y así evitar errores como la sobresaturación de espacio en el sistema.
Desde aquí es desde donde podremos crear copias de seguridad de información relevante y con un disco duro en óptimas condiciones de espacio y servicios, el acceso a los archivos será mucho más veloz. Además de, esto debemos ser muy conscientes de algo, actualmente la mayoría de equipos son entregados con discos duros de estado sólido (SDD) los cuales mejoras demasiado el arranque y apagado del sistema, borran los archivos de forma más segura y a nivel de daños estaremos mucho más protegidos.
Pero su fallo vital, es la relacionada con el almacenamiento ya que estos discos están en presentaciones de 128 GB o 256 GB y los archivos seguirán ocupando el mismo espacio, esto es una gran diferencia, ya que si usamos discos duros mecánicos o HDD estos pueden llegar a tener hasta 2 TB de capacidad para nuestra tranquilidad.
Es por ello que en la actualidad si deseamos instalar Windows 10, en cualquier edición, necesitaremos contar con mínimo 16 GB de espacio libre en las ediciones de 32 bits o 20 GB si el objetivo es instalar una versión de 64 bits. Esto de forma rápida no parece mucho espacio pero si contamos con un disco duro SSD los cuales la capacidad de almacenamiento ronda los 64 o 128 GB puede ser un problema que afecta en corto tiempo la capacidad de almacenamiento y, adicional a este fallo, tenemos que la competencia de Windows 10 requiere mucho menos espacio así:
Con esto podemos enfrentarnos a un problema y es como liberar la máxima cantidad de espacio en Windows para permitir que todas nuestras necesidades sean suplidas ya que las 16 Gb o 20 GB necesarias no pueden ser modificadas, pues bien, ante esta situación este tutorial trae algunos consejos acerca de cómo podemos liberar espacio en Windows 10 de forma totalmente funcional.
A diario almacenamos diversa información en nuestros discos duros lo cual poco a poco, aparte de llenar el disco, ralentiza el rendimiento del mismo ya que su capacidad de respuesta a nivel de lectura y escritura se ve afectada y esto lo vemos reflejado en un entorno lento y sin el rendimiento deseado de Windows 10.
Aunque es frecuente que tengamos archivos que afectan el rendimiento óptimo del sistema a nivel de capacidad, por ejemplo archivos de audio, video o juegos, otros archivos son creados de forma automática por las aplicaciones y son los ya conocidos archivos temporales los cuales poco a poco ocupan un espacio considerable en el disco y cuando menos pensamos llegan a pesar gigas de tamaño afectando el óptimo rendimiento del disco duro. En esta oportunidad veremos cómo liberar espacio en Windows 10 de forma automática optimizando el equipo al máximo.
En la edición que será lanzada en el verano del presente año, llamado Creators Update, tendremos la posibilidad de automatizar dicho proceso lo cual se verá reflejado en un ahorro notable de tiempo y tareas administrativas.
- Arranque del Sistema Operativo, en la ya conocida unidad C.
- Almacenamiento de múltiples archivos vitales para nuestro estudio o trabajo.
- Posibilidad de crear copias de respaldo en él.
Como vemos las tareas que cumple el disco duro son muy importantes y por lo tanto debemos estar atentos a el estado de “salud” del disco ya se a nivel de hardware o de almacenamiento.
- Descargas de Internet
- Archivos temporales
- Archivos generados por las diversas aplicaciones
- Programas o aplicaciones instaladas.
De allí la importancia de verificar el estado de almacenamiento del disco duro y hoy este tutorial trae diversas formas como podemos revisar este aspecto de los discos duros y liberar espacio de una forma útil y segura.
1. Cómo usar el espacio de almacenamiento de Windows 10
Windows 10 introdujo una funcionalidad llamada Sensor de almacenamiento mediante la cual es posible gestionar de forma centralizara todo el aspecto del espacio con valores como:
- Espacio usado y espacio libre
- Ver en detalle el espacio que ocupa cada biblioteca de Windows 10
- Ver detalle de los elementos con su respectivo tamaño
- Borrar elementos
Para acceder a este sensor iremos al menú Inicio y allí seleccionamos la utilidad Configuración donde veremos lo siguiente:
Allí vamos a la categoría Sistema / Almacenamiento donde será desplegado lo siguiente:
Allí encontramos las siguientes secciones:
- En la parte superior veremos las unidades de disco actuales con su respectivo espacio libre y usado
- En la sección Sensor de almacenamiento podemos activar el interruptor con el fin de que el propio sistema operativo se encargue de eliminar elementos que no son necesarios y que ocupan espacio innecesario, por ejemplo, las descargas
- En la parte inferior encontramos opciones adicionales para liberar espacio en Windows 10
Para usar de forma efectiva el Sensor de almacenamiento, primero debemos activarlo y luego pulsar en el botón Cambiar el modo de liberar espacio automáticamente y era desplegada la siguiente ventana donde veremos lo siguiente:
Allí, inicialmente, podemos definir la frecuencia con la cual se ha de ejecutar el sensor en Windows 10, las opciones a usar son.
- Diariamente
- Semanalmente
- Mensualmente
- Cuando haya poco espacio en el disco duro
- Nunca
- 1 día
- 14 días
- 30 días
- 60 días
Esto lo seleccionamos pulsando en el campo desplegable:
En la parte inferior podemos pulsar en el botón Limpiar ahora para que el sensor ejecute el proceso inmediatamente.
Una de las opciones que nos brinda el gestor de almacenamiento de Windows 10 es la posibilidad de saber en detalle el espacio real que ocupa cada sección en Windows, para ello basta con dar clic en la unidad a verificar en la parte superior y así obtendremos dichos detalles:
Al pulsar en alguna de las categorías desplegadas, podremos ver su contenido y así tomar acciones de limpieza:
Con este método tendremos el control total del espacio en Windows 10.
2. Cómo desinstalar aplicaciones y juegos innecesarios Windows 10
Es normal que cuando usamos Windows 10, instalemos una serie de aplicaciones o juegos que luego de un tiempo no usaremos pero que, si ocuparan un espacio considerable, recordemos que los juegos pueden llegar a pesar hasta 9 GB, afectando el espacio general en Windows 10.
Para realizar un análisis rápido sobre que aplicaciones y juegos están instaladas en Windows 10, vamos de nuevo a la ruta Inicio / Configuración:
Allí accedemos a la categoría Aplicaciones y en la nueva ventana vamos a Aplicaciones y características y en el campo Ordenar por seleccionamos Tamaño:
Allí serán organizadas las aplicaciones de mayor a menor tamaño y la que consideremos que no es necesaria podemos removerla dando clic sobre ella y pulsando en el botón Desinstalar:
Una vez pulsemos allí se desplegará la siguiente ventana emergente. Confirmamos la acción pulsando de nuevo en Desinstalar.
3. Cómo eliminar archivos temporales Windows 10
Los archivos temporales siempre se han caracterizado por ocupar un amplio espacio de almacenamiento en Windows 10 y lo peor es que son archivos inútiles.
Desde la versión April 2018 de Windows 10, será posible puede eliminar estos elementos temporales usando el Panel de control y la aplicación de configuración y Solvetic explicará ambas formas de uso. Si optamos por usar la utilidad Configuración debemos ir a la siguiente ruta:
- Inicio
- Configuración
- Sistema
- Almacenamiento
Allí pulsamos en la línea Liberar espacio ahora y en la ventana desplegada podemos activar las casillas de parámetros como:
- Archivos de registro de actualización de Windows
- Errores de Windows
- Windows Defender Antivirus
- Actualización de Windows
- Miniaturas de archivos
- Archivos temporales
- Papelera de reciclaje
- Archivos temporales de Internet
- Archivos de optimización de entrega
- Instalación (s) anterior (es) de Windows
Una vez activas las casillas deseadas pulsamos en el botón Quitar archivos para ejecutar la acción.
Si por el contrario deseamos realizar este proceso usando el panel de control, debemos ir al Panel de control ingresar la palabra espacio en el campo de búsqueda y allí seleccionar la opción Liberar espacio en disco por medio de la eliminación de archivos no necesarios y será desplegada una ventana emergente donde seleccionaremos la unidad C:
Pulsamos en Aceptar y se desplegara lo siguiente:
En esta primera ventana podremos borrar algunos archivos básicos, pero si deseamos ir a un nivel mas avanzado, pulsamos en el botón Limpiar archivos del sistema y veremos lo siguiente:
Allí será posible eliminar elementos como:
- Actualizaciones de Windows
- Archivos de registro de actualización de Windows
- Archivos de programa descargados
- Archivos temporales de Internet
- Archivos de optimización de entrega
- Papelera de reciclaje
- Archivos temporales
- Archivos temporales de instalación de Windows y más
Una vez seleccionemos las casillas deseadas pulsamos en Aceptar para aplicar el proceso. De forma alterna, podemos ir a la pestaña Mas opciones donde veremos lo siguiente:
Allí será posible pulsar en el botón Liberar en la sección Restaurar sistema e instantáneas con el fin de eliminar todas las instantáneas que se han tomado del sistema.
4. Cómo liberar espacio usando aplicaciones en la nube Windows 10
Con el servicio de almacenamiento en la nube de OneDrive de Microsoft, sera posible importar el almacenamiento local haciendo uso de la función Archivos a pedido, esta aloja archivos en la nube, donde el espacio es ilimitado, permitiéndonos ahorrar espacio en el disco duro.
Para su configuración daremos clic derecho sobre el icono de OneDrive en la barra de tareas y seleccionamos la opción Configuración la cual desplegara la siguiente ventana:
Allí, en la pestaña Configuración, activamos la casilla Ahorre espacio y descargue los archivos cuando los use.
Cuando deseemos liberar espacio usando este método, daremos clic derecho sobre el archivo y seleccionamos la opción Liberar espacio:
De forma constante podremos hacer un seguimiento al espacio libre que nos queda en OneDrive, recordemos que contamos con 5 GB gratuitas:
En caso de requerir mas espacio podemos comprar alguno de los planes disponibles.
5. Cómo deshabilitar la hibernación en Windows 10 para liberar espacio
En el sistema operativo Windows 10 se integra una funcionalidad llamada Hibernación la cual se encarga de guardar los datos en la memoria del disco duro y de este modo apagar completamente el equipo sin que información se pierda, posterior a esto, podremos encender el equipo y volver a acceder a la información tal como la dejamos.
Esto es muy útil y funcional, pero puede llegar a ocupar bastante espacio ya que esta función almacena los datos cargados en la memoria en un archivo llamado hiberfil.sys. Para deshabilitar dicha función en Windows 10, debemos acceder al símbolo del sistema como administradores y allí ejecutar el siguiente comando:
powercfg /hibernate off
Esto ayuda a liberar varias gigas en el disco duro, pero no permitirá que usemos la hibernación si es necesaria, en caso de desear habilitarla, vamos a ejecutar lo siguiente en el símbolo del sistema:
powercfg / hibernate on
6. Cómo mover archivos y otros elementos a una unidad externa Windows 10
Este es un método tradicional el cual consiste básicamente en mover archivos de gran tamaño o aplicaciones a una unidad externa como los discos duros que pueden tener varias gigas de espacio.
Para mover elementos de forma simple, vamos al explorador de archivos de Windows 10 y allí seleccionamos los elementos a mover y vamos al menú Inicio y en el grupo Organizar seleccionamos Mover a:
Ahora, en la ventana desplegada seleccionaremos la ubicación donde moveremos dichos archivos:
Ahora, Windows 10 nos da la oportunidad de establecer donde se almacenará todo lo nuevo que instalemos o usemos en el sistema, para ello vamos a la siguiente ruta:
- Inicio
- Configuración
- Sistema
- Almacenamiento
Allí pulsamos en la línea Cambiar la ubicación de almacenamiento del contenido nuevo y en la nueva ventana seleccionamos donde se almacenarán elementos como:
- Aplicaciones
- Música
- Documentos
- Fotos y videos
- Mapas y mas
Ahora, Windows 10 nos permite mover aplicaciones instaladas hacia otra ruta o dispositivo, para ello vamos a la siguiente ruta:
- Inicio
- Configuración
- Sistema
- Aplicaciones
- Aplicaciones y características
Allí seleccionamos la aplicación o juego deseado y se desplegara el botón Mover:
Al pulsar allí, se desplegará la siguiente ventana donde seleccionaremos la nueva ubicación:
7. Cómo comprimir la instalación de Windows 10 para ahorrar y liberar espacio
Microsoft ha desarrollado la función Compact OS la cual es una herramienta de línea de comandos enfocada en comprimir la instalación y los archivos de las aplicaciones para reducir el espacio total usado por Windows 10 y asi liberar espacio en el disco duro.
Para su ejecución, debemos acceder al símbolo del sistema como administradores y allí ejecutar lo siguiente:
compact.exe /compactOS:always
Una vez se complete este proceso, las instalaciones de Windows 10 y las aplicaciones integradas se comprimirán ahorrando entre 1 a 2 GB de espacio. En caso de no usar más esta función debemos ejecutar lo siguiente:
compact.exe /compactOS:neverCon alguna de estas opciones sin lugar a dudas liberaremos espacio en nuestros discos duros para sacar el máximo provecho de ellos.
8. Cómo liberar espacio en disco duro usando el historial de archivos Windows 10
Esta opción aplica cuando hemos establecido un disco duro para el respaldo de nuestros archivos en caso de pérdida o daño.
Para acceder a esta opción debemos ir a la siguiente ruta:
- Panel de control
- Todos los elementos de Panel de control
- Historial de archivos
Esta opción es práctica y bastante útil a la hora de respaldar nuestros archivos, pero si la hemos configurado con sus opciones básicas los archivos serán almacenados en el disco duro externo con una frecuencia de cada hora lo cual va llenando el disco duro poco a poco. Para cambiar esta configuración pulsaremos sobre la línea Configuración avanzada y veremos los siguientes parámetros.
Como vemos los valores por defecto es guardar las copias de los archivos cada hora y mantenerlos para siempre lo cual va a ocupar bastante espacio en el disco duro externo.
Podemos establecer estos valores, por ejemplo, en que guarde los archivos cada 12 horas y los mantenga por seis meses, existen diversas opciones. Pulsamos en el botón Guardar cambios para hacerlos efectivos.
En la misma opción de Configuración avanzada podemos pulsar sobre la línea Limpiar versiones tenemos la posibilidad de eliminar versiones anteriores de los archivos que han sido guardadas y de este modo liberar espacio en el disco duro. Pulsamos en el botón Limpieza para iniciar el proceso.
9. Cómo liberar espacio en disco duro eliminando aplicaciones innecesarias de Windows 10
No hay duda que en muchas ocasiones instalamos programas y utilidades que muy pocas veces usamos y estas ocupan un espacio innecesario dentro del disco duro.
Para revisar en detalle que aplicaciones tenemos actualmente en Windows 10 vamos al menú Inicio, seleccionamos la opción Configuración, en la ventana desplegada seleccionamos Sistema y allí pulsamos sobre la opción Aplicaciones y características.
Allí tenemos el listado completo de aplicaciones instaladas en el sistema con su respectivo tamaño. Si vemos que alguna aplicación no es útil en el sistema basta con seleccionarla y en las opciones desplegadas elegimos Desinstalar.
De este modo eliminaremos estas aplicaciones y liberaremos espacio en el disco duro.
10. Cómo liberar espacio eliminando versiones previas de Windows 10
Sabemos que cuando se ha actualizado el sistema o hemos migrado de Windows 7, 8 u 8.1 a Windows 10 el sistema crea una carpeta llamada Windows.old la cual contiene toda la información y archivos de la versión previa de Windows.
Esto puede resultar muy práctico para recuperar información que no haya sido almacenada, pero es una carpeta que ocupa varias gigas de espacio innecesario en el disco duro.
Para acceder a ella vamos a la ruta C:\Windows.old.
Podemos ver las propiedades de dicha carpeta y comprobar la cantidad de espacio que ocupa de nuestro disco duro:
Este espacio puede ser usado para otro tipo de tareas en el disco duro, por eso recomendamos revisar dicha carpeta y copiar los archivos más relevantes y proceder a su borrado para obtener más espacio en el disco duro en Windows 10 como vemos en el siguiente enlace.
11. Cómo liberar espacio usando el liberador de espacio en Windows 10
Una de las principales funciones que debemos realizar como administradores y como usuarios de IT es velar porque nuestros equipos estén en óptimas condiciones de rendimiento, y esto implica ir más allá que tener buena memoria Ram, buenos discos duros, etc.
Una de las cosas que perjudica comúnmente nuestros equipos y los de la organización es el bajo rendimiento y disponibilidad del disco o los discos duros y esto se debe a la gran cantidad de información innecesaria almacenada allí.
En esta oportunidad analizaremos la herramienta incluida en los sistemas operativos Windows, en este estudio usaremos Windows 10, y es el limpiador de disco.Vamos a ver diversas formas de abrir esta herramienta pero antes vamos a ver su utilidad.
El limpiador de discos tiene como función principal liberar el espacio que está siendo ocupado por información no útil en nuestros discos duros, la herramienta hace un análisis profundo del disco y posteriormente arrojará un resumen con aquellos archivos innecesarios para que puedan ser eliminados del mismo.
Limpiador de discos categoriza durante su proceso de análisis en la búsqueda de archivos innecesarios:
Además dela opción de eliminar aquellos archivos innecesarios podemos optar por comprimir los archivos a los cuales no se ha tenido acceso durante un período determinado de tiempo, esto permite que algunos archivos sean comprimidos para liberar espacio en el disco duro.
Como vemos contamos con una interesante herramienta en nuestra gestión de rendimiento para las máquinas que tenemos a cargo o nuestra propia máquina.
A continuación vamos a estudiar las diferentes formas como podemos abrir el limpiador de discos desde Windows 10 para conocer su funcionamiento.
Una de las formas como podemos abrir el limpiador de discos es usando Windows PowerShell, para ello ejecutamos Windows PowerShell
Ingresamos el texto:
cleanmgrPodemos ver que se abre nuestra herramienta.
Existe la posibilidad de llegar al liberador de espacio de nuestro Windows 10 con tan sólo unos comandos. Te mostramos tres opciones posibles que puedes ejecutar.
+ F o + S
Otra opción con la que contamos es a través del panel de control, allí podemos ingresar el término clean en el cuadro de búsqueda para que Windows 10 nos despliegue la herramienta:
Seleccionamos la opción “Liberar espacio en disco por medio de la eliminación de archivos no necesarios”. O si lo deseamos en el panel de control vamos a la siguiente ruta: Sistema y seguridad / Herramientas Administrativas / Liberar espacio en disco.
La última opción con que contamos es ir al Explorador de Windows, dar clic derecho en la unidad sobre la cual deseamos ejecutar la herramienta y seleccionar propiedades.
Allí podemos seleccionar la opción Liberador de espacio en disco para ejecutar la herramienta y analizar aquellos archivos que están ocupando espacio en nuestro disco de manera innecesaria. Una vez hayamos ejecutado el liberador de espacio con cualquiera de las opciones indicadas veremos que se despliega lo siguiente comenzando el análisis:
Una vez ha acabado el análisis para calcular qué archivos y cuánto espacio puede liberar en dicha unidad vemos la siguiente ventana.
Como vemos se despliega la información detallada acerca de cuanto espacio puede ser liberado en el disco duro (en este caso 53.3 MB) y podemos seleccionar los tipos de archivo a eliminar, una de las opciones interesantes es que podemos verificar qué archivos han de ser eliminados antes de ejecutar la tarea usando la opción Ver archivos, si pulsamos esta opción se desplegará la ventana donde se encuentran dichos archivos.
Si pulsamos la pestaña Más opciones encontramos lo siguiente:
Si seleccionamos la opción Liberar del campo Programas y características se desplegará lo siguiente:
Veremos que el sistema nos dirige a la opción de Desinstalar o cambiar un programa en el panel de control.
Si seleccionamos la opción Liberar del campo Restaurar sistema e instantáneas lo que vamos a realizar es eliminar puntos de restauración liberando de esta manera más espacio o eliminar imágenes o instantáneas del disco (en algunas ediciones de Windows) lo cual no es recomendable eliminar dichos elementos. Si lo decidimos realizar una vez pulsemos el botón Liberar se desplegará el siguiente mensaje: Pulsamos en Eliminar para comenzar el proceso.
Volviendo a la pestaña de Liberador de espacio en disco daremos clic en Aceptar para que el sistema elimine los archivos innecesarios.
Algo importante a tener en cuenta es que cada vez que seleccionemos una categoría en la parte inferior veremos una descripción de dichos archivos. Pulsamos Aceptar y se despliega el siguiente mensaje:
Damos clic en la opción Eliminar archivos y comenzará el proceso de eliminación de archivos por parte del liberador de espacio en disco.
De esta manera podemos liberar espacio, que en ocasiones puede pesar gigas, de nuestro disco o discos duros permitiendo tener un mejor rendimiento del mismo.
12. Cómo liberar espacio usando la opción Almacenamiento de Windows 10
Esta es una de las novedades incluidas en Windows 10 que nos van a permitir conocer en detalle la forma como está siendo distribuido el almacenamiento en los discos duros en Windows 10 y poder tomar acciones sobre cómo distribuirlo de la mejor forma optimizando su desempeño.
La opción de Almacenamiento la encontramos accediendo desde el menú Configuración a la opción Sistema. Podemos ver que esta utilidad nos despliega los discos duros alojados en el sistema con información detallada de su uso y capacidad actual.
Una de las principales novedades de esta función es que podemos determinar el lugar por defecto donde se guardarán las nuevas instalaciones que realicemos, donde se guardaran los archivos como fotos, música, entre otros. Esto es práctico cuando tenemos el disco particionado o poseemos varios discos y no deseamos que todo quede almacenado en la unidad C. Basta con pulsar en la opción respectiva y allí elegir la nueva unidad.
Pero la funcionalidad más importante de Almacenamiento la encontramos en el momento que seleccionamos alguna de las unidades disponibles en la parte superior, “Elige una unidad para ver que está ocupando espacio”, en este caso seleccionamos la unidad C y veremos el siguiente resultado:
Podemos ver detalles de la última actualización, así como la estructura de cada elemento que ocupa espacio en el disco duro.
Podemos seleccionar alguna de las opciones como:
De esta forma Almacenamiento nos brinda la posibilidad de un control sobre todas las propiedades de almacenamiento dentro del sistema operativo.
13. Cómo liberar espacio usando CCleaner en Windows 10
Finalmente, una de las herramientas gratuitas que pueden ser de gran ayuda para el tema de liberar espacio en disco duro es CCleaner. Es una de las herramientas más conocidas y usadas a nivel mundial por su eficacia y sencillez de uso.
Podemos descargarla desde el siguiente enlace:
Con CCleaner tenemos la posibilidad de ejecutar múltiples tareas pero una de las más comunes es liberar espacio del disco duro borrando archivos temporales, vaciando la papelera, entre muchos otros elementos. Para ejecutar esta tarea seleccionamos la opción Limpiador:
De este modo CCleaner puede ser una gran aliada para el proceso de liberación de espacio en el disco duro.
14. Cómo liberar espacio en disco duro usando el sensor de almacenamiento de Windows 10
En la nueva edición de Windows 10 llamada Creators Update encontramos una nueva funcionalidad llamada Sensor de almacenamiento la cual de forma automática libera los archivos temporales que no están en uso y se encarga de vaciar la papelera de reciclaje cada 30 días con el objetivo de mantener los mejores niveles de almacenamiento.
Para acceder a esta funcionalidad vamos al menú Inicio y allí vamos a la ruta:
- Configuración
- Sistema
- Almacenamiento
Será necesario que la habilitemos, ya que por defecto viene deshabilitada, pulsando en el respectivo interruptor y así se quede en azul.
Al seleccionar la línea “Cambiar el modo de liberar espacio automáticamente” podremos activar las opciones disponibles o ejecutar la limpieza inmediatamente si así lo deseamos:
Aquí veremos diferentes opciones disponibles. Podemos activar el interruptor de Sensor de almacenamiento y ejecutarlo cuando decidamos. También podemos configurar el borrado automático de los archivos temporales estableciendo el periodo que mejor nos convenga.
15. Cómo liberar espacio en disco duro usando compresión NTFS Windows 10
Como bien sabemos las unidades de Windows, y de paso todos sus archivos y carpetas, están con el sistema de archivos NTFS el cual optimiza el rendimiento y capacidad de estas unidades, existen dentro de sus propiedades la opción de comprimir los archivos allí alojados con el fin de optimizar el espacio del disco duro y es una funcionalidad poco usada debido a que no es popular aún.
Esta compresión NTFS cumple la misma tarea de aplicaciones como WinRar o 7Zip al comprimir los archivos y reducir de forma drástica su tamaño.
Este tipo de compresión puede afectar el rendimiento del equipo teniendo en cuenta el tamaño del archivo o carpeta a comprimir ya que, al ser una compresión propia de Windows 10, la que se encarga de realizar toda la tarea de compresión y descompresión es la CPU.
Si deseamos activar esta opción en un determinado archivo o carpeta daremos clic derecho sobre ésta y seleccionamos la opción Propiedades.
Una vez allí pulsamos en el botón Opciones avanzadas ubicado en la pestaña General y en la ventana desplegada activaremos la casilla Comprimir contenido para ahorrar espacio en disco ubicada en la sección Atributos de compresión y cifrado:
Una vez pulsemos en Aceptar se desplegará la siguiente ventana donde indicaremos a dónde se han de aplicar los cambios de compresión:
16. Cómo liberar espacio en disco duro usando Compact OS en Windows 10
Esta es una nueva funcionalidad en Windows 10 la cual nos permite ganar entre 1 a 5 GB de espacio al comprimir los archivos del sistema operativo y las aplicaciones de Windows Store.
Compact OS comprime todos los archivos de Windows que fueron extraídos durante el proceso de instalación por lo cual su uso debe ser en casos especiales y con los cuidados necesarios ya que al activar esta funcionalidad el equipo tendrá una perdida alta de energía lo cual, en algunos casos, puede hacer que se apague y como se estaban editando archivos del sistema es posible que el sistema no pueda arrancar de nuevo, es por ello que antes de usar esta opción realicemos una copia de seguridad o una imagen del sistema.
El siguiente es un esquema de como Windows 10, en una versión de 64 bits, distribuye su espacio de almacenamiento:
Para conocer si Windows 10 cuenta actualmente con Compact OS abriremos un símbolo del sistema y ejecutaremos el siguiente comando:
Compact /CompactOS:query
Si deseamos activar dicho estado compacto ejecutaremos lo siguiente:
Compact /CompactOS:always
Si deseamos desactivar Compact OS ejecutaremos la siguiente línea:
Compact /CompactOS:never
17. Cómo liberar espacio en disco duro modificando la ruta de almacenamiento de nuevas aplicaciones en Windows 10
Windows 10 Creators Update ha actualizado esta funcionalidad que nos permite modificar la ruta por defecto donde siempre se almacenas las nuevas aplicaciones o programas la cual es la unidad C. Cada aplicación posee un tamaño variado que puede ser de MB o de GB dependiendo la app y si todo lo guardamos en C poco a poco llenaremos este espacio y cuando menos lo pensemos estaremos ante una unidad congestionada.
Para modificar la ruta donde se instalarán las nuevas aplicaciones u otros elementos del sistema vamos al menú Inicio, allí seleccionamos Configuración / Sistema / Almacenamiento:
Allí pulsamos en la línea Cambiar lugar donde se guarda el contenido nuevo y en la siguiente ventana veremos que por defecto todo se guardara en la unidad C pero si desplegamos sus opciones podremos elegir otra partición u otra unidad externa:
18. Cómo liberar espacio en disco duro usando almacenamiento en la nube
OneDrive es la plataforma por defecto en Windows 10 para el almacenamiento de información en la nube las cual nos permite tener accesibilidad a todos nuestros documentos desde cualquier lugar del mundo con total seguridad.
OneDrive viene de forma preinstalado en Windows 10 y para su configuración daremos clic derecho en la línea OneDrive ubicada en el explorador de archivos de Windows y allí seleccionamos la opción Selecciona las carpetas de OneDrive que quieres sincronizar:
En la ventana desplegada podremos activar la casilla para sincronizar todas las carpetas seleccionadas o bien activar las casillas de las carpetas deseadas:
Una vez definidas las carpetas pulsamos en Aceptar.
19. Cómo liberar espacio en disco duro editando las asignaciones reservadas
Windows 10 reserva espacio del disco, en ocasiones grandes cantidades, para tareas de soporte y disponibilidad del sistema como son hibernación, archivos de paginación y restauración del sistema.
En primer lugar podemos como que el archivo de hibernación, hiberfil.sys, puede llegar a ocupar hasta 4 GB de espacio debido a que este proceso se encarga de guardar una instantánea del sistema operativo, la almacena en dicho archivo y posteriormente apaga los puertos, pantalla, unidades y la memoria RAM las cuales serán restauradas una vez el sistema entre en actividad.
Si deseamos deshabilitar la hibernación en Windows 10 debemos acceder al símbolo del sistema como administrador y ejecutar los siguientes comandos:
- Para deshabilitar la hibernación ejecutamos el comando powercfg.exe /hibernate off
- Para habilitar la hibernación ejecutamos el comando powercfg.exe /hibernate on
Para ajustar los niveles de almacenamiento en cuanto a la restauración del sistema vamos a la ruta Panel de control\ Sistema y seguridad\ Sistema y allí seleccionamos la opción Protección del sistema y se desplegara la siguiente ventana.
Allí pulsamos en el botón Configurar y allí tenemos dos alternativas a realizar:
- Deshabilitar la protección del sistema para evitar que sean creados los puntos de restauración activando la casilla Deshabilitar protección del sistema:
- En caso de seguir con la protección del sistema habilitada podremos definir los niveles de uso máximo de espacio en disco que será usado por restaurar sistema. Finalmente pulsamos en Aplicar cuando los cambios hayan sido realizados.
20. Cómo liberar espacio de forma automática en Windows 10
Hasta hoy la única forma de liberar espacio en uno o más discos duros en Windows 10 era accediendo a las propiedades del mismo y seleccionando la opción Liberar espacio lo cual al ser una tarea manual puede convertirse en un gasto administrativo si se requieren gestionar diversos discos duros.
Ahora, a partir de la build 15014 de Windows 10 Creators Update podemos ejecutar esta tarea de forma totalmente automática gracias al gestor de almacenamiento o storage sense la cual será una de las novedades de dicha edición de Windows 10.
Para acceder a dicha función vamos al menú Inicio y seleccionamos la opción Configuración. En la ventana desplegada seleccionamos la opción System – Sistema.
En la siguiente ventana vamos a la ficha Storage – Almacenamiento
Notaremos que la opción Storage sense se encuentra deshabilitada por defecto en esta edición de Windows 10. Gracias a esta característica Windows 10 elimina de forma automática aquellos archivos que no usamos y que están alojados durante largo tiempo en la papelera de reciclaje ocupando espacio.
Procedemos a activar dicha característica pulsando en el interruptor Off y veremos que su estado pasa a ser On
Ahora pulsamos sobre la línea Change how we free up space donde definiremos la forma como Windows 10 Creators Update nos ayudara a liberar espacio en el disco duro. Veremos la siguiente ventana:
Allí podemos activar o desactivar las siguientes opciones:
Del mismo modo podemos usar la opción Clean now para realizar un chequeo al disco duro y eliminar archivos innecesarios. El resultado será el siguiente:
De este modo Windows 10 Creators Update nos ayudara en la tarea de automatizar el proceso de depuración de archivos innecesarios del disco duro.
21. Eliminar archivos temporales de la forma clásica
La forma más común de remover archivos temporales en los sistemas operativos Windows es usando el comando Ejecutar con las siguientes teclas e ingresar lo siguiente:
+ R
%temp%
Pulsamos Enter o Aceptar y se desplegara la carpeta donde están alojados los archivos temporales del sistema. Allí seleccionaremos estos archivos y procedemos a eliminarlos de la forma tradicional.
22. Cómo liberar espacio vaciando la Papelera de Reciclaje
Esta herramienta de Papelera de Reciclaje es la más longeva dentro de todas las podemos encontrar desde el inicio de los Sistemas Operativos de Microsoft. Se usa en otros tipos de software también como utilidad y nos ayuda al borrado de información de nuestro equipo.
Para acceder a nuestra Papelera de Reciclaje podemos hacerlo desde el icono que suele aparecer en el Escritorio o bien escribiendo Papelera de Reciclaje en el buscador de Windows:
Una vez aquí dentro pulsaremos en el apartado de “Administrar” y después elegiremos la opción de “Vaciar Papelera de Reciclaje”.
De esta forma habremos liberado espacio en disco que estaban ocupando los archivos eliminados, pero no de forma permanente. Si queremos podemos configurar que los archivos no pasen a la Papelera y directamente se borren. Para ello pulsaremos en “Propiedades de la Papelera de reciclaje”. Aquí marcaremos la opción de “No mover archivos a la Papelera de Reciclaje”.
Podemos ver las alternativas que nos ofrece Windows 10 para la gestión de los archivos temporales y aquellos que no están siendo usados en el sistema de forma efectiva, pero si están ocupando un amplio espacio dentro del disco afectando tanto la capacidad como el rendimiento y en ocasiones la estabilidad del mismo. Saquemos el máximo provecho a estas herramientas propias de Windows 10.
Con estas opciones sin lugar a dudas liberaremos espacio en la unidad C y tendremos mejores alternativas de almacenamiento en Windows 10 sacando el máximo provecho al disco duro.
Usando alguna de las opciones mencionadas lograremos liberar espacio en el disco duro de Windows 10 y de este modo optimizar su rendimiento y vida útil. Para tener más alternativas para limpiar tu disco, aquí tienes cómo liberar espacio de disco automáticamente al comprimir programas innecesarios en Windows 10.