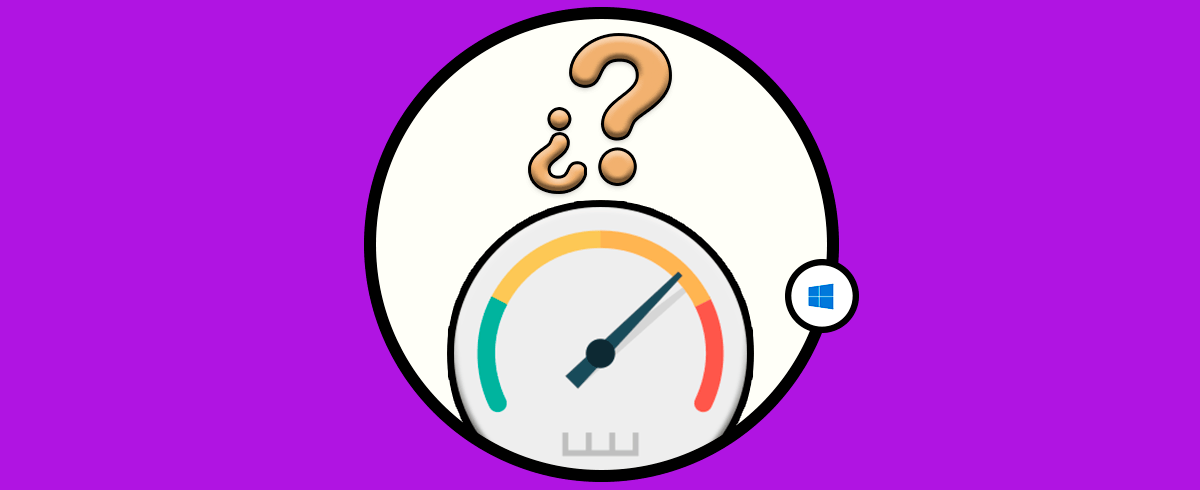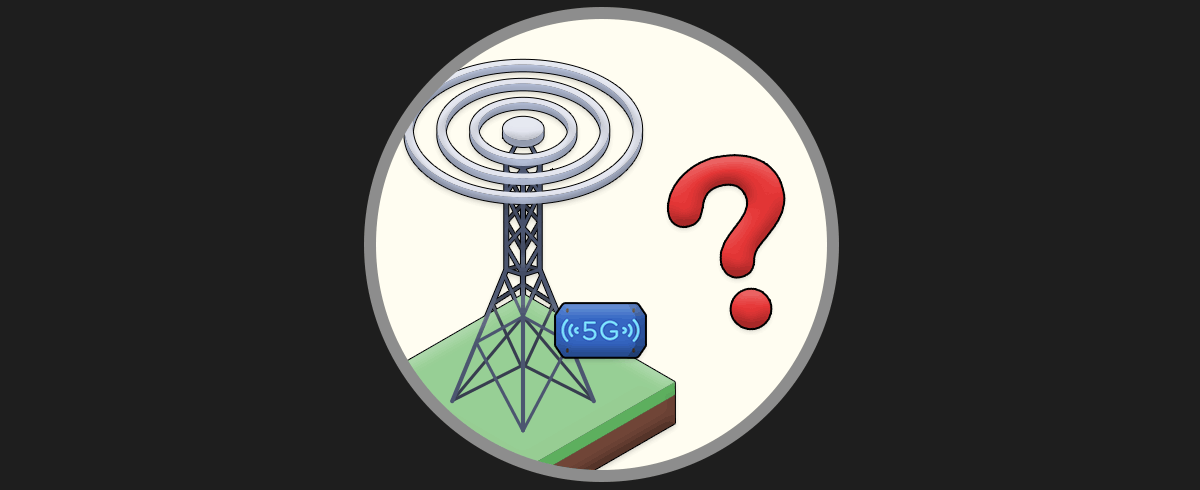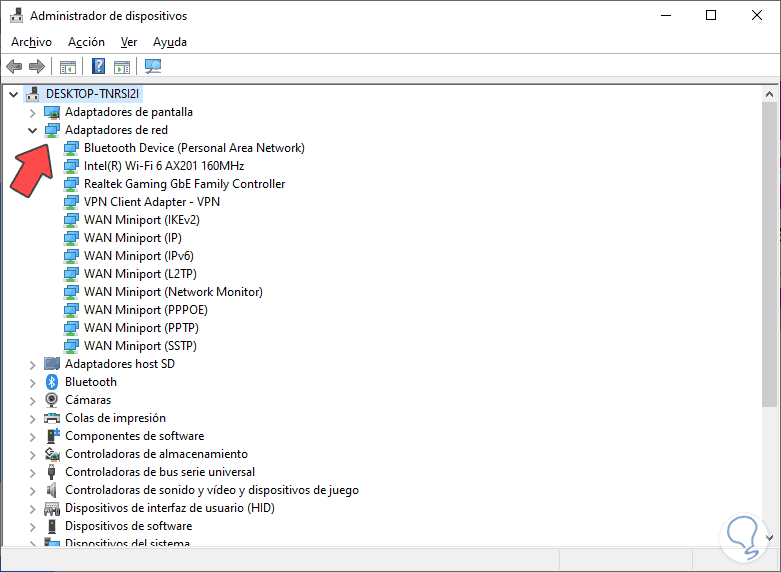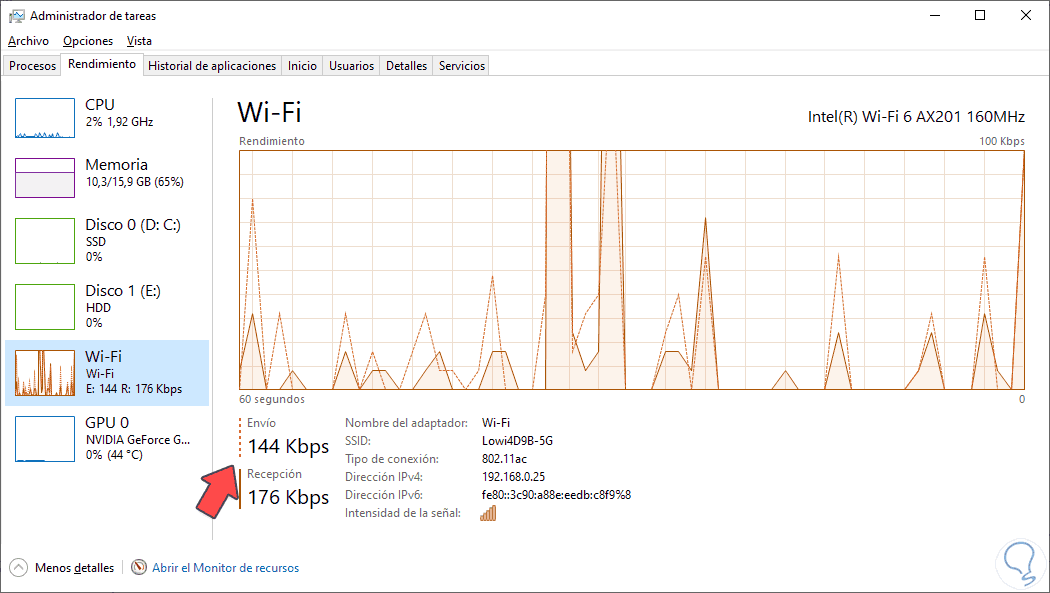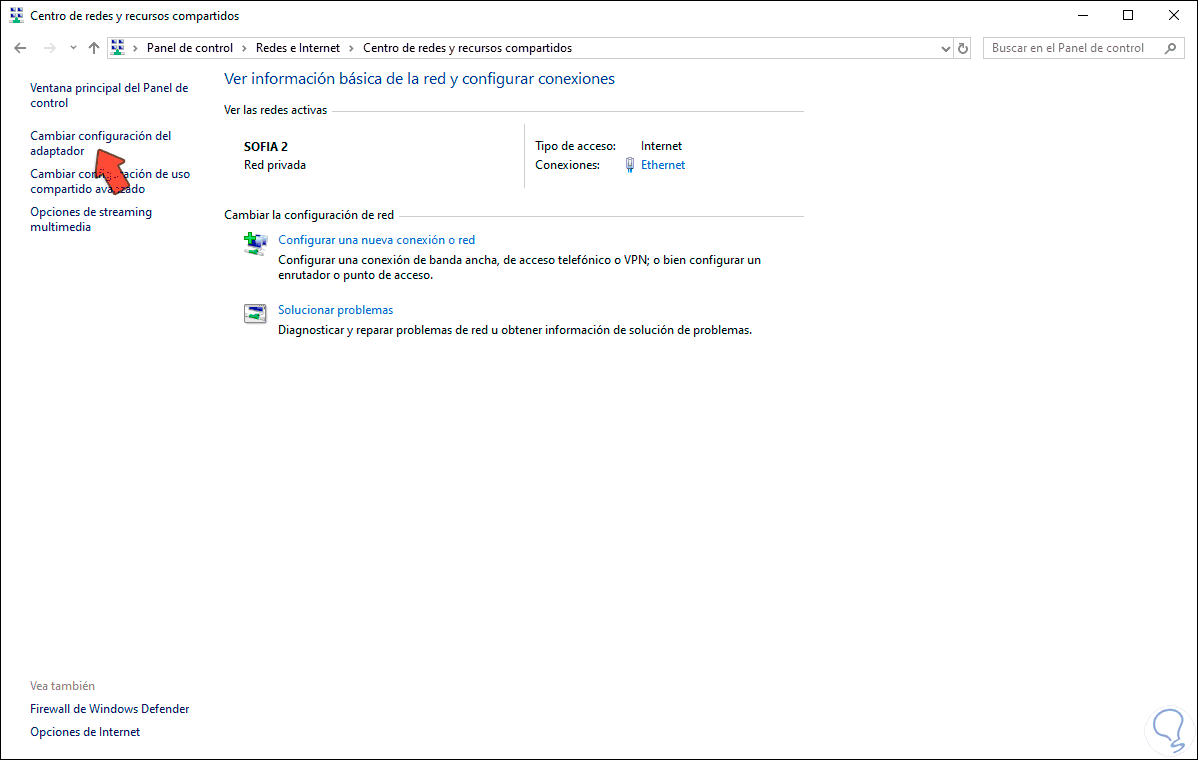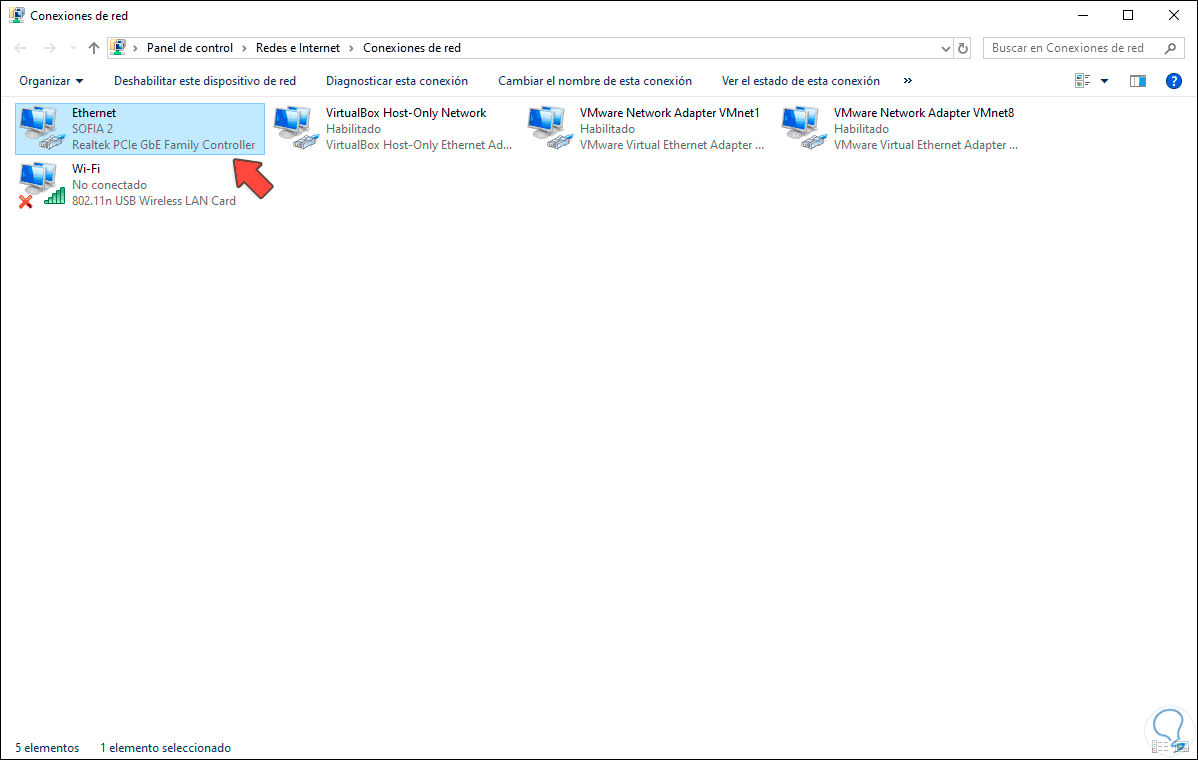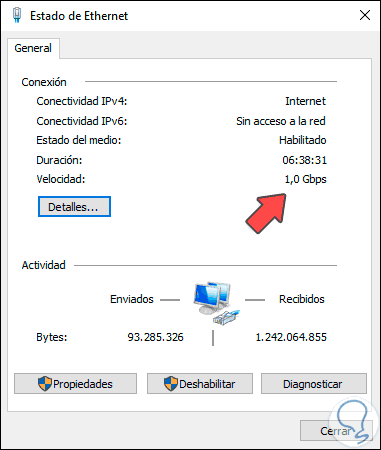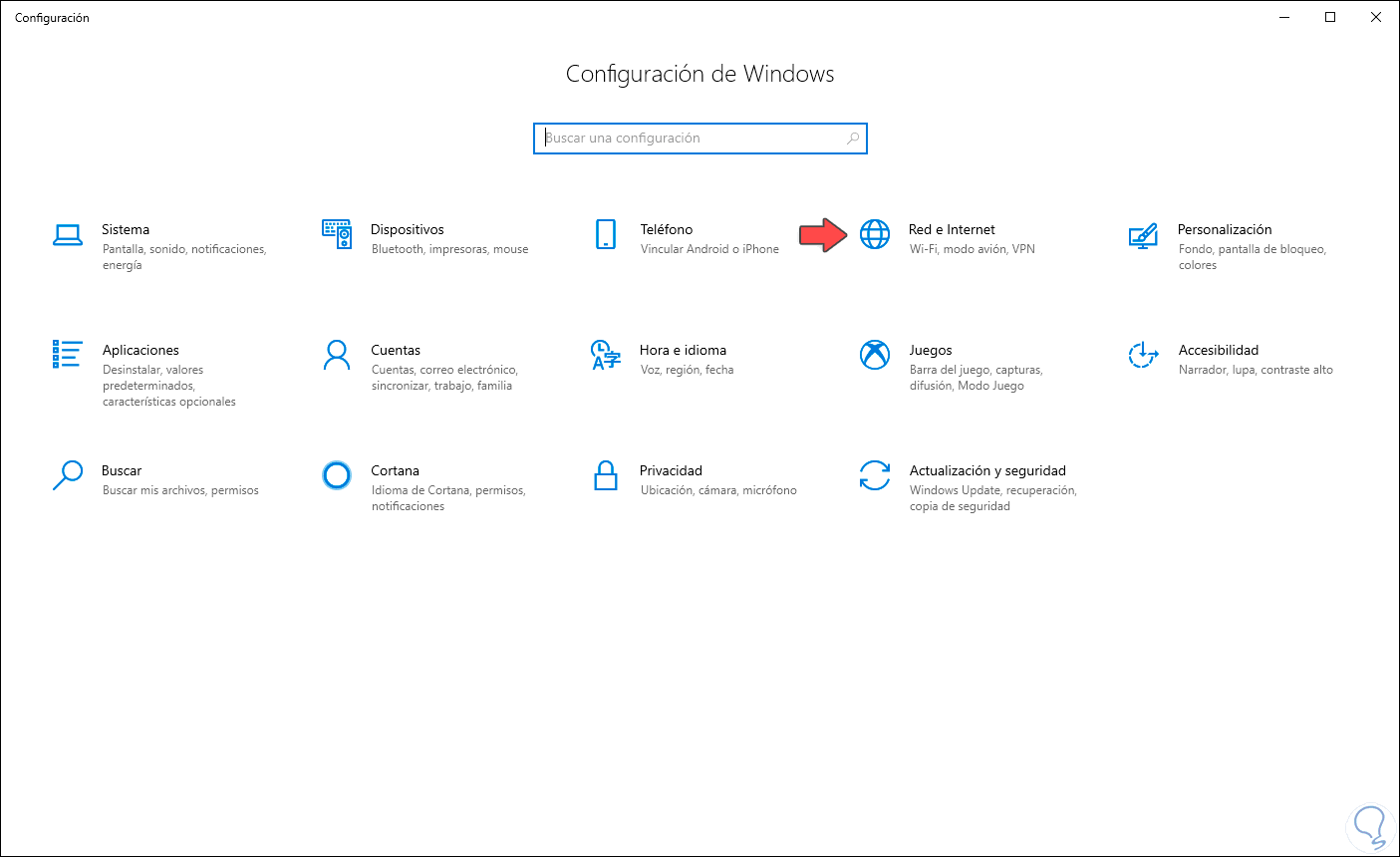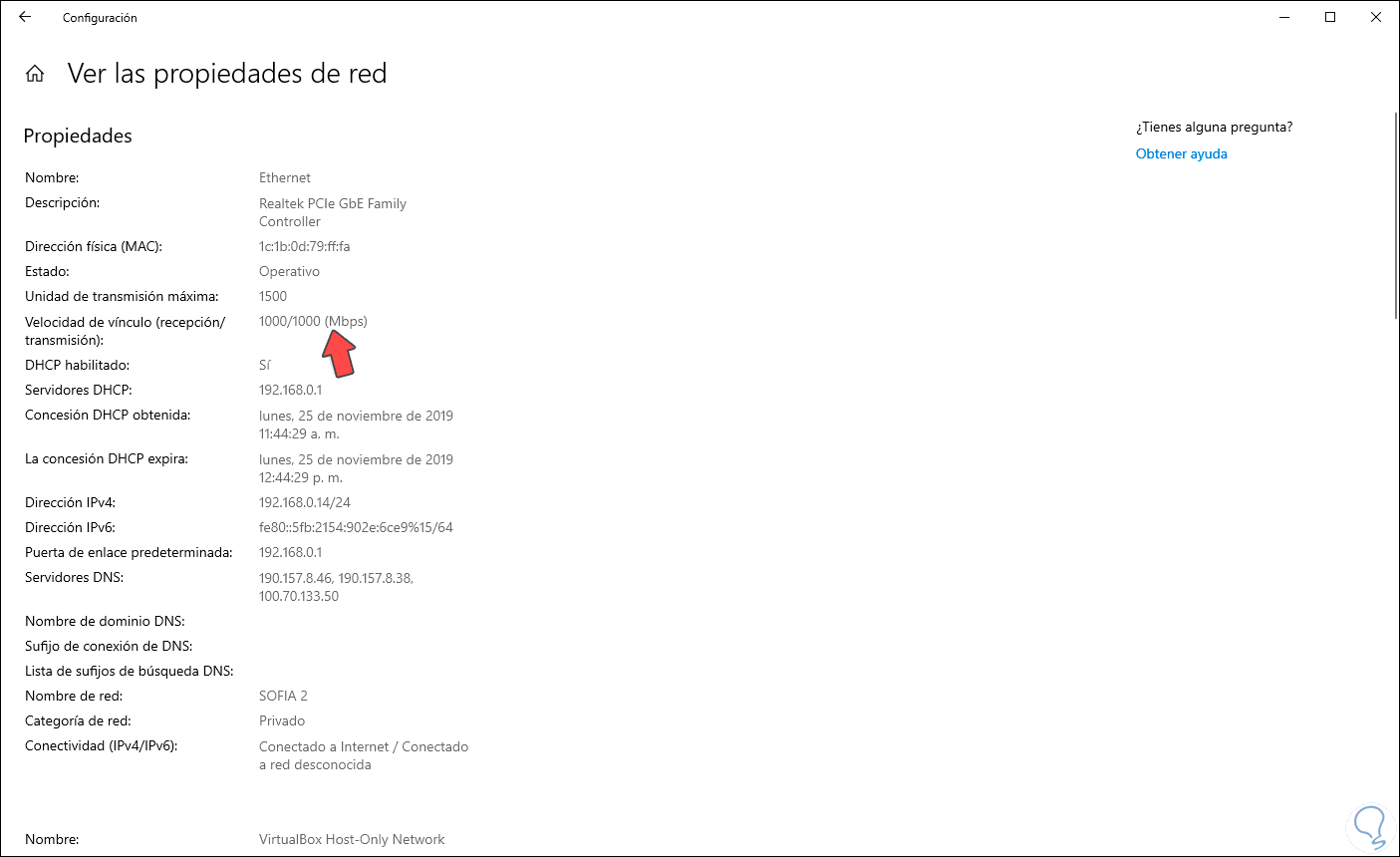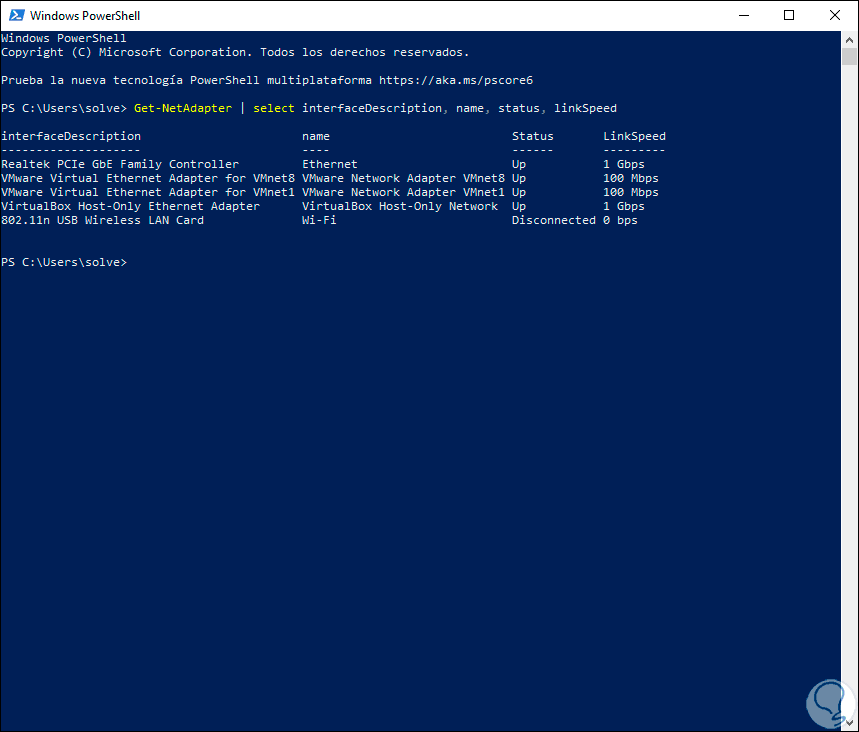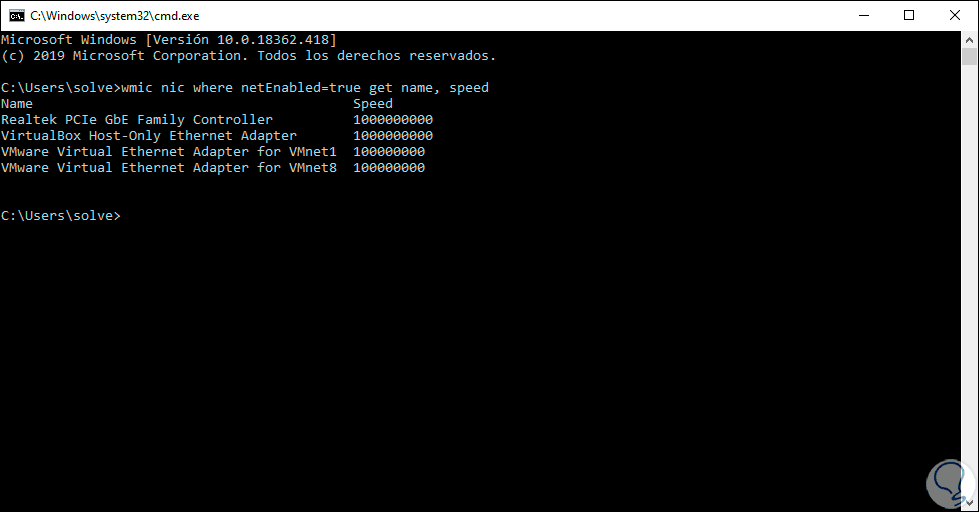La velocidad de red es uno de los temas esenciales en cualquier tipo de organización, y de hogar, ya que ella nos da la oportunidad de conectarnos a la red y así entablar la conectividad adecuada según el tipo de adaptador usado. Las velocidades de red se rigen tanto por el tipo de cable usado como por las características de la tarjeta de red. En función de la tarjeta de red encontraremos diferentes tipos de velocidades.
- 100 Mbps
- 1.000 Mbps
- 10 Gbps
Estas representan la cantidad de Megabits o Gigabits que se pueden transmitir por segundo en la red usada y por ello es que podemos notar que nuestra navegación es o no ideal, hablaremos un poco de estas velocidades.
- 100BASE-TX para cable UTP de nivel 5.
- 100BASE-T4 para cable UTP de nivel 3.
- 100BASE-FX para cable de fibra óptica.
- 1000BASE-SX alcanza distancias de hasta 550 metros.
- 1000BASE-LX alcanza distancias de hasta 5,000 metros.
Esta velocidad trabaja con un cable de par trenzado de cobre o cable de fibra óptica., si usamos cables de par trenzado será necesario contar con cable Cat-6a o Cat-7 y si usamos fibra óptica 10GBASE-LX4, 10GBASE-ER y 10GBASE-SR podremos lograr distancias de hasta 10,000 metros de alcance.
Sin más preámbulo vas a aprender a identificar la velocidad de la tarjeta de red en Windows 10 de diversas formas disponibles y así aprender como saber la velocidad de mi Internet en mi PC windows 10.
1. Cómo saber que Tarjeta de Red tengo
Lo primero que haremos será entrar dentro de el "Administrador de dispositivos"
Aquí desplegaremos la categoría de "Adaptadores de red y podremos ver nuestras tarjetas de red en el equipo pudiendo así saber qué tarjeta de red tengo.
2. Cómo saber la velocidad de mi Internet en mi PC Windows 10
Lo primero será abrir el Administrador de tareas de Windows 10
Ahora iremos a la pestaña de "Ethernet" o "WiFi" en función de nuestra conexión. Aquí en la parte inferior podremos saber la velocidad de mi internet en mi PC Windows 10
3. Ver velocidad tarjeta de red Windows 10 con Panel de Control
El primer método será a través del Panel de control de Windows 10.
Para ello iremos a la siguiente ruta:
- Redes e Internet
- Centro de redes y recursos compartidos
Allí damos clic sobre la línea “Cambiar configuración del adaptador” en el panel izquierdo y posterior a ello ubicamos el adaptador de red actual:
Damos doble clic sobre este y en la línea “Velocidad” encontraremos la velocidad de la tarjeta de red:
4. Ver velocidad tarjeta de red Windows 10 con Configuración
Configuración es un punto central para administrar diferentes valores de Windows 10
Para ello accedemos al menú Inicio / Configuración donde veremos lo siguiente:
Allí vamos a la categoría “Red e Internet” y luego iremos a la sección “Estado”:
Allí damos clic en la línea “Ver las propiedades de red” y en la ventana desplegada encontramos los adaptadores actuales y allí nos centramos en la línea “Velocidad de vínculo (recepción / transmisión)” la cual nos indica la velocidad de la tarjeta:
5. Ver velocidad tarjeta de red Windows 10 con PowerShell
Windows PowerShell está integrado por diferentes cmdlets gracias a los cuales será posible administrar y acceder a información detallada del sistema
Para esto accedemos a la consola y allí ejecutamos lo siguiente:
Get-NetAdapter | select interfaceDescription, name, status, linkSpeed
Como resultado de esto tendremos:
- Descripción de la interfaz
- Nombre de la tarjeta
- Estado
- Velocidad
6. Ver velocidad tarjeta de red Windows 10 con CMD
Finalmente, otra de las opciones a usar es la consola del CMD (Símbolo del sistema).
Para obtener esta información, para ello abrimos la terminal y ejecutamos lo siguiente:
wmic nic where netEnabled=true get name, speed
Esto desplegará los nombres de los adaptadores junto a su velocidad en MB:
Con alguno de los métodos que te ha descrito Solvetic estarás en condición para conocer la velocidad actual de la tarjeta de red en tu Windows 10.