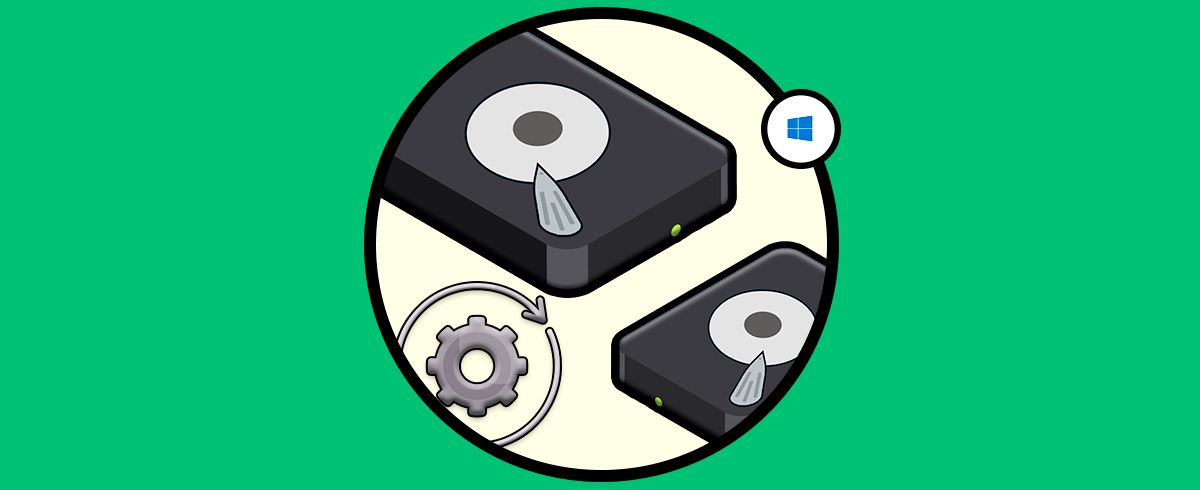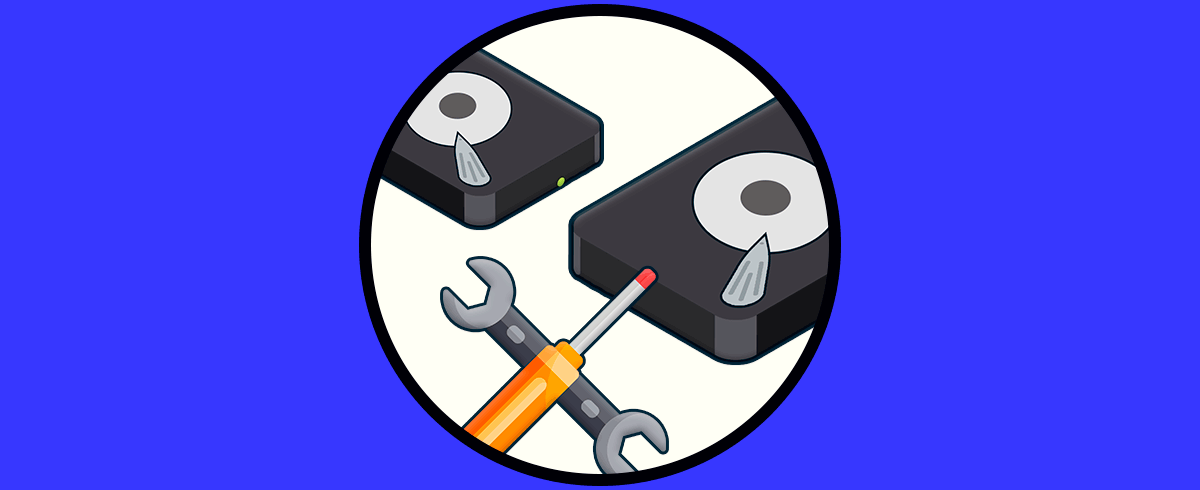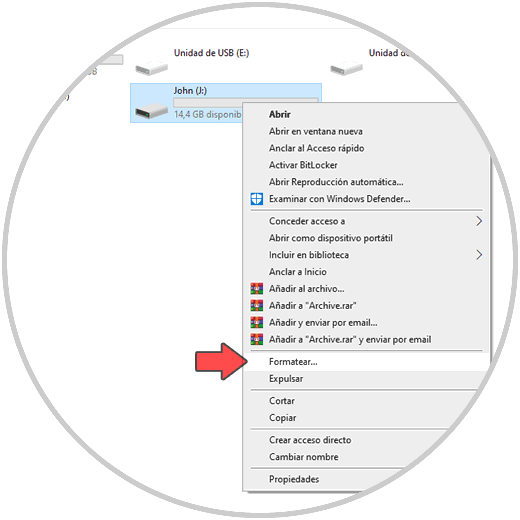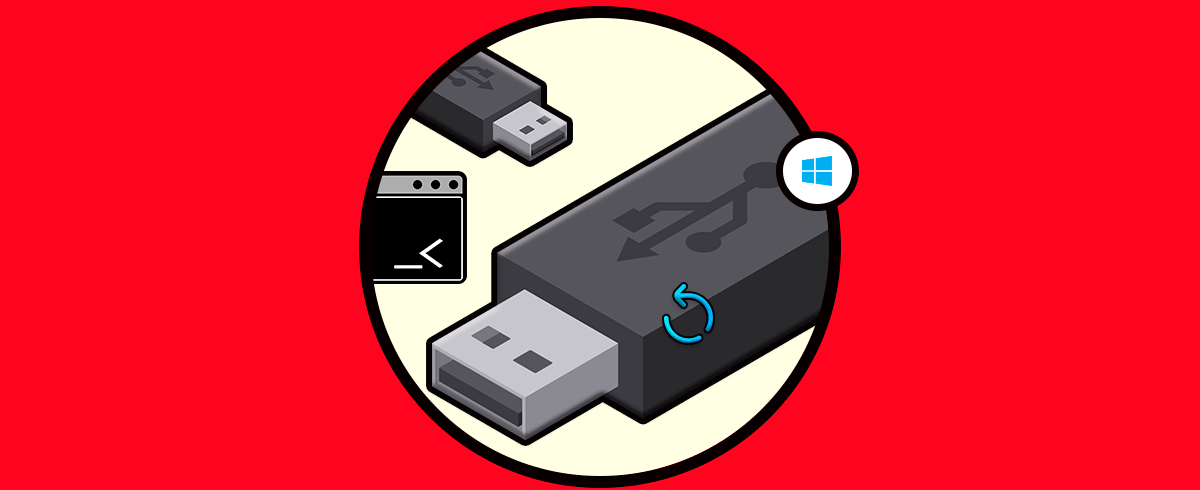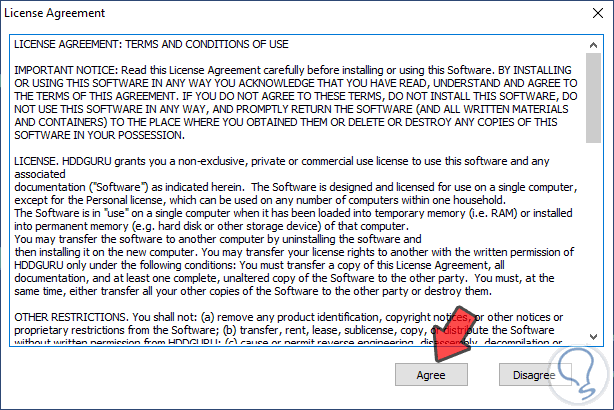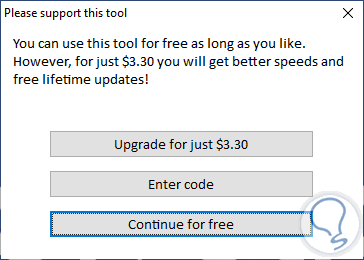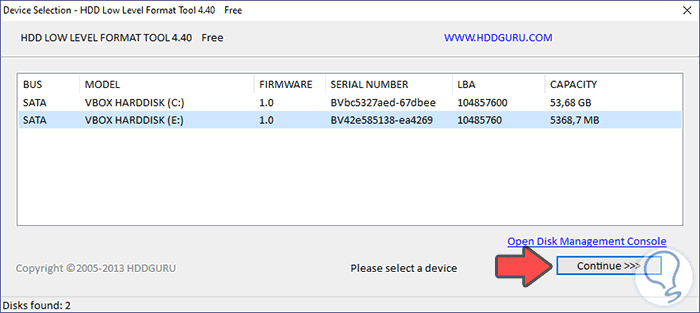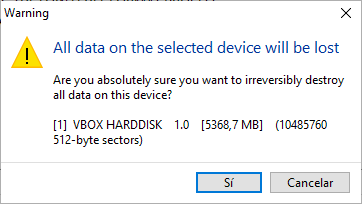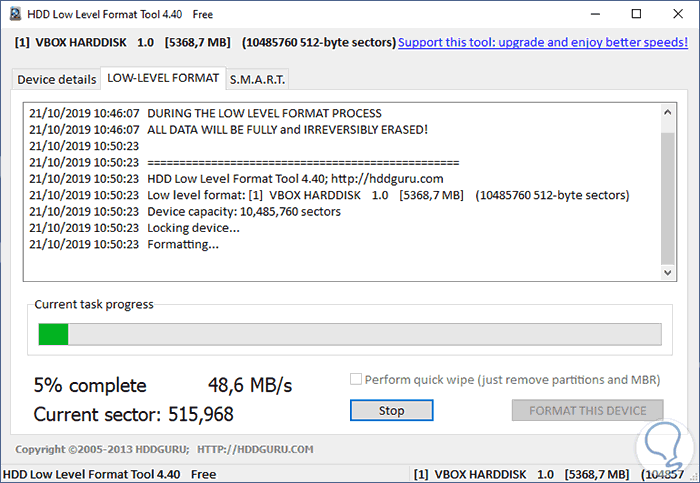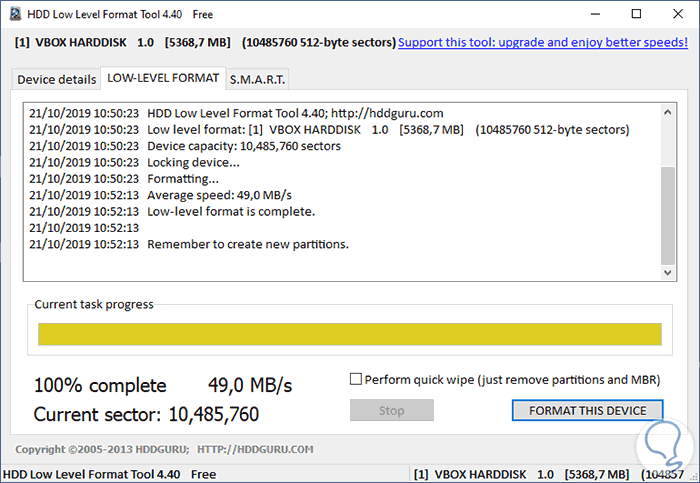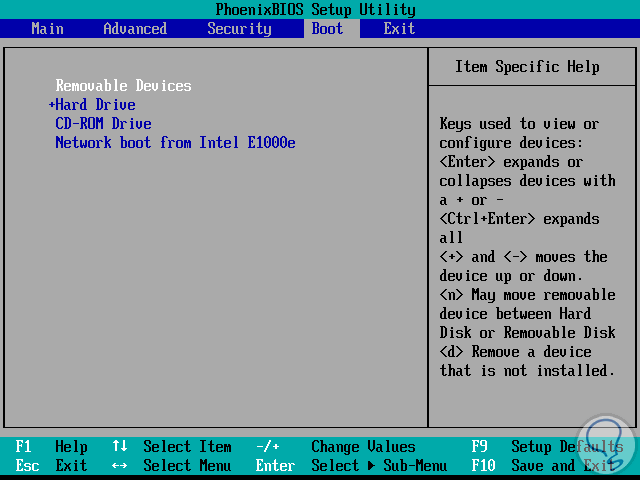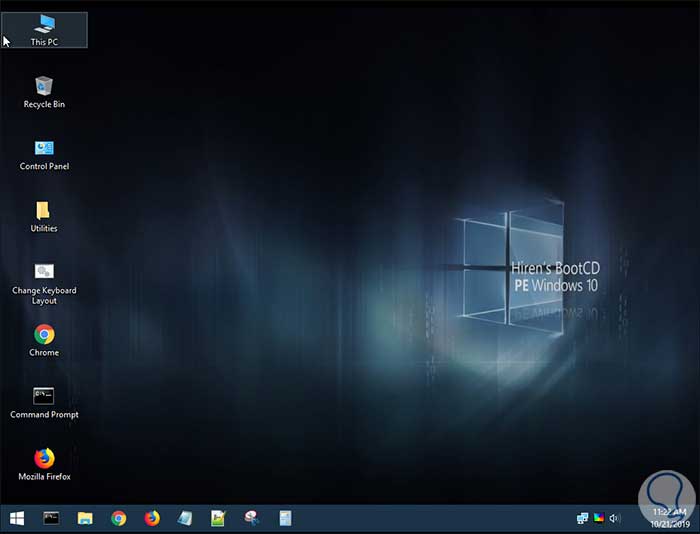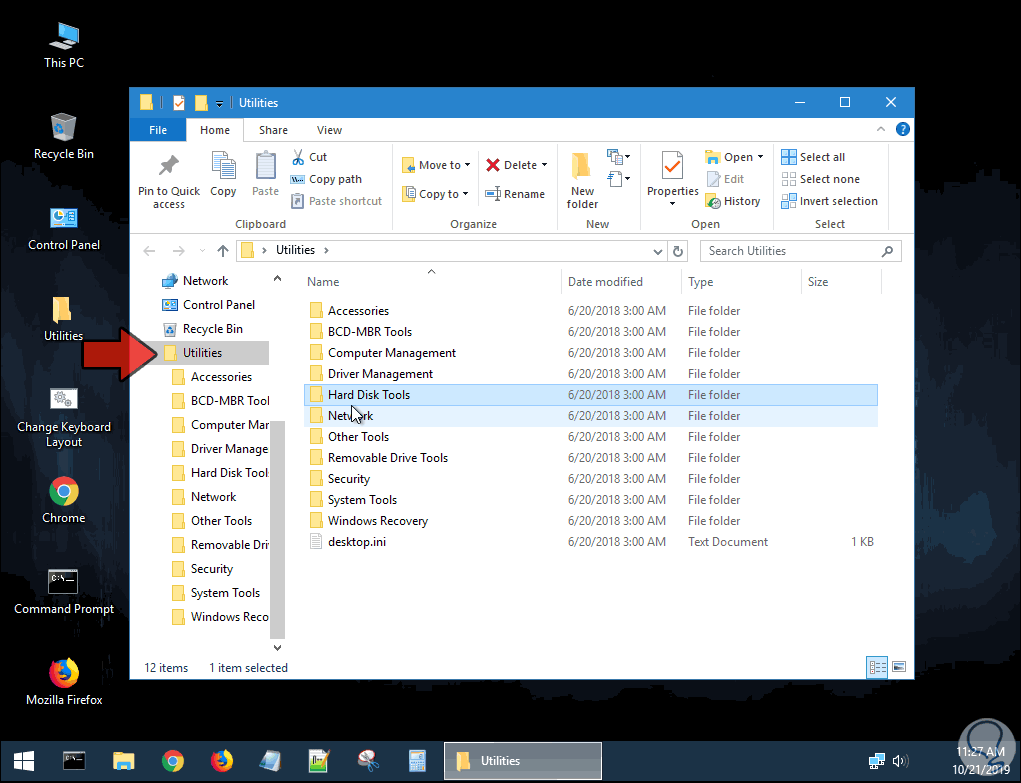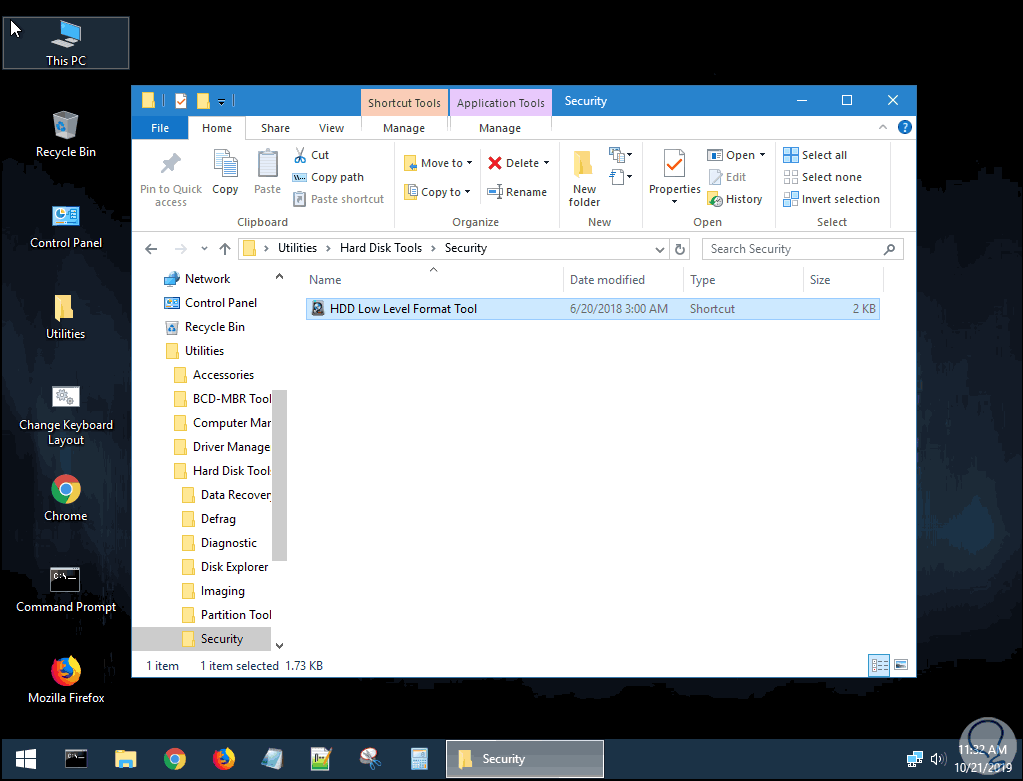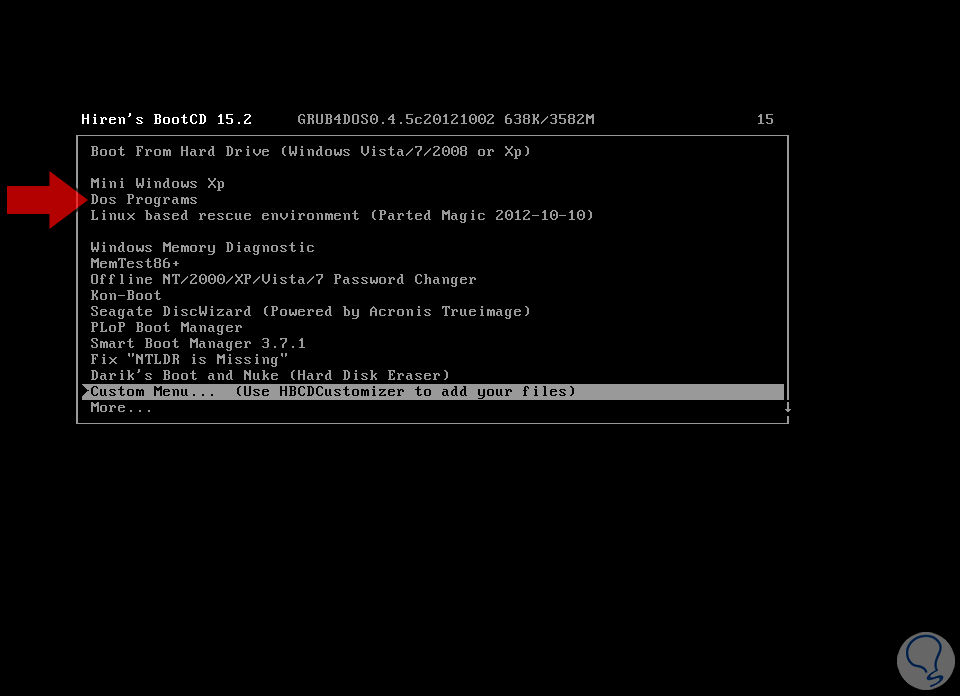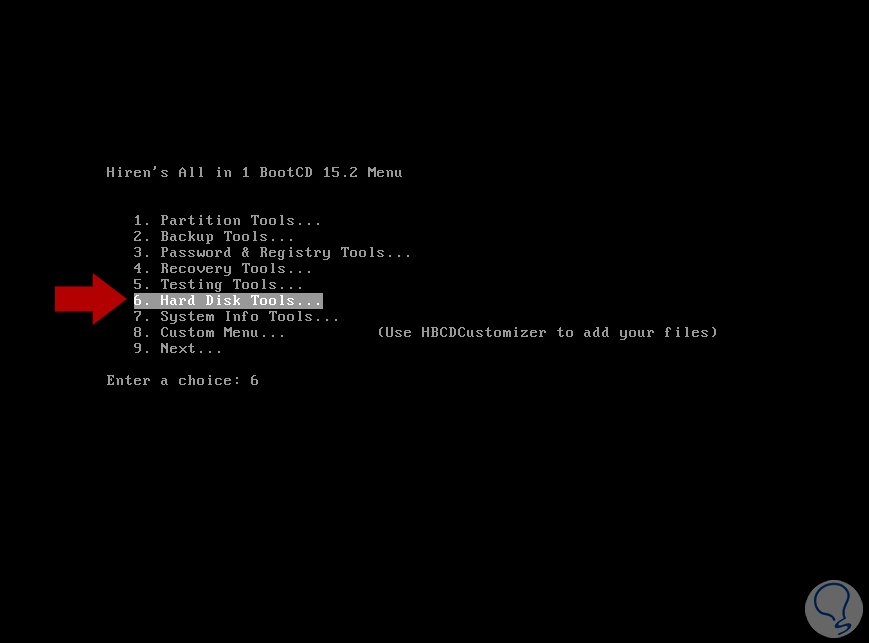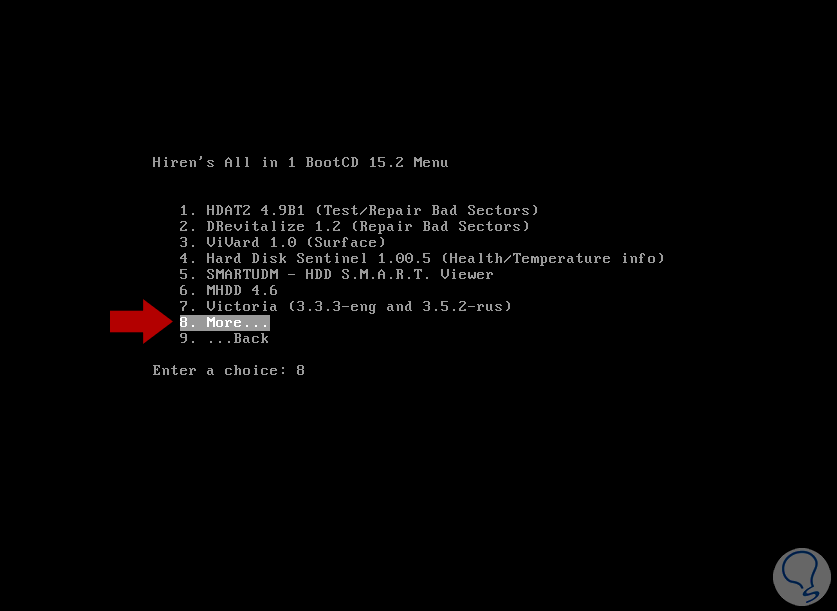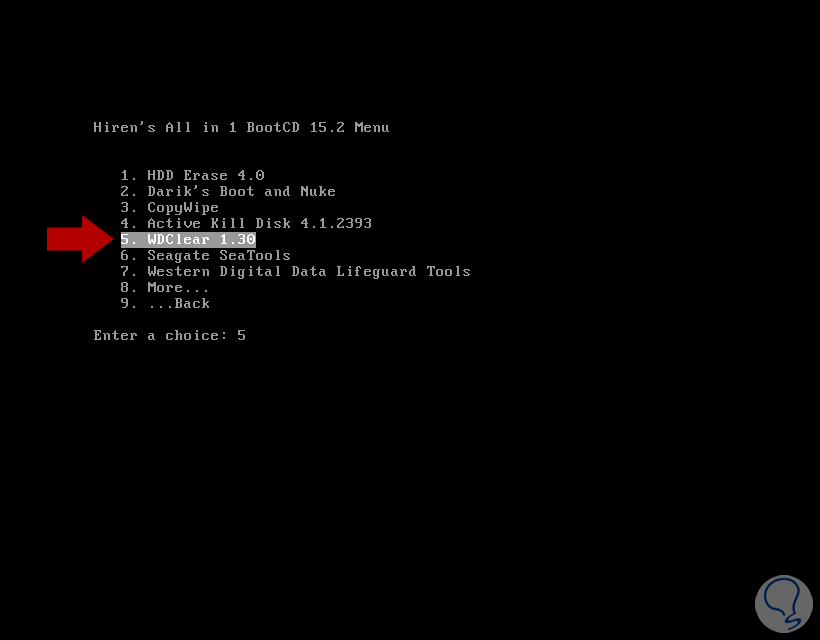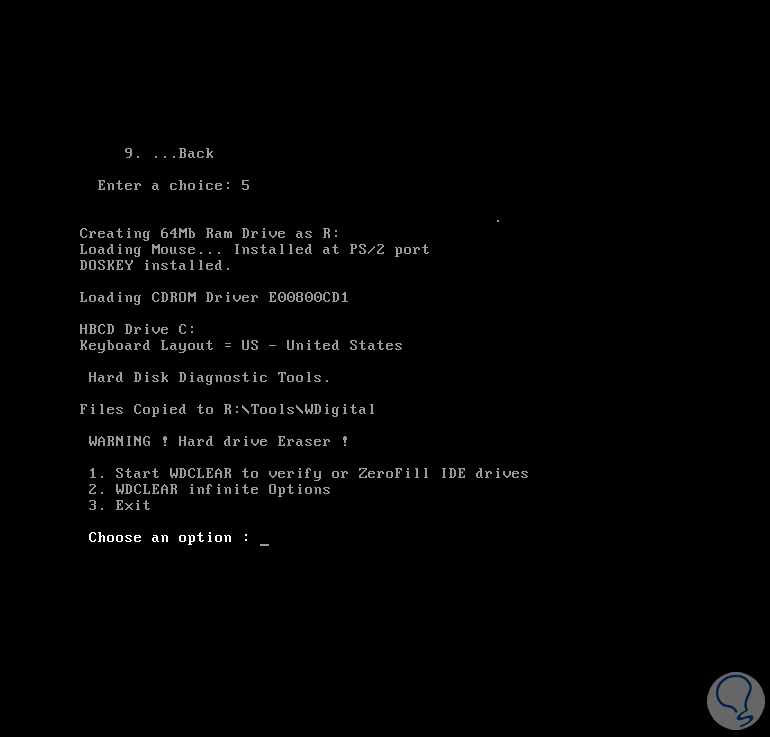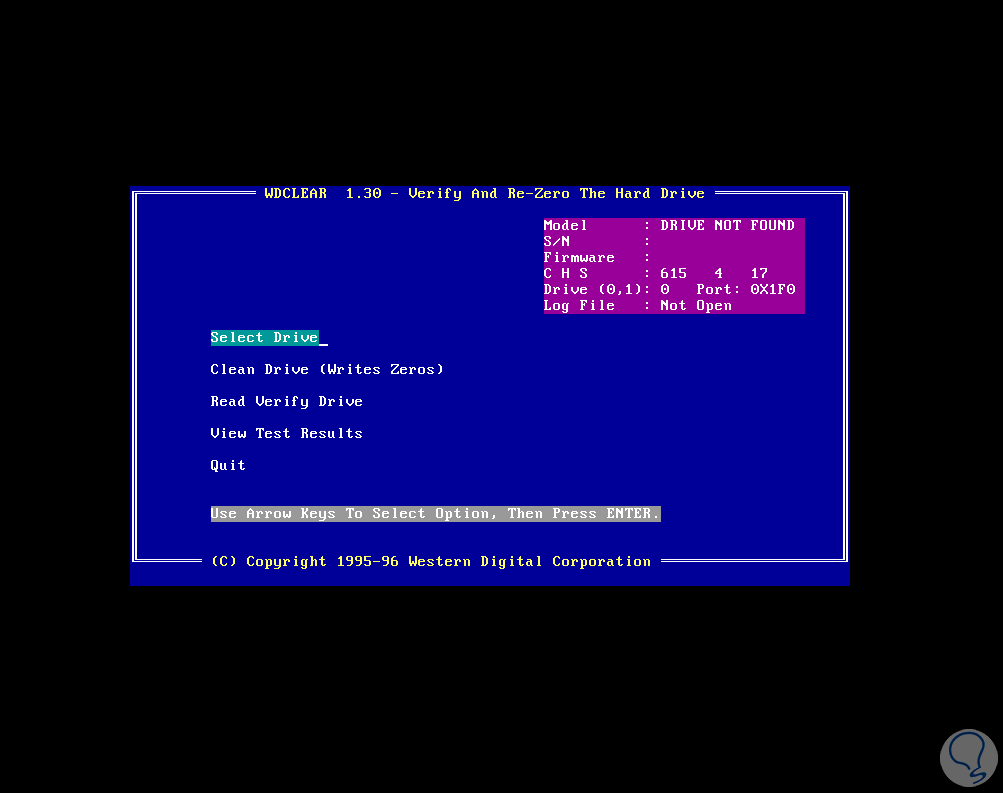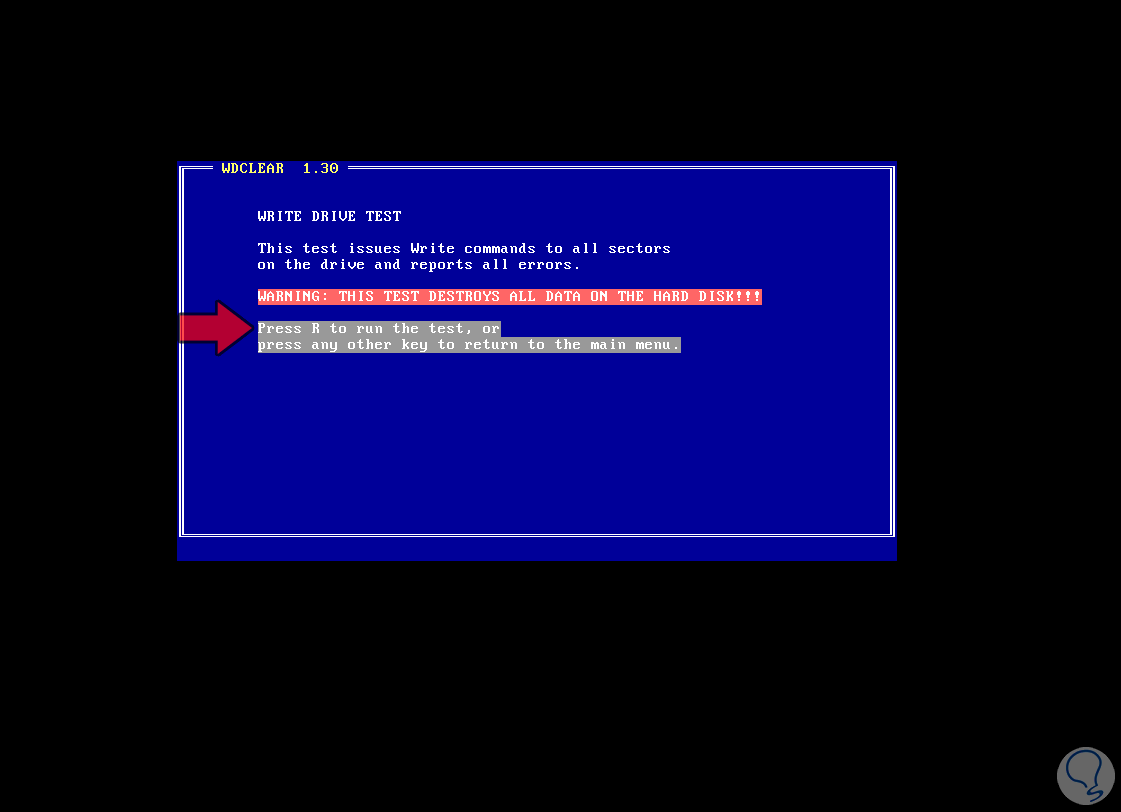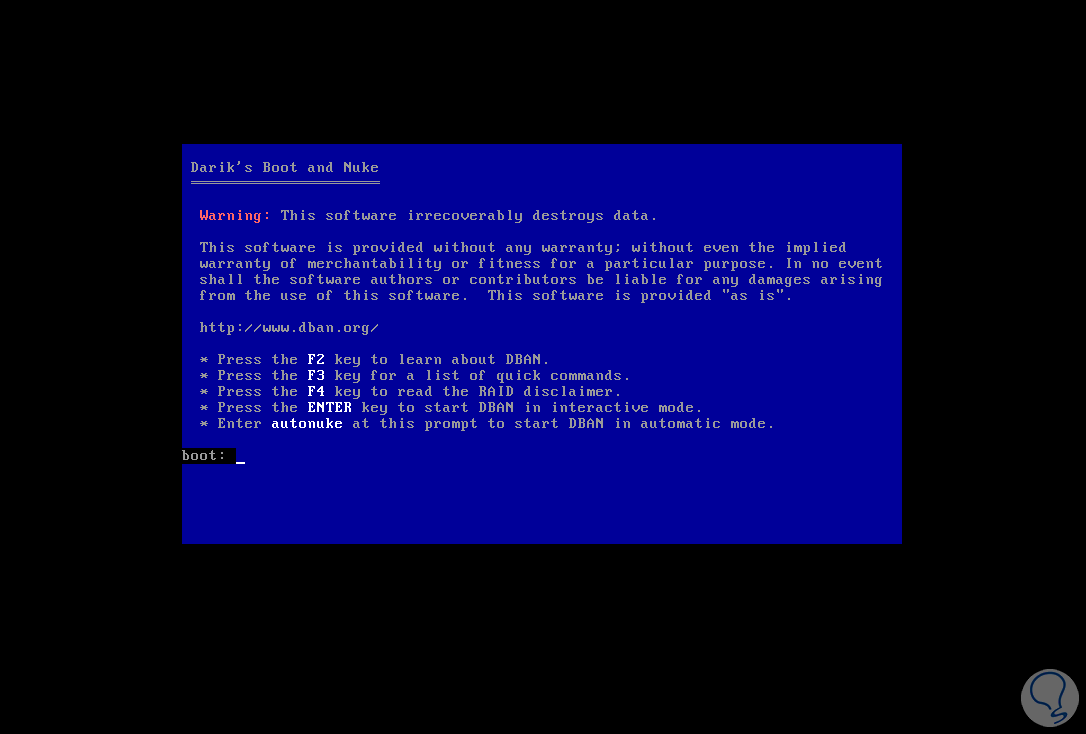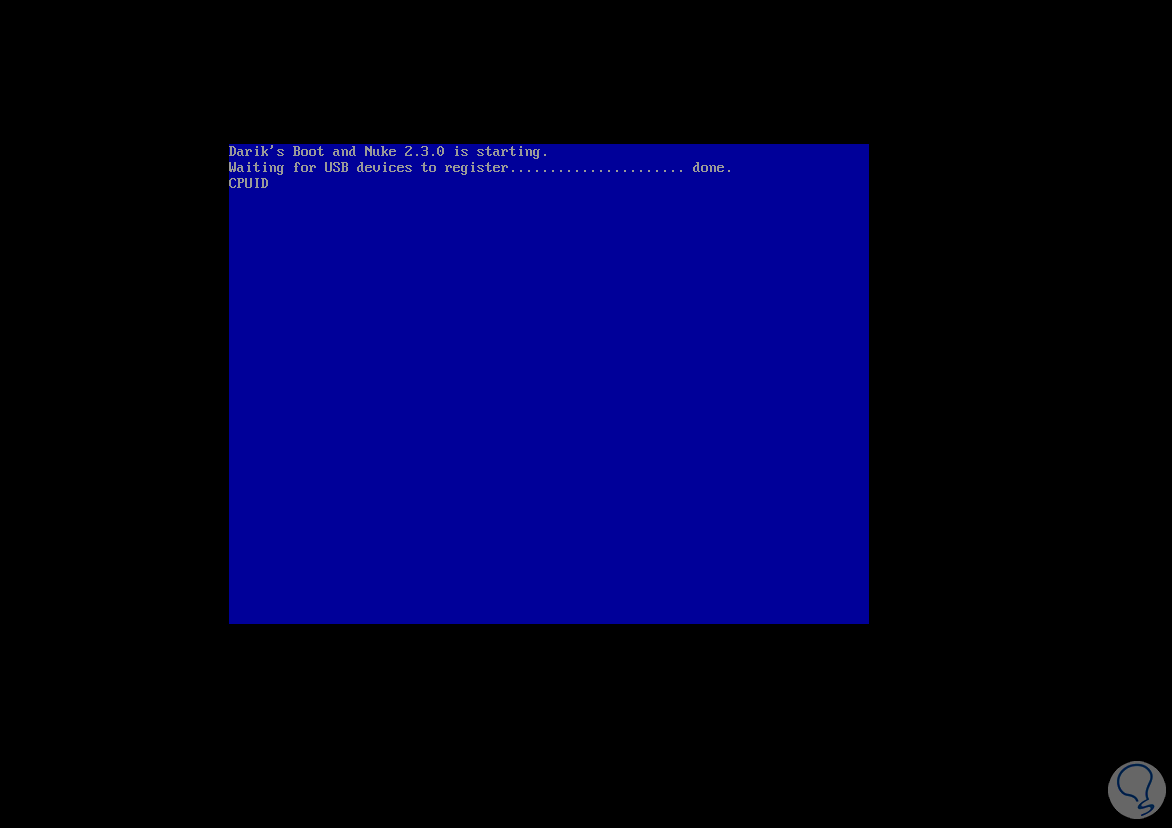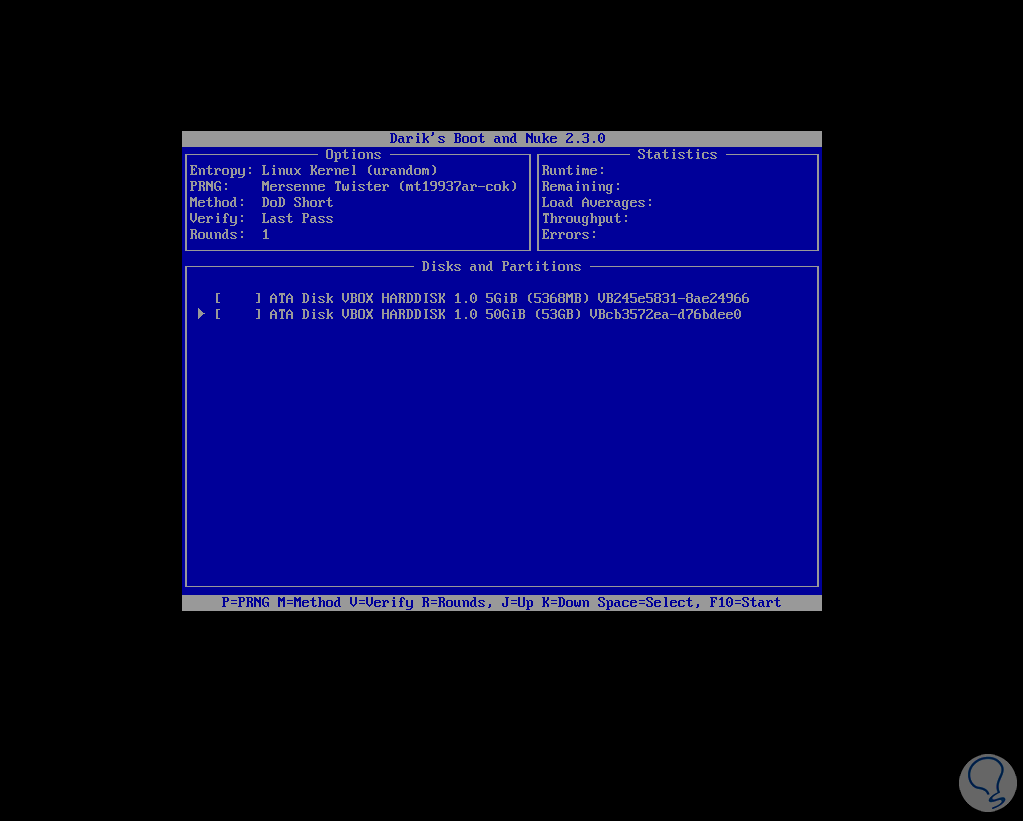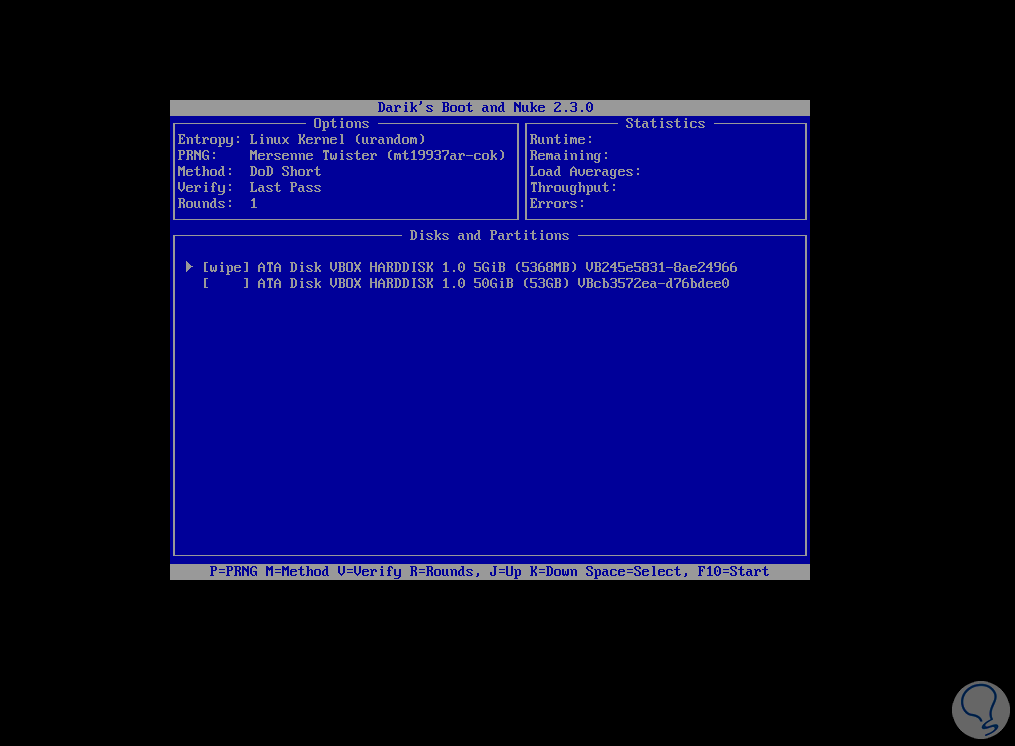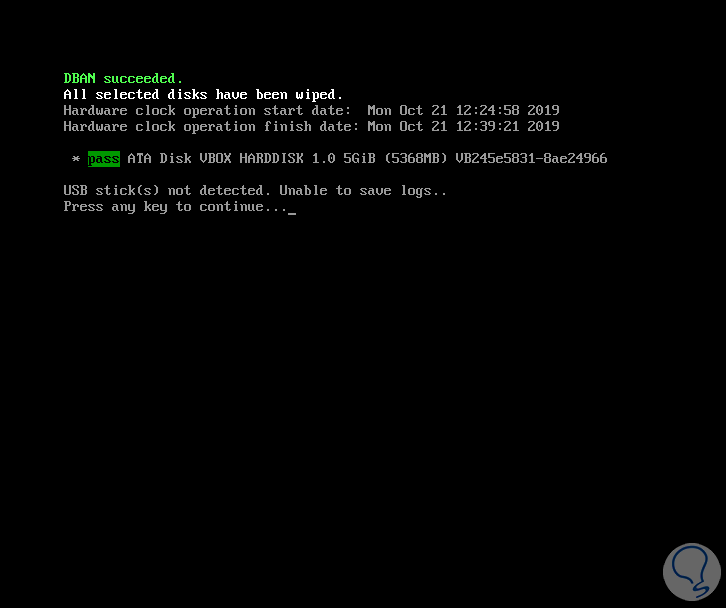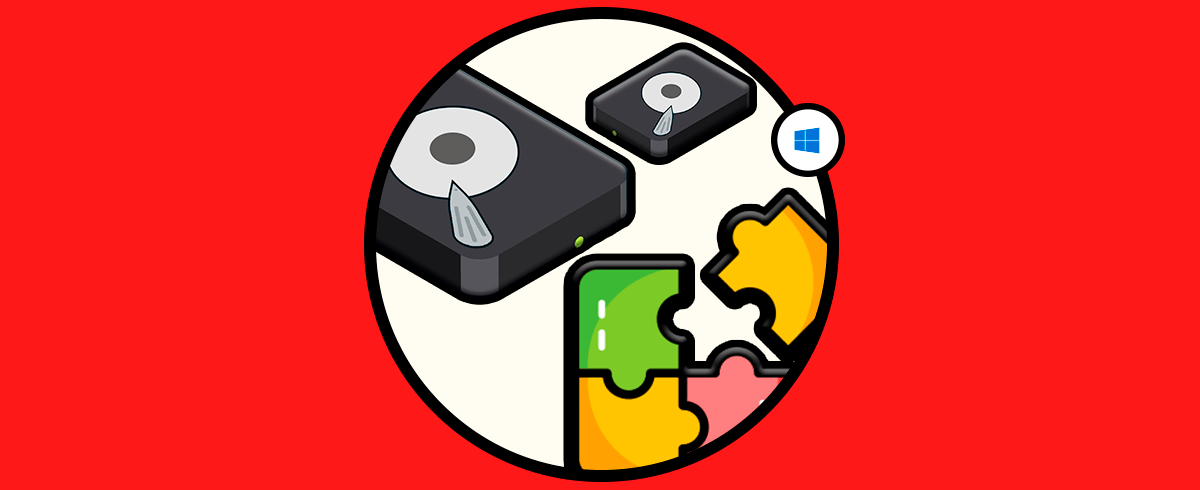Los discos duros llevan décadas actuando como uno de los componentes de hardware más esenciales ya que en ellos están instalados el sistema operativo y las aplicaciones o programas. Adicional a esto, allí guardamos los archivos que trabajamos diariamente y también nos sirven como un respaldo para la información más delicada.
Hoy en día hemos visto como los discos duros se ofrecen en diferentes formas, diseños, tamaños y tecnologías (HDD - Discos mecánicos o SDD – Discos de estado sólido) donde entran en juego aspectos como rendimiento, velocidad, capacidad de almacenamiento, seguridad integrada y más.
Aún con todo esto, existe una tarea que seguirá estando presente en las funciones de administradores y usuarios y es formatear el disco duro o USB. Este proceso que realizamos dando clic derecho sobre la unidad y seleccionando “Formatear”:
Teóricamente, el formato se encarga de borrar todo el contenido del medio. Sin embargo, tenemos que plantearnos si esto es realmente así.
Debes saber que cuando formateamos el disco duro o unidad USB, lo que realmente ocurre a nivel interno, es que los datos no son eliminados en un 100% del disco, sino que estos se alojan en pequeños espacios de memoria del disco físico y con las herramientas adecuadas de recuperación podemos acceder allí y recuperar esa información.
Para prevenir esto, se recomienda aplicar un formato de bajo nivel (si, sabemos que es más demorado) el cual dio sus primeros pasos con los discos duros MFM t
- Con el fin de eliminar malware o un virus el cual tiene la característica de no poder ser eliminado sin destruir el sector de arranque.
- Borrar toda la información confidencial por motivos de privacidad y seguridad del usuario.
- Transferir o actualizar de un sistema operativo a otro.
- Detectar sectores defectuosos en el disco y proceder con una sobreescritura de los mismos.
Como te hemos mencionado, existen dos tipos de discos duros (HDD y SDD), si usamos discos mecánicos o HDD, en ello el cabezal hará un recorrido por cada sector con el fin de marcar todas las unidades magnetizadas como vacías. Esta es la razón para que un formato de bajo nivel tome tanto tiempo, puesto que será aplicado a toda la memoria.
El formato de bajo nivel no creará las estructuras del disco y menos implementará las tablas de datos ya que el disco estará absolutamente desde cero, pero las unidades de disco modernas (SDD) integran diferentes sectores de reserva con fines de reasignación de los datos.
Existen básicamente tres tipos de formato de bajo nivel:
Sin más palabras veamos algunos métodos para realizar un formato de bajo nivel en Windows 10.
1. Cómo usar la utilidad HDD Low Level Format para formatear disco duro o USB a bajo nivel en Windows 10
HDD Low Level Format es una utilidad desarrollada especialmente para este tipo de formato de bajo nivel la cual está disponible en el siguiente enlace:
Será posible:
- Descargar una versión gratuita para uso personal la cual dispone de una velocidad limitada a 180 GB por hora, algo así como 50 MB/s.
- Pagar USD 3.30 por una licencia de uso personal sin límite de velocidad.
- Pagar USD 27.00 para entornos corporativos.
- Compatible con sistemas operativos Windows y macOS.
- Compatible con unidades LBA-48.
- Admite fabricantes como Maxtor, Hitachi, Seagate, Samsung, Toshiba, Fujitsu, IBM, Quantum, Western Digital y muchos más.
- Es totalmente compatible con interfaces de disco como S-ATA (SATA), IDE (E-IDE), SCSI, SAS, USB, FIREWIRE.
- Admite el formato de bajo nivel para las tarjetas FLASH (SD, MMC, MemoryStick y CompactFlash) a través del lector de tarjetas.
Una vez descargada procedemos a su ejecución y veremos lo siguiente:
Damos clic en el botón Agree para aceptar los términos de la licencia y posteriormente veremos lo siguiente:
Allí damos clic en el botón “Continue for free” debido a que es para uso personal y en la siguiente ventana seleccionaremos el disco duro o unidad USN a formatear de bajo nivel:
Una vez seleccionada damos clic en “Continue” y en la próxima ventana vamos a la pestaña “LOW-LEVEL FORMAT”:
Para aplicar un formato lógico activamos la casilla “Perform quick wipe” pero como este no es el caso, daremos directamente clic en el botón “FORMAT THIS DEVICE” y veremos lo siguiente:
Allí se indica que todos los datos serán eliminados, confirmamos la acción dando clic en Sí y procederá el formato de bajo nivel de la unidad seleccionada:
Cuando este proceso finalice veremos lo siguiente:
Como vemos se completa el proceso, se indica la velocidad de borrado y la cantidad de sectores borrados, como punto final se recuerda crear nuevas particiones con la unidad seleccionada.
De esta forma HDD Low Level Format es una de las soluciones mas integrales para este proceso de formato de bajo nivel en Windows 10.
2. Formatear unidad de disco duro o USB Windows 10 usando Hiren’s BootCD
Muy conocida por la mayoría de todos los que estamos en el ámbito IT, Hiren’s BootCD es una pequeña suite de utilidades para llevar a cabo diversas tareas de índole de soporte tanto de software como de hardware.
Su descarga está disponible en el siguiente enlace:
Esta nueva edición admite el arranque UEFI y requiere un mínimo de 2 GB de RAM para su optimo funcionamiento. Esta suite integra programas en enfoques como:
- Partición de unidades.
- Recuperación de contraseñas.
- Herramientas antivirus.
- Herramientas de pruebas.
- Recuperación de datos.
- Utilidades BCD-MBR.
- Herramientas del sistema y más.
Una vez descarguemos esta utilidad debemos grabarla en un DVD o USB de arranque ya que su uso es a través de este método. Cuando se grabe debemos ir al BIOS o UEFI del equipo y en la sección Boot establecer que método se ha de usar:
- Removable Devices para USB
- DD-ROM Drive para DVD
Ahora existe un tema a considerar y es el siguiente. Hiren’s BootCD PE (Preinstallation Environment - Entorno de preinstalación) es una edición restaurada de la tradicional Hiren’s BootCD basada en Windows 10 PE x64 al cual tuvo su última actualización en el año 2012. Esto implica una app con pocas actualizaciones pero con esta última versión de Hiren’s BootCD PE dispondremos de las populares herramientas de Hiren’s BootCD solo que en un entorno diferentes, cuando arrancamos desde la imagen ISO seremos direccionados a un entorno similar a este:
Como ves es un entorno tradicional de Windows 10. Allí iremos a la carpeta “Utilities” donde veremos lo siguiente:
Seleccionamos la carpeta “Hard Disk Tools” y allí abrimos la carpeta Security donde encontraremos la utilidad HDD Low Level Format que ya hemos trabajado anteriormente:
Allí ejecutamos la utilidad y debemos repetir todo el proceso ya mencionado antes:
Ahora, esto se debe a las actualizaciones que han sido aplicadas a esta utilidad
3. Formatear unidad de disco duro o USB Windows 10 usando Hiren’s BootCD versión anterior
Es posible hacer uso de la versión antigua de Hiren’s BootCD la cual está disponible en el siguiente enlace:
Con esta versión al momento de ejecutar la ISO veremos lo siguiente:
Allí vamos a la línea “Dos Programs” y luego seleccionamos “Hard Disk Tools”:
Veremos lo siguiente e iremos a la línea More:
Luego ubicamos la utilidad WDClear:
Pulsamos Enter y luego de que se carguen las dependencias veremos lo siguiente:
Allí seleccionamos la opción deseada la cual, para el proceso que llevamos es la opción 1 “Start WDCLEAR to verify or ZeroFill IDE drivers”, pulsamos Enter y veremos lo siguiente:
Allí seleccionamos la unidad con la opción “Select Drive” y luego de esto damos clic en la opción “Clean Drive (Writes Zeros) para ejecutar el proceso, pero antes recibiremos la siguiente advertencia:
Pulsamos la tecla R para ejecutar el formato de bajo nivel, pero como hemos mencionado este proceso es obsoleto y es más recomendable usar HDD Low Level Format.
4. Formatear disco duro o USB de bajo nivel Windows 10 con DBAN
DBAN (Darik's Boot and Nuke) es una utilidad de freeware que ofrece un sistema de seis (6) pases de borrado con lo cual se garantiza el borrado completo del disco duro o unidad USB.
Su descarga esta disponible en el siguiente enlace:
- Borrado de datos de forma local o remotamente a través de la consola de administración del desarrollador (versión de pago).
- Detección automática y desbloqueo de unidades bloqueadas.
- Borrado simultáneo de alta velocidad de diversas unidades de forma simultánea.
- Detección de SSD y borrado seguro con el método SSD propio de la utilidad.
- Compatible con los métodos de borrado HMG / CESG, NIST, BSI y DoD.
- Capacidad para formatear unidades SATA después del proceso.
Al igual que el anterior, debemos crear un USB de arranque o bien grabarlo en un DVD y luego desde la BIOS definir el método de arranque. Una vez realizado veremos lo siguiente:
Pulsamos la tecla Enter y se dará paso al proceso de análisis:
Luego de esto vamos a seleccionar la unidad a borrar:
Pulsamos Enter y la unidad será seleccionada:
Algunas opciones son:
- Tecla M para definir el método de borrado a usar.
- Tecla R para definir cuantas vueltas se ejecutarán.
- Espacio para seleccionar.
Tras seleccionar la unidad, pulsamos la tecla F10 para iniciar el proceso de formato de bajo nivel:
Cuando esto haya llegado a su final, observaremos lo siguiente:
Como vemos, el proceso de borrado ha sido exitoso.
Con alguna de las soluciones que te ha brindado Solvetic será posible realizar un formato de bajo nivel completo sabiendo que todos los datos serán destruidos y así aseguramos la privacidad.