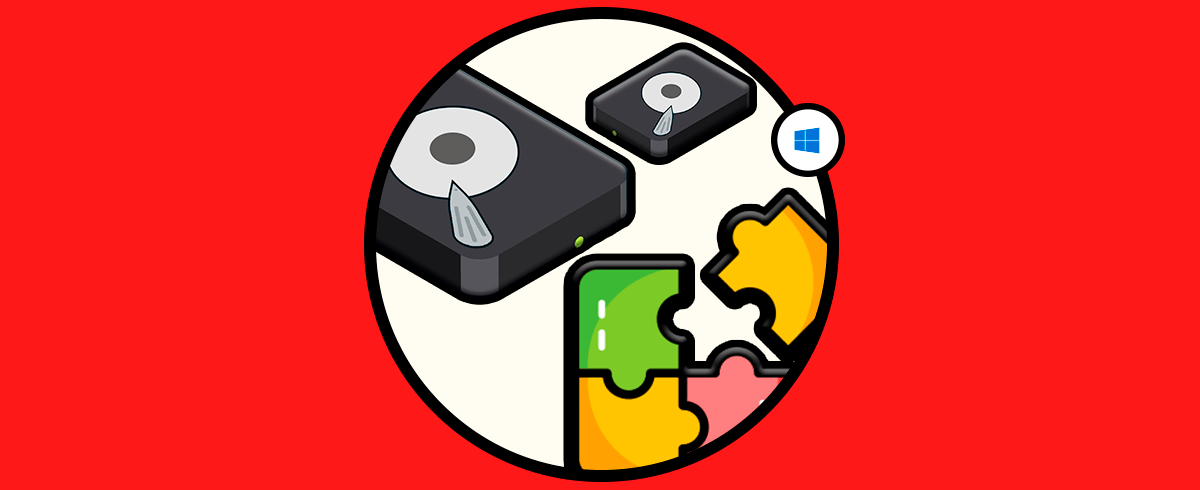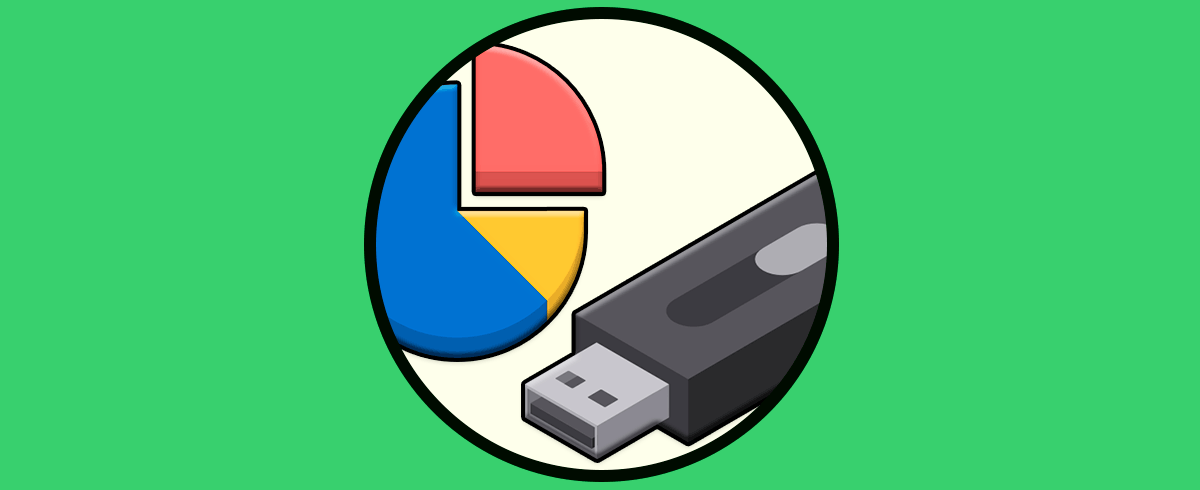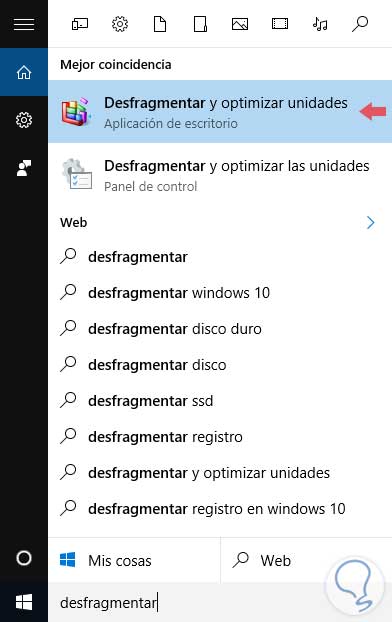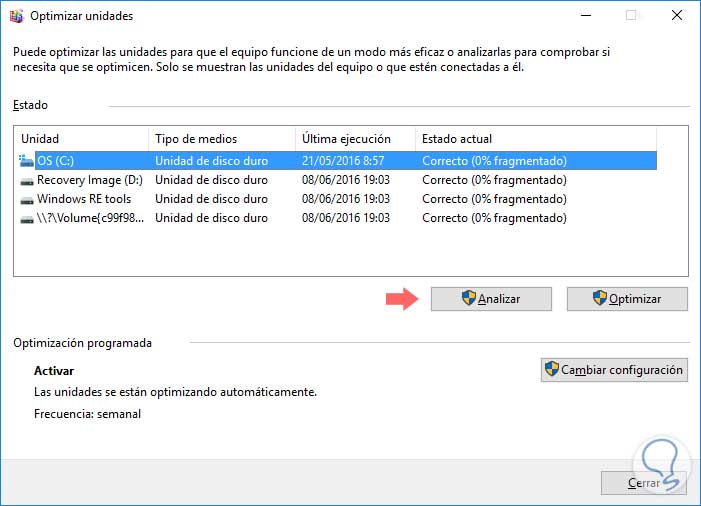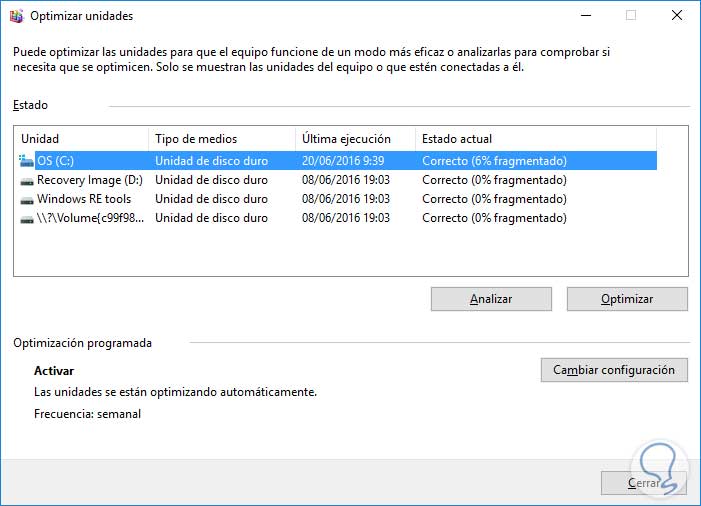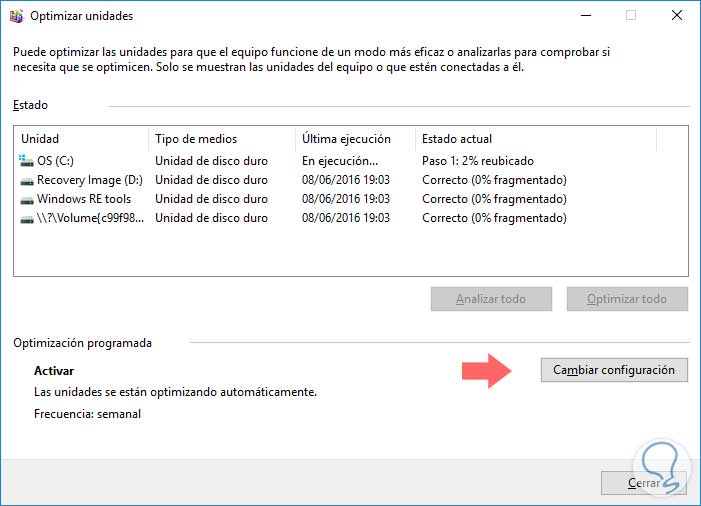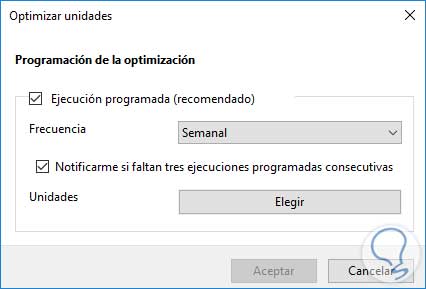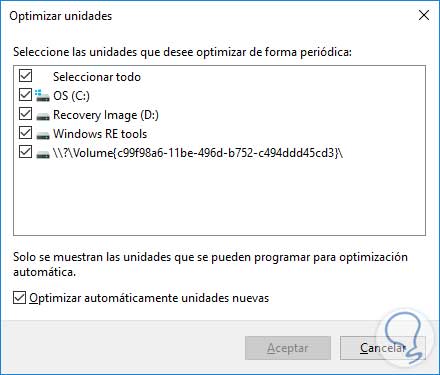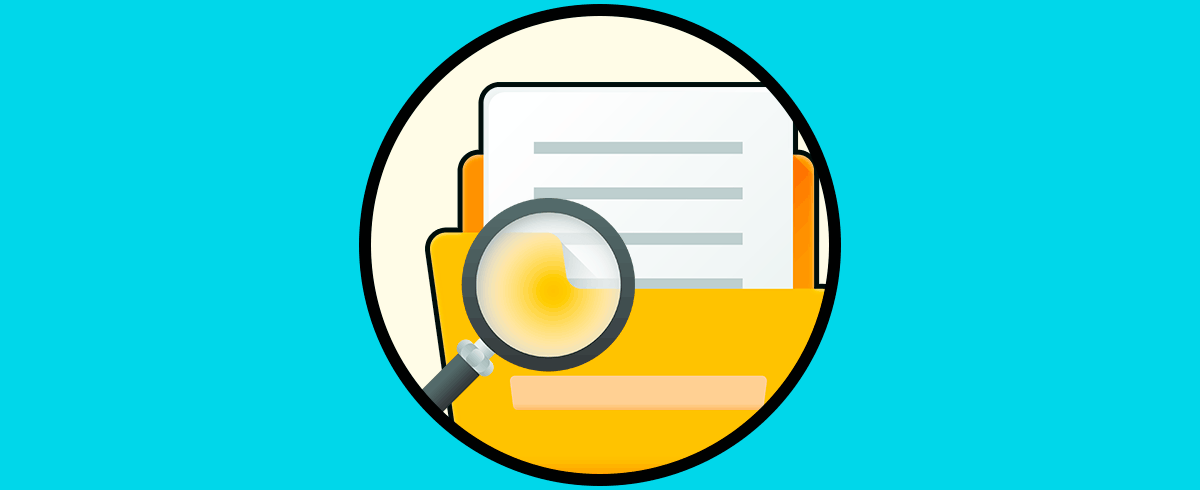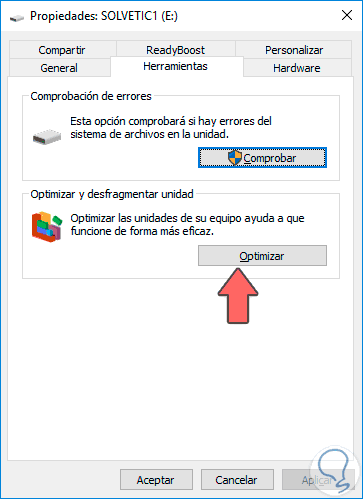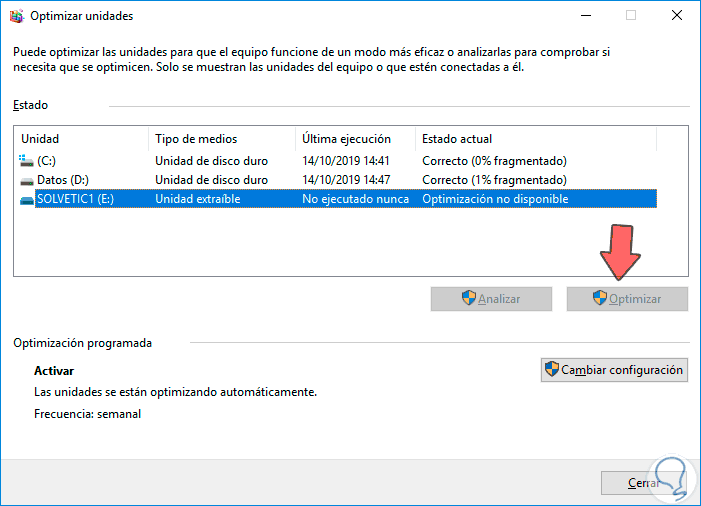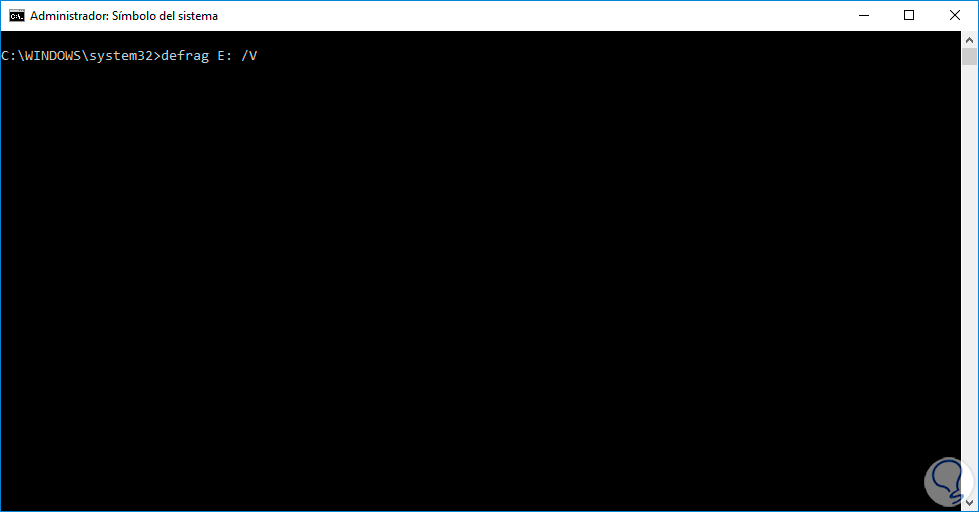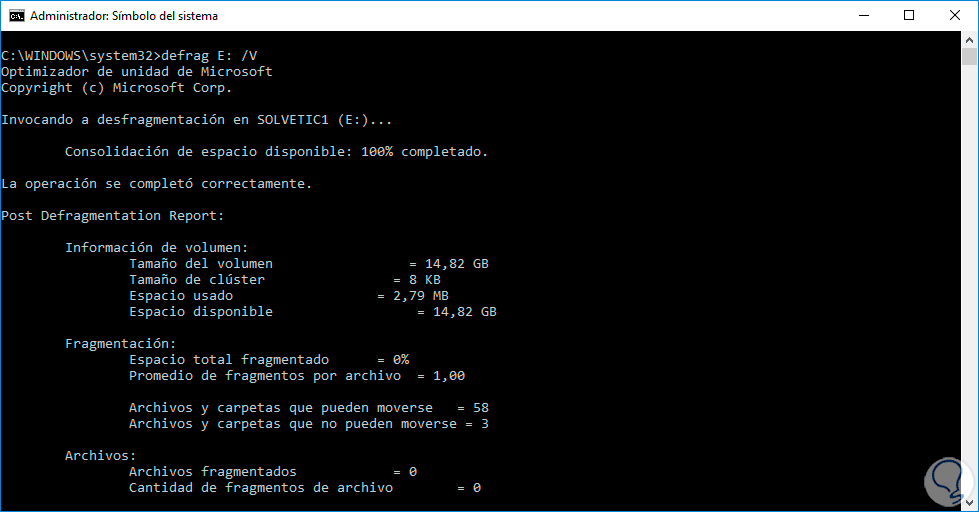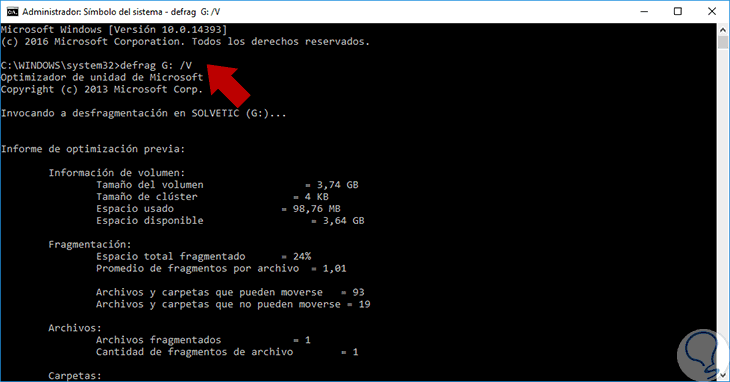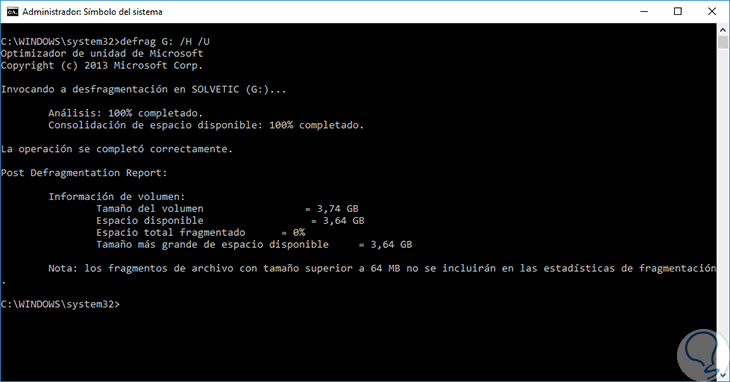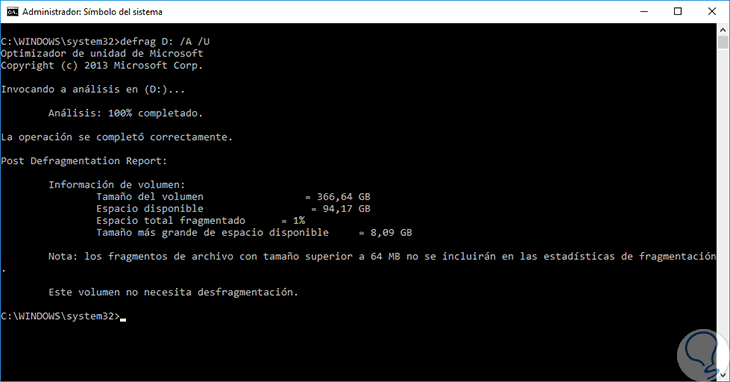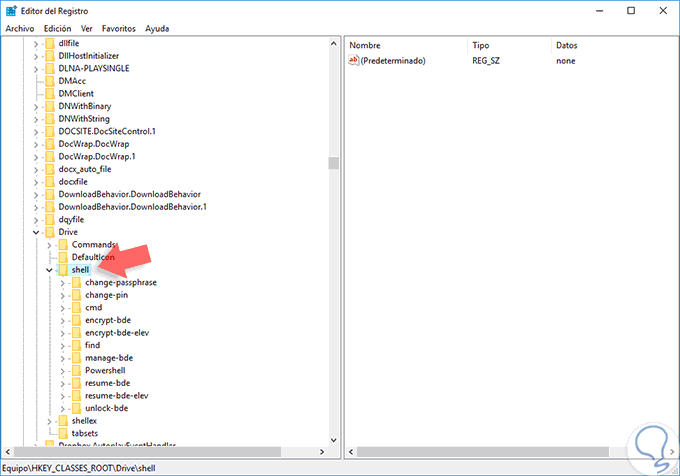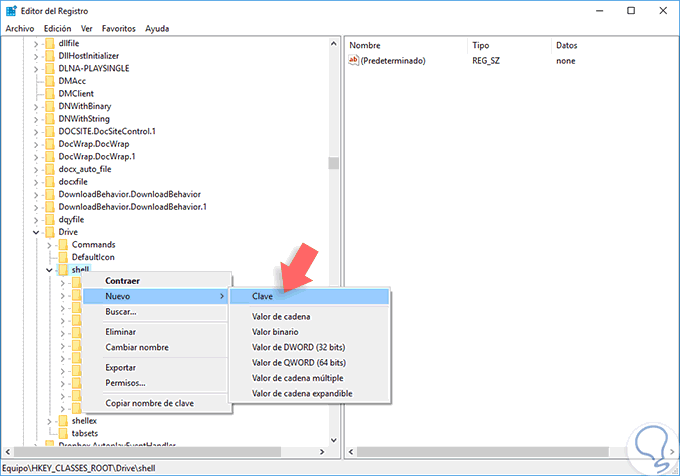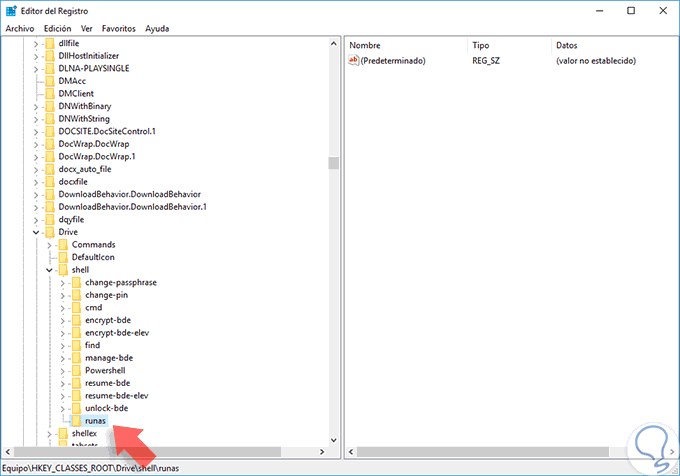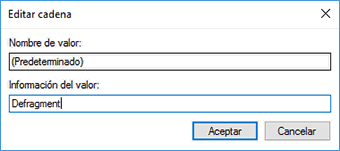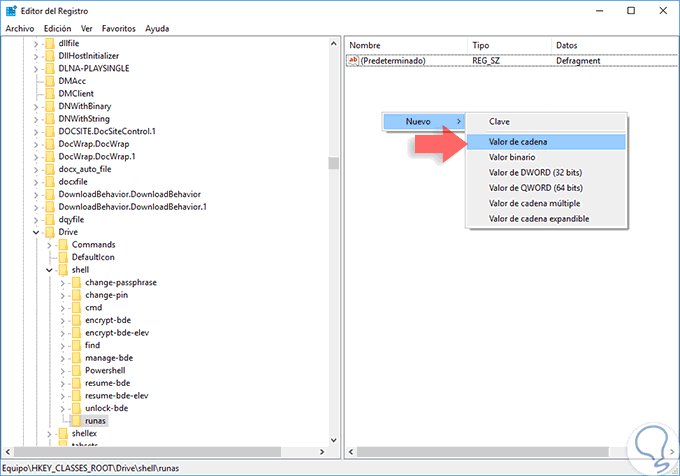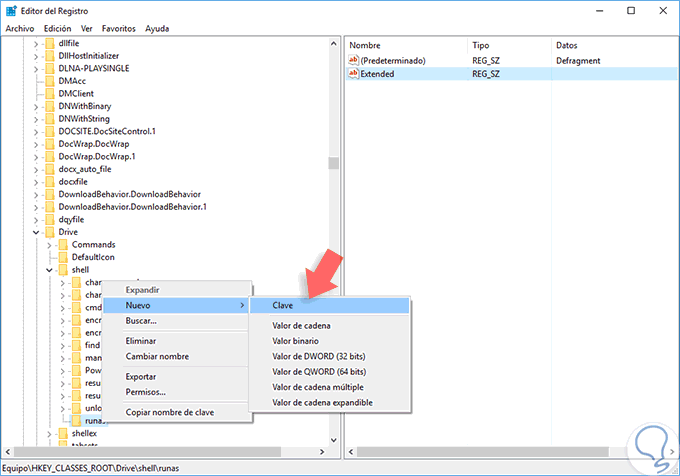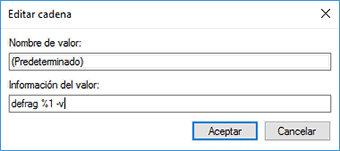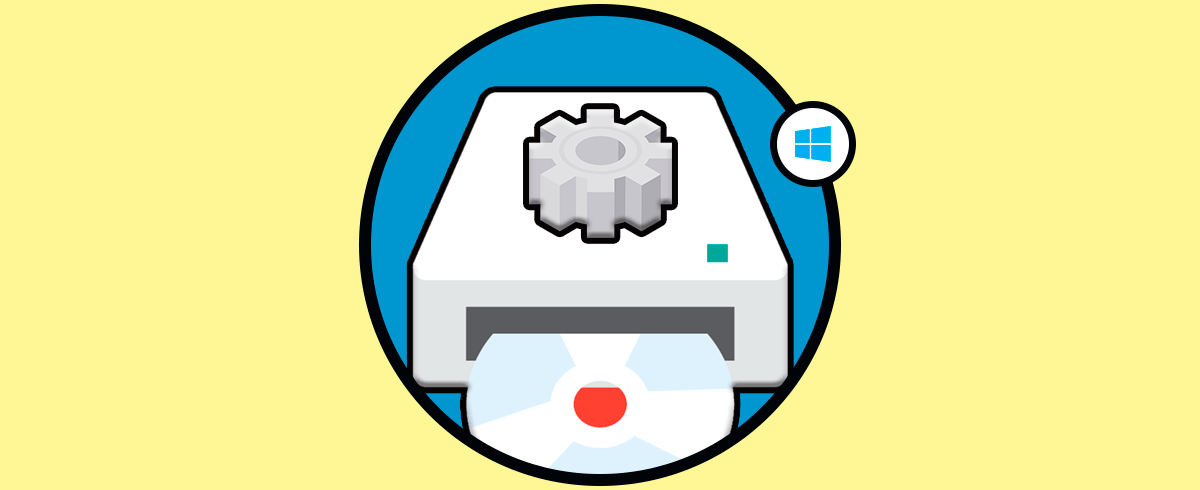Con el tiempo el rendimiento de Windows 10 tiende a empeorar, una cosa que motiva a este deterioro de rendimiento es la fragmentación del disco, los archivos se parten en trozos que no están en zonas seguidas de memoria y el SO gasta más tiempo en buscar. Windows 10 trae una herramienta para ayudarte a desfragmentarel disco, existen otros programas externos, pero nos vamos a centrar en el que viene en el SO. Mantener un disco duro optimizado y con sus propiedades de rendimiento siempre al nivel máximo es una tarea de suma responsabilidad y cuidado ya que si por error borrásemos algún archivo o registro del sistema del disco duro afectaríamos por completo toda la estabilidad del equipo.
En nuestro sistema contamos con herramientas valiosas para este tipo de tareas, vamos a analizar en detalle las herramientas que vienen integradas con Windows 10 y que son muy eficaces y útiles para este tipo de gestión, una tanto la opción de desfragmentación de Windows como el comando defrag.
Para ejecutar este comando debemos ejecutar el Símbolo del sistema como administradores. A continuación, analizaremos como desfragmentar un volumen en Windows 10 usando también defrag.
Veremos a continuación diferentes formas con las que podemos desfragmentar un disco físico o un disco externo como USB o SSD en Windows 10 con modo gráfico o comandos.
1. Cómo desfragmentar disco con herramienta optimizar unidades de Windows 10
Vamos a empezar a ver cómo desfragmentar el disco en Windows 10 con pasos.
Lo primero que tenemos que hacer es buscar la herramienta en Windows, para ello en el área de buscar ponemos desfragmentar. Veremos que nos aparece la herramienta Desfragmentar y optimizar unidades, hacemos click en ella.
Nos habrá salido una nueva ventana, todo con 0%, ya que no está analizado y no sabe el nivel de fragmentación, elegimos la unidad de nuestro disco y pinchamos en Analizar, este paso es optativo, puedes pasar directamente al paso 3:
Esto tardará un rato, depende del tamaño de tu disco, como resultado nos dirá el % de fragmentación que tiene el disco.
Ahora que ya vemos el % de fragmentación del disco le damos a Optimizar, y veremos cómo al terminar a reducido ese %. En mi caso al tener un 6% no me haría falta desfragmentar, ya que lo importante es tenerlo por debajo del 10%.
Con esto ya habremos terminado de desfragmentar el disco elegido, si te ha disminuido mucho la fragmentación que tenías en el disco veras una mejora de rendimiento en tu Windows 10. Ahora vamos a ver cómo programar la desfragmentación a nuestro gusto.
2. Cómo programar desfragmentación de disco con herramienta optimizar unidades de Windows 10
Esta herramienta viene programada para que se ejecute cada cierto tiempo, ese tiempo se puede cambiar, lo podemos poner semanal, mensual o diariamente (esta última opción yo no la usaría).
Para configurarlo dentro de la herramienta pincha en Cambiar configuración.
Te saldrá una ventana como la siguiente:
Puedes elegir la frecuencia, y si haces clic en Unidades podrás elegir en que discos/particiones tendrá efecto. Si hacemos cambios damos en aceptar y ya estaría.
3. Cómo acceder al Símbolo de Sistema y usar defrag en Windows 10
Para esto, como lo hemos mencionado, debemos ejecutar el símbolo del sistema como administradores, clic derecho / Ejecutar como administrador. La sintaxis básica para el uso de defrag es la siguiente:
defrag <volumen> (Parámetros)
4. Cómo desfragmentar disco duro externo con Windows 10
Es posible que también necesites en algún momento una desfragmentación a nivel de disco externo, aunque esto es algo excepcional. Desfragmentar un disco externo como puede ser un USB se debe orientar solo en unidades donde se haga una ejecución de software como programas y que requieran un acceso rápido. En ocasiones mientrar se lee y escribe la información, la velocidad es tan acelerada que los datos acaban almacenándose de forma fragmentada. Por eso la desfragmentación puede ser una buena solución, si únicamente lo usas para usos de almacenamiento no se recomienda este proceso.
Además de ello aconsejamos que el proceso de desfragmentación se haga desde un puerto 3.0 para mejorar la velocidad de transferencia además de verificar el estado del cableado.
En un disco SSD acceder a una información supone el mismo tiempo que hacerlo en otro lugar, algo que no pasa en discos físicos pues tienen sistema de movimiento con cabezales, giros y demás.
Además, los discos SSD vienen marcados por una vida de lecturas y escrituras determinado y si iniciamos una desfragmentación estaremos malgastando ese limite haciéndole trabajar de más y provocando un acortamiento de su vida útil. Por lo tanto, desfragmentar un disco SSD no es necesario.
Con una memoria Flash no será muy necesario tampoco una desfragmentación ya que también tiene un ciclo limitado de lecturas ye scrituras y con una desfragmentación lo estamos agotando. Hay en casos que puede ser beneficioso, por ejemplo, si tenemos los archivos juntos debido a una desfragmentación conseguiremos que en caso de pérdida de archivos sea más fácil de recuperarlos.
Lo primero será entrar en el Explorador de Archivos.
Ahora entramos en el apartado de “Este equipo” y veremos nuestra unidad de disco externo. Hacemos clic derecho sobre la unidad y pulsamos en “Propiedades”.
Ahora entramos en la categoría de “Herramientas”. Después pulsamos en la opción de “Optimizar”.
Se abrirá la herramienta de Optimizar unidades. Elige el disco que quieres desfragmentar y pulsa en “Optimizar”.
Si no te aparece tu disco como optimización no disponible, prueba con los siguientes pasos:
Abrimos la consola de comandos como Administradores.
Una vez sabemos la letra de nuestra unidad de disco, en este caso es la E, vamos a ejecutar la siguiente sintaxis. Aunque hay varios parámetros para la herramienta defrag, en este caso haremos la desfragmentación y aparecerá un informe de resultado:
Defrag <volumen> /V
Cuando se ejecute el proceso veremos el informe listando la información de salida.
5. Parámetros para usar con defrag en Windows 10
Existen una serie de parámetros que podemos usar cuando usamos defrag en Windows, estos son:
Es posible usar la combinación de diversos parámetros para mejorar la utilidad de defrag.
6. Cómo usar defrag en Windows 10
Como vemos tenemos diversos parámetros para optimizar el rendimiento de los volúmenes que tengamos disponibles en Windows 10. Veamos algunos de ellos, en este caso usaremos el volumen G:
De esta manera podemos usar las combinaciones necesarias para optimizar de una forma segura los volúmenes en Windows.
7. Recomendaciones para usar defrag en Windows 10
Existen algunas recomendaciones que debemos tener presentes cuando ejecutamos defrag, algunas de estos son:
- No es posible desfragmentar unidades de red.
- No podemos desfragmentar unidades cdrom.
- No es posible desfragmentar volúmenes que están bloqueados por el sistema de archivos.
- Un volumen debe tener mínimo el 15% de espacio libre para que defrag ejecute su tarea de forma adecuada.
- No es posible desfragmentar volúmenes cuyo sistema de archivos no sea NTFS, FAT o FAT32.
8. Cómo añadir comando defrag al menú contextual de Windows 10
Una de las opciones más prácticas que podemos ejecutar en Windows 10 es añadir el comando defrag al menú contextual (Clic derecho) de Windows 10.
Esta tarea simplifica este proceso y nos ahorra bastante tiempo a nivel administrativo.
Realizaremos el siguiente proceso para este fin y es recomendable tener un cuidado especial ya que se modificarán algunos registros de Windows y si algún proceso queda mal configurado podemos afectar todo el rendimiento del equipo.
Para acceder al editor y realizar el proceso de configuración usaremos la combinación de teclas Windows + R y en la ventana desplegada ingresaremos el termino regedit En la ventana desplegada iremos a la siguiente ruta:
HKEY_CLASSES_ROOT\Drive\shell
Allí daremos clic derecho sobre Shell y seleccionamos la opción Nuevo / Clave.
Esta nueva clave la nombraremos runas.
Daremos doble clic en el registro Predeterminado ubicado en el costado derecho y en la ventana desplegada ingresamos el termino Defragment en el campo Información del valor.
Pulsamos Aceptar para guardar los cambios. Podemos ver que se ha modificado el registro.
Ahora vamos a validar el comando defrag. Podemos acceder al explorador de archivos y dar clic derecho sobre alguno de los volúmenes disponibles y podremos observar que está disponible la opción Defragment según lo hemos establecido. Si damos clic allí se ejecutará el respectivo comando.
9. Cómo configurar defrag en el menú contextual de Windows 10
Si deseamos que la opción defrag esté disponible únicamente cuando usamos la combinación de teclas siguiente haremos el siguiente proceso.
Shift + Clic derecho
Daremos clic derecho sobre cualquier espacio en blanco del registro y seleccionamos la opción Nuevo / Valor de cadena. Asignaremos el nombre Extended a la nueva cadena.
En este caso no debemos editar ningún valor en el campo Información del valor. Ahora daremos clic derecho sobre la clave runas y seleccionamos la opción Nuevo / Clave. Asignaremos el nombre command a dicha clave.
A continuación, debemos dar doble clic en el registro Predeterminado ubicado en la nueva clave command y en el campo Información del valor agregaremos el siguiente valor:. Pulsamos Aceptar para guardar los cambios. De este modo podemos usar el menú contextual de Windows 10 para usar el comando defrag usando la combinación de teclas siguiente:
Shift + Clic derecho
defrag %1 -v
Como hemos visto es realmente sencillo crear un acceso al comando defrag con el que poder desfragmentar nuestros discos mejorando con ello el óptimo funcionamiento del equipo. Para ello recuerda que deber ejecutar el Símbolo como administrador y desde ahí controlar su uso.