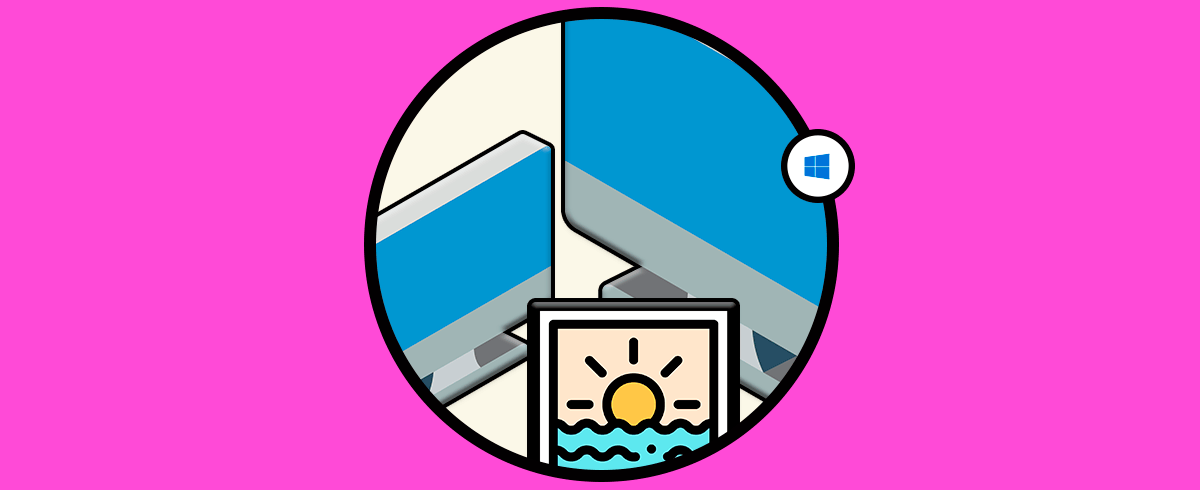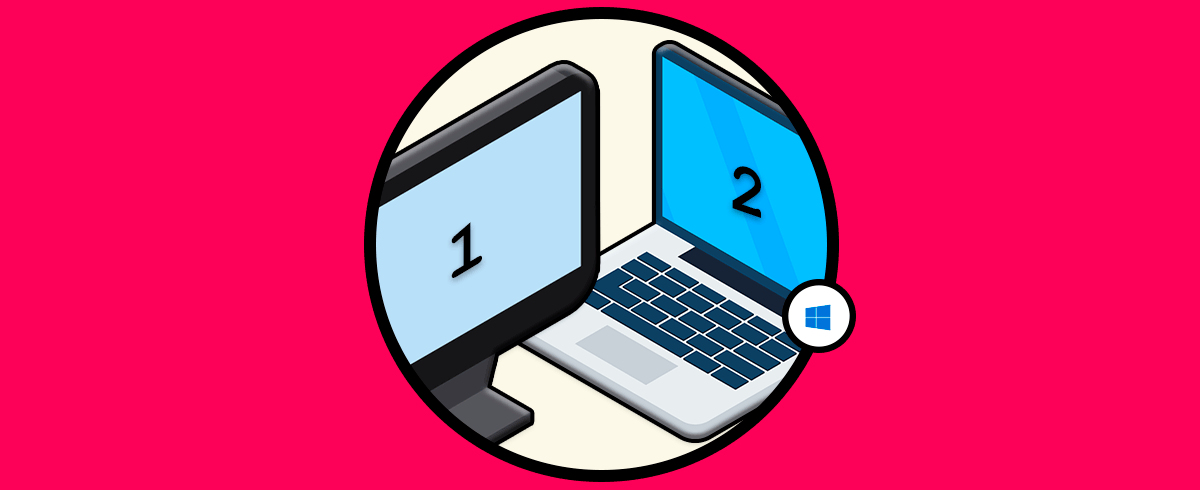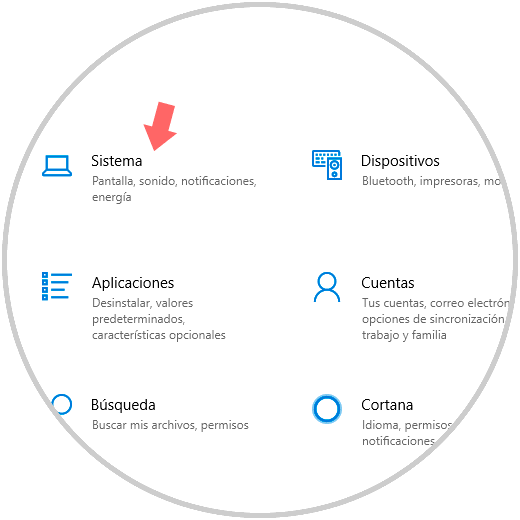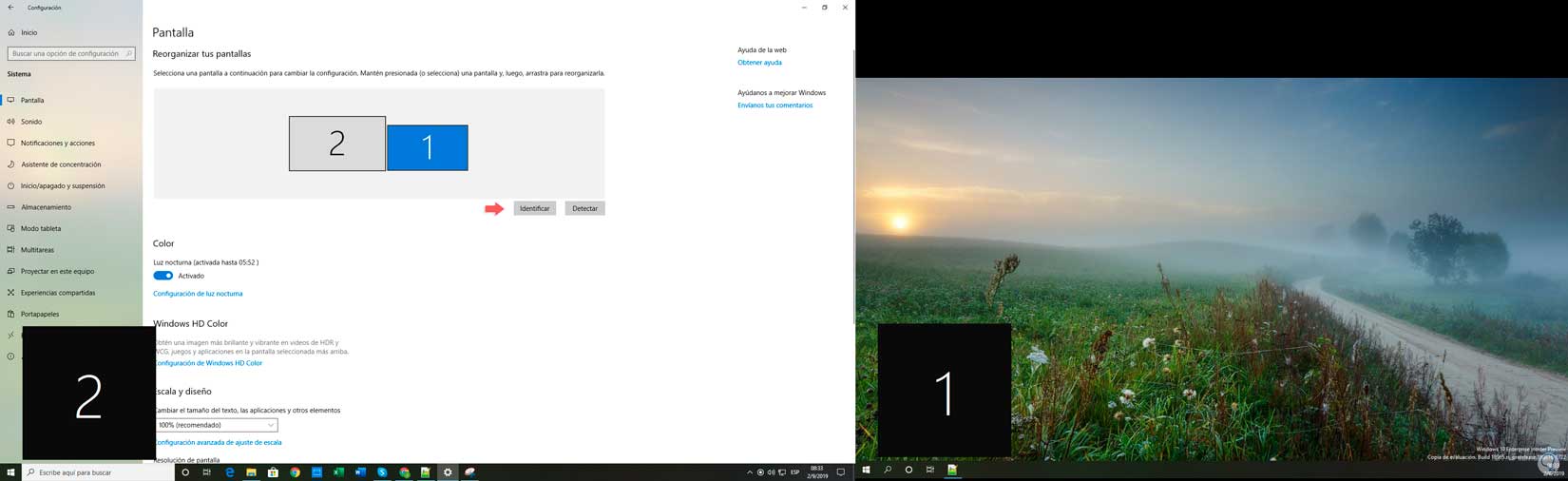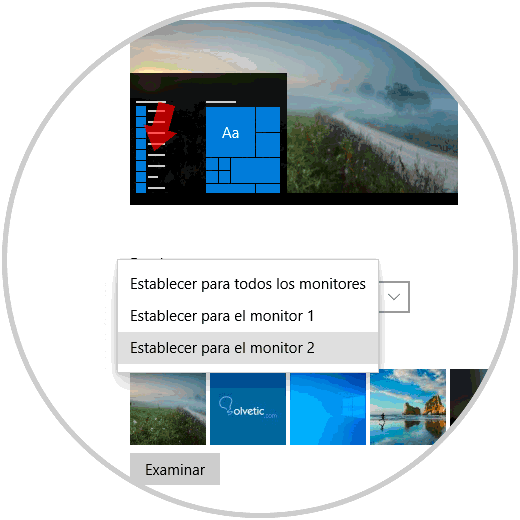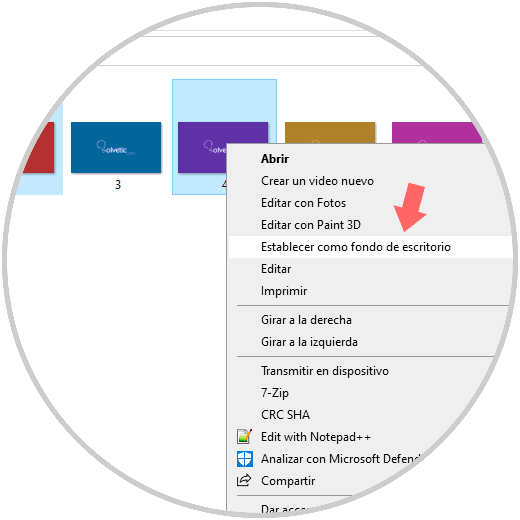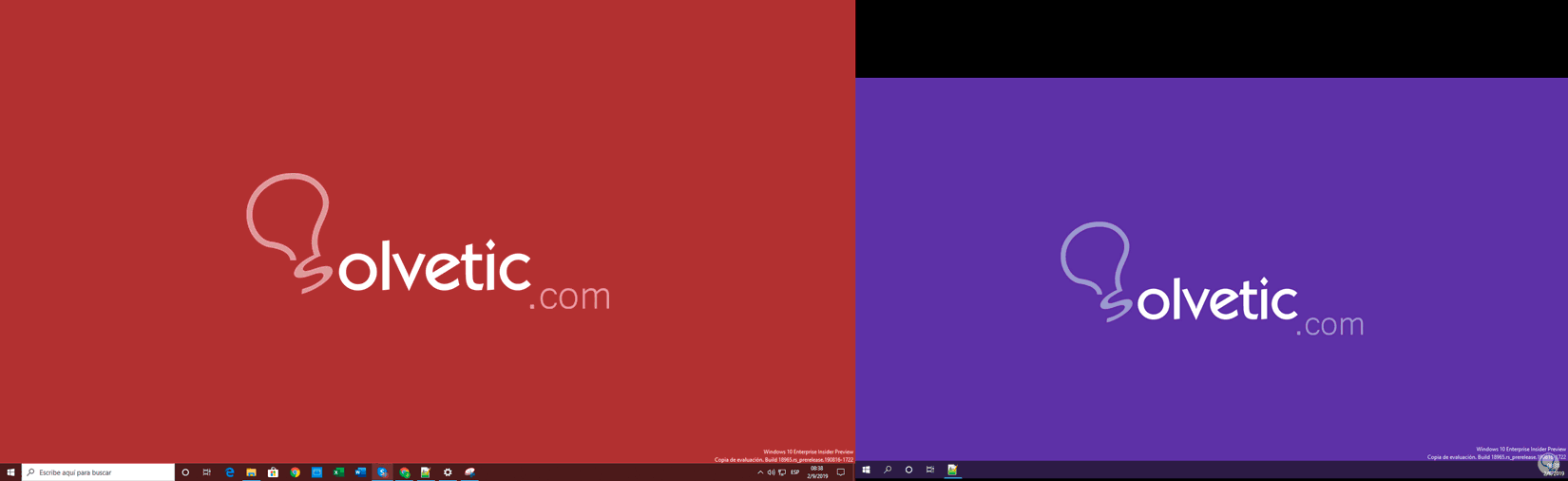El uso de múltiples monitores se ha convertido en una tendencia gracias a las funciones que estos nos permiten realizar en especial si trabajamos con datos complejos los cuales en un solo monitor pueden enloquecernos, al disponer de mínimo dos monitores será posible administrar y ordenar de una forma mucho más centralizada la información, aparte de esto, como en Solvetic sabemos que cada persona es única y le gusta personalizar su sistema en base a sus gustos, quizás te preguntes si es posible aplicar un fondo diferente a cada monitor conectado al equipo, la respuesta es ¡Sí!, y por esto Solvetic te explicará cómo lograrlo de una forma sencilla pero efectiva.
Cuando trabajamos con tareas complejas como la edición o postproducción multimedia, es natural que trabajemos con varios monitores. Al igual ocurre si son tareas de monitorización o control y precisamos de varias pantallas para poder observas todo lo que ocurre a la vez. Sea como fuere, el uso de diversos monitores es algo habitual en temas computacionales y por eso es normal que queramos personalizarlos de forma individual. El fondo de pantalla es uno de los aspectos básicos en la configuración personal de nuestro Escritorio por lo que teniendo diferentes pantallas es habitual quererlas distinguir.
El aplicar un fondo diferente a cada monitor en Windows 10 es posible gracias a las nuevas características integradas en las ediciones más recientes de Windows 10.
1. Identificar monitores en Windows 10
Por regla general trabajamos con dos monitores (a no ser que trabajes en Wall Street) y el primer punto es identificar los monitores ya que Windows 10 los cataloga como Monitor 1, Monitor 2 etc
Para esto iremos al menú Inicio y allí seleccionamos la utilidad “Configuración” donde veremos lo siguiente. Allí seleccionamos la categoría “Sistema”.
En la próxima ventana vamos a la sección “Pantalla” y daremos clic en el botón “Identificar” y notemos que en cada monitor se desplegará el número asociado. Una vez identifiquemos cuál es cada monitor podemos proceder con el proceso de asignación de fondos diferentes.
2. Aplicar un fondo a cada monitor desde Configuración en Windows 10
Para usar este método vamos de nuevo al menú Inicio / Configuración y esta vez seleccionamos la categoría “Personalización” y en las diferentes opciones seleccionamos “Fondo”, allí seleccionamos “Imagen” en el campo “Fondo” y simplemente damos clic derecho sobre las imágenes disponibles y en el menú desplegado elegimos si dicha imagen irá, en este caso, al monitor 1 o al monitor 2:
Para ello damos clic en “Establecer para el monitor #” y dicha imagen será establecida en ese monitor específicamente.
3. Aplicar un fondo a cada monitor desde el Explorador de archivos en Windows 10
El siguiente método es simple y funcional, para ello accedemos al Explorador de archivos de Windows 10 e iremos a la carpeta donde están alojadas las imágenes, ahora, en base a la cantidad de monitores debemos seleccionar las imágenes.
En este caso contamos con dos monitores por lo cual seleccionaremos dos imágenes con la tecla Ctrl y luego de ello damos clic derecho sobre alguna de las imágenes seleccionadas y en el menú desplegado seleccionamos “Establecer como fondo de escritorio”:
Automáticamente Windows 10 distribuirá las imágenes en los monitores detectados:
Así de sencillo es aplicar un fondo diferente a cada pantalla o monitor conectado en un equipo con Windows 10 y poder personalizar este aspecto según consideremos necesario.