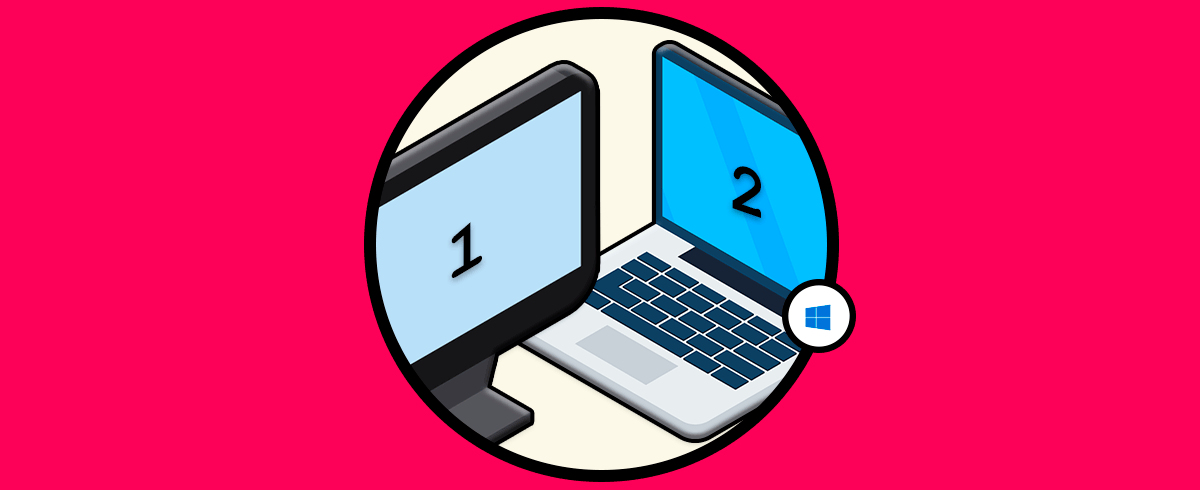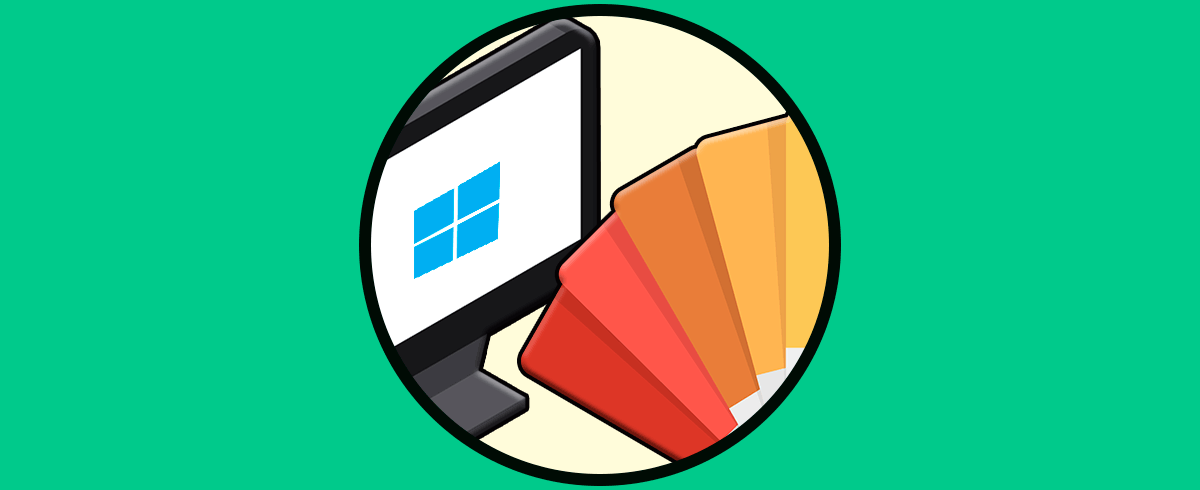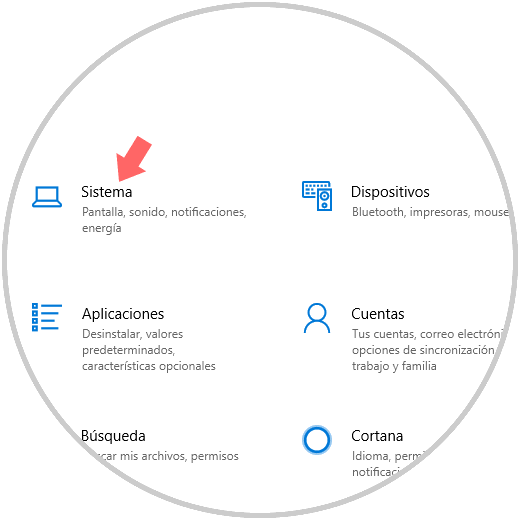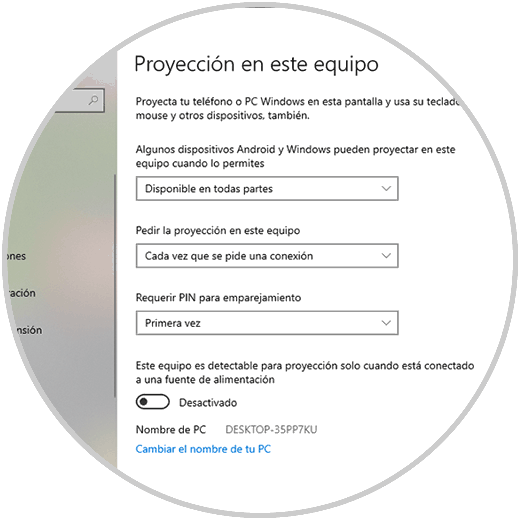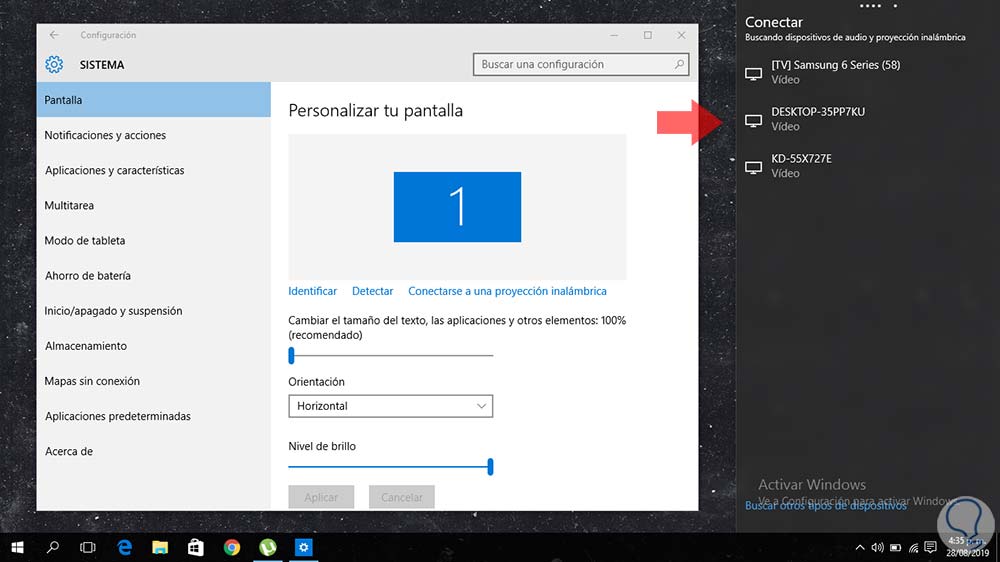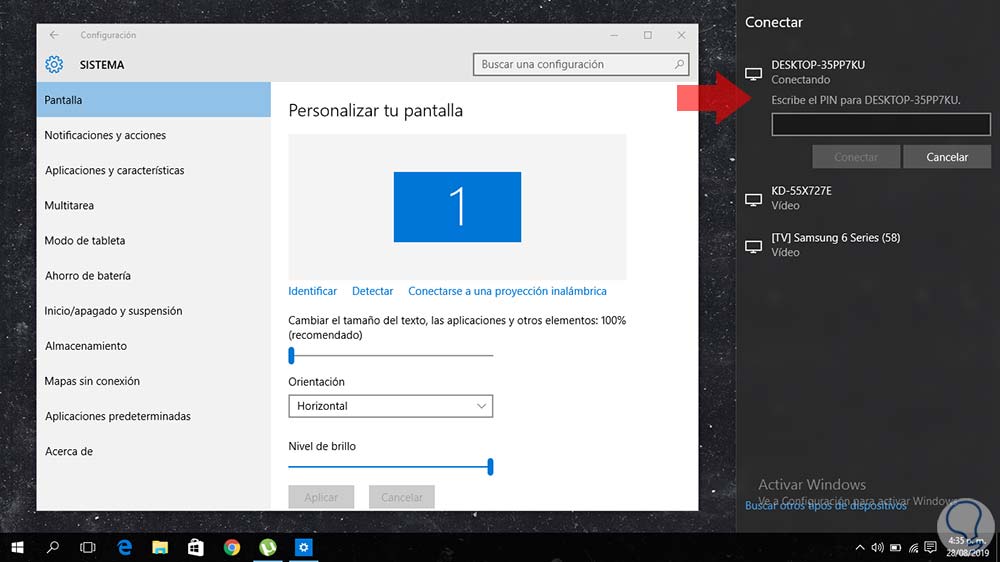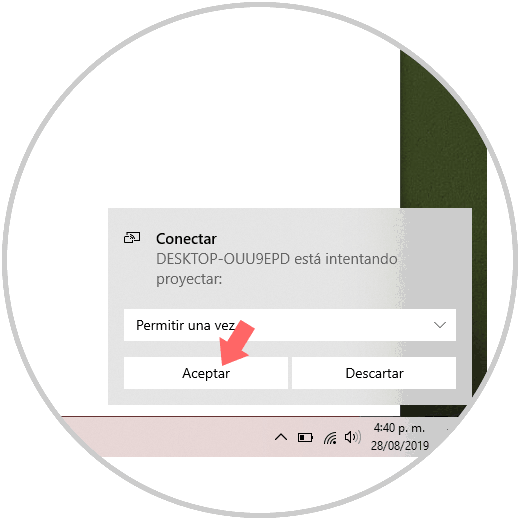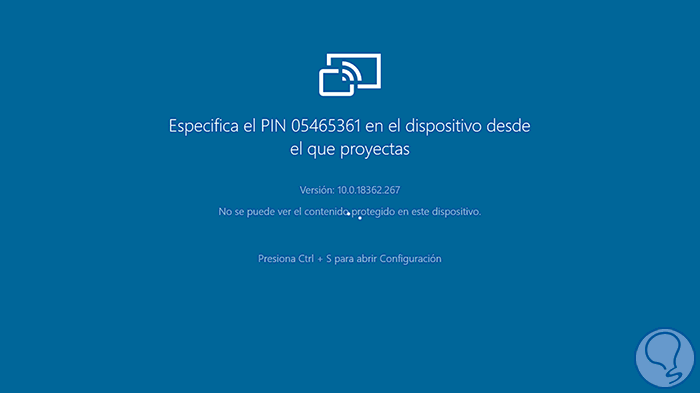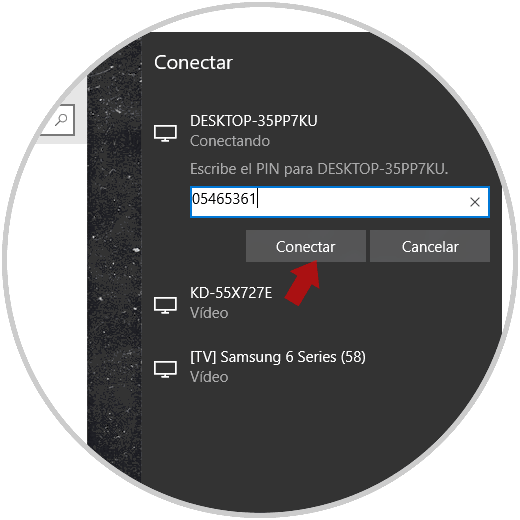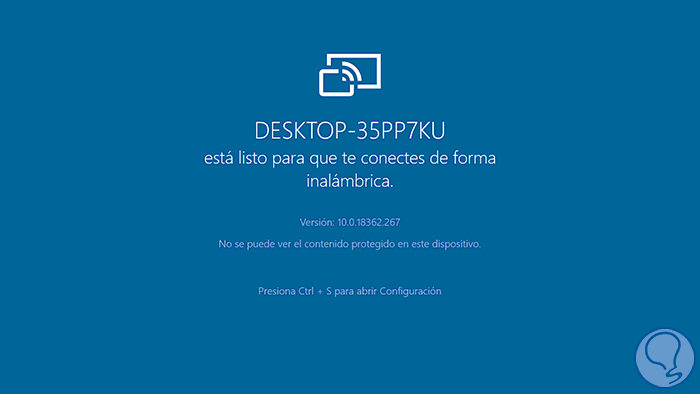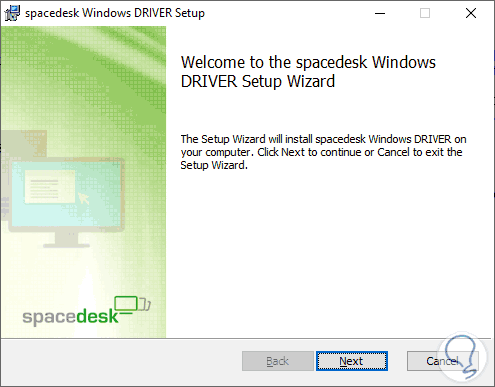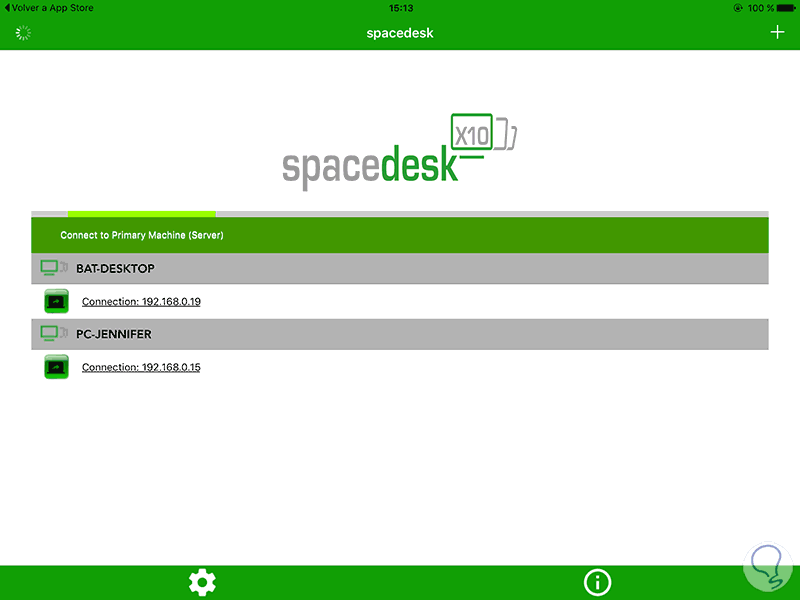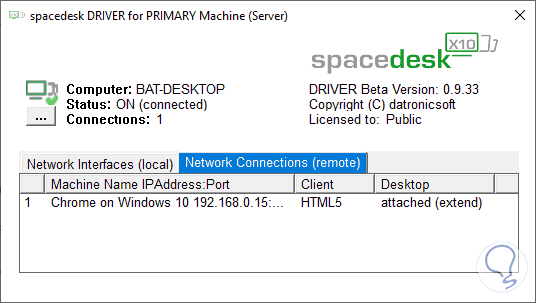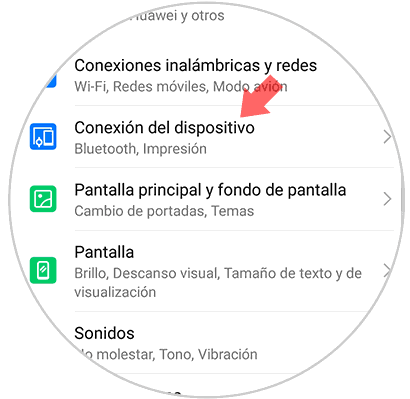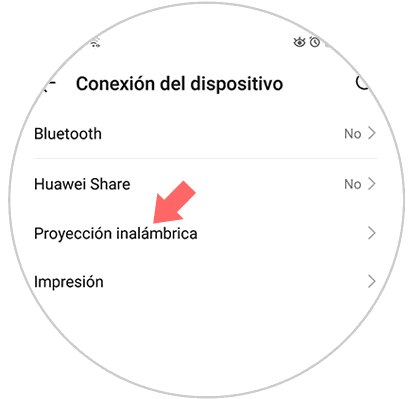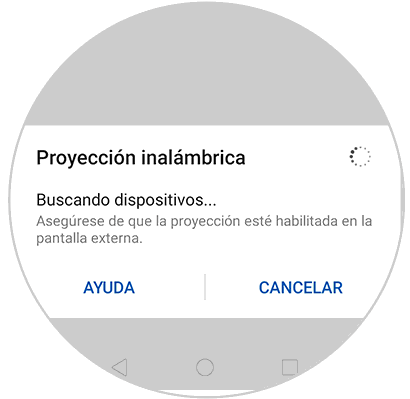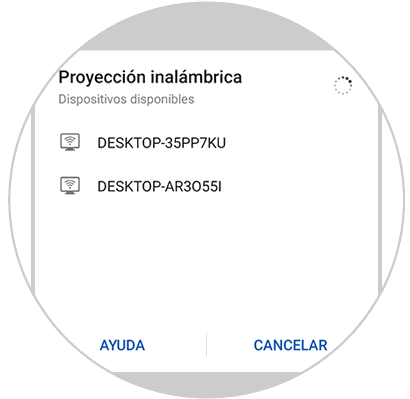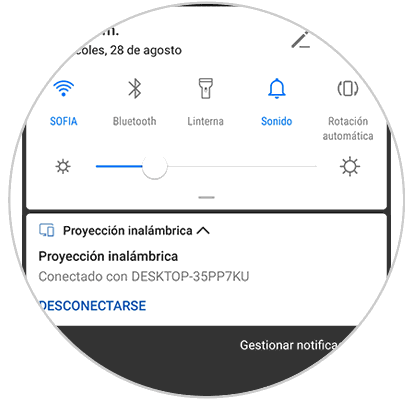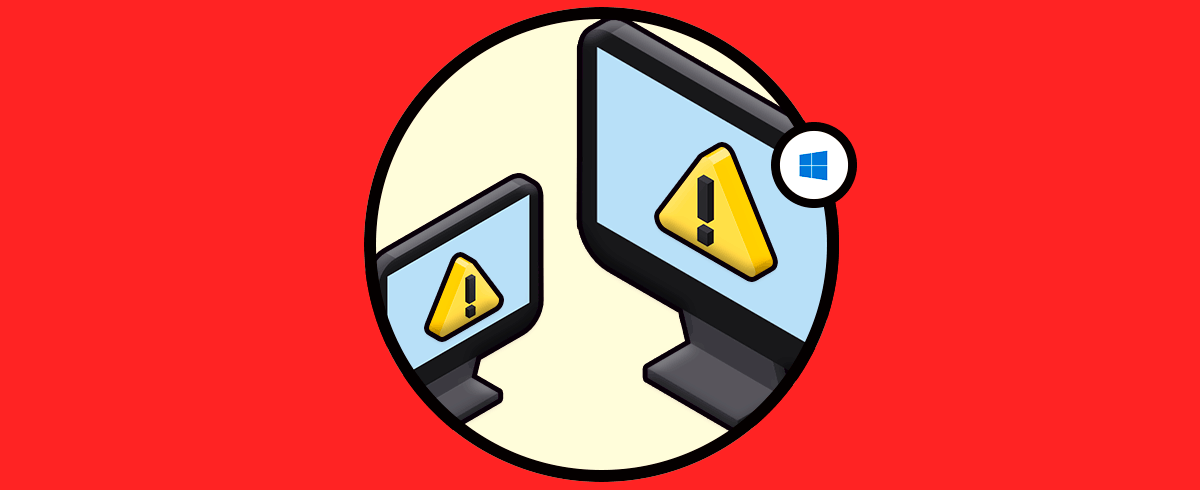Hoy en día utilizamos los ordenadores para realizar diferentes tareas ya que gracias a estos dispositivos tenemos la posibilidad de conectarnos con diferentes contactos a través de la web y de sus aplicaciones o redes sociales, de intercambiar información de manera sencilla, o de buscar información gracias a la posibilidad de navegar por la web . Cuando realizamos muchas tareas , sobre todo, en campos como de analítica o diseño, es normal que podamos necesitar usar portatil como monitor al no tener más pantallas. Al utilizar portatil como monitor estamos reutilizando recursos que ya tenemos para mejorar nuestra experiencia de usuario.
La conectividad es esencial para trabajar de una forma completa, integral y específica en cada aspecto del sistema y es por ello que en Microsoft han integrado una funcionalidad específica para conectarnos a un segundo monitor (ya sea de un portátil o de un PC de mesa) y de esta forma llevar el mejor control de los datos trabajados. Por eso veremos lo sencillo que es usar portatil como monitor y así no tener que invertir en más pantallas adicionales.
Esto es ideal si manejamos por ejemplo complejas tablas en Excel, numerosos archivos o simplemente para expandir nuestros juegos. En Windows 10 se admite la configuración de un segundo monitor simplemente contando con una conexión inalámbrica sin tener que incurrir en un gasto extra de un monitor físico. Hay que reseñar que podemos usar portatil como segunda pantalla en diferentes sistemas con un notebook Windows 10.
El proceso es sencillo y Solvetic te lo explicará de forma detallada para que puedas usar laptop como monitor.
Te decimos además que podrás usar notebook como monitor en diferentes sistemas operativos, es decir, puedes tener un portátil de Mac y así usar portatil como monitor de Windwos 10.
1. Usar portátil como monitor Windows 10
Esa funcionalidad se denomina “Proyectar en este equipo” y para su configuración iremos al menú Inicio / Configuración, veremos las siguientes opciones. Allí iremos a la categoría “Sistema”
Vamos a la sección “Proyección en este equipo” donde configuramos los siguientes valores:
- En el campo “Algunos dispositivos Android y Windows pueden proyectar en este equipo cuando lo permites” seleccionamos la opción “Disponible en todas partes”, allí podemos elegir (si aplica) la opción Disponible solo en redes seguras o bien “Siempre desactivado” la cual es la opción por defecto.
- En el campo “Pedir la proyección en este equipo” seleccionamos la opción “Cada vez que se pide una conexión” y la otra opción disponible es “Solo la primera vez” con la cual se almacena el registro pero por seguridad no es recomendable hacerlo.
- En el campo “Requerir PIN para emparejamiento” es un mecanismo de seguridad y allí seleccionamos “Primera vez” la cual almacena el equipo conectado o bien podemos seleccionar las opciones “Nunca” o “Siempre”.
- En el interruptor “Este equipo es detectable para proyección solo cuando está conectado a una fuente de alimentación” se desactivará ya que podemos usar la proyección inalámbrica aún sin estar conectados a la corriente.
El siguiente paso es ir al otro equipo para establecer la conexión y como requisito esencial ambos deben estar en la misma red local.
En el otro equipo vamos a la ruta:
- Inicio
- Configuración
- Sistema
- Pantalla
Allí damos clic en la línea “Conectarse a una proyección inalámbrica”, al dar clic allí veremos en el costado lateral derecho la lista de dispositivos disponibles. Allí encontramos el equipo donde se ha configurado la proyección inalámbrica:
Damos clic en dicho equipo y se activará el siguiente campo:
Esto se debe a que hemos configurado la opción para agregar un PIN para el emparejamiento. Esto lanzará un mensaje emergente en el portátil donde hemos configurado la proyección y allí encontramos el nombre del equipo que está intentando conectarse junto con la opción(en este caso) de primera vez:
Damos clic en Aceptar y en el equipo a proyectar veremos la siguiente ventana:
Este PIN se genera con el fin de ingresarlo en el equipo remoto desde donde se proyectará la pantalla:
Una vez ingresado damos clic en “Conectar” y se dará paso al proceso de conectividad en el equipo principal:
Una vez este proceso finalice veremos lo siguiente:
A partir de este momento se establecerá la conexión y la pantalla del equipo será proyectada remotamente en el equipo seleccionado.
2. Usar portátil como segundo monitor Windows 10
Lo primero que hay que tener en cuenta es que los dispositivos a conectar deben estar en la misma red, en este caso red WiFi. Esto es valido para Windows, Mac y Android por lo que estos dispositivos pueden tener un portátil como segundo monitor.
Ahora vamos al siguiente link para iniciar la conexión y pulsamos en la descarga en función de nuestra versión. Al descargar aquí la aplicación estamos convirtiendo el portátil en el servidor que será receptor de señal.
https://spacedesk.net/##section3
Una vez descargado ejecutamos el instalador y procedemos con la instalación del programa.
Ahora tendremos que ir a nuestro otro dispositivo e instalar la aplicación de Spacedesk en él. Te dejamos el enlace de acceso a esta aplicación en función del Sistema Operativo.
http://spacedesk.ph/html5viewer/
Elegimos el equipo donde queremos tener la segunda pantalla.
En el portátil donde hemos instalado la aplicación veremos que aparecen las conexiones actuales de compartir la pantalla.
3. Usar portátil como segunda pantalla Android
Como un punto adicional de Solvetic te deseamos explicar cómo conectarte con esta funcionalidad desde Android.
el primer paso a dar será acceder a los ajustes del teléfono y ubicar la sección “Conexión del dispositivo”:
En la siguiente ventana vamos a la línea “Proyección inalámbrica”:
Automáticamente Android iniciará la búsqueda de los dispositivos en el área:
Allí veremos el equipo de Windows 10 donde hemos activado la proyección de pantalla:
Pulsamos sobre él y se dará paso al proceso de conexión entre ambos dispositivos:
Cuando este proceso finalice podremos ver que la conexión ha sido correcta:
Así de sencillo es conectar de forma inalámbrica Android y Windows 10.
Gracias a esta funcionalidad de Windows 10 tenemos la capacidad de ampliar las funciones de nuestra pantalla y así obtener una mejor visualización de la información a trabajar pudiendo usar portatil como monitor.