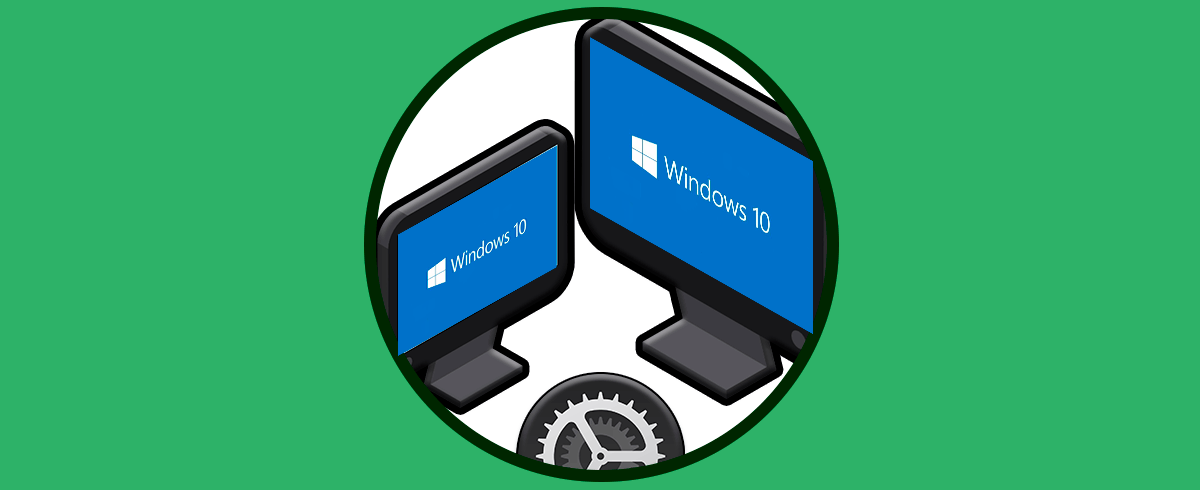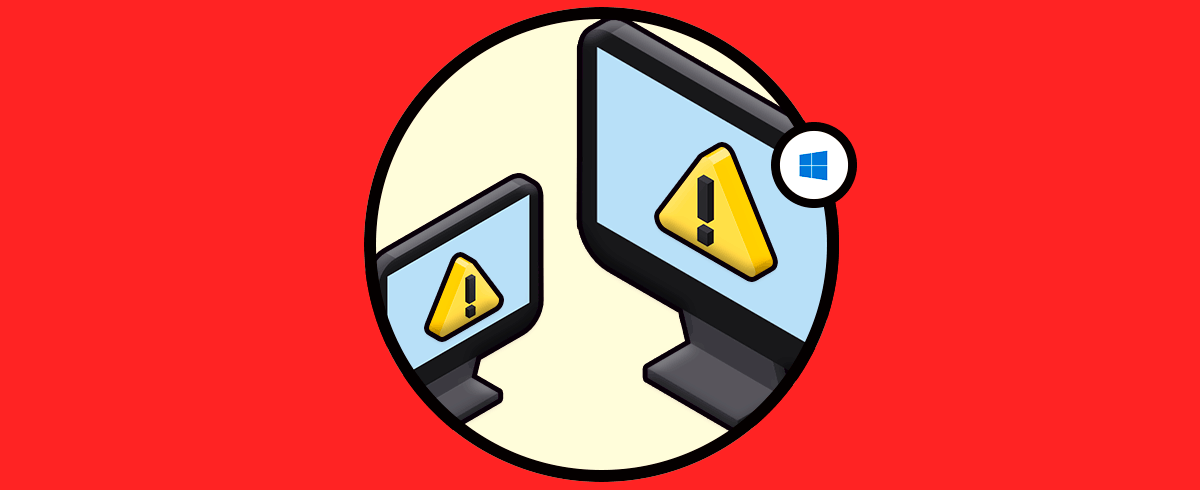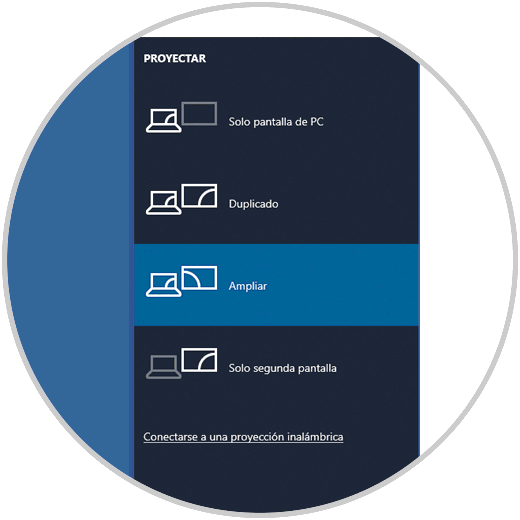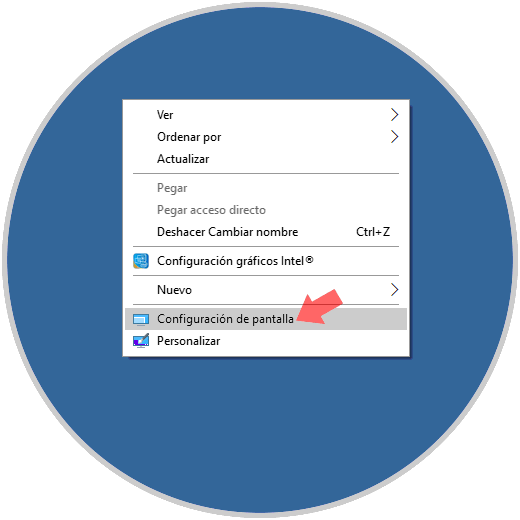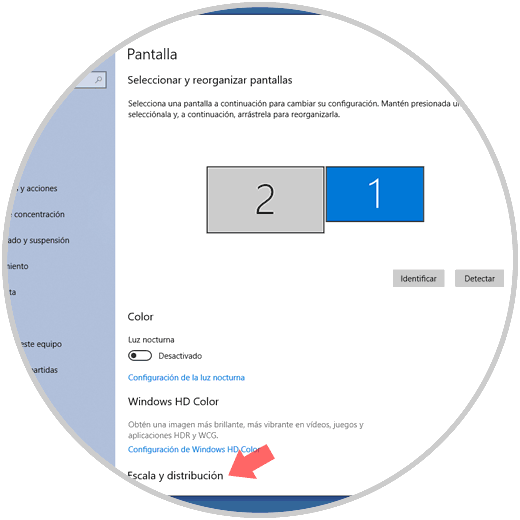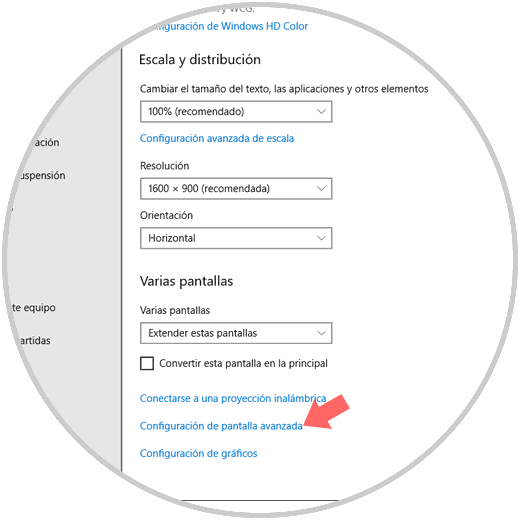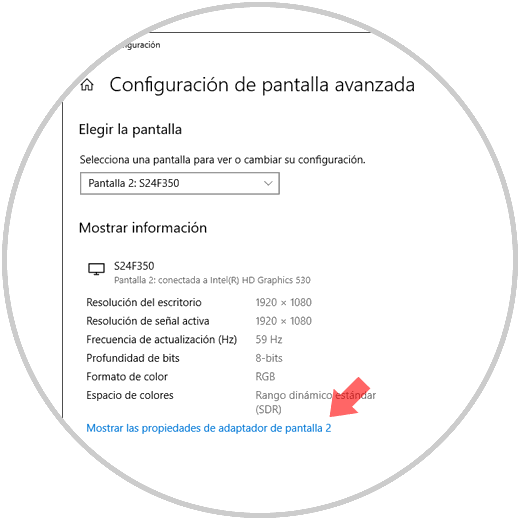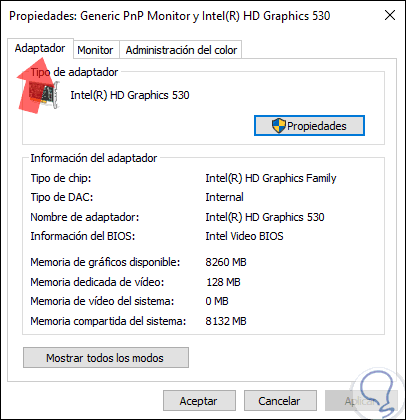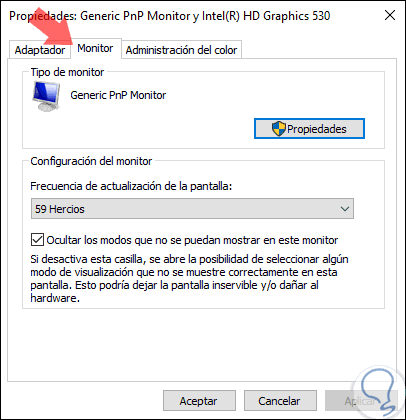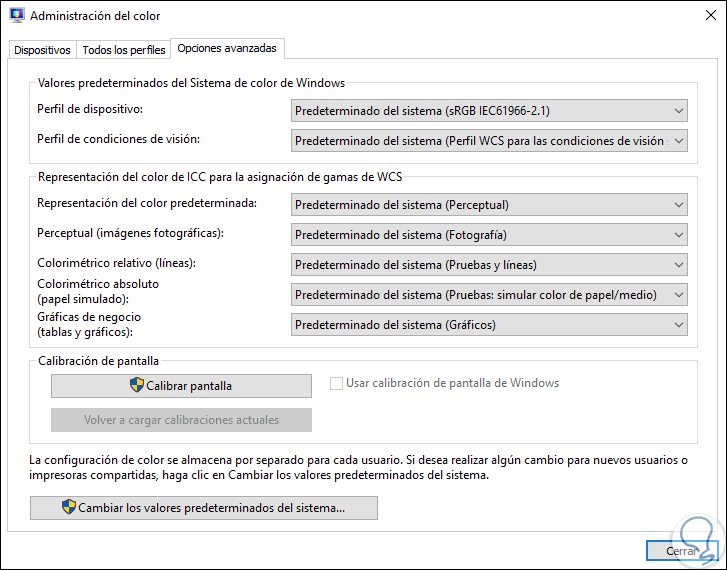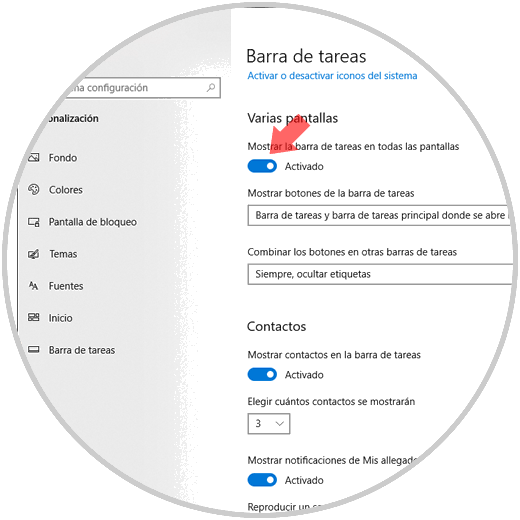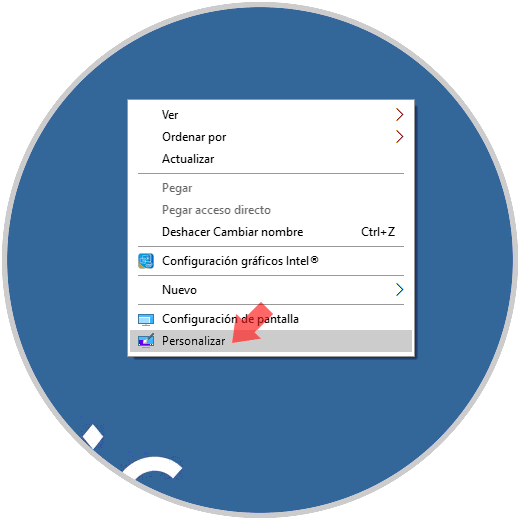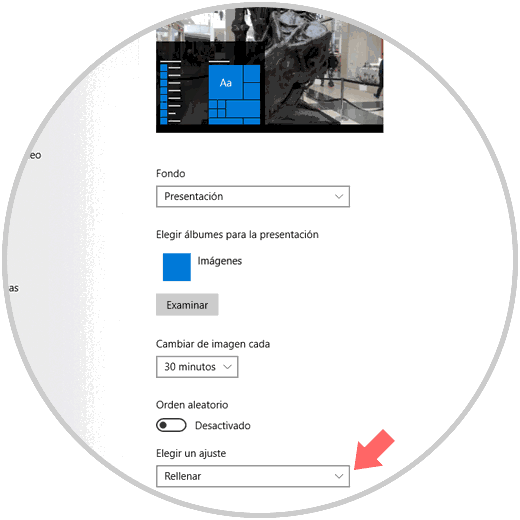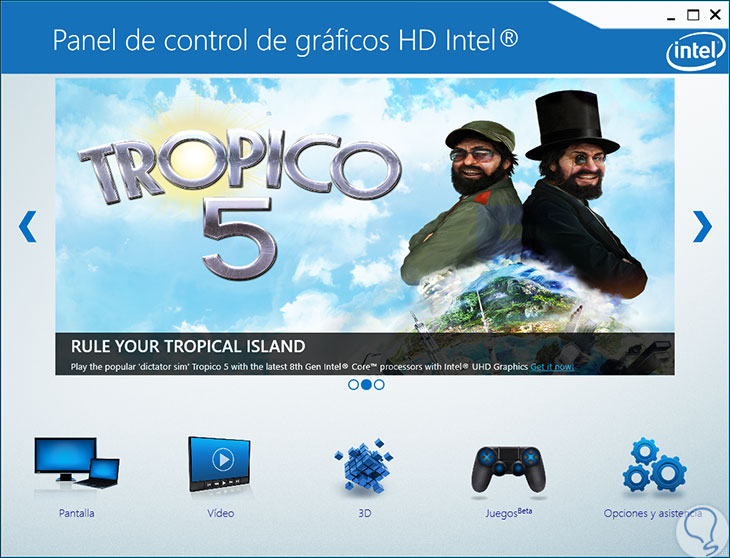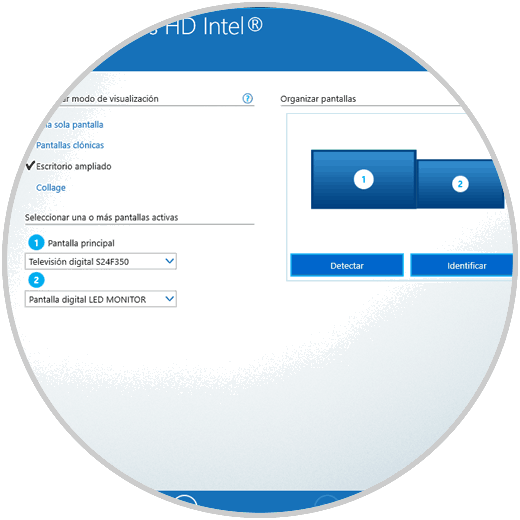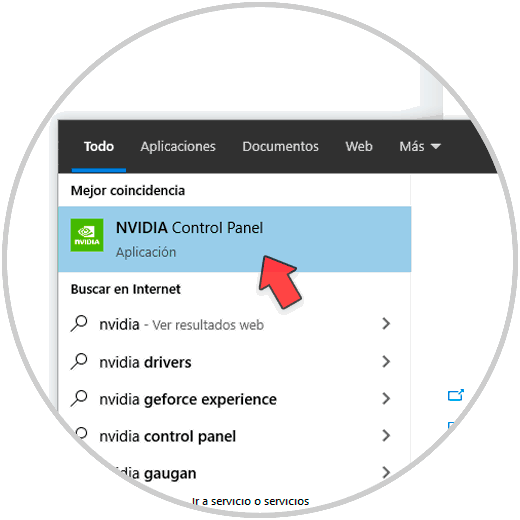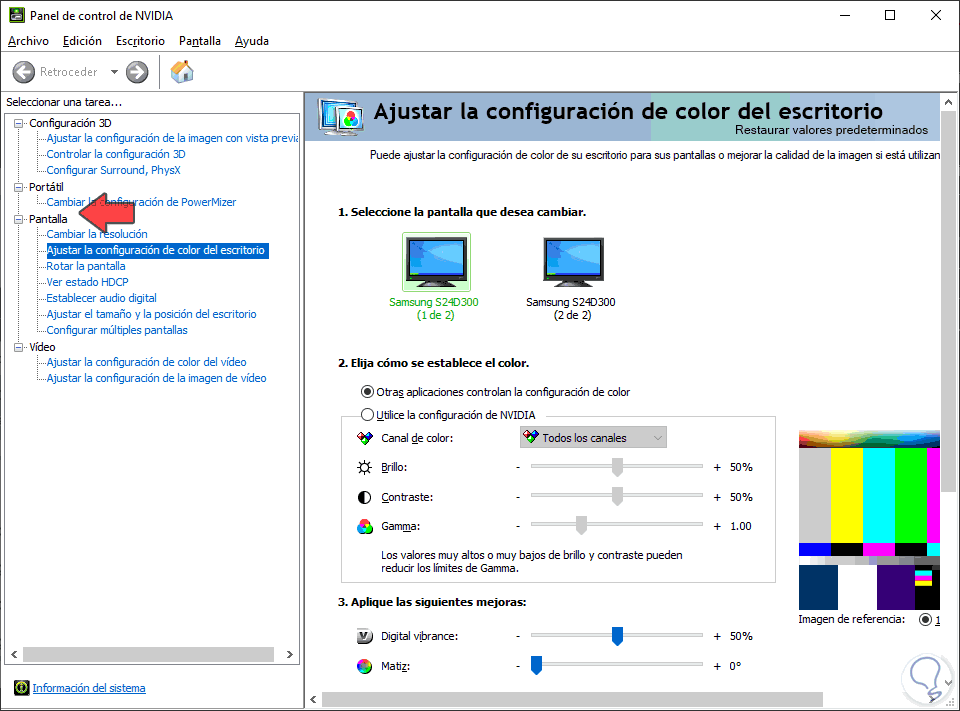Tanto los sistemas operativos como los dispositivos de hardware han evolucionado brindando al usuario final mejores opciones para administrar sus tareas cotidianas con precisión, sencillez y practicidad. Existen diversas herramientas que nos ayudaran a ser más productivos y una de ellas, muy frecuente en la actualidad, es contar con dos monitores desde donde será más simple la administración de tareas como gestión de grandes cantidades de datos, optimizar la vista de aplicaciones o juegos o simplemente lograr una mejor perspectiva de cada elemento a usar en el sistema. Por ello configurar dos pantallas Windows 10 es una buena opción a la hora de ver nuestro monitor.
Existen tareas que requieren de trabajar con dos pantallas Windows 10 ya que son tantas las opciones y ejecuciones que debemos hacer que nos vemos casi obligados a configurar dos pantallas Windows 10. En trabajos de analítica o diseño, incluso en videojuegos, veremos claramente una necesidad de poner dos pantallas Windows 10 y así distribuir los diferentes programas o ventanas siendo así más fácil distinguirla. Más allá de tener que minimizar y abrir ventanas, el hecho de poner dos pantallas en Windows 10 te ayudará a tener la información a un golpe de vista y mejor distribuida.
En algunas ocasiones no basta con solamente conectar el nuevo monitor, que puede ser LED o 4K con su conexión HDMI, sino que debemos saber que disponemos de funciones integradas en Windows 10 gracias a las cuales gestionar estos monitores será algo mucho más completo. Es por esto que Solvetic explicará cómo configurar dos monitores en Windows 10.
1. Cómo poner dos pantallas en Windows 10
Windows 10 integra diversos modos de visualización, los cuales nos dan la oportunidad de desplegar el contenido del monitor principal sólo en uno de los monitores o en ambos. al configurar dos pantallas Windows 10 Para desplegar estos modos debemos usar la combinación de teclas siguiente:
+ P
Será desplegado lo siguiente:
Podemos ver en esta barra lateral derecha cuatro opciones que son:
2. Configurar dos pantallas Windows 10
Windows 10 integra diversas opciones para configurar cada uno de los monitores conectados de una forma total.
Para esto, daremos clic derecho en algún lugar del escritorio y seleccionamos la opción "Configuración de pantalla":
Se desplegará la siguiente ventana donde pulsamos en el botón "Identificar" para tener certeza que número asigna Windows 10 a cada monitor. Esto nos permite saber con certeza sobre cual monitor estamos trabajando y que configuración de ha de aplicar. Una vez seleccionado el monitor iremos a la sección "Escala y distribución"
Allí podemos definir valores para el monitor seleccionado como:
- Cambiar el tamaño del texto con opciones del 100%, 125% o 150%.
- Establecer la resolución del monitor con opciones desde 800 x 600 hasta 1600 x 900.
- Configurar la orientación de la pantalla entre horizontal o vertical.
Adicionalmente, en el campo "Varias pantallas" podremos seleccionar opciones como:
- Duplicar estas pantallas.
- Extender estas pantallas.
- Mostrar únicamente en 1.
- Mostrar únicamente en 2.
Allí mismo será posible dar clic en la línea "Configuración de pantalla avanzada"
En la parte superior seleccionamos el monitor a configurar y en primer lugar encontramos detalles actuales como:
- Modelo del monitor.
- Resolución actual.
- Formato de color.
- Señal activa y más.
Al dar clic sobre la línea "Mostrar las propiedades de adaptador de pantalla" ubicada en la parte inferior.
Accederemos a la siguiente ventana donde será posible ver las propiedades del monitor en la pestaña "Adaptador":
En la pestaña "Monitor" podremos aplicar cambios como editar la frecuencia de refresco de la pantalla:
En la pestaña "Administración" del color será posible editar los perfiles del Consorcio internacional de colores (ICC):
3. Ocultar barra de tareas en dos pantallas Windows 10
La barra de tareas en Windows 10 nos permite saber en detalle qué aplicaciones, archivos y elementos están abiertos en tiempo real, pero será posible ocultar dicha barra en ambos monitores si deseamos ahorrar más espacio.
Para editar esto contamos con dos opciones:
- Ir a la ruta Inicio.
- Configuración.
- Personalización.
- Barra de tareas
Se desplegará la siguiente ventana y allí iremos a la sección "Varias pantallas". Allí pulsamos en el interruptor "Activado" en la sección "Mostrar la barra de tareas en todas las pantallas" para evitar que esta sea desplegada.
4. Configurar dos pantallas Windows 10: cambiar fondo en dos pantallas Windows 10
A todos nos gusta personalizar nuestro sistema operativo, y una de las formas mas prácticas es a través de los fondos de escritorio. Con dos monitores tendremos la oportunidad de establecer un fondo de escritorio con ciertas configuraciones personales.
Para esto daremos de nuevo clic derecho sobre el escritorio y esta vez seleccionamos la opción "Personalizar":
En la ventana desplegada seleccionamos la opción "Presentación en el campo Fondo", seleccionamos las bibliotecas donde están alojadas las imágenes a desplegar, definimos la frecuencia con la cual cada imagen será modificada y en el campo "Elegir un ajuste" definimos la opción "Rellenar":
Así, Windows 10 cambiara la imagen del fondo de escritorio en base al tiempo definido.
5. Cómo configurar dos pantallas Windows 10 usando herramientas del fabricante
En algunos casos el fabricante nos brinda herramientas propias para la gestión de sus pantallas.
Cómo vemos esta cuenta con una sección dedicada a la pantalla, al pulsar en ella será posible:
- Configurar aspectos generales como resolución, frecuencia de actualización, relación de aspecto y más.
- Configurar el color tomando criterios de brillo y contraste.
- Si ambas pantallas son del mismo fabricante podemos definir modos de visualización como una sola pantalla, pantallas clónicas, escritorio ampliado o collage.
- Crear resoluciones personalizadas para el monitor seleccionado.
Ve al menú de búsqueda de Windows 10 y escribe NVIDIA. verás que te aparece la opción del panel de control, pulsa sobre él para abrirlo.
Aquí tendrás que ir al apartado de "Pantalla" y verás que tienes diferentes opciones de configuración, desde el color hasta la resolución o proporciones. Tan solo tienes que pulsar sobre cada monitor y ajustar sus preferencias según prefieras.
Trabajar con dos pantallas Windows 10 simplifica muchas acciones que como usuarios de Windows 10 ejecutamos día a día. Al establecer opciones para configurar dos pantallas Windows 10 nos ayudará a que esto sea una tarea mucho mas simple gracias a las opciones de edición y visualización que nos ofrece tanto Windows 10 como el propio fabricante.