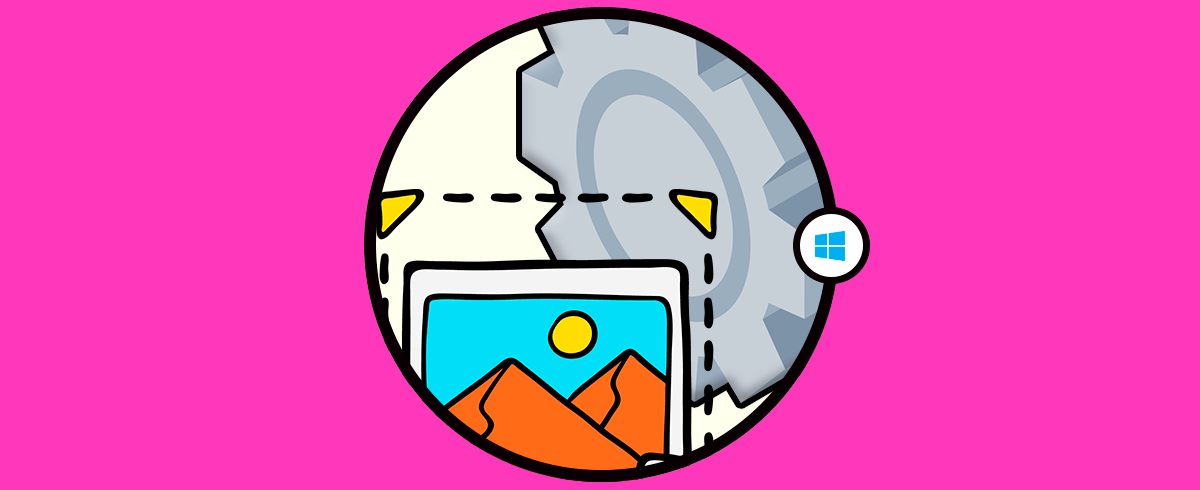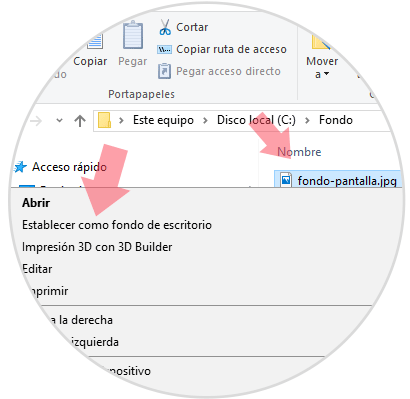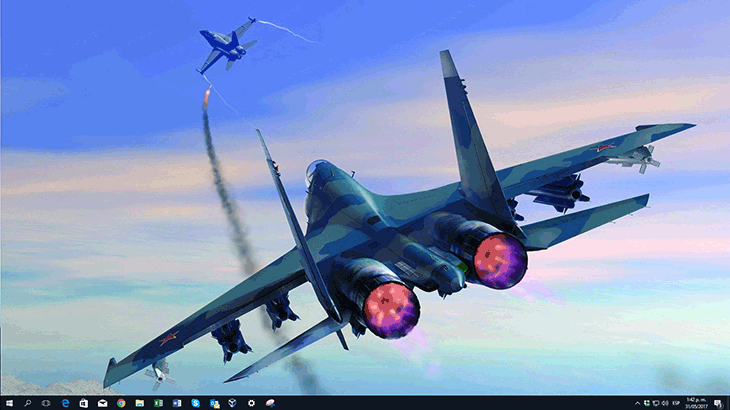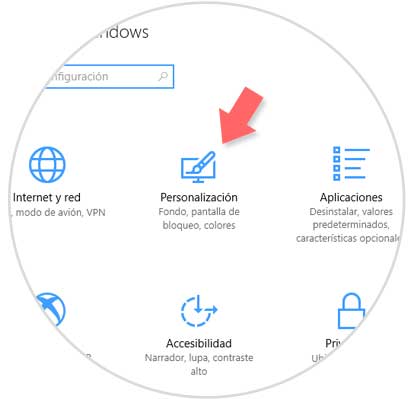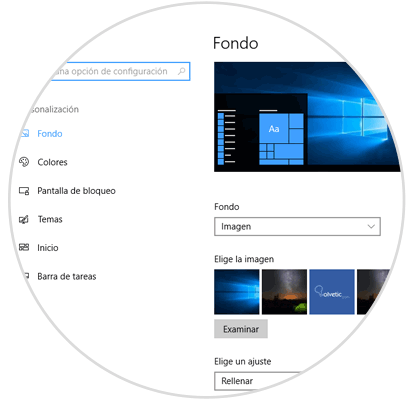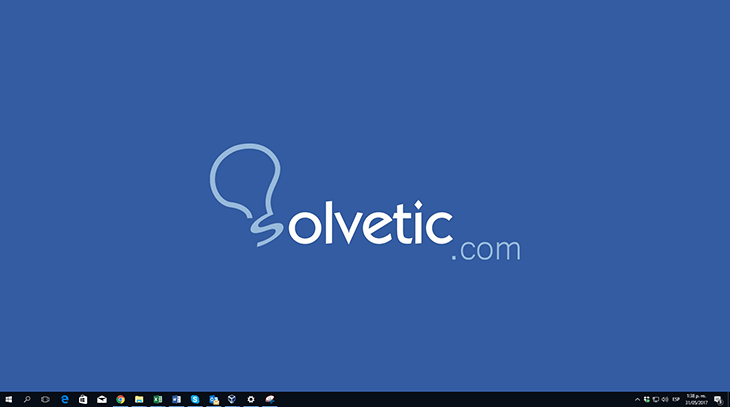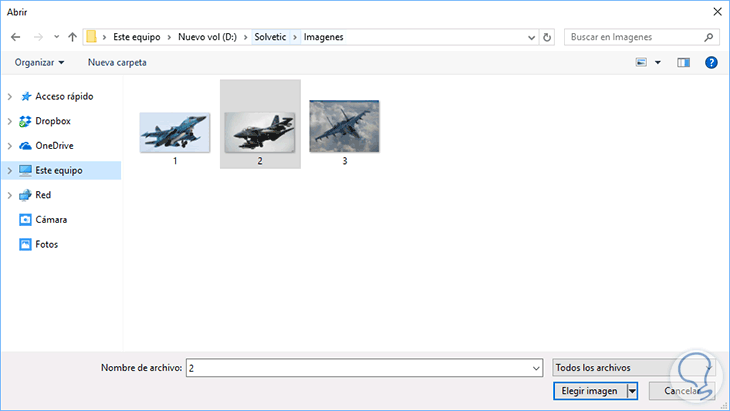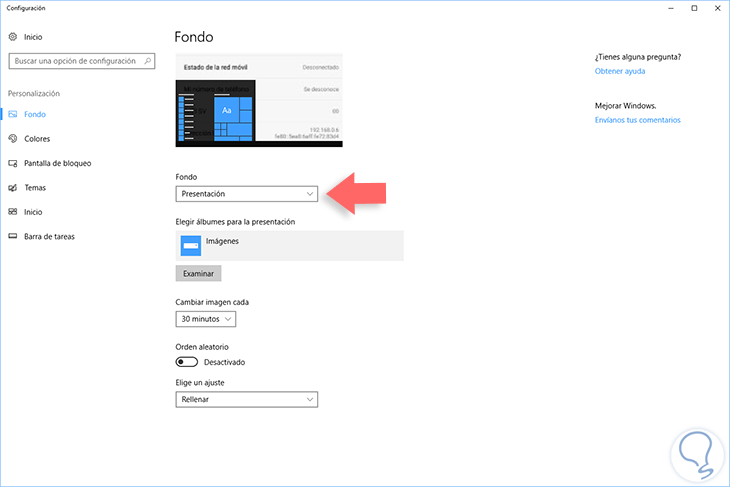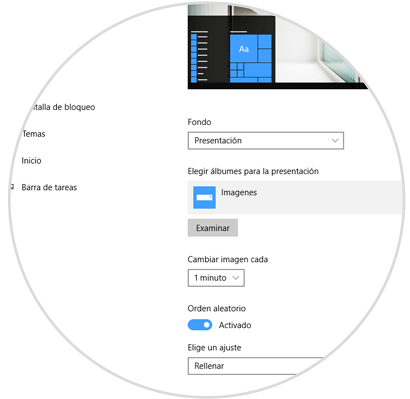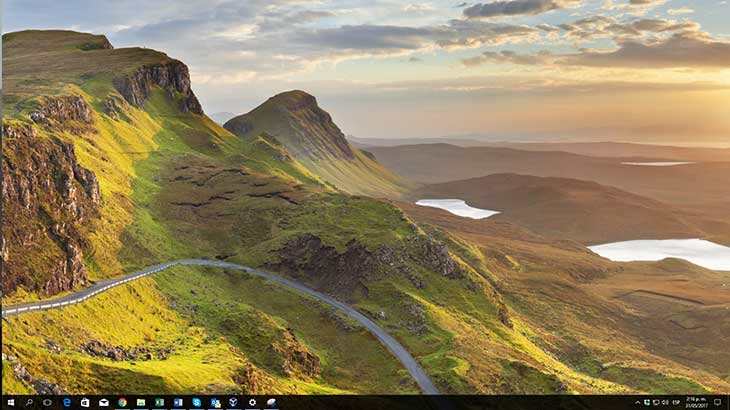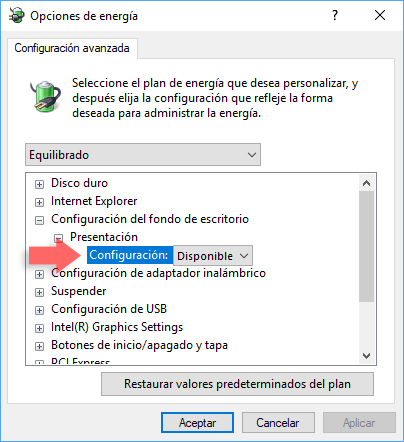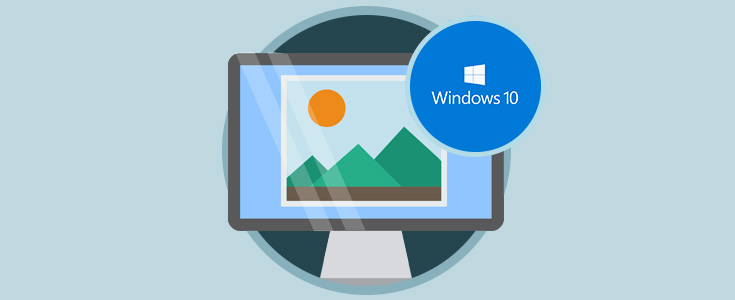Cuando trabajamos con nuestro ordenador, generalmente nos gusta tener todos nuestros documentos y cosas de forma ordenada, así como el dispositivo personalizado a nuestro gusto.
De forma predeterminada Windows 10 viene con un fondo de escritorio predefinido el cual lo identifica en todo lugar. Por muchas razones es posible que deseemos editar dicho fondo por uno elegido por nosotros ya que este es muy neutral y no da una apariencia de dinamismo al sistema operativo.
Es por ello que quizás tengamos en mente poner otro tipo de imagen que nos identifique o que nos resulte más conveniente ya sea por tema de trabajo o personal.
Solvetic te enseñará algunos métodos para llevar a cabo la modificación del fondo de escritorio de Windows 10.
1. Cómo poner imagen de fondo escritorio Windows 10 a un clic
Esta es la forma más rápida y sencilla, para poder cambiar tu imagen de escritorio por la que quieras directamente. Simplemente sigue estos pasos.
- Te pones encima del archivo de imagen que deseas se convierta en tu fondo de escritorio.
- Pulsas clic botón derecho del ratón encima y aparecerán opciones.
- Selecciona la opción "Establecer como fondo de escritorio".
Con ello ya tendrás configurada esa imagen como fondo de tu pantalla Windows 10.
2. Establecer una imagen única de fondo escritorio en Windows 10
Para esto vamos al menú Inicio y allí seleccionamos la opción Configuración, se desplegará lo siguiente:
Allí pulsamos en la opción Personalización y veremos lo siguiente en la línea de Fondo:
En el campo Fondo contamos con algunas opciones para nuestra imagen de fondo tal como:
Imagen / Color solido / PresentaciónCada una de estas opciones nos permite seleccionar un método diferente para establecer el fondo de Windows 10.
Por defecto en la opción Elige una imagen tendremos las imágenes más recientes que hayan sido usadas, basta con pulsar en alguna de ellas para que el fondo cambie automáticamente:
De la misma manera podremos pulsar en la opción Examinar para seleccionar otra imagen almacenada localmente:
- Rellenar
- Icono
- Expandir
- Centro, etc
Una vez seleccionada la imagen esta será aplicada de forma inmediata.
3. Establecer mosaico de imágenes como fondo en Windows 10
Hemos visto como establecer una imagen como fondo de pantalla, pero es posible que deseemos establecer varias imágenes para que cada cierto tiempo sean modificadas en el escritorio y no tener una imagen única.
Para ello vamos nuevamente a la opción Personalización como se ha descrito anteriormente y esta vez seleccionaremos la opción Presentación en el campo Fondo:
- En primer lugar pulsar en el botón Examinar para seleccionar la carpeta que contiene las imágenes a presentar
- En segundo lugar definir el periodo de tiempo en que cada imagen será cambiada por otra
- En tercer lugar podremos activar el interruptor Orden aleatorio para presentar las imágenes de forma aleatoria y no en el orden de la carpeta.
- Finalmente podremos seleccionar el tipo de ajuste que tendrán las imágenes en el escritorio
De esta forma, según el tiempo indicado, veremos una nueva imagen en el escritorio de Windows 10.
Esta opción de Presentación será desactivada cuando el equipo portátil no está conectado a una fuente de alimentación, esto es con fines de ahorro de energía.
Para evitar eso y permitir que las imágenes sigan siendo modificadas daremos clic derecho en el menú Inicio, o usando las teclas Windows + X, y en la lista desplegada seleccionar la línea Opciones de energía.
Se desplegará la siguiente ventana:
Pulsamos en la opción Cambiar la configuración del plan (Equilibrado) y se desplegará lo siguiente:
Allí seleccionamos la opción Cambiar la configuración avanzada de energía y en la línea Configuración del fondo de escritorio seleccionamos Presentación / Batería y establecemos el estado en Disponible.
Pulsamos en Aceptar para guardar los cambios.
Como vemos contamos con opciones interesantes para establecer una imagen de fondo de escritorio en Windows 10.