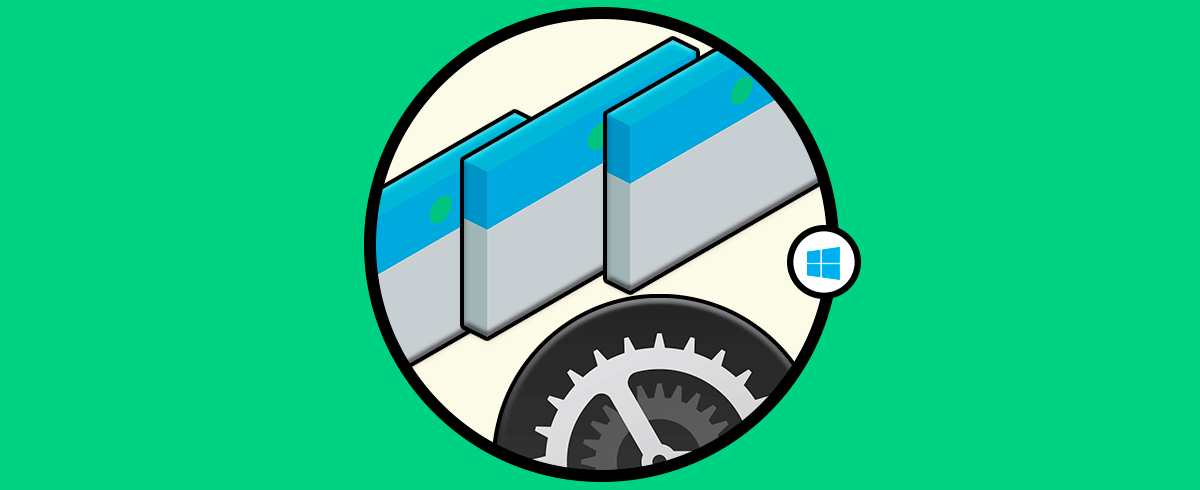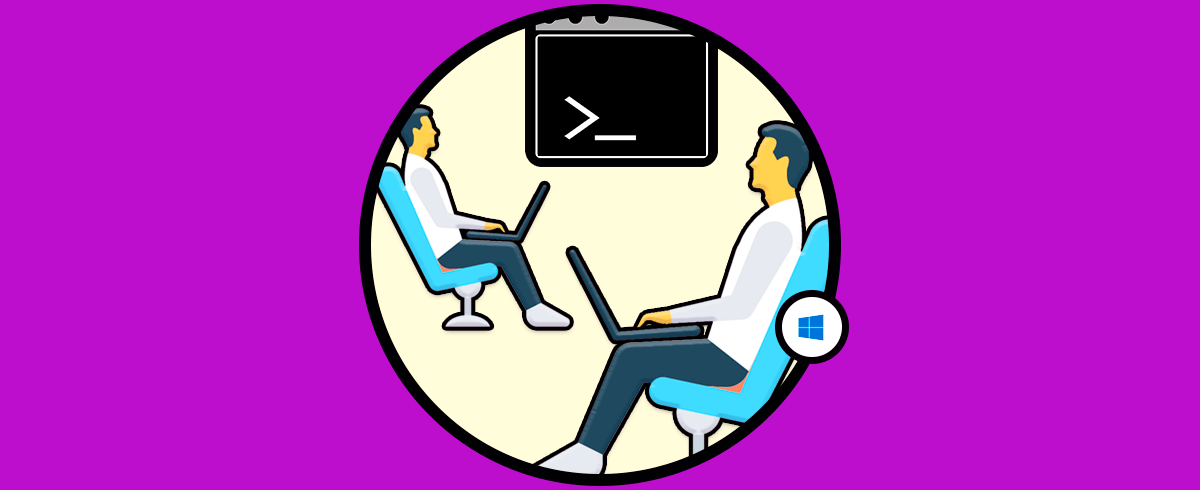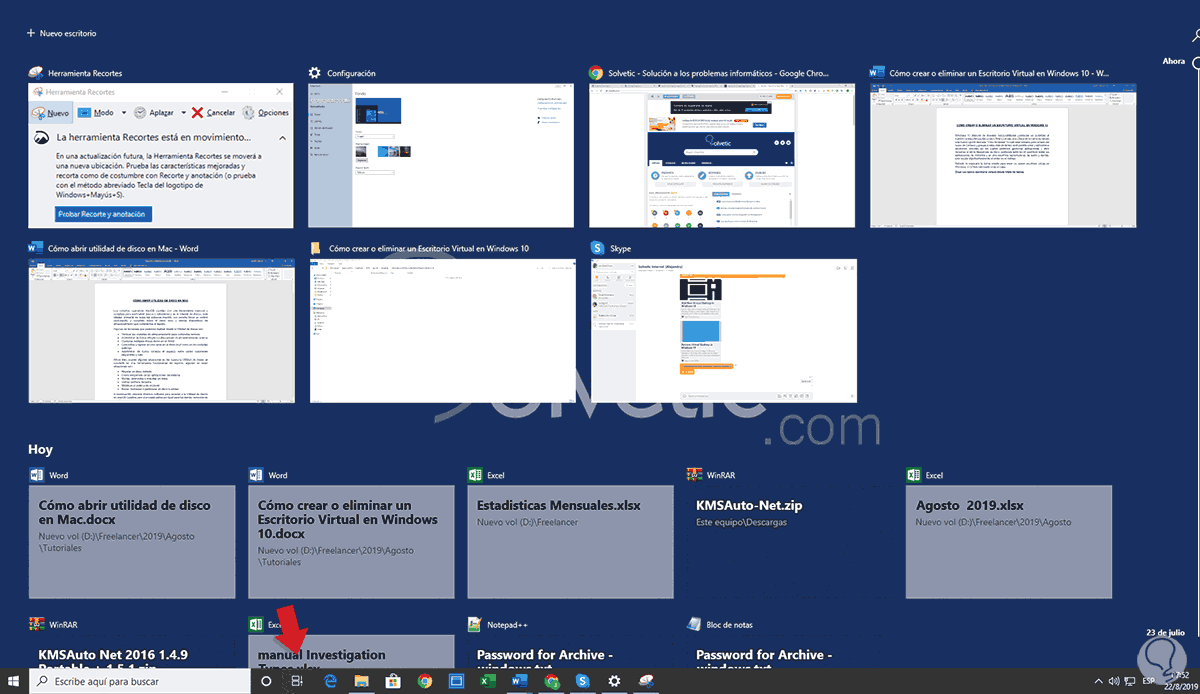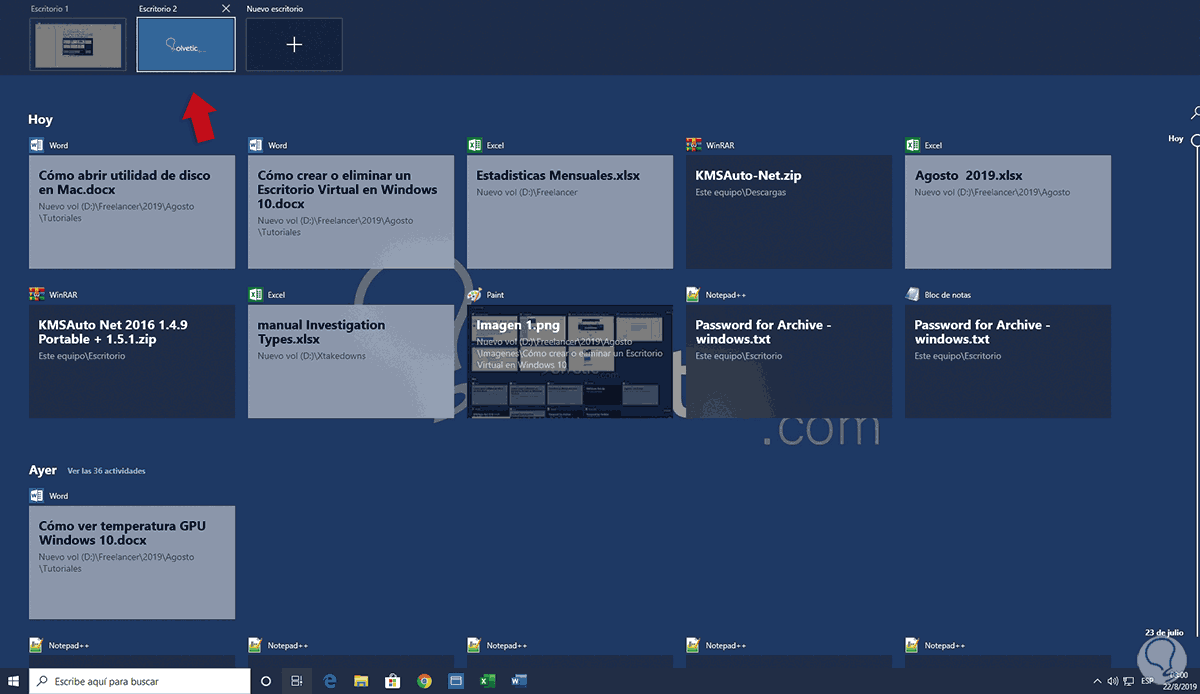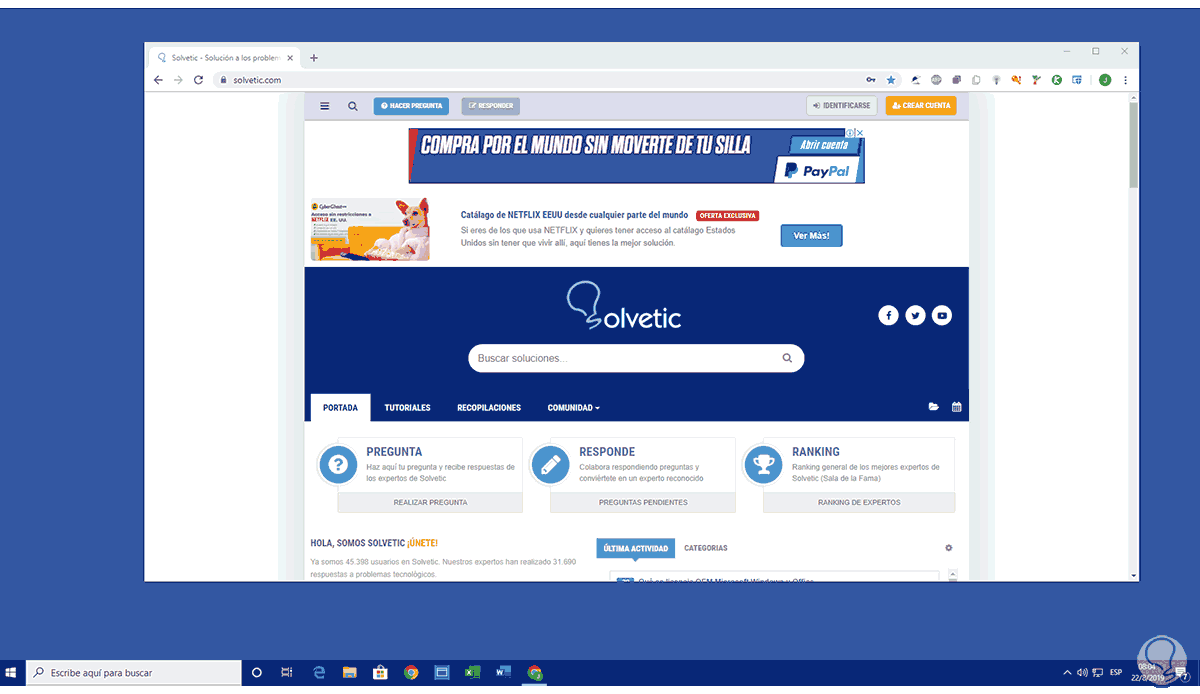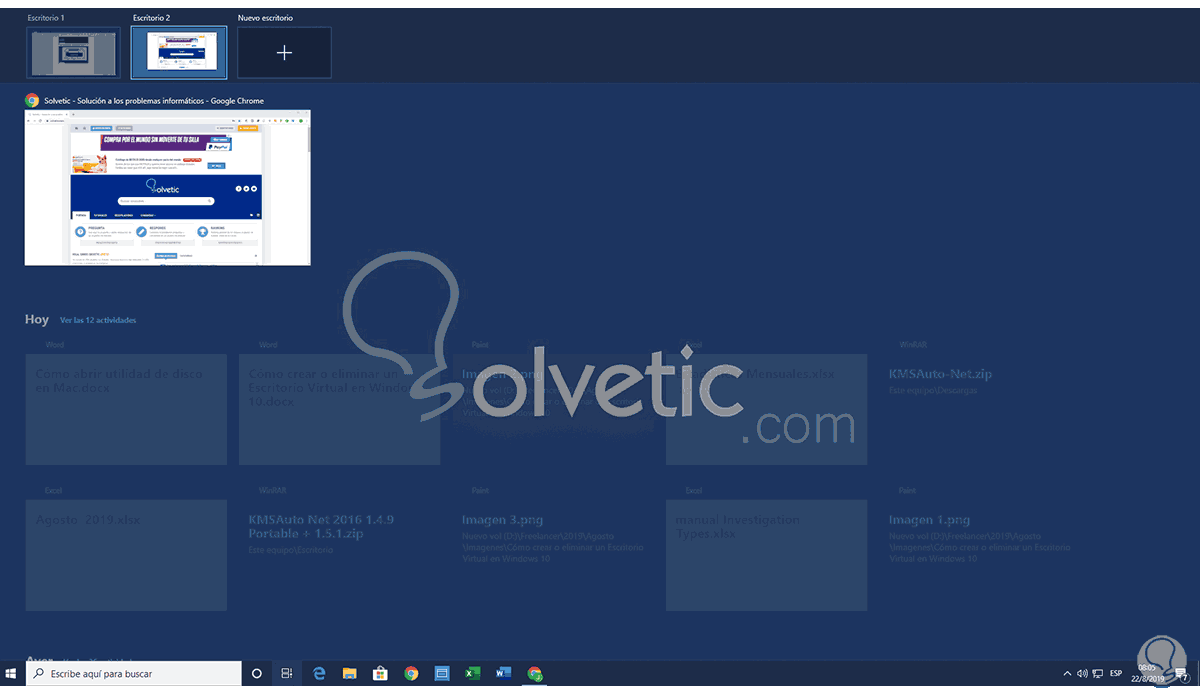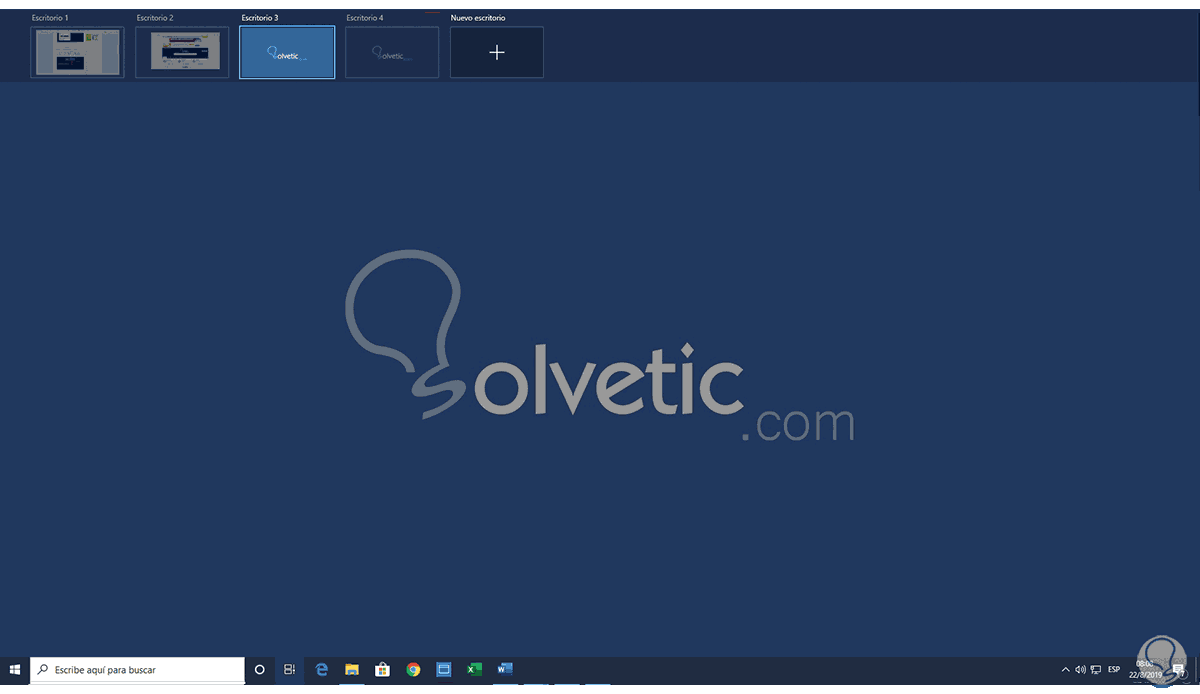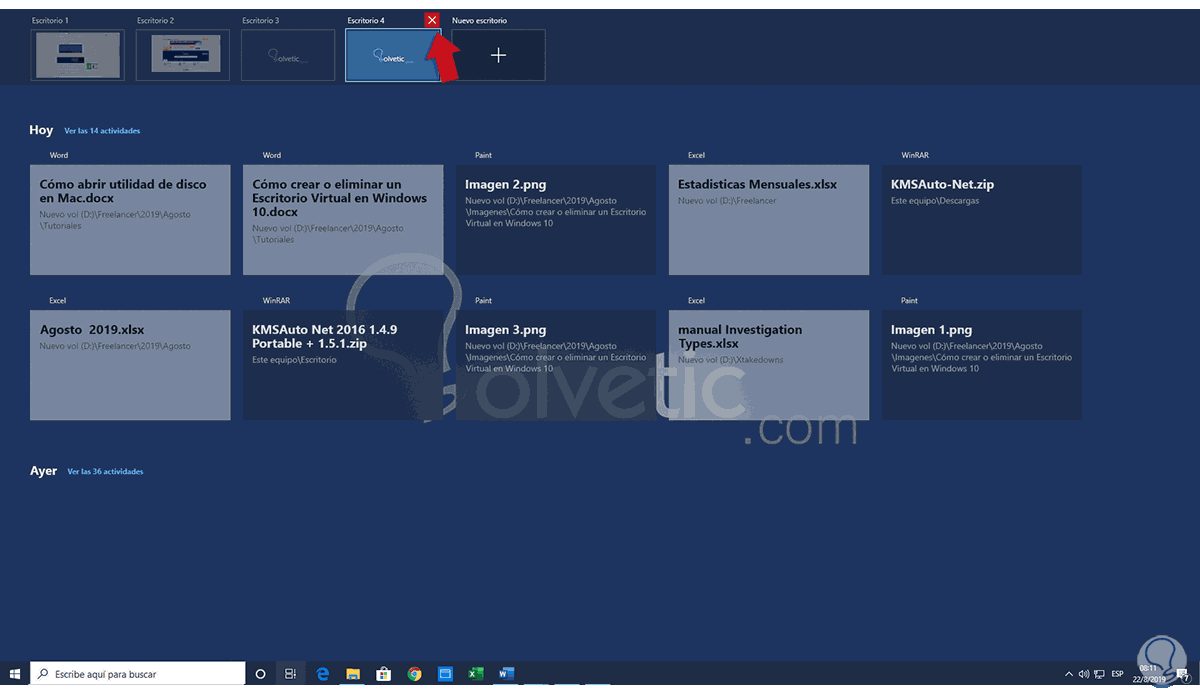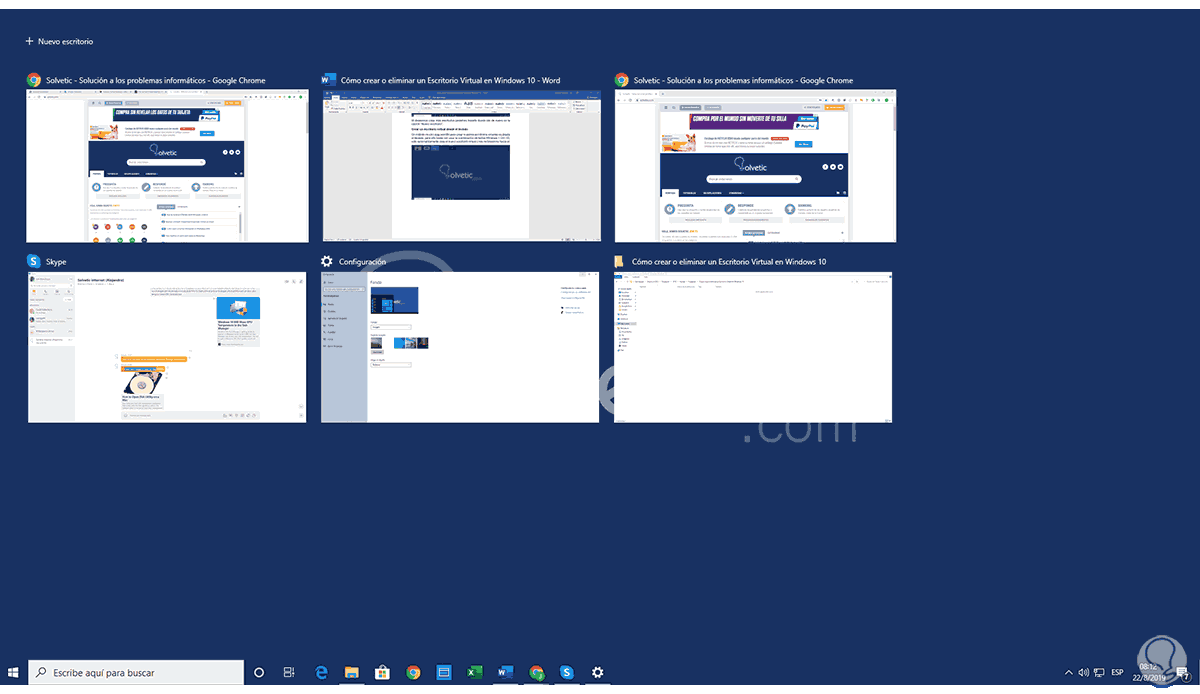Windows 10 dispone de diversas funcionalidades pensadas en optimizar al máximo la experiencia del usuario final y por ello nos ofrece en la barra de tareas una nueva opción llamada “Vista de tareas” la cual está ubicada justo al lado del icono de Cortana y gracias a esta vista de tareas será posible crear y administrar escritorios virtuales en los cuales podemos gestionar aplicaciones y abrir ventanas si así lo deseamos, es decir, podemos tener en un escritorio todas las aplicaciones de ofimática y en otro escritorio reproductores de audio y demás, esto ayuda significativamente al orden en el trabajo.
Nuestro Escritorio es como el panel donde organizamos todos los elementos que necesitamos a diario en nuestras tareas de ordenador. Dentro de él podemos encontrar diferentes accesos directos e iconos para poder acceder rápidamente a las aplicaciones y programas que más usamos. Además de ello podemos personalizarlo cambiando nuestro fondo de pantalla o incluso los colores de interfaz. Debido a que solemos realizar diferentes tareas, el uso de diferentes Escritorios virtuales nos facilita tener distintos estilos personalizados según nuestras necesidades.
Solvetic te explicará la forma simple para crear un nuevo escritorio virtual en Windows 10 o bien eliminarlo si es el caso.
1. Crear un nuevo escritorio virtual desde Vista de tareas en Windows 10
Para este método damos clic en el icono “Vista de tareas” ubicado en la barra de tareas justo al lado del cuadro de búsqueda o de Cortana y será desplegada la siguiente ventana donde veremos los archivos y aplicaciones abiertas actualmente y también se permite acceder al historial de archivos:
Allí damos clic en la línea “Nuevo escritorio” y en la parte superior se desplegará una nueva ventana llamada Escritorio 2:
Al acceder a este nuevo escritorio, podremos abrir las aplicaciones o archivos deseados y solo estarán activos en ese escritorio virtual de Windows 10:
Lo interesante de todo esto es que al pulsar en Vista de tareas podremos ver el contenido en miniatura de cada escritorio creado. Si deseamos crear más escritorios podemos hacerlo dando clic de nuevo en la opción “Nuevo escritorio”.
2. Crear un nuevo escritorio virtual desde el teclado en Windows 10
Un método mucho más sencillo para crear nuestros escritorios virtuales es desde el teclado, para ello basta con usar la combinación de teclas siguientes, esto automáticamente crea el nuevo escritorio virtual y nos redirecciona hacia él:
+ Ctrl + D
3. Cómo eliminar un escritorio virtual en Windows 10
En el momento en que no deseemos usar más los escritorios virtuales basta con dar clic en el icono de Vista de tareas y una vez estén disponibles los escritorios, pasamos el mouse sobre estos y se desplegará el signo X:
Esto significa que dicho escritorio será eliminado, damos clic sobre este o todos los escritorios creados y así dispondremos únicamente del escritorio actual de trabajo:
Como ves, es un proceso sencillo el crear o eliminar los escritorios virtuales en Windows 10.