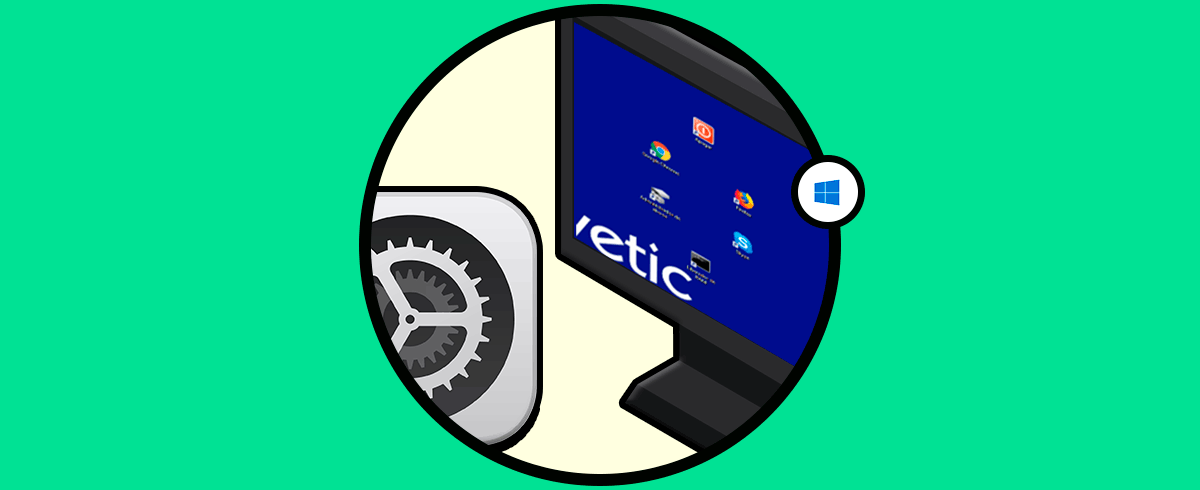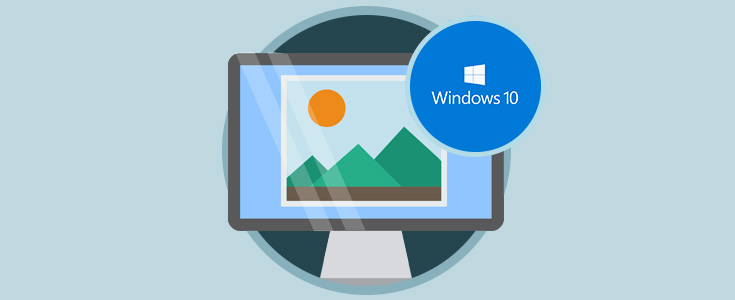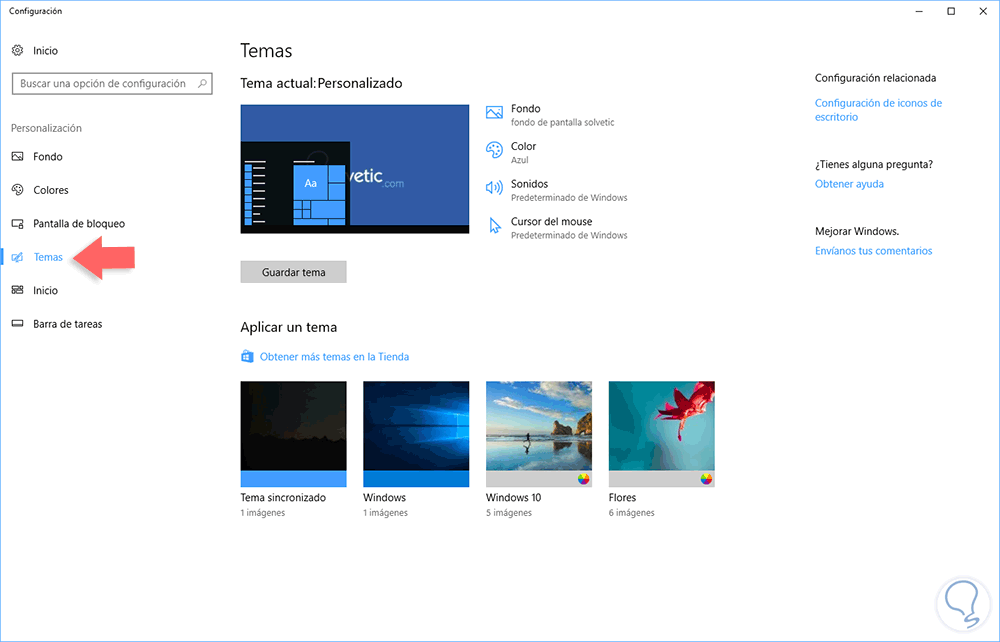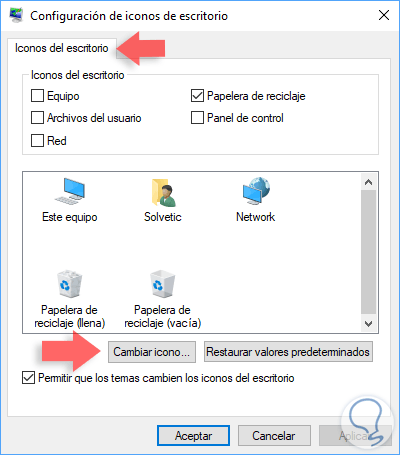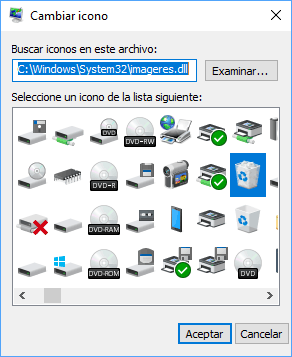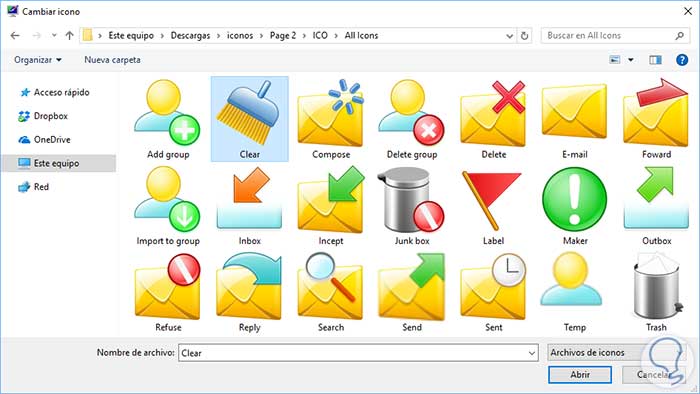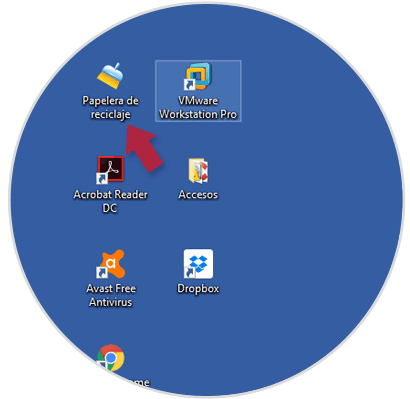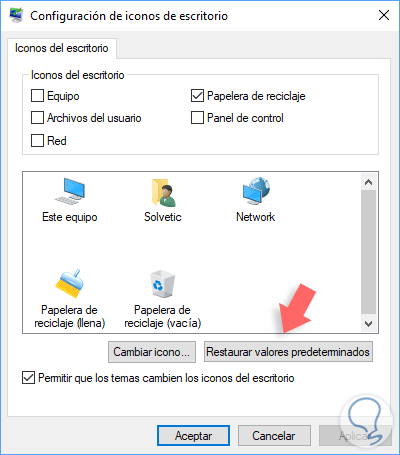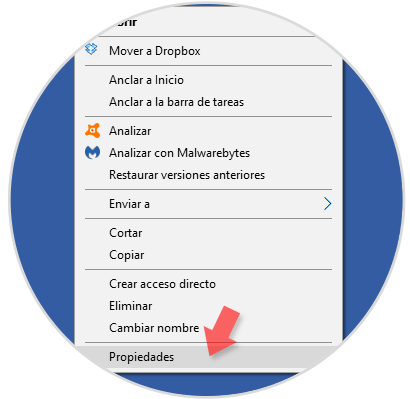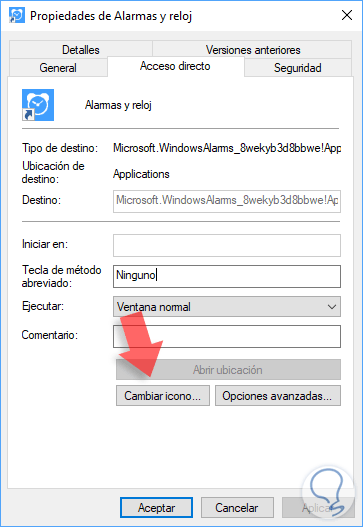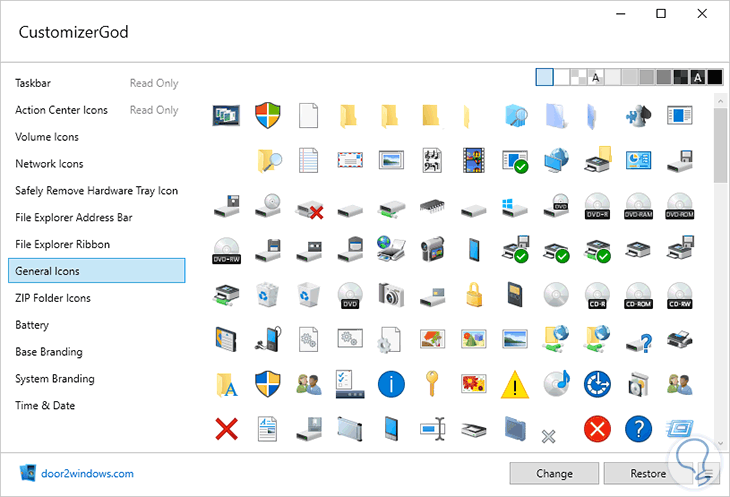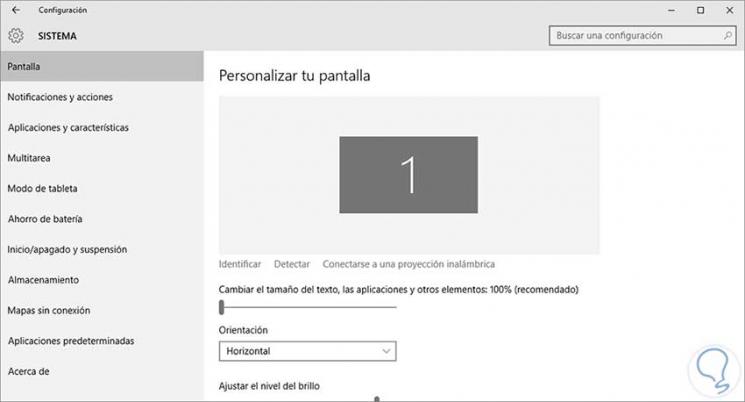De forma predeterminada Windows 10 viene con un aspecto ya conocido por todos a nivel de iconos en el escritorio como son la papelera de reciclaje, Este equipo, entre otros.
Quizás muchos de nosotros deseemos modificar el aspecto de dichos iconos ya que por diferentes motivos, no es el aspecto que nosotros deseamos. El problema es que quizás no tenemos conocimiento sobre cómo realizar este proceso y por ello necesitamos conocer cómo poder hacerlo.
Hoy Solvetic te enseñará como realizar este proceso de forma sencilla y de este modo modificar la apariencia del escritorio de Windows 10. A continuación vamos a ver las diferentes formas posibles de hacerlo, para que selecciones la que más se ajusta a tus preferencias.
1. Modificar los iconos por defecto del escritorio de Windows 10
Cuando instalamos el sistema operativo se crean por defecto ciertos iconos en el escritorio como son Este equipo, Papelera, Red, etc.
Para modificar el icono por defecto de estos accesos daremos clic derecho en algún espacio en blanco del escritorio y seleccionamos la opción Personalizar:
Se desplegará la siguiente ventana donde vamos a la línea Temas:
Allí pulsaremos sobre la opción Configuración de iconos de escritorio ubicada en la parte superior derecha y se desplegará la siguiente ventana. En primer lugar podremos activar las casillas de los iconos que deseemos aparezcan en nuestro escritorio.
Si deseamos modificar un determinado icono lo seleccionamos, en este caso seleccionaremos Papelera de reciclaje, y pulsamos en la opción Cambiar icono y de forma automática se desplegarán las opciones de iconos a elegir en la ruta por defecto de Windows la cual es:
C:\Windows\System32\imageres.dll
De allí podremos seleccionar alguno, o bien, descargar de internet archivos .ico y seleccionar el deseado:
Pulsamos en Abrir y luego en Aceptar parta aplicar los cambios:
Allí pulsamos en Aplicar y Aceptar para que el icono en el escritorio sea modificado.
Si en algún momento deseamos restaurar el icono a su estado original accederemos de nuevo a la ruta anterior, Configuración / Personalización / Temas / Configuración de iconos de escritorio, y allí seleccionar la opción Restaurar valores predeterminados:
Pulsamos en Aplicar y Aceptar para guardar los cambios. De esta forma modificamos los iconos usando la opción Personalizar.
2. Modificar los iconos del escritorio modificando sus propiedades
Para realizar este proceso daremos clic derecho sobre el icono a modificar y de la lista desplegada seleccionamos la opción Propiedades:
Este proceso aplica para la mayoría de aplicaciones modernas de Windows 10. Se desplegará la siguiente ventana donde iremos a la pestaña Acceso directo. Allí pulsamos en la opción Cambiar icono y seguiremos los pasos arriba mencionados para modificar el icono de la aplicación.
3. Modificar los iconos del escritorio usando herramientas de terceros
CustomizerGod es una aplicación gratuita que nos dará la posibilidad de realizar múltiples ajustes sobre el sistema operativo a nivel de personalización ofreciendo numerosas posibilidades de opciones.
Puede ser descargada en el siguiente enlace:
El programa es portable por lo tanto no requiere instalación. Una vez ejecutado basta con ir a la línea General Icons, seleccionar el icono a modificar y pulsar en el botón Change y allí ir a la ruta donde tenemos los iconos a establecer.
Contamos con estas prácticas opciones para personalizar nuestro escritorio de Windows 10.