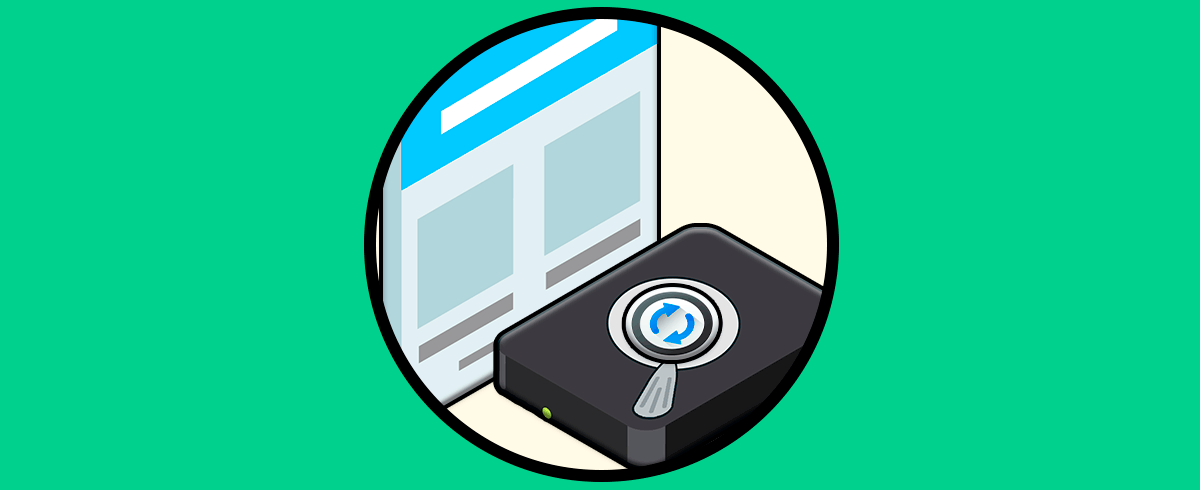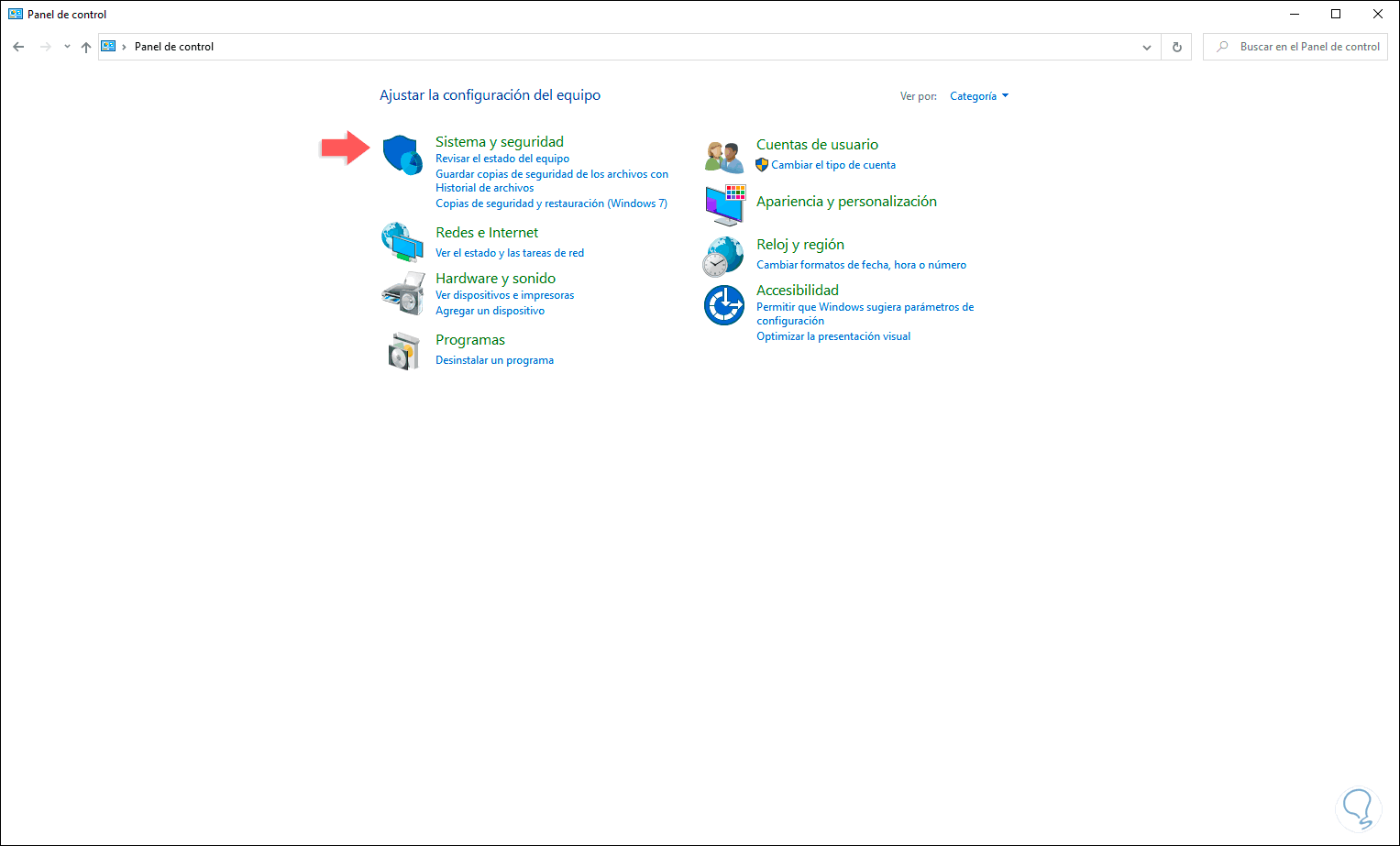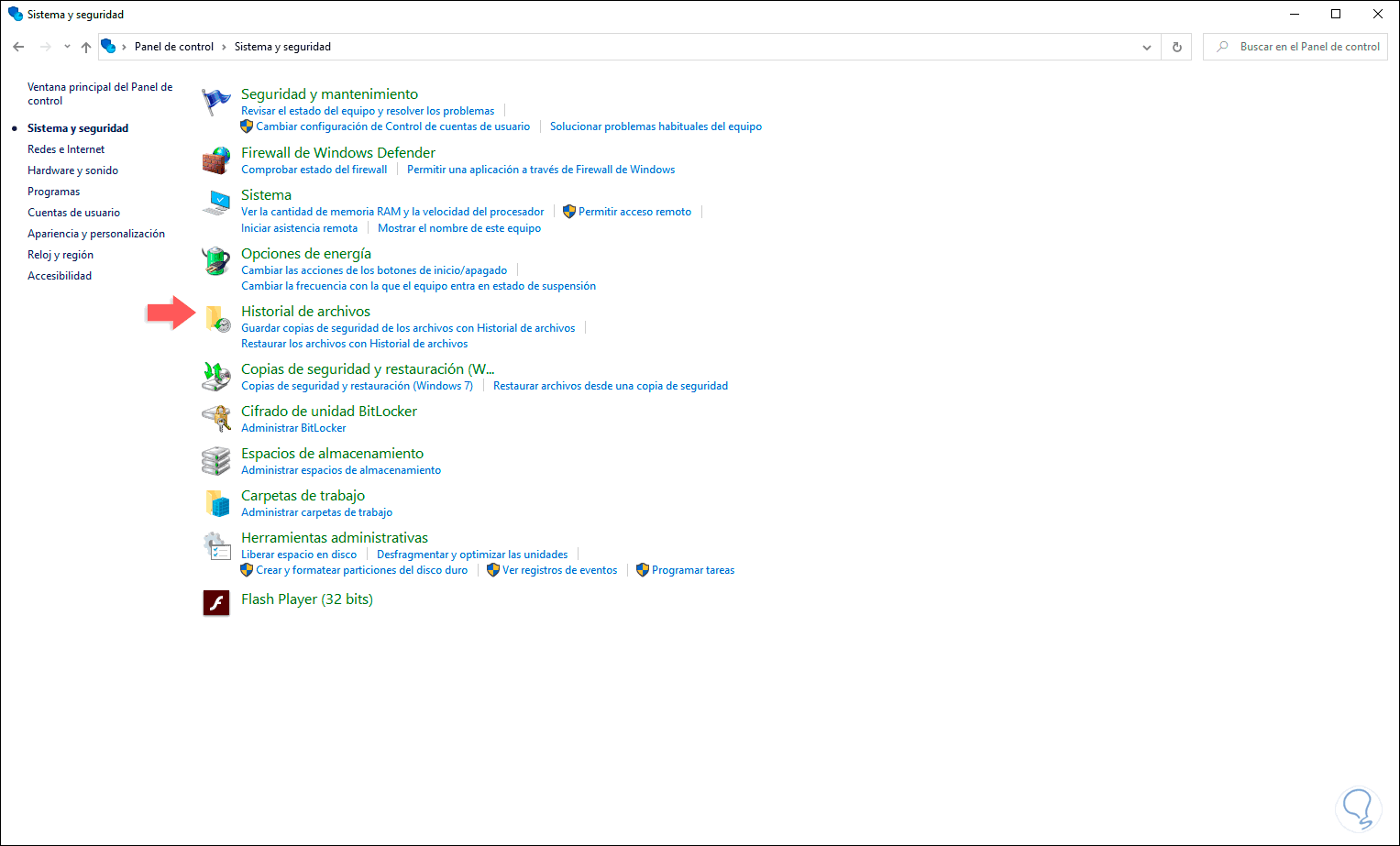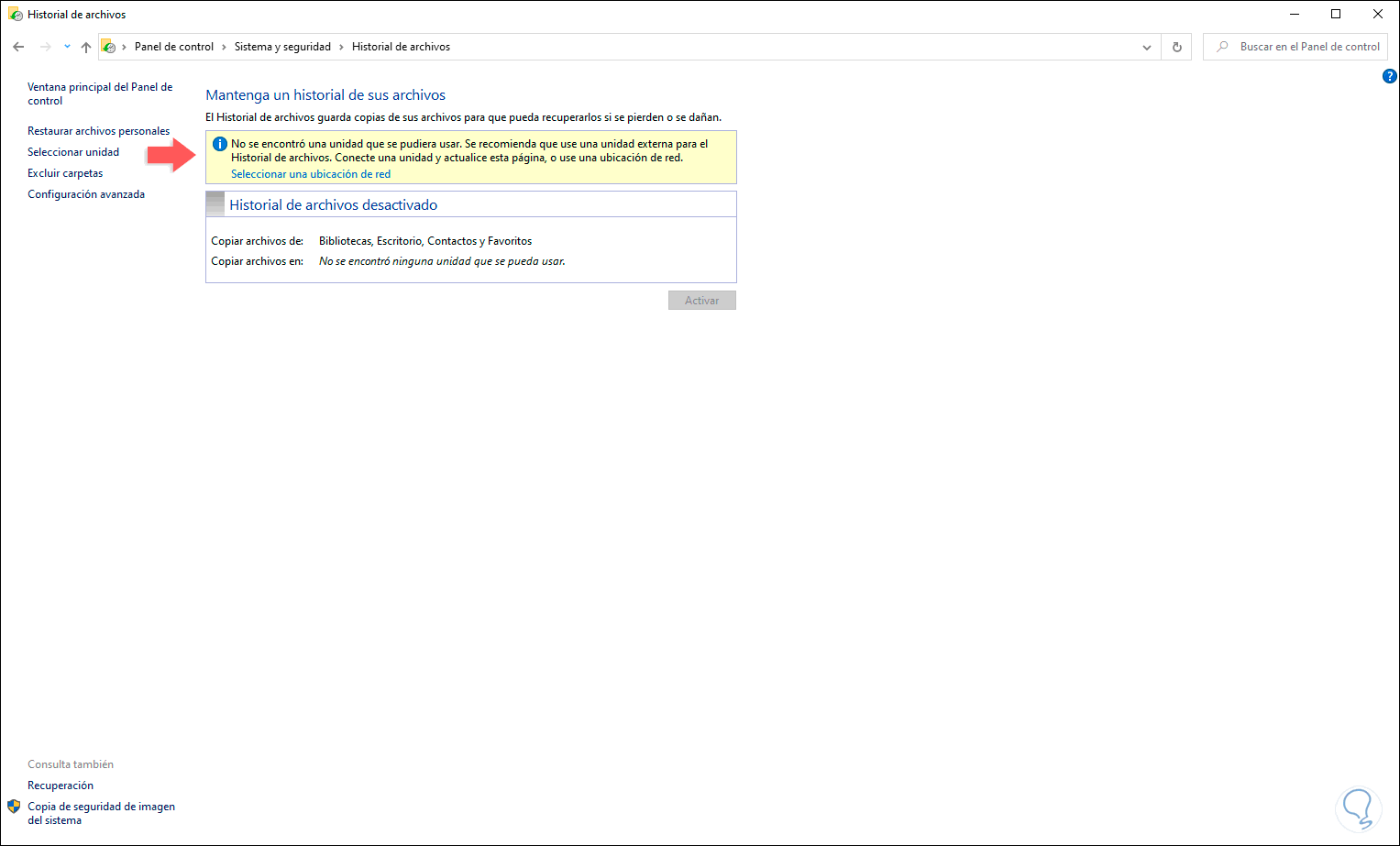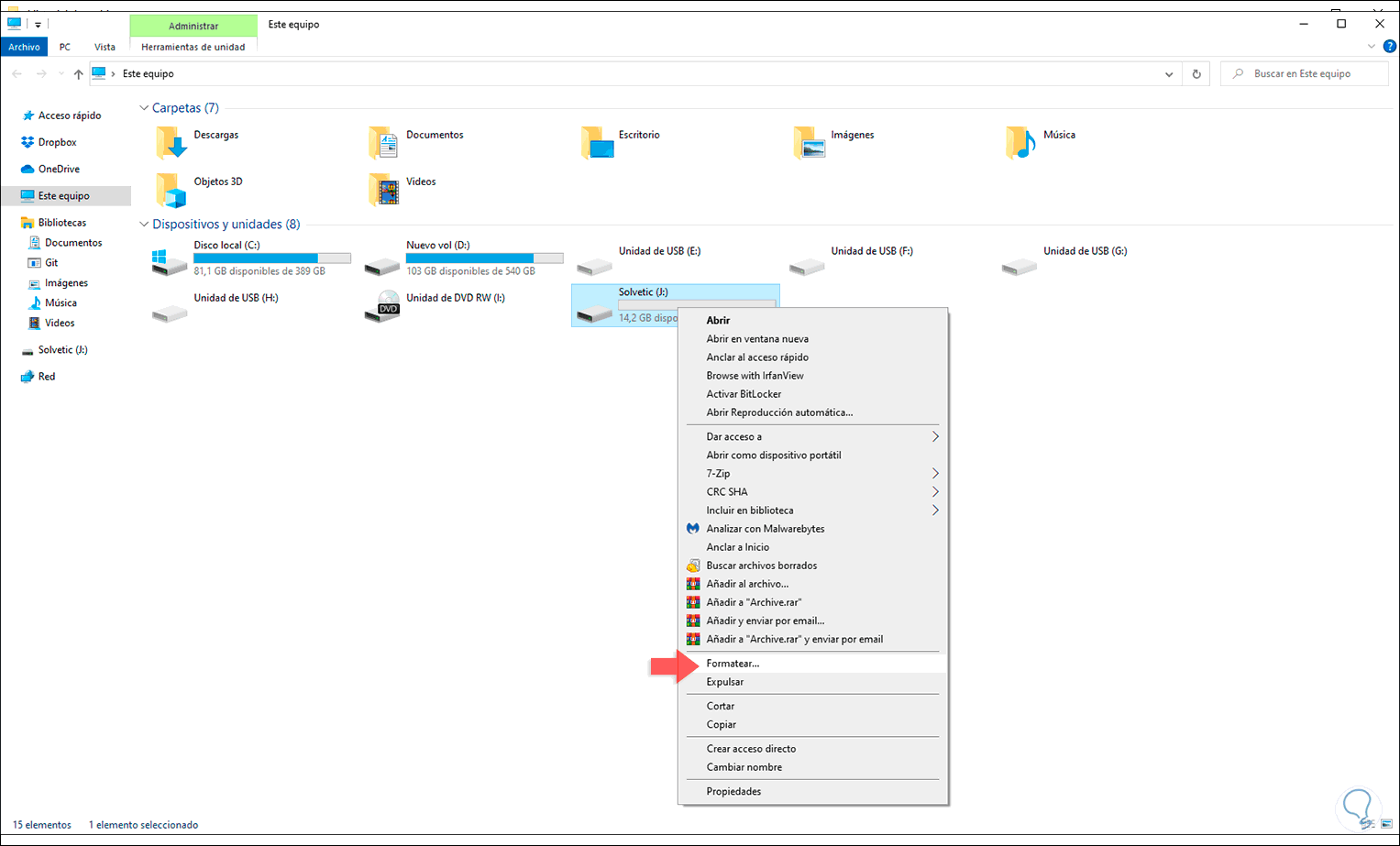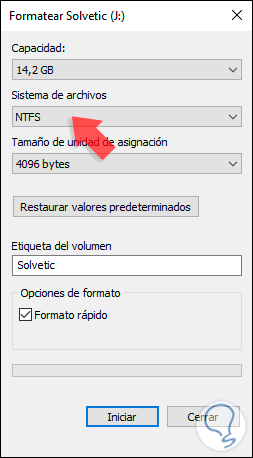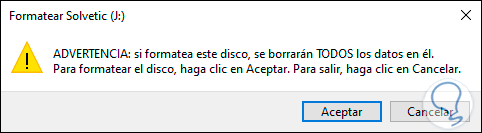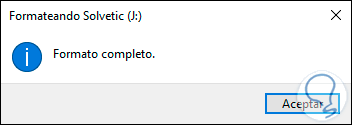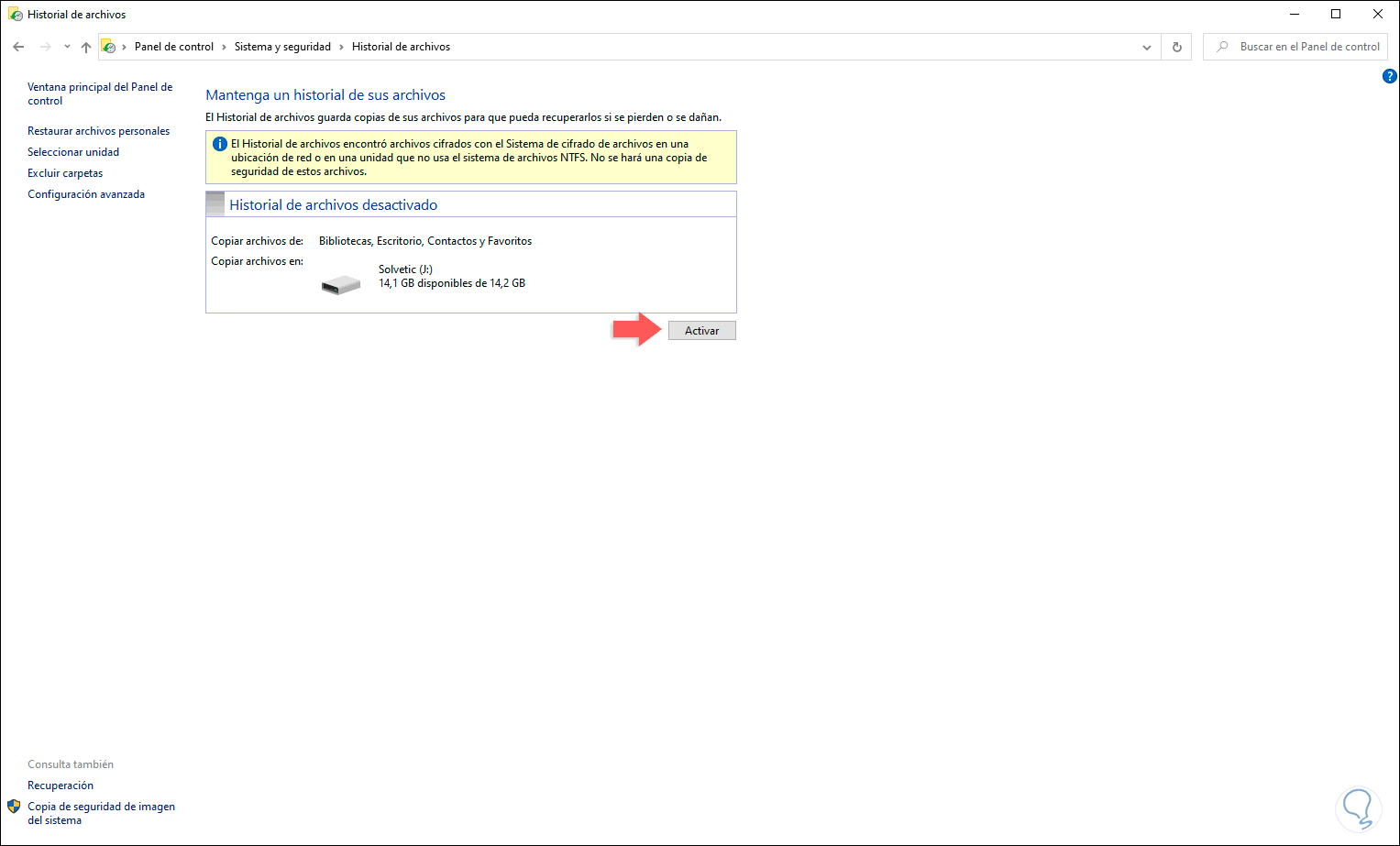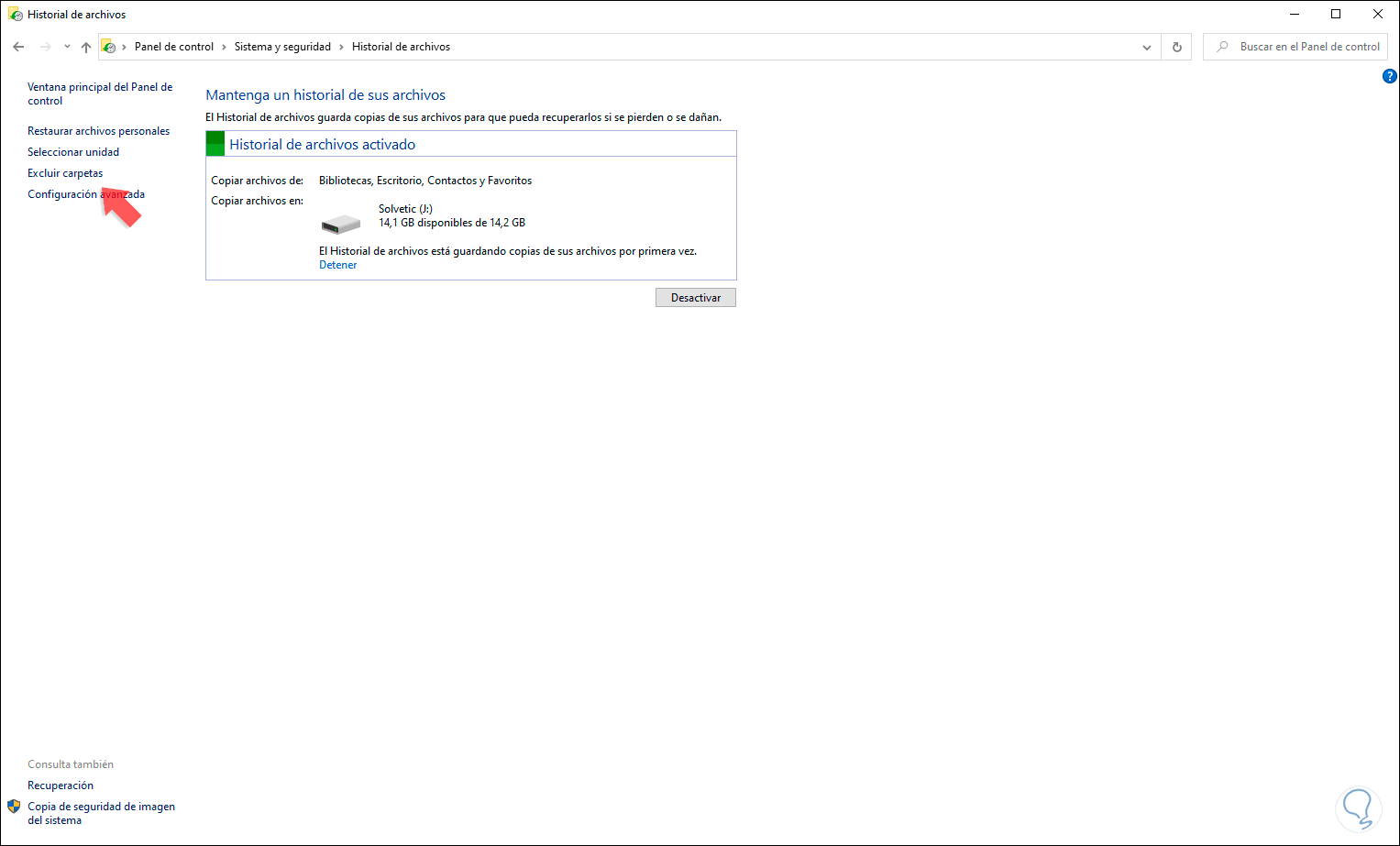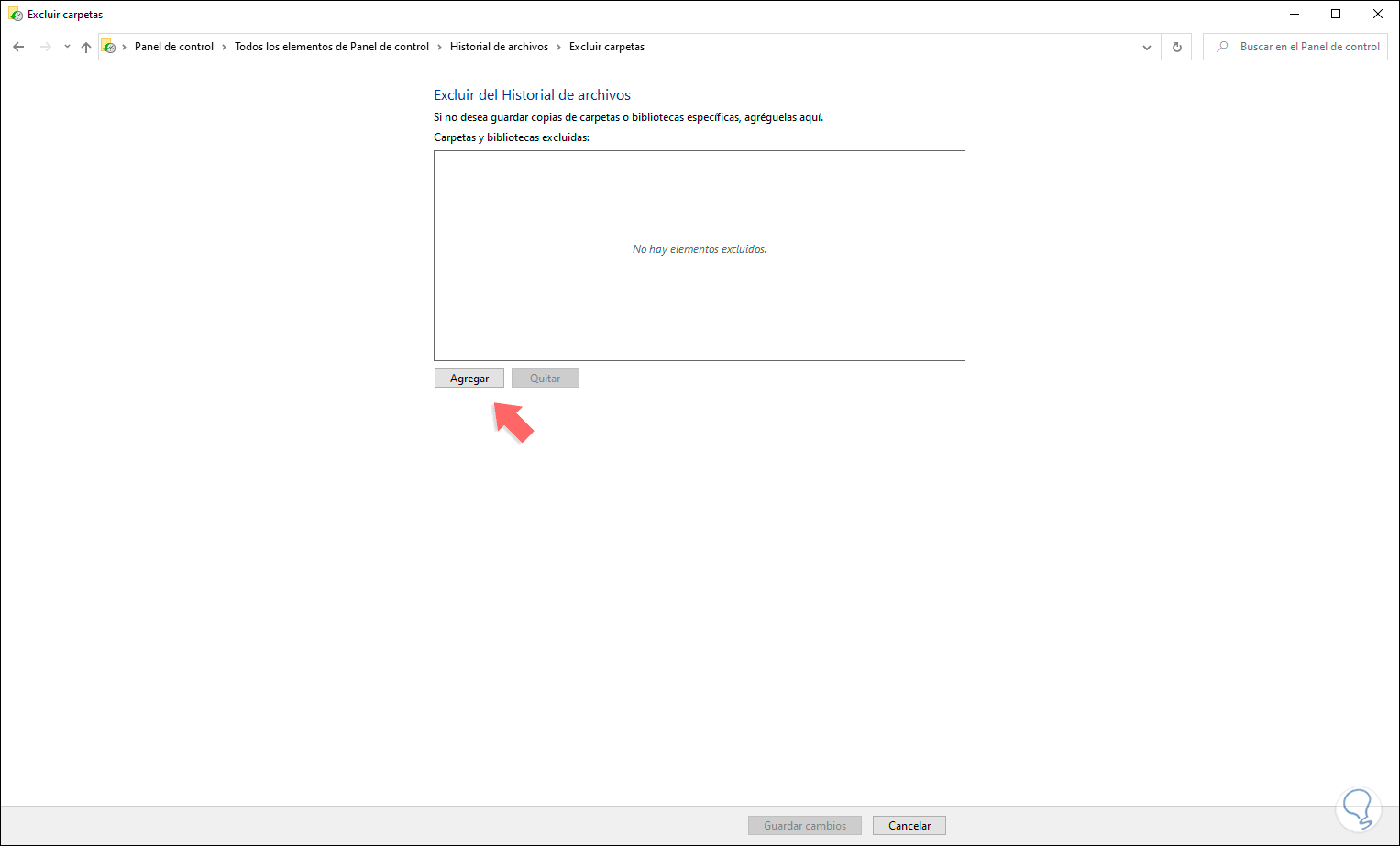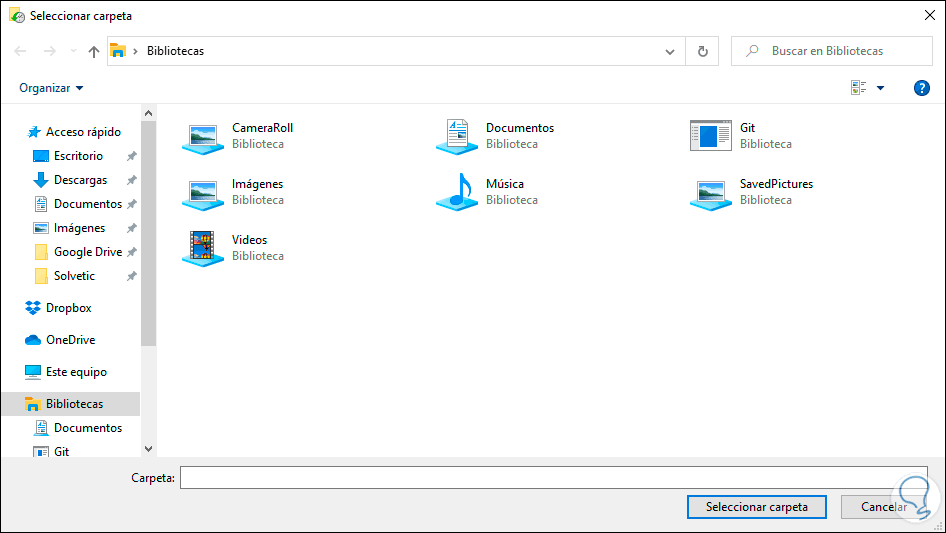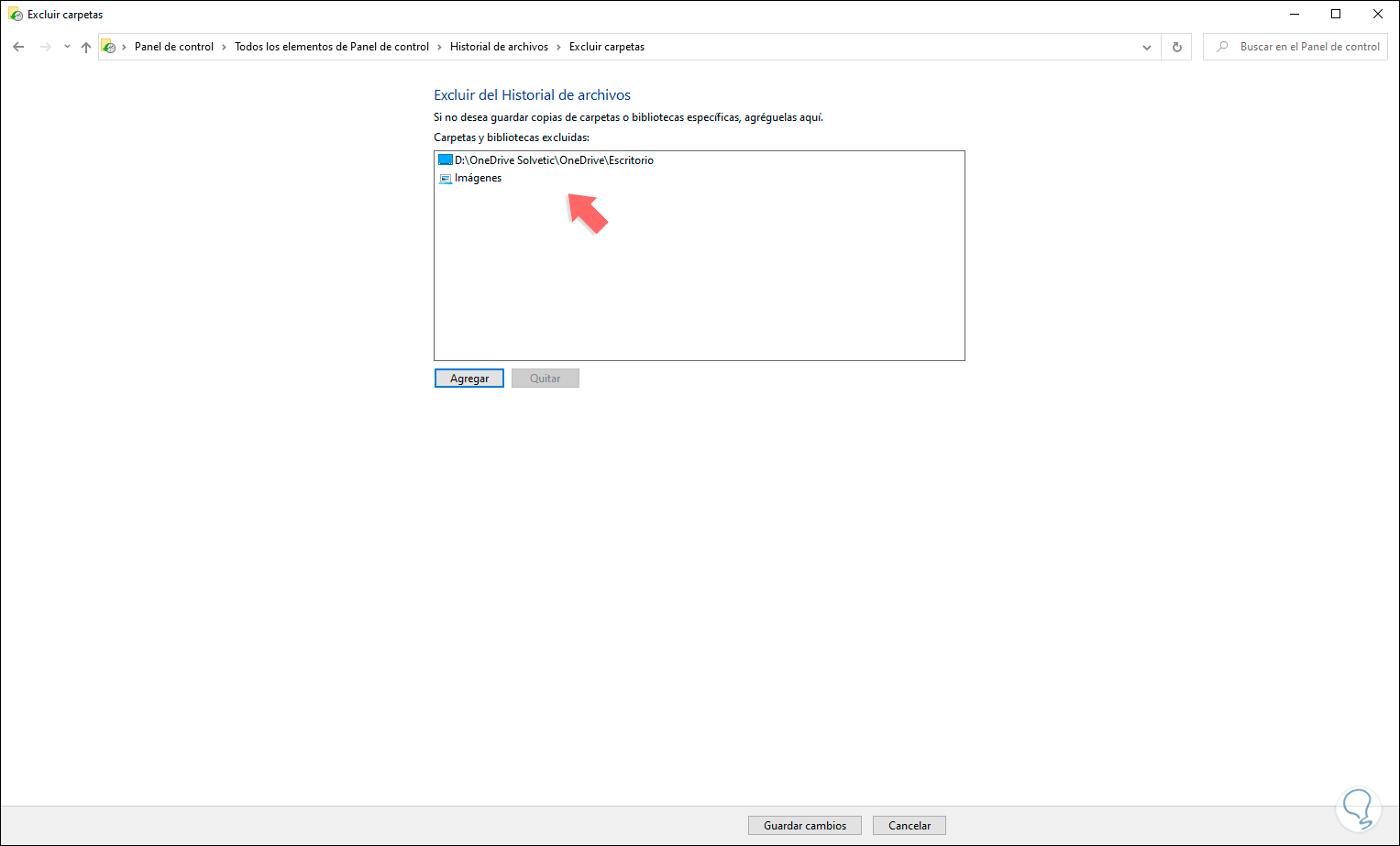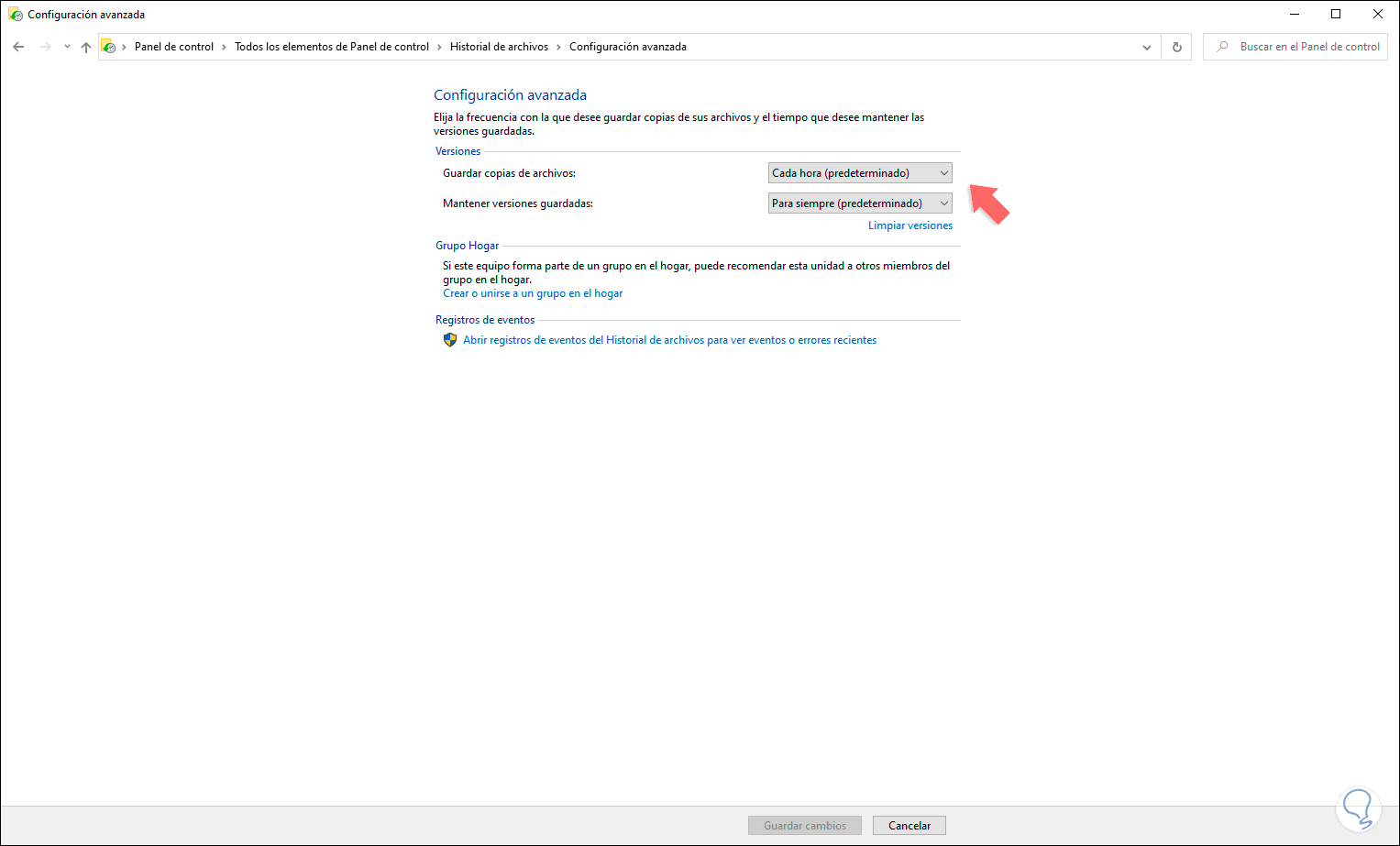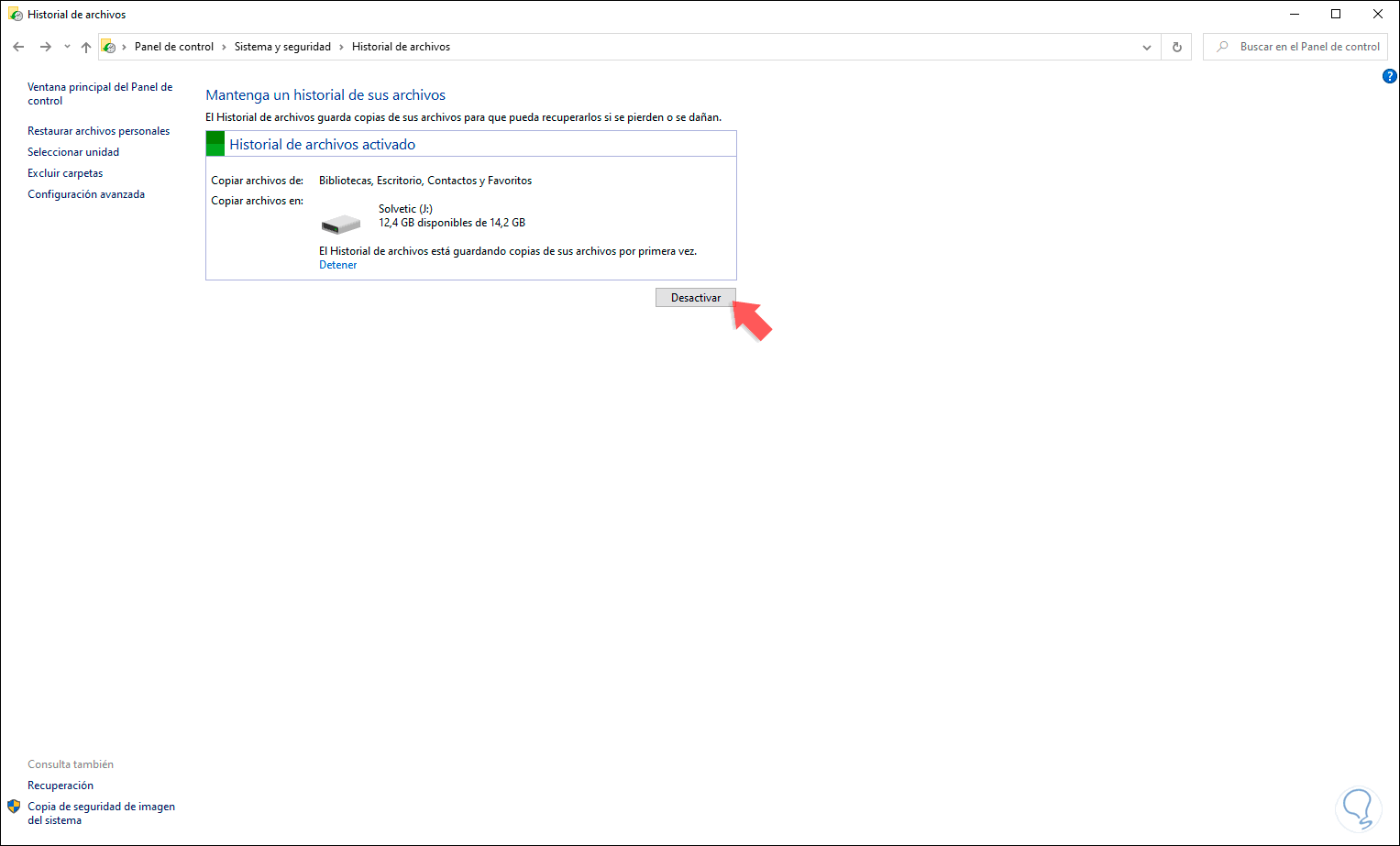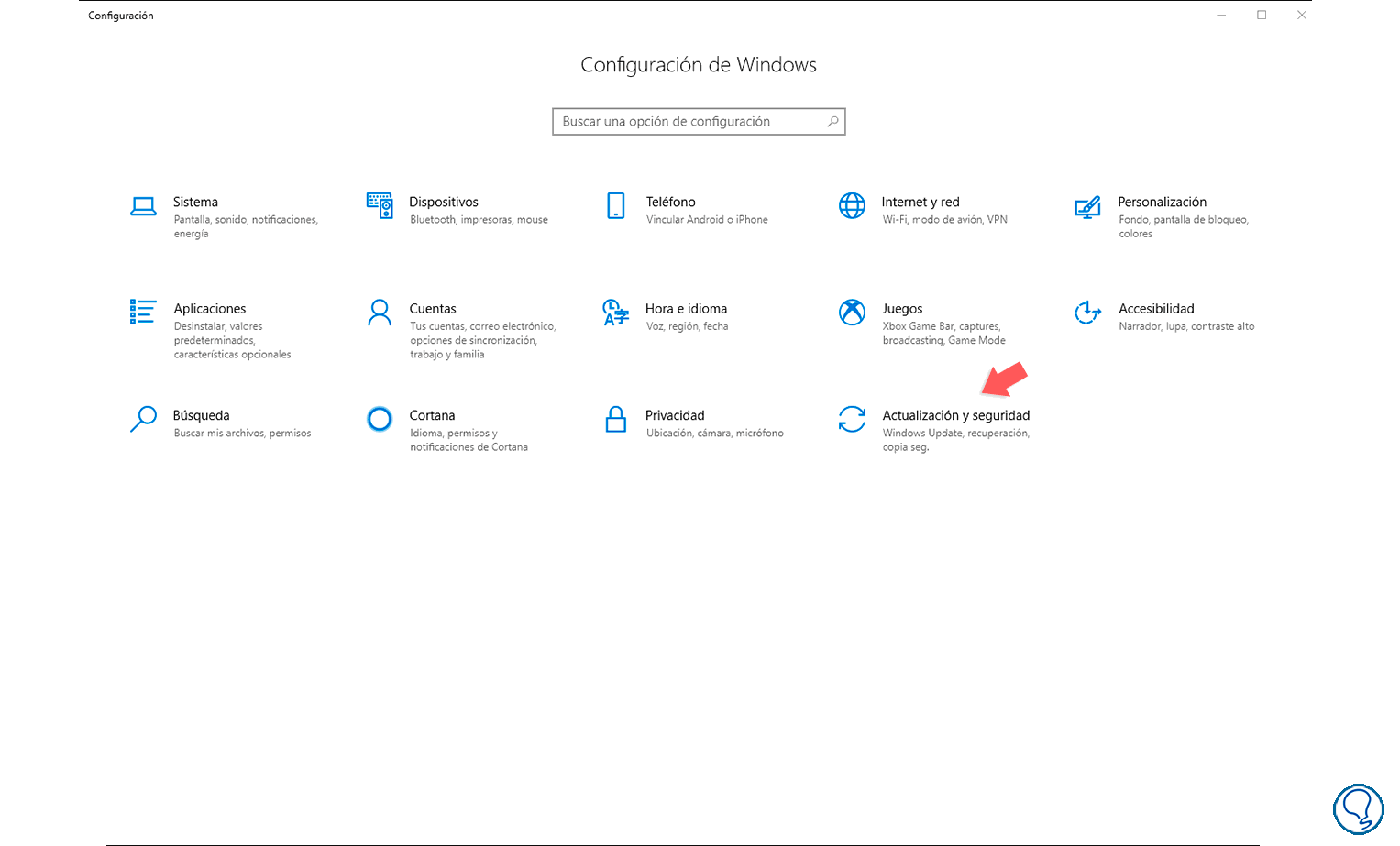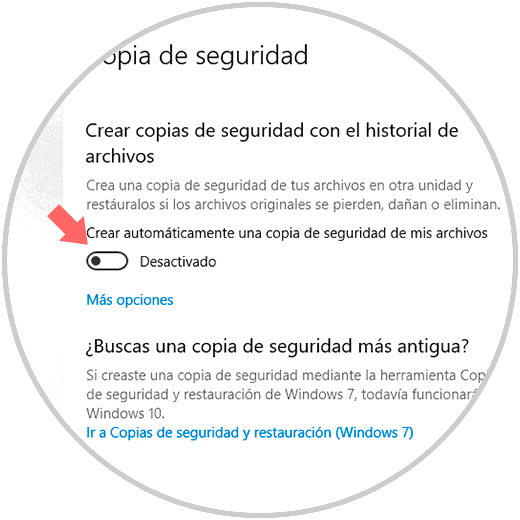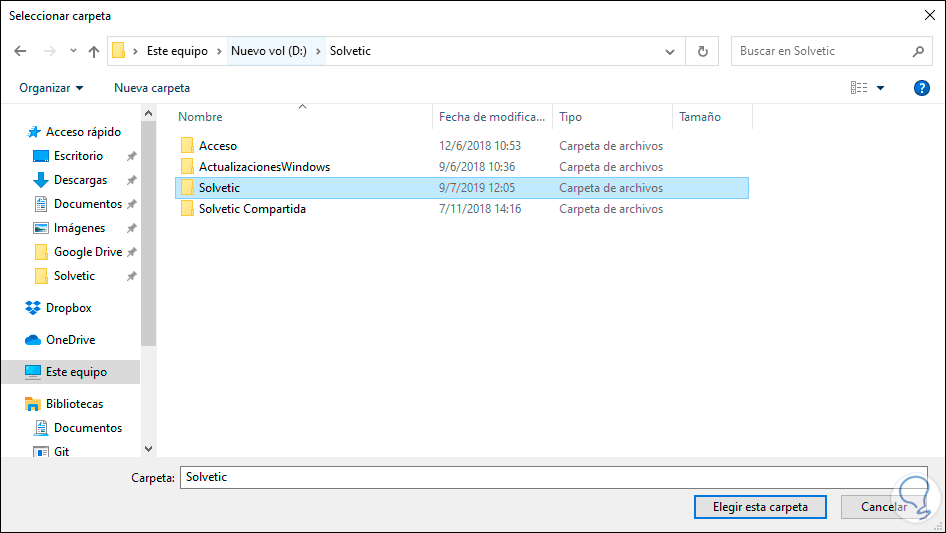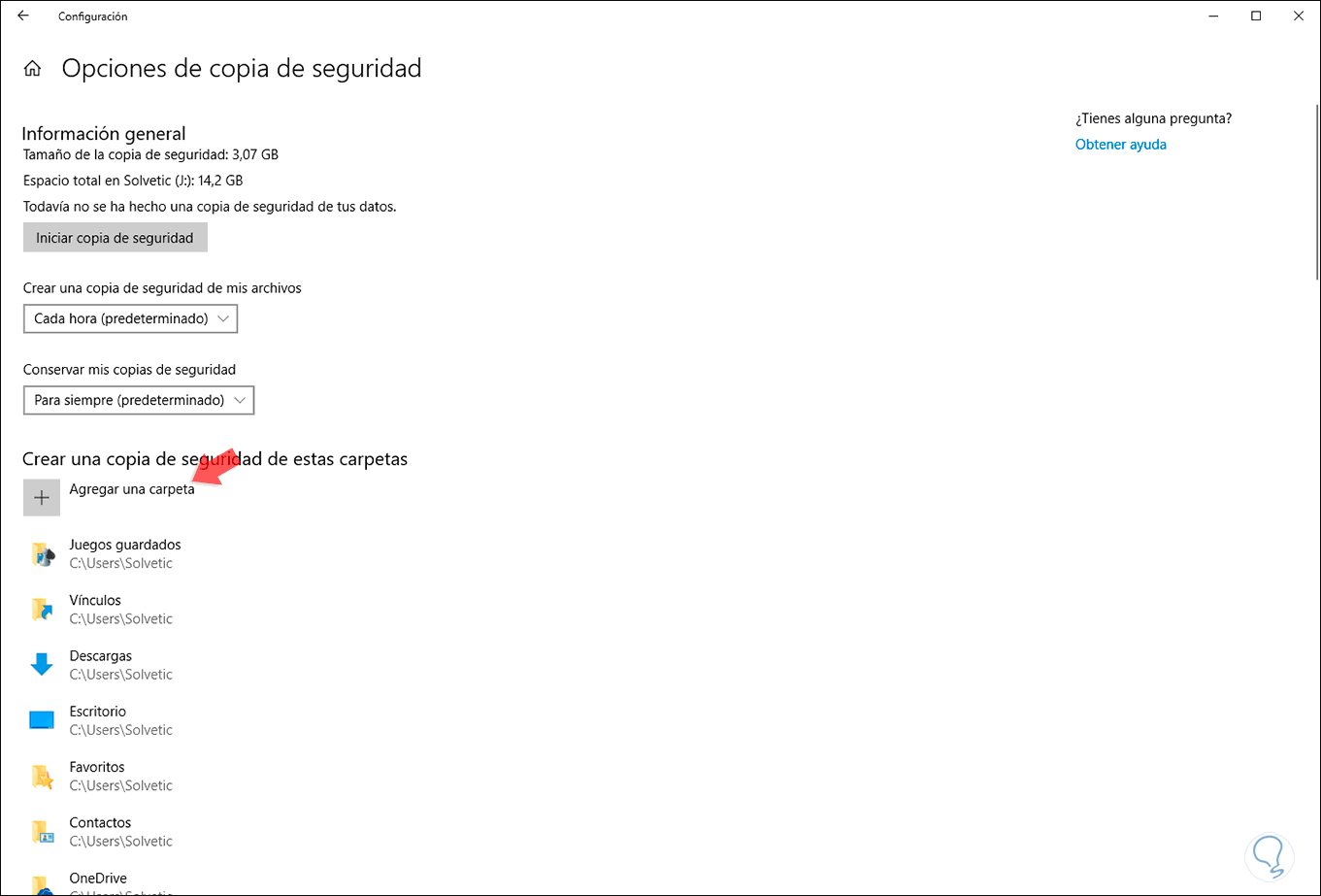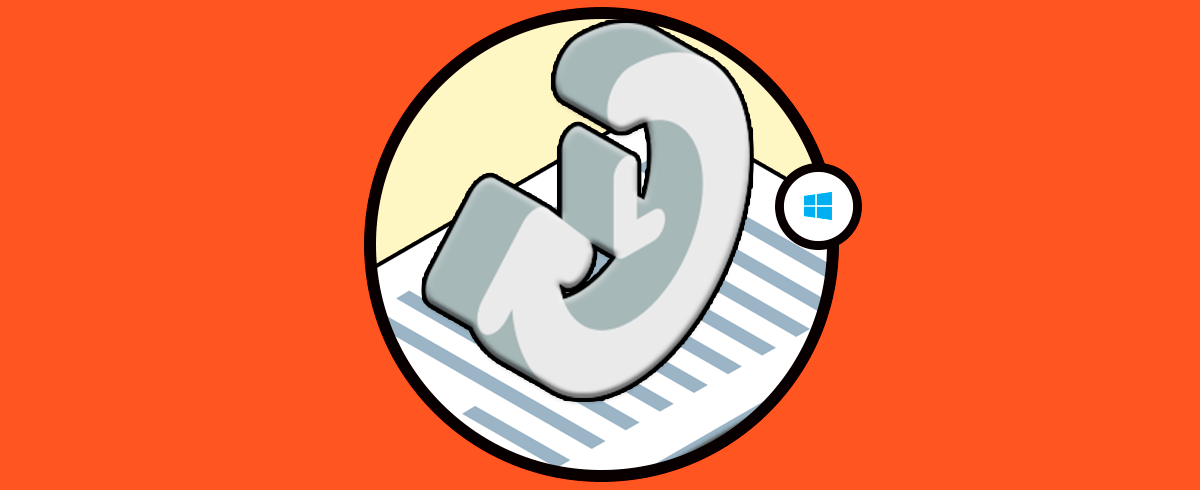La copias de seguridad son uno de los métodos más prácticos, simples y populares para preservar la integridad y disponibilidad de la información ya que al contar con una o más copias de seguridad, sabremos que estará disponible para su uso un respaldo de la información en una fecha determinada, esto lógicamente variará en base a la relevancia e importancia de la información usada.
Pensando en este aspecto de seguridad, Microsoft ha decidido integrar en Windows 10 una funcionalidad llamada Historial de archivos, la cual como su nombre da pistas, se ha desarrollado con el propósito de crear una copia de seguridad de la información o datos que son considerados delicados para nosotros de cada una de las bibliotecas por defecto de Windows 10 o bien de las carpetas que decidamos añadir a este historial.
A pesar de que es una función ya usada en Windows 8, se ha mejorado sustancialmente en Windows 10 para temas de respaldo de los datos, de modo que para que el historial de archivos funcione de forma correcta, será necesario el uso del sistema de archivos NTFS (por defecto de Windows 10). Además de ello está basado en la función de diario de NTFS el cual permite analizar y detectar los cambios en los archivos, así, cualquier cambio que ocurra se actualizará automáticamente en las copias creadas.
Si decidimos hacer uso de esta función del historial de archivos de Windows 10 debemos definir donde se alojarán las copias y las opciones con las que contamos son:
- Podremos hacer uso de una unidad conectada externamente tal como una memoria USB o un disco externo.
- Será posible hacer uso de una unidad en una red.
Como hemos mencionado, por defecto el Historial de archivos solo creará copias de seguridad de los archivos almacenados en las bibliotecas Documentos, Música, Imágenes, Videos y Escritorio, así como de los archivos OneDrive disponibles sin conexión, pero podemos agregar más carpetas por lo cual Solvetic te explicará cómo habilitar (o deshabilitar) el Historial de archivos, así como añadir nuevas carpetas para que sean respaldadas.
1. Cómo habilitar el Historial de archivos Windows 10 desde el Panel de control
Para habilitar esta funcionalidad en Windows 10 iremos al Panel de control y allí veremos lo siguiente:
Allí vamos a la categoría “Sistema y seguridad” donde veremos lo siguiente:
Allí damos clic en la línea “Historial de archivos” para ser redireccionados a la siguiente ventana:
Como vemos en este caso, aún no se ha conectado una unidad de respaldo, ahora, si la unidad que deseamos conectar no cuenta con el sistema de archivos NTFS, debemos formatearla para tal fin, es simple, para ello vas a al Explorador de archivos y das clic derecho sobre la unidad y seleccionamos “Formatear”:
En la ventana desplegada seleccionamos NTFS en el campo “Sistema de archivos”:
Damos clic en Iniciar y se desplegará la siguiente advertencia:
Pulsamos en aceptar y una vez el proceso finalice veremos lo siguiente:
Damos clic en Aceptar para cerrar el asistente y ya estamos listos para actualizar la ventana del Historia de archivos donde veremos lo siguiente:
Para activar el Historial de archivos damos clic en el botón “Activar” y después de un breve tiempo accedemos a las opciones generales del Historial de archivos:
Podemos acceder a opciones como:
- Desactivar el Historial de archivos con esa unidad en particular
- Restaurar los archivos que han sido añadidos en copias anteriores
- Seleccionar una nueva unidad de respaldo
- Excluir carpeta a la copia de seguridad
Por ejemplo, al dar clic en la línea “Excluir carpeta” veremos lo siguiente:
Allí damos clic en “Agregar” y en la ventana emergente definimos qué carpeta será excluida:
Damos clic en “Seleccionar carpeta” y veremos que se excluye esa biblioteca o carpeta:
En la sección “Configuración avanzada” veremos lo siguiente:
Como vemos, allí es posible realizar acciones como. Al dar clic en la línea “Restaurar archivos personales” podremos seleccionar la copia que ha sido creada anteriormente.
- Definir la frecuencia con la cual se crean las copias y como vemos su valor por defecto es de cada hora, pero podemos especificar cada 10, 15, 20 o 30 minutos, cada hora, tres, seis o doce horas o diariamente.
- Podremos definir por cuanto tiempo se conservarán las copias, podemos definir hasta que se necesite espacio o cada 1, 3, 6 o 9 meses o bien hasta 1 o 2 años, notemos que su valor por defecto es siempre.
- Posibilidad de añadir un grupo Hogar y más.
2. Cómo desactivar el Historial de archivos Windows 10
En el momento en que deseemos desactivar esta funcionalidad en Windows 10, podemos hacerlo desde el Panel de control en la ruta indicada dando clic en el botón “Desactivar”. Al dar clic allí veremos que la función ha sido deshabilitada.
3. Cómo activar o desactivar el Historial de archivos Windows 10 desde Configuración
La utilidad Configuración ha sido integrada en Windows 10 como un punto central para administrar el sistema y sus componentes, si queremos activar o no la función Historial de archivos desde allí debemos ir al menú Inicio / Configuración, veremos lo siguiente:
Allí vamos a la categoría “Actualización y seguridad” y en la siguiente ventana seleccionamos “Copia de seguridad”:
Allí activamos el interruptor “Crear automáticamente una copia de seguridad de mis archivos” y damos clic en la línea “Más opciones” donde veremos lo siguiente:
Allí contamos con opciones como:
- Ejecutar la copia de seguridad inmediatamente
- Definir la frecuencia y permanencia de la copia de seguridad en la unidad
- Agregar carpetas para la copia de seguridad
- Excluir carpetas
- Dejar de usar la unidad actual y añadir más unidades
Desde la opción Configuración será mucho más práctico el añadir las carpetas a respaldar, basta con dar clic en “Agregar una carpeta” y proceder con su selección. Para deshabilitar esta funcionalidad desde allí basta con pulsar sobre el interruptor mencionado anteriormente para que su estado pase a ser deshabilitado.
Gracias a la función Historial de archivos podemos ver como las opciones para crear y administrar las copias de seguridad en Windows 10 son realmente amplias y funcionales.