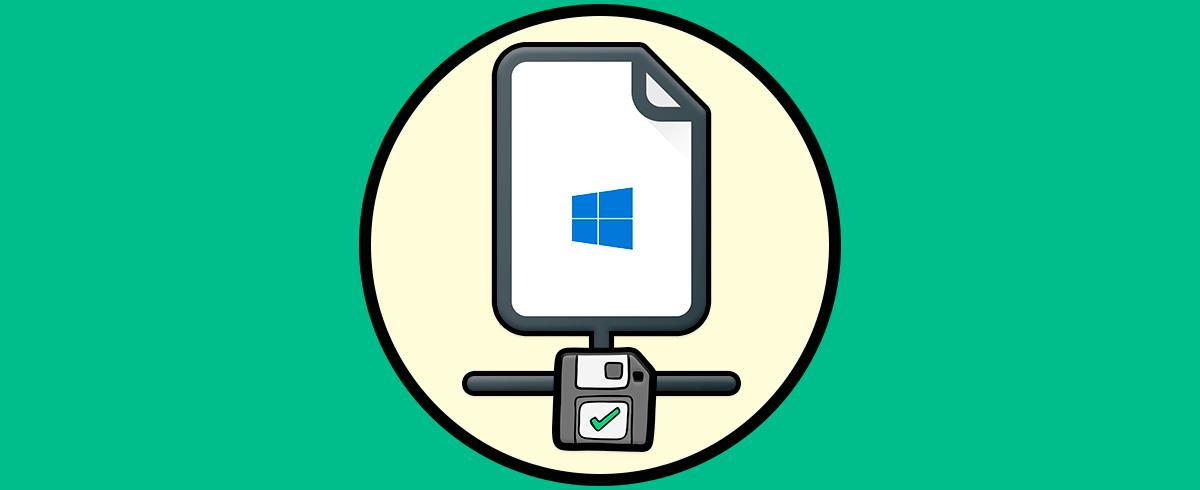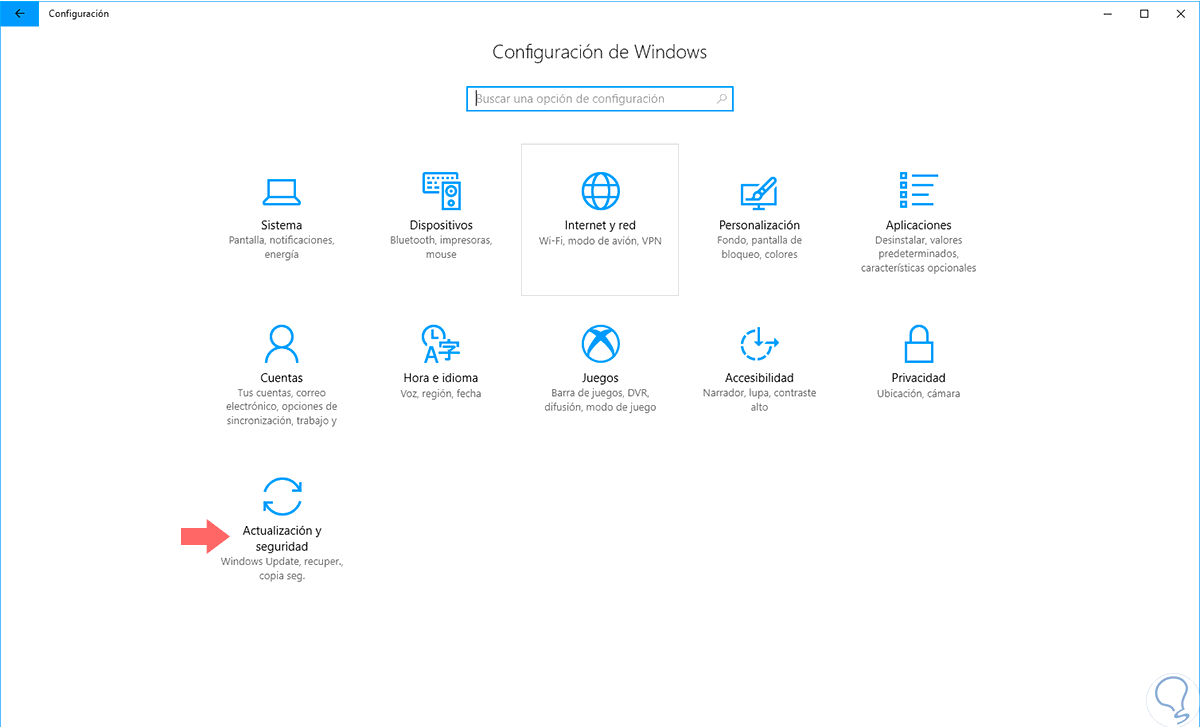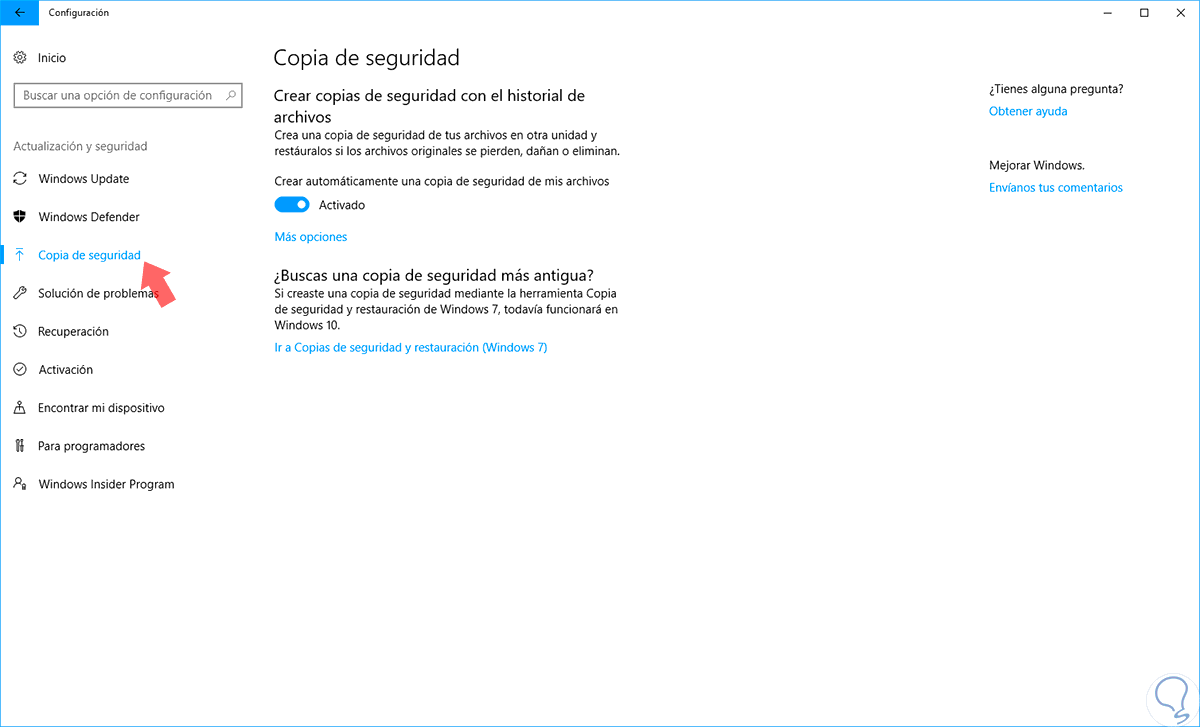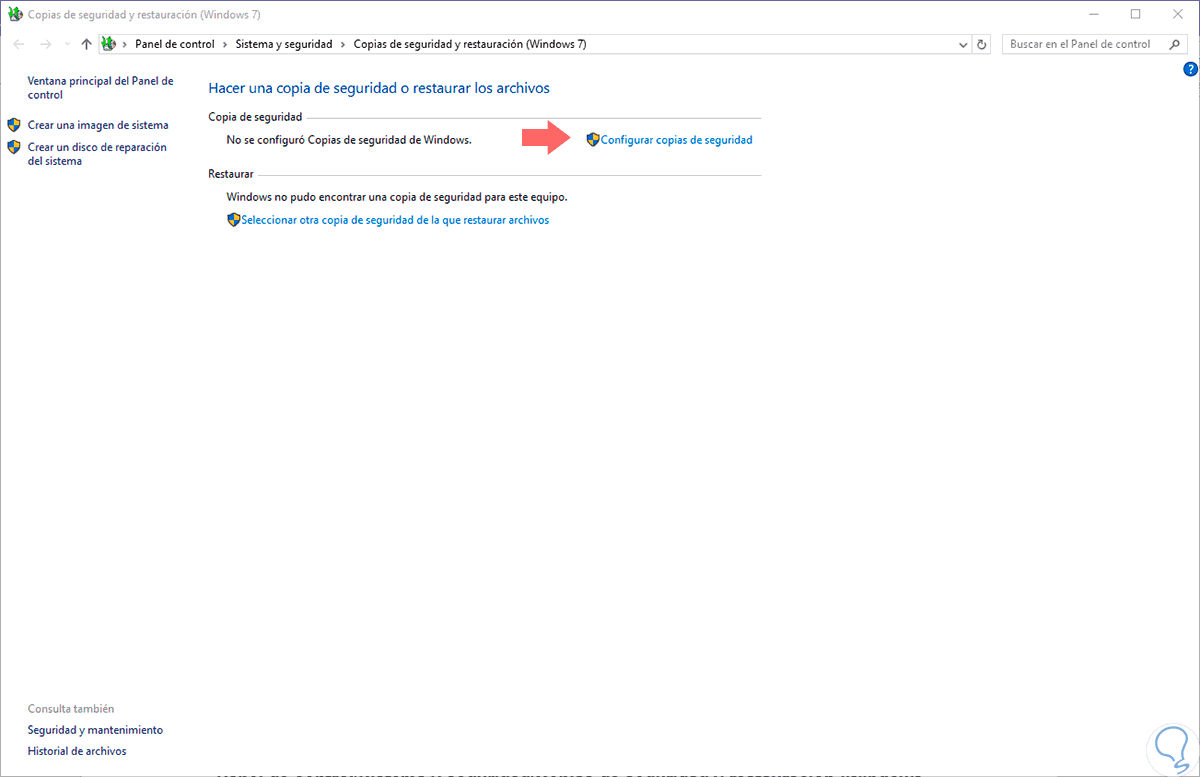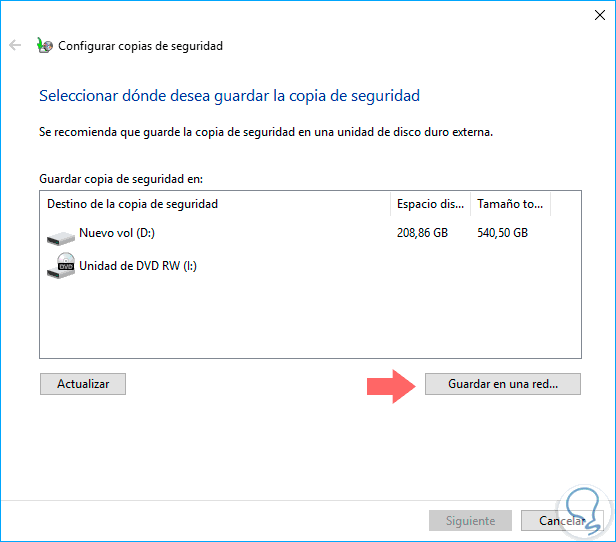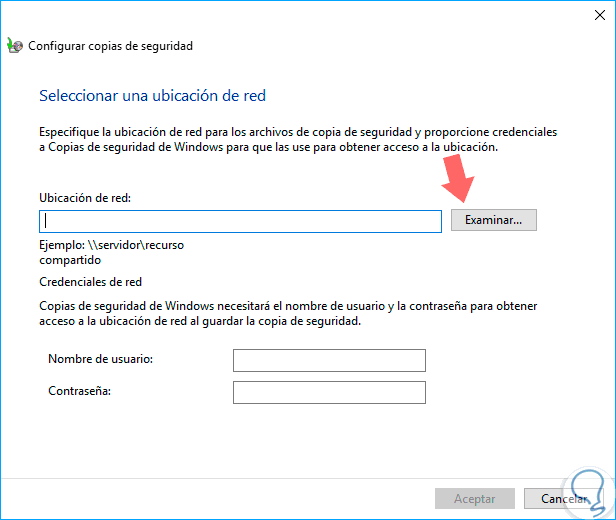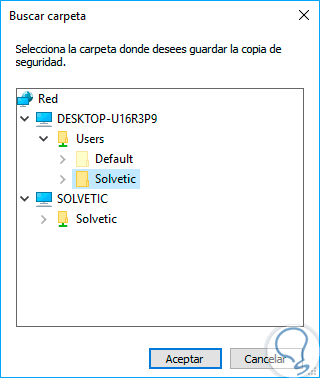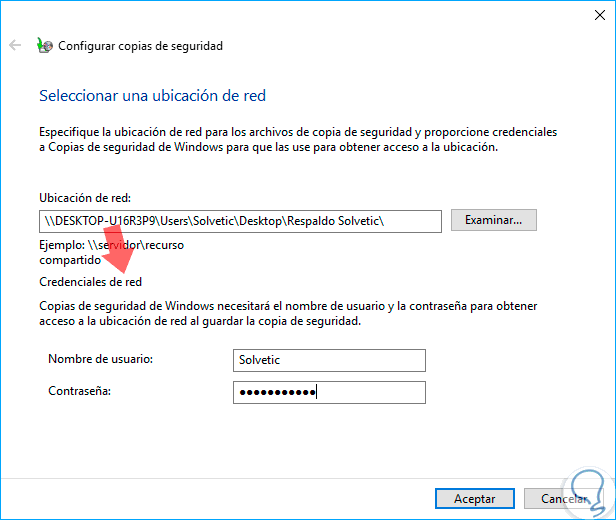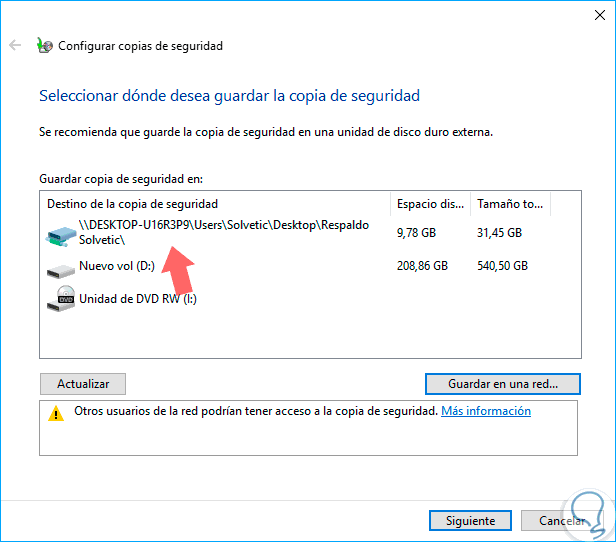Una de las mejores formas como podemos mantener la disponibilidad, integridad y veracidad de los datos almacenados en Windows es creando copias de seguridad las cuales podemos realizar con cierta frecuencia para mantener los datos respaldados actualizados.
Existen muchas opciones para crear copias de seguridad actualmente, desde unidades de DVD y discos duros externos hasta servicios en la nube.
Una de las mejores opciones que podemos establecer y configurar es crear copias de seguridad en red las cuales siempre estarán disponibles y nos brinda mayor seguridad ya que usar un disco duro externo puede traernos problemas de conectividad, fallos o si se llega a extraviar perderemos todos los datos allí respaldados.
Hoy este tutorial analizará cómo podemos crear una copia de seguridad en red en Windows 10 y de esta forma contar con una opción de respaldo adicional.
Crear copia de seguridad en red de Windows 10 sin programas
Una vez estemos en la red local vamos al menú Inicio / Configuración y veremos lo siguiente:
Allí seleccionamos la ficha Actualización y seguridad y en la ventana desplegada vamos a la línea Copia de seguridad:
Allí seleccionamos la línea Ir a Copias de seguridad y restauración (Windows 7).
- Panel de control
- Sistema y seguridad
- Copias de seguridad y restauración (Windows 7)
Allí seleccionamos la opción Configurar copias de seguridad ubicada en la parte superior derecha y veremos lo siguiente:
Pulsamos en el botón Guardar en una red y se desplegara lo siguiente:
Allí pulsamos en el botón Examinar y será desplegada la siguiente ventana donde ubicaremos la carpeta en la red local donde se han de almacenar las copias de seguridad:
Una vez seleccionemos la carpeta veremos la ruta de red completa y en la parte inferior debemos indicar las credenciales con las cuales nos conectaremos en la máquina remota:
Pulsamos en Aceptar para aplicar los cambios. Veremos la siguiente ventana donde debemos asegurarnos que la ubicación de red este seleccionada:
Pulsamos en Siguiente y veremos la ventana final del asistente:
Allí encontramos lo siguiente. Una vez definido pulsaremos en Guardar configuración y ejecutar copia de seguridad para iniciar el proceso de respaldo.
- Destino donde será almacenada la copia de seguridad.
- Elementos que han de ser respaldados.
- Frecuencia con la cual se ejecutará la copia de seguridad.
Con este sencillo proceso crearemos copias de seguridad en red y siempre tendremos la disponibilidad de la información.