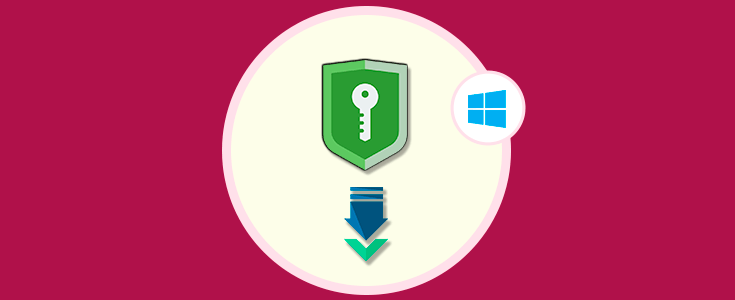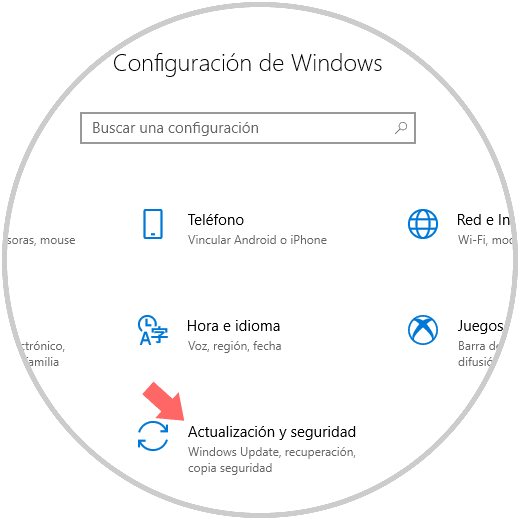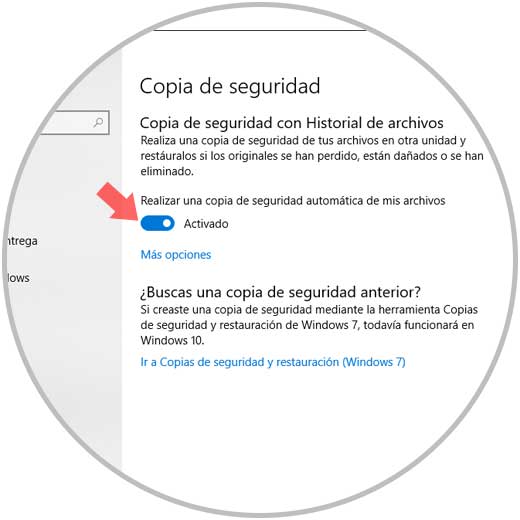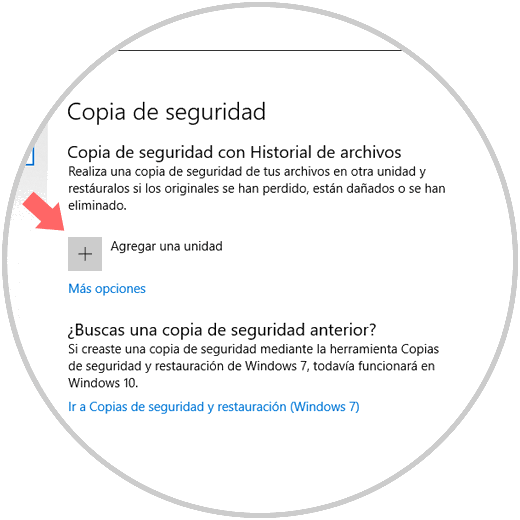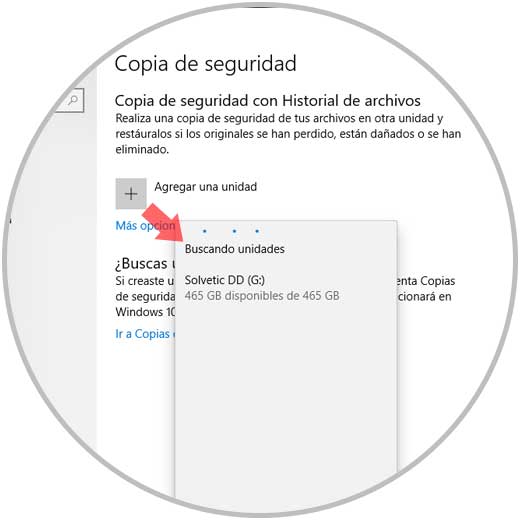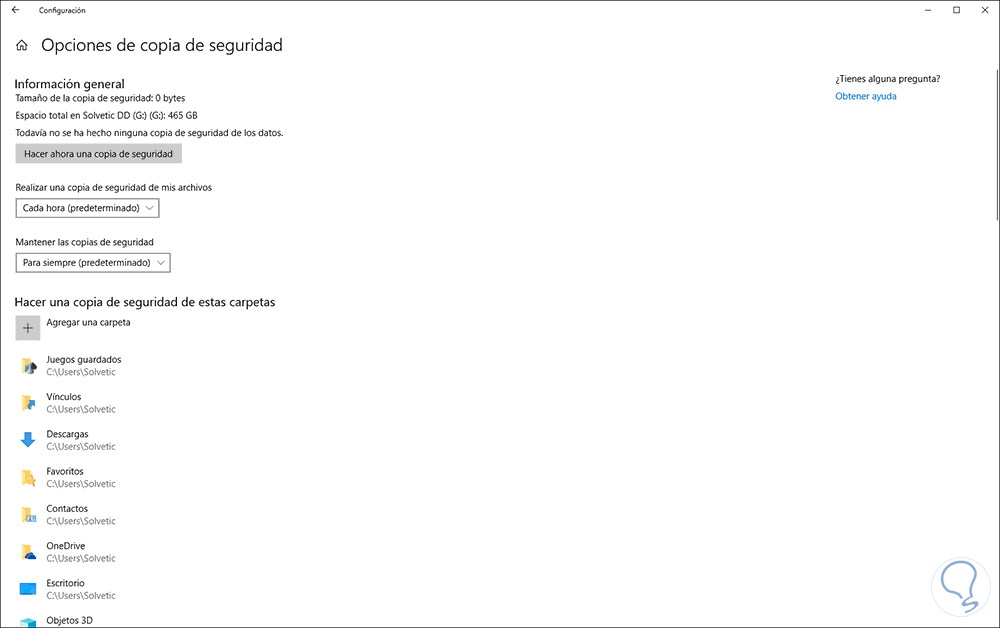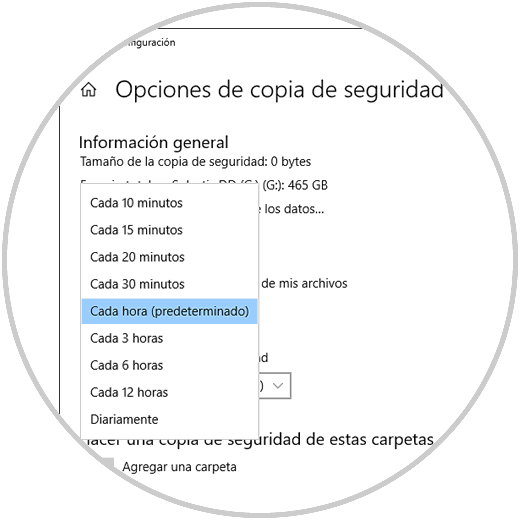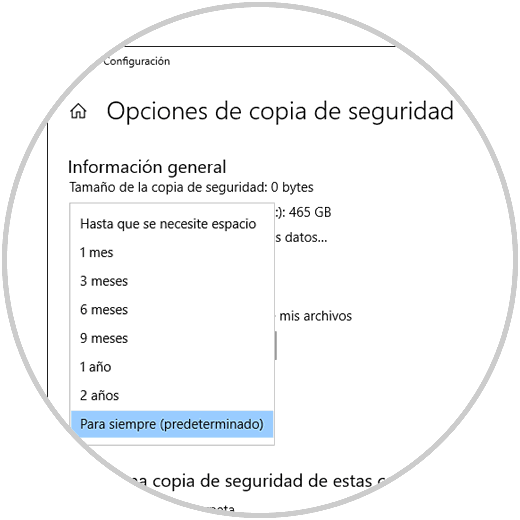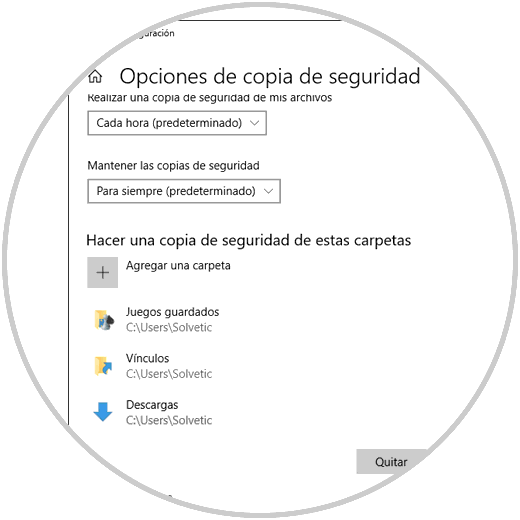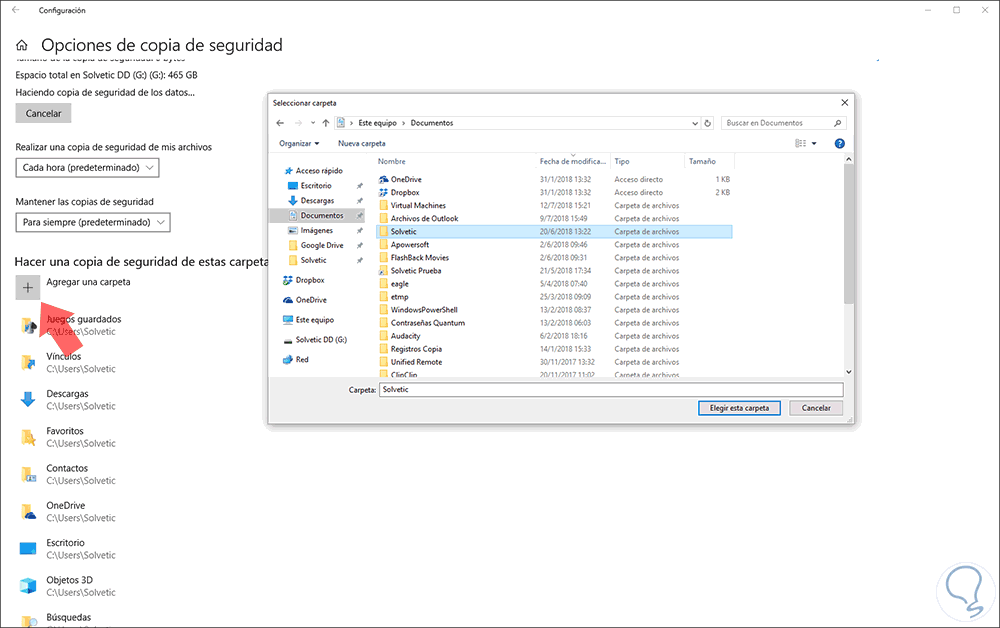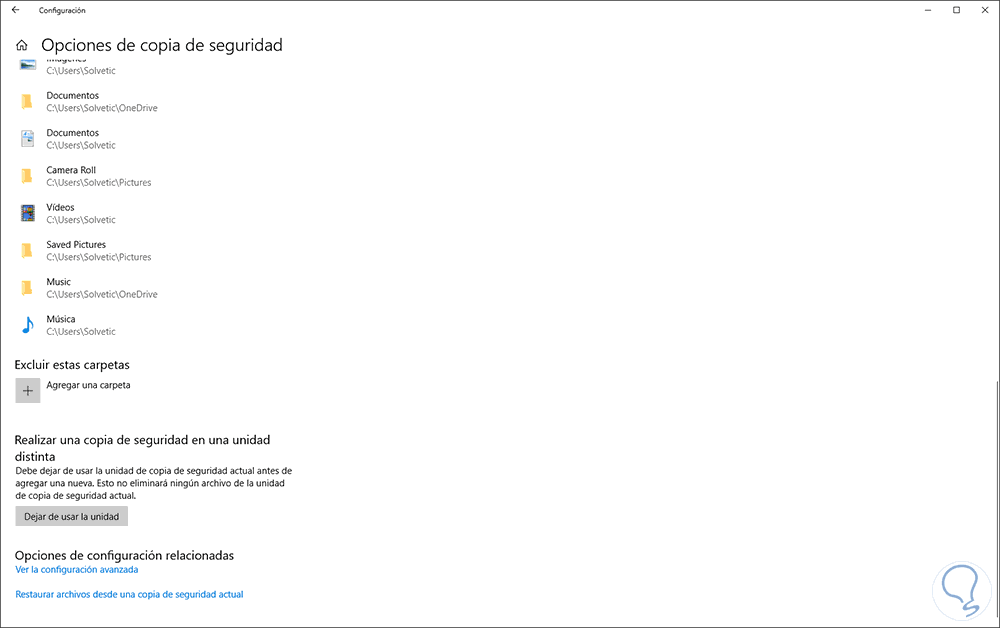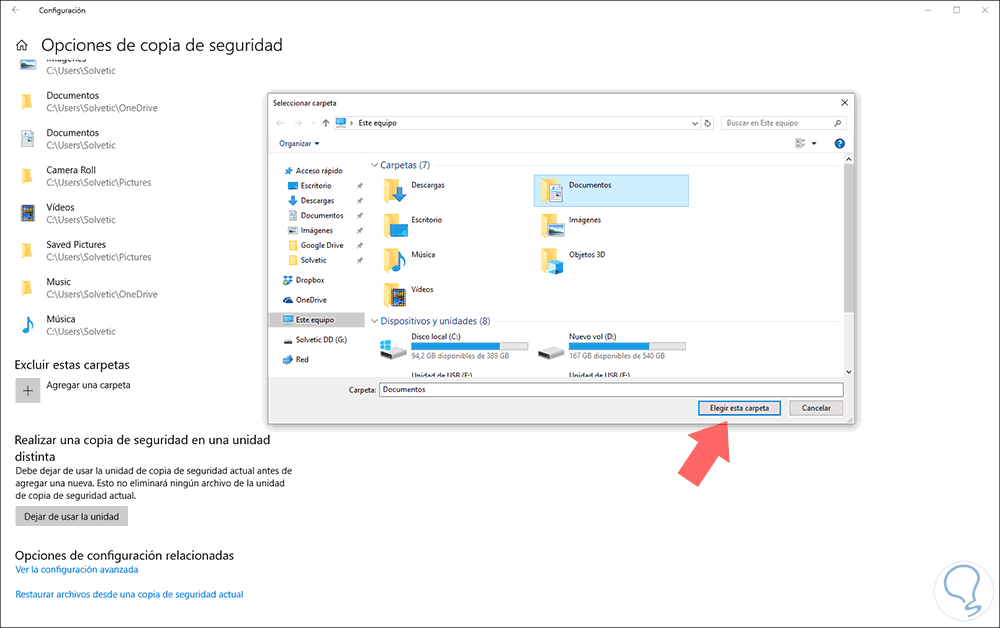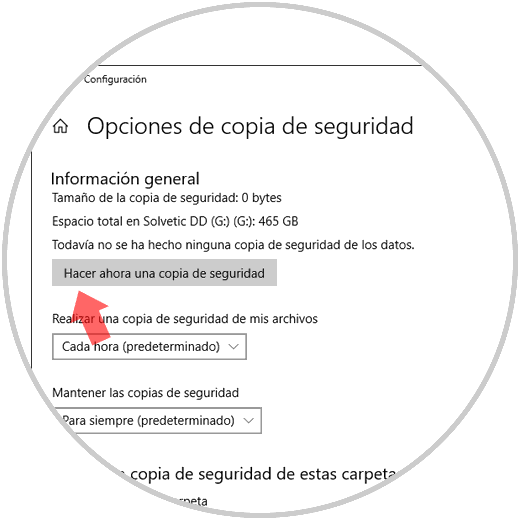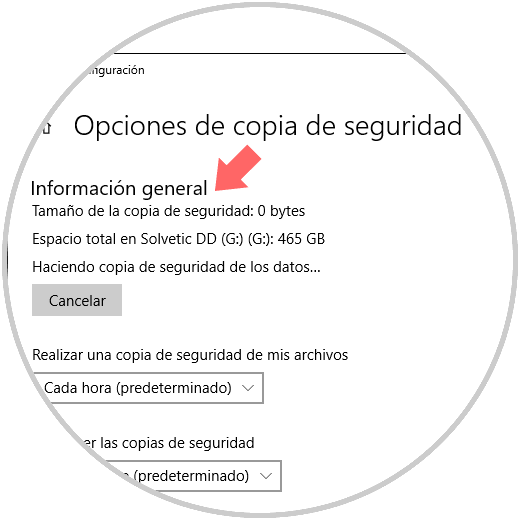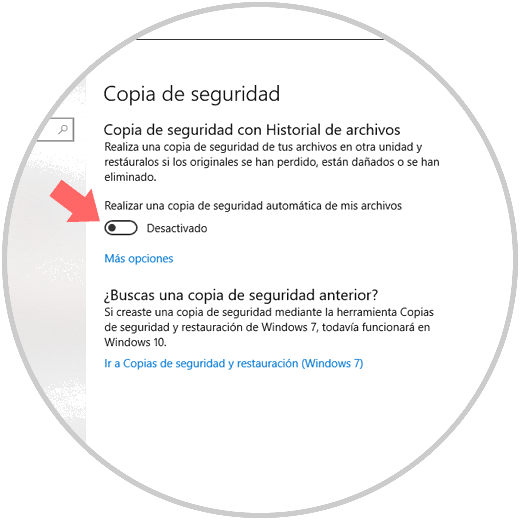No hay nada más útil para conservar la disponibilidad de la información que contar con copias de respaldo de esta información para su posterior acceso. Esto es ideal en ambientes corporativos o cuando como usuarios manejamos información delicada, pero uno de los problemas típicos es que suele olvidarse efectuar estas copias con la frecuencia necesaria para tener la información con las últimas actualizaciones y puede llegar a convertirse en algo monótono hacer esto de forma manual.
Pensando justamente en esta importante tarea a nivel de disponibilidad de datos, Microsoft ha implementado una herramienta útil para hacer copias de seguridad de archivos con el Historial de archivo. Al usar este Historial de archivos debemos seleccionar dónde serán guardadas dichas copias y lo mejor de todo es que es totalmente compatible con cualquier unidad conectada de forma externa, tales como una unidad USB, una unidad de la red o discos duros externos.
El Historial de archivos solo se ha desarrollado para crear copias de seguridad de los archivos que están en las bibliotecas Documentos, Música, Imágenes, Vídeos y Escritorio y de todos los archivos de OneDriveque estén configurados como disponibles sin conexión en el equipo. De modo que, si el objetivo es crear copias de seguridad de archivos o carpetas diferentes a estas, estas deberán ser agregadas de forma manual a la utilidad.
En el caso de usar una unidad externa nueva basta con conectarla al equipo y es posible que veamos alguna notificación donde se pregunta si deseamos configurar dicha unidad para el Historial de archivos, debemos selecciónala y después activar el Historial de archivos y por ello Solvetic explicará el proceso para activar y configurar el Historial de archivos con el fin de contar con datos íntegros y disponibles 7 días 24 horas.
1. Cómo activar el historial de archivos en Windows 10
El primer paso a dar lógicamente es definir en que tipo de dispositivo se ha de respaldar la copia, en este caso seleccionaremos un disco duro externo el cual debemos conectar al equipo. Una vez llevemos a cabo este proceso, vamos al menú Inicio y allí seleccionamos Configuración donde veremos lo siguiente:
Allí vamos a la sección Actualización y seguridad y en la nueva ventana nos dirigimos a la sección Copia de seguridad donde veremos lo siguiente:
Allí podremos activar el interruptor asociado para permitir que sea creada la copia, en este caso veremos esta ventana cuando ya se cuenta con alguna unidad conectada y definida para el Historial de archivos, en caso contrario veremos lo siguiente:
El primer paso a dar será agregar la unidad de respaldo, para ello pulsamos en el botón Agregar una unidad y allí seleccionamos el disco o dispositivo conectado en el equipo:
Una vez seleccionemos esta unidad esperamos 5 segundos a que la misma sea tomada por el sistema.
El historial de archivos es un proceso en segundo plano asignado con baja prioridad y, en su primera ejecución puede llevar horas el realizar las copias de seguridad de sus datos, la velocidad de la copia de seguridad está basada en los siguientes elementos:
- La velocidad de transferencia de la unidad de almacenamiento usada para el historial de archivos, así, si usamos un puerto USB 2.0 en vez de un puerto USB 3.0, la velocidad de transferencia será mucho menor
- La ejecución de aplicaciones y múltiples tareas que consuman recursos, tendrán un impacto negativo en el rendimiento de este proceso
- La cantidad de información almacenada en dichas bibliotecas
2. Cómo configurar y utilizar el Historial de archivos en Windows 10
Para conocer en detalle las diversas opciones disponibles con el Historial de archivos de Windows 10 pulsamos en el botón Mas opciones y será desplegado lo siguiente:
Por defecto se establece cada hora, pero será posible seleccionar diversas opciones según sea la urgencia y confidencialidad de los archivos, como cada10 minutos, cada 3 horas, etc, podemos seleccionar la frecuencia que sea necesaria sin problemas.
De forma predeterminada, el Historial de archivos conserva los archivos para siempre, esto tiene una desventaja y es ocupará el espacio del disco rápidamente afectando las demás copias de seguridad, esta opción podemos cambiarla en la sección Mantener las copias de seguridad donde será desplegado lo siguiente:
Allí podemos definir si las mantenemos hasta que el disco este sin espacio libre o para siempre según sea el caso y la necesidad.
En la parte inferior encontramos las carpetas que por defecto han de ser respaldadas por el Historial de archivos, sin duda que algunas de ellas son consideradas no útiles para respaldar y en su lugar podremos añadir otras más relevantes.
Para quitar una carpeta de esta lista basta con dar clic sobre ella y se desplegara el botón Quitar el cual pulsamos para llevar a cabo la eliminación de esta:
Ahora, para añadir una nueva carpeta que no esté presente allí, damos clic en el botón Agregar una carpeta y en la ventana emergente procedemos a seleccionar la carpeta deseada:
En la parte inferior tendremos la posibilidad de excluir determinadas carpetas de su respaldo ya sea por alguna razón administrativa o de espacio:
Si deseamos que alguna carpeta sea excluida pulsamos en el botón Excluir estas carpetas y procedemos a añadirlas. Pulsamos en el botón Elegir esta carpeta para que sea excluida del respaldo.
3. Cómo ejecutar de forma manual el respaldo usando el Historial de archivos de Windows 10
En caso de desear ejecutar de forma manual una copia de seguridad del Historial de archivos, es decir, fuera del rango establecido de forma automática, es posible desde las Opciones de copia de seguridad y pulsando el botón Hacer una copia de seguridad ahora:
Veremos que se da inicio al proceso de respaldo de los datos:
4. Cómo detener la copia automática de los archivos
En caso de desear evitar que las copias se realicen automáticamente, basta con ir de nuevo a la siguiente ruta:
- Inicio
- Configuración
- Actualización y seguridad
- Copia de seguridad
5. Cómo cambiar la unidad de almacenamiento del Historial de archivos de Windows 10
Es posible que por temas de espacio o de mejores opciones, deseemos en algún momento cambiar la unidad que estamos usando, esto es simple, para ello pulsamos en el botón Mas opciones y en la ventana desplegada ubicamos la sección Realizar una copia de seguridad en una unidad distinta:
Allí pulsamos en el botón Dejar de usar la unidad y luego de esto volver atrás y allí pulsar en el botón Agregar una unidad y seleccionar la nueva opción disponible:
Así de simple Windows 10 nos permite mantener todos los datos requeridos siempre seguros y disponibles.