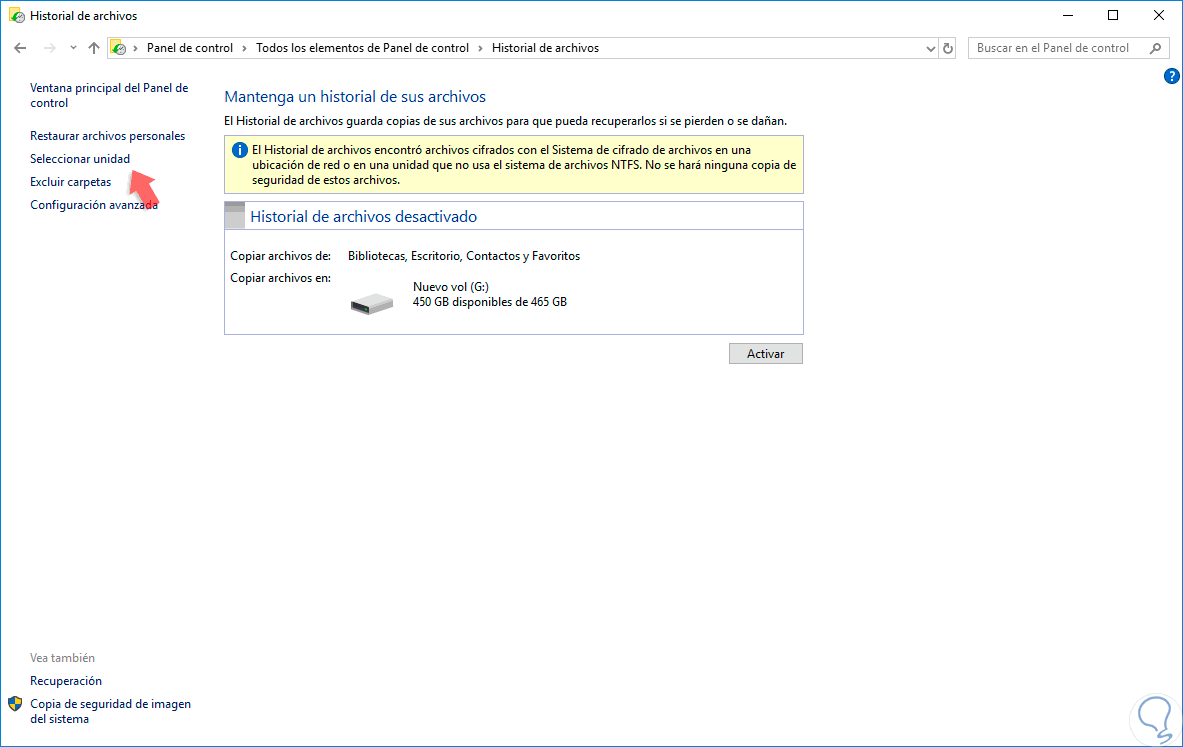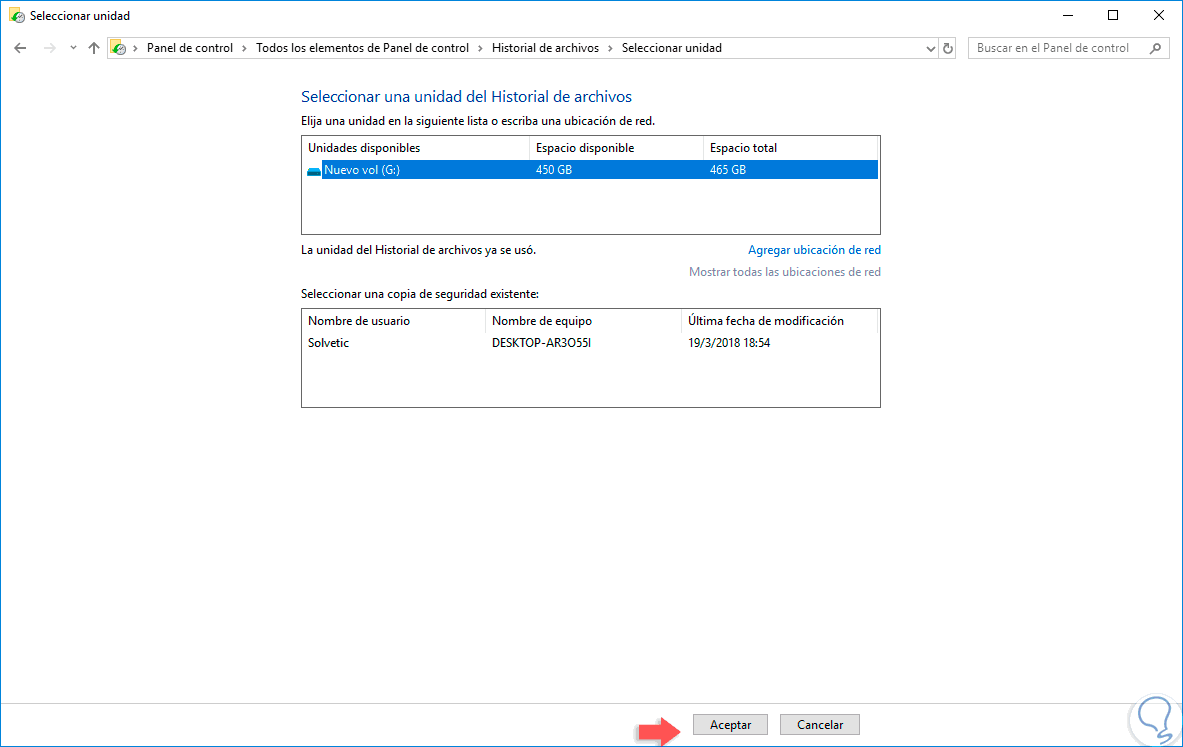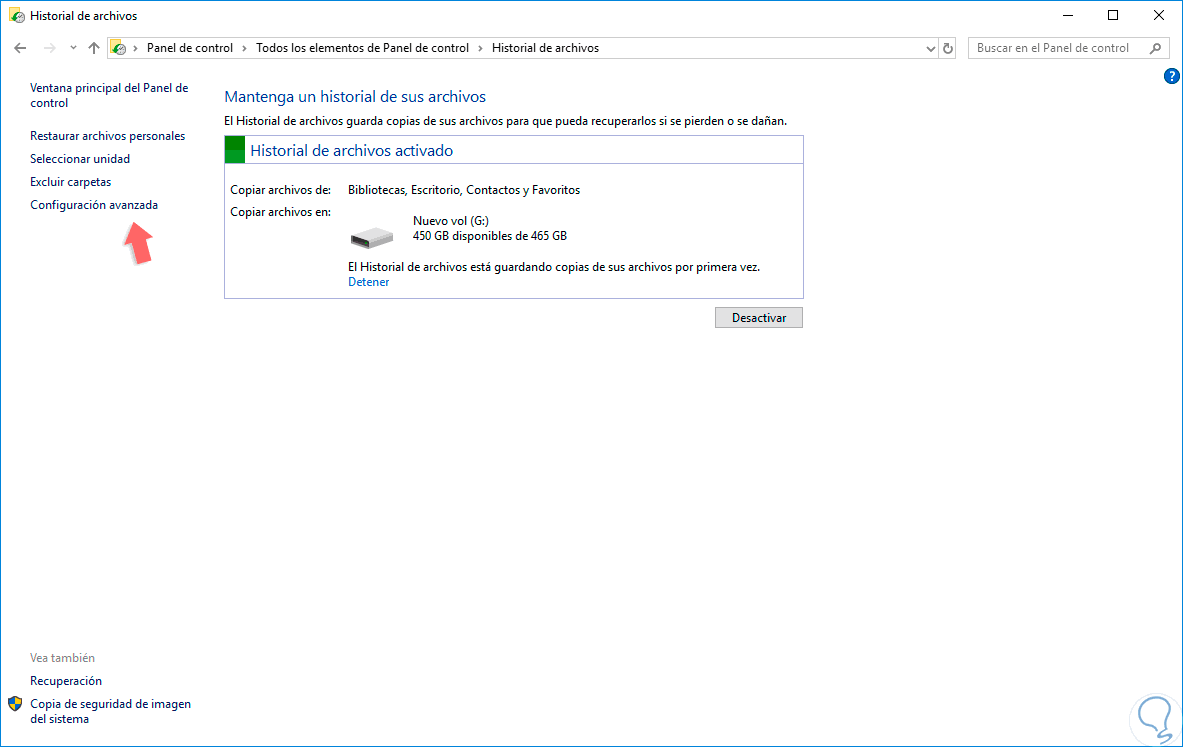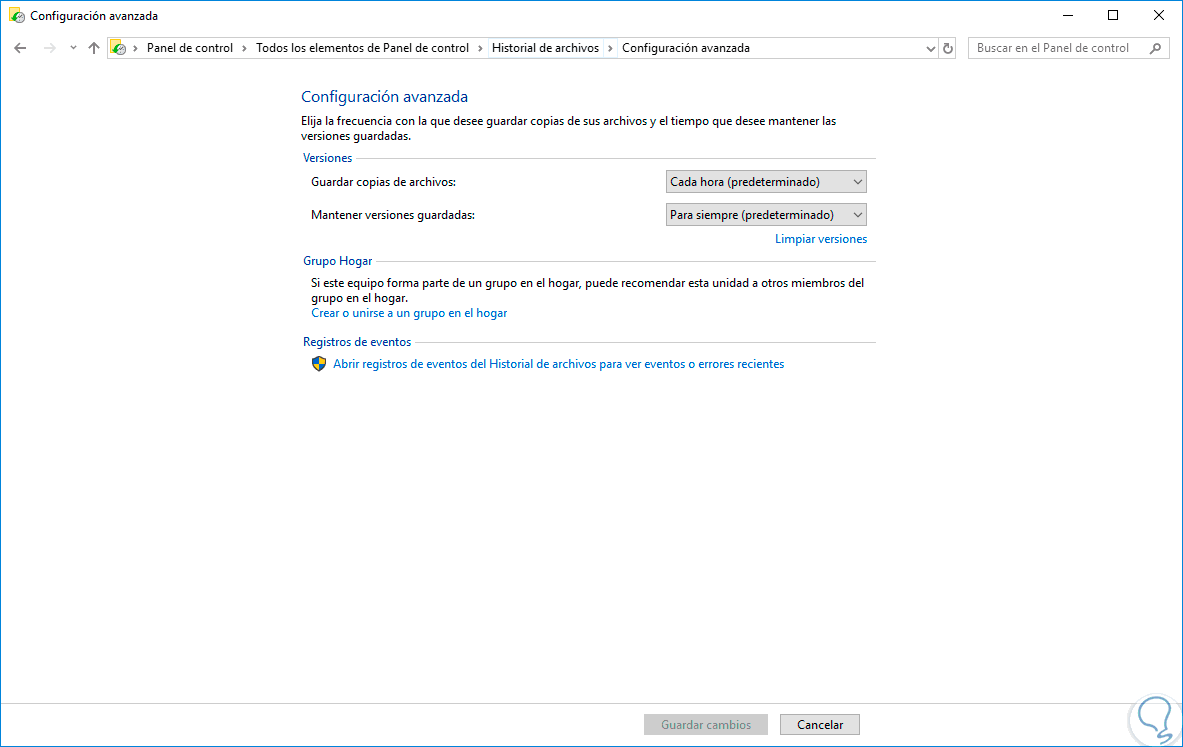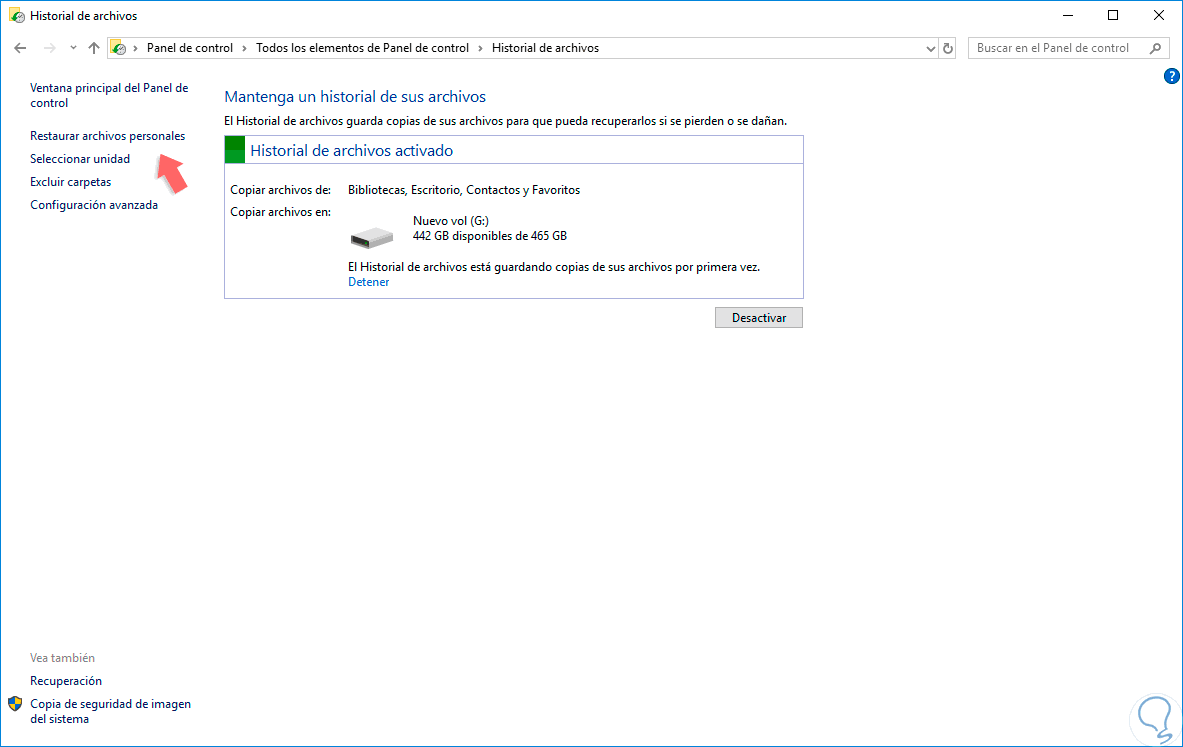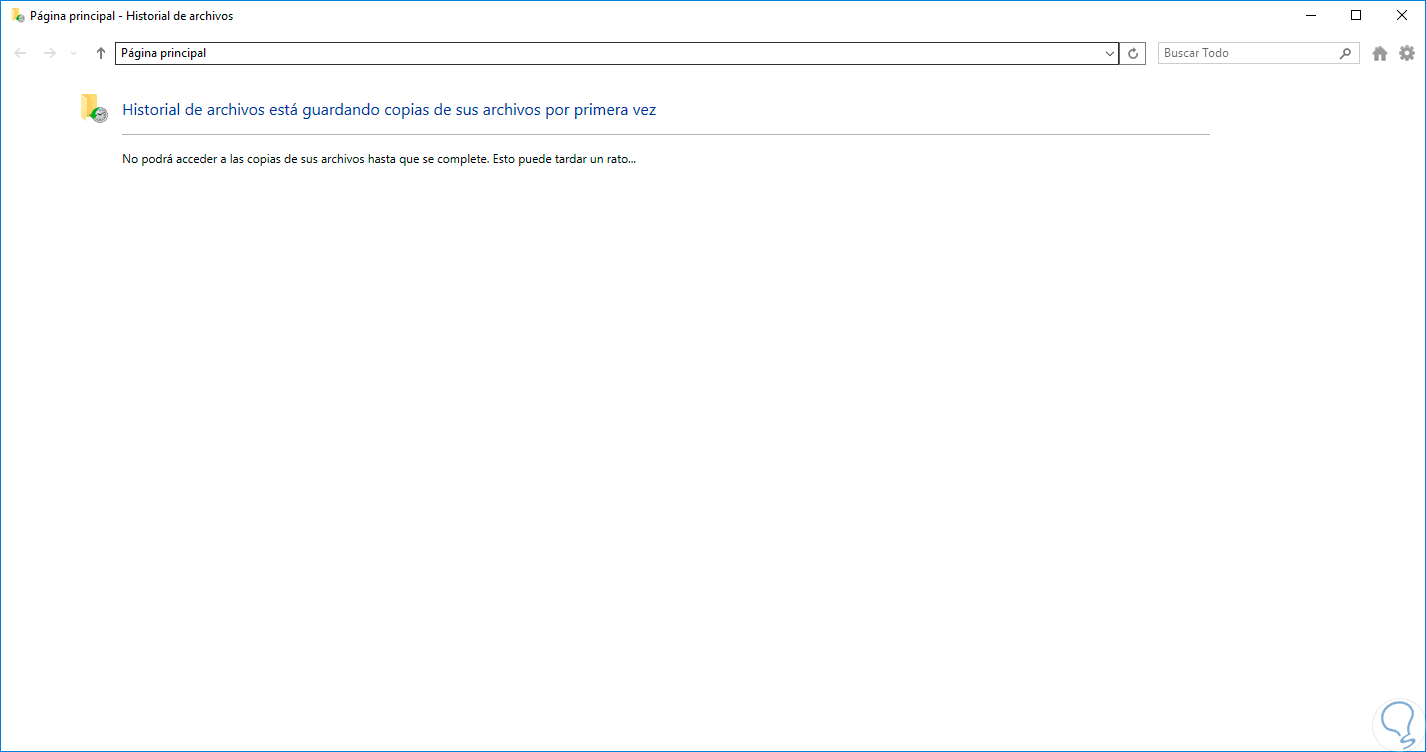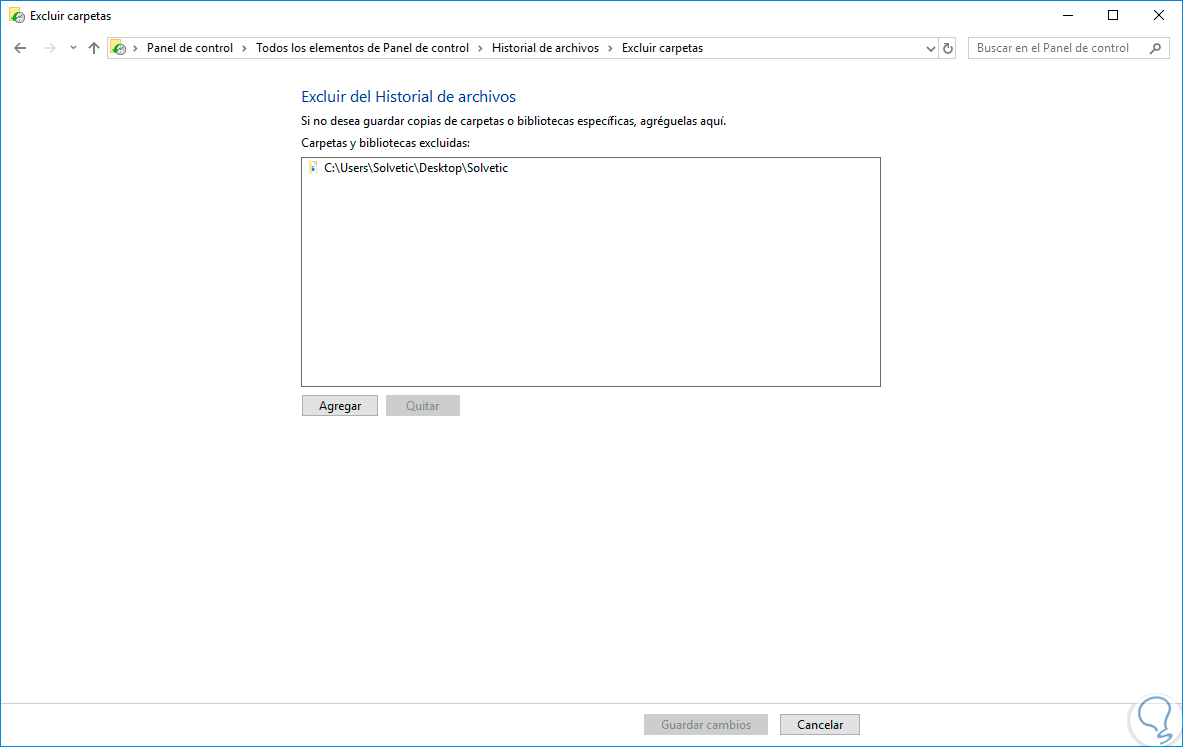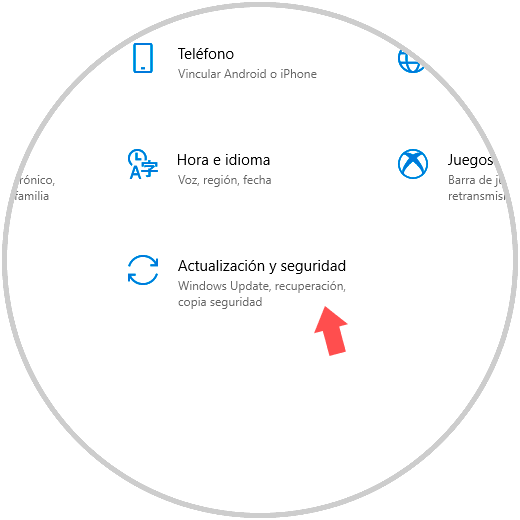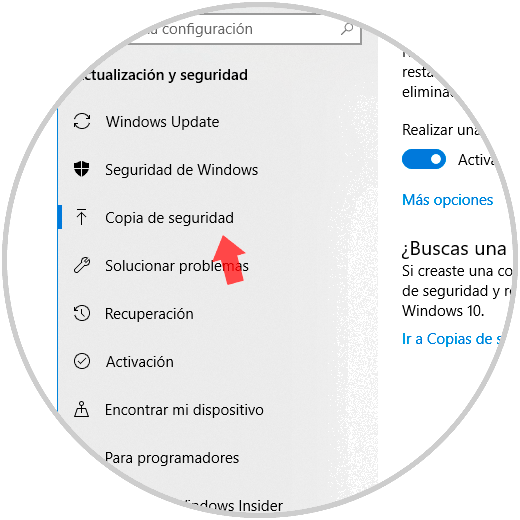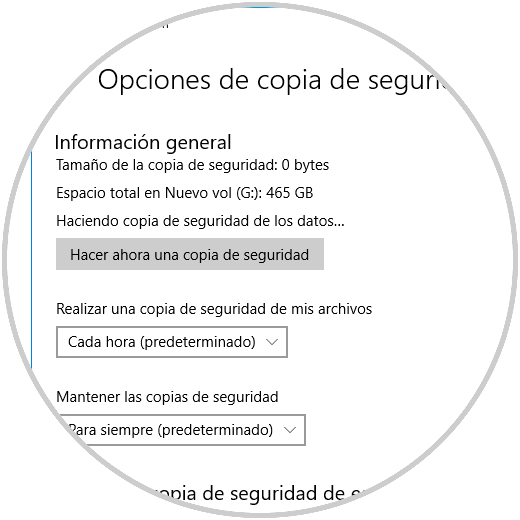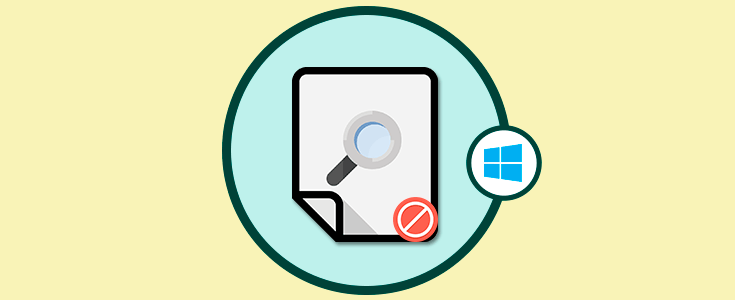Windows 10 dispone de diversas herramientas para administrar de una forma mucho más centralizada toda la información y datos delicados y una de ellas es el historial de archivos el cual se diseñó básicamente para crear una copia de seguridad de los datos más relevantes alojados en las bibliotecas Documentos, Imágenes, Música, Videos o Escritorio.
Con esta funcionalidad, será posible indicar la unidad donde serán almacenados estos datos y de este modo estar seguros de siempre contar con la disponibilidad de ellos en cualquier momento. Para hacer uso efectivo del historial de archivos en Windows 10, se requiere usar el sistema de archivos NTFS, este historial de archivos está basado en la función de diario de NTFS con el objetivo de detectar cambios en los elementos almacenados y así proceder a su actualización al más mínimo cambio.
El historial de archivos crea de forma automática versiones de respaldo de los datos en una programación en la unidad, interna o externa, que hayamos seleccionado para tal fin.
Hoy en Solvetic veremos cómo crear y configurar este tipo de copia en Windows 10.
1. Activar el historial de archivos en Windows 10
Para iniciar con el proceso de configuración iremos a la siguiente ruta:
- Panel de control
- Todos los elementos de Panel de control
- Historial de archivos
Por defecto, Windows 10 detectara las unidades conectadas automáticamente, pero podemos seleccionar una nueva si así lo deseamos pulsando en la line “Seleccionar unidad” en el costado izquierdo.
Como vemos, también existe la posibilidad de usar una unidad en red. Una vez definida la unidad, pulsamos en el botón “Activar” para habilitar el historial de archivos en Windows 10 y veremos lo siguiente. Como podemos ver, la funcionalidad está almacenando en la unidad seleccionada los archivos de las bibliotecas indicadas.
2. Configurar el historial de archivos en Windows 10
Existen una serie de opciones avanzadas que podemos gestionar a la hora de la administración de esta función, para ello, pulsamos en la línea “Configuración avanzada” ubicada en el costado izquierdo y será desplegado lo siguiente:
Como vemos, estaremos en capacidad de:
- Definir la frecuencia de tiempo en que cada copia de seguridad será almacenada (cada hora, cada 10 minutos, cada 15 minutos, etc)
- Definir si se conservan o no las versiones almacenadas de los archivos
- Crear o unirnos a un Grupo Hogar
3. Restaurar archivos almacenados en Windows 10
Una vez que hayamos creado copias de seguridad de los archivos más importantes y sea necesario restaurarlos, vamos al menú principal y seleccionamos la opción “Restaurar archivos personales” ubicada en el costado izquierdo:
En el caso que sea la primera vez que ejecutamos el historial veremos lo siguiente. En caso de contar con carpetas almacenadas, basta con seleccionarlas y pulsar en “Restaurar”.
Otra de las opciones disponible es adicionar o eliminar carpetas para que sean respaldadas con el historial de archivos de Windows 10. Para ello, pulsamos en la opción “Excluir carpetas” ubicada en el costado derecho y veremos lo siguiente. Allí podemos pulsar en el botón “Agregar” para añadir más carpetas o pulsar en el botón “Quitar”, después de seleccionar la carpeta, para su eliminación.
4. Usar el historial de archivos desde Configuración en Windows 10
En Windows 10 tenemos la oportunidad de gestionar estas copias desde la utilidad de Configuración, para ello, vamos al menú Inicio / Configuración:
Allí seleccionamos la opción “Actualización y seguridad” y en la ventana desplegada vamos a la sección “Copia de seguridad”:
Pulsamos sobre la línea “Mas opciones” donde será desplegado lo siguiente:
Allí contamos con las siguientes opciones:
- Crear una copia de seguridad de forma inmediata
- Definir la frecuencia con la cual se creará la copia de seguridad (cada hora, cada 3 horas, etc)
- Configurar si se almacenan las copias de seguridad o se sobrescriben
- Añadir o eliminar carpetas para su respaldo
Podemos ver las opciones que Windows 10 nos ofrece para mantener nuestros datos seguros y siempre disponibles.