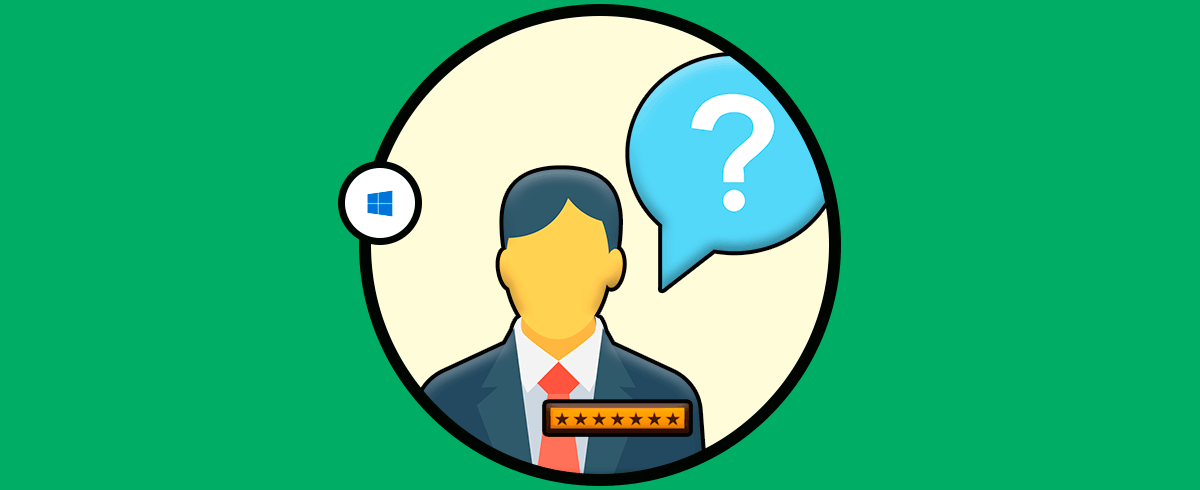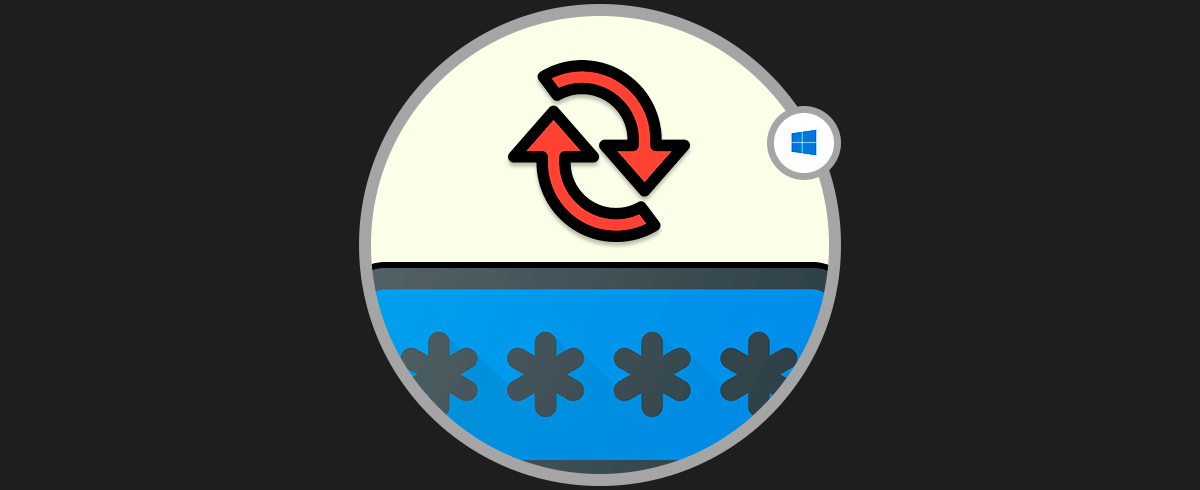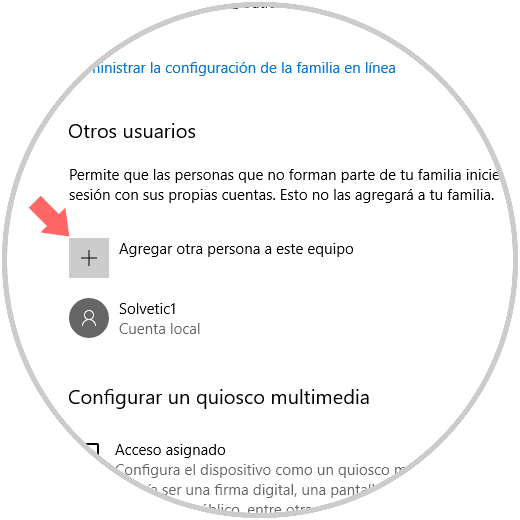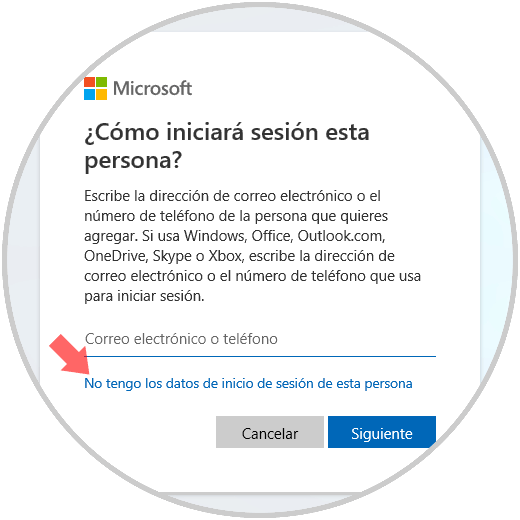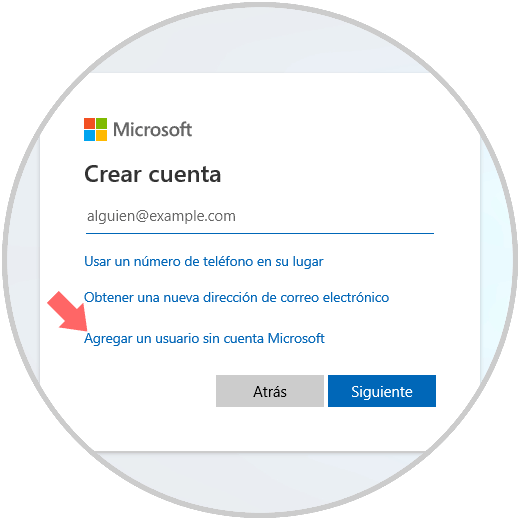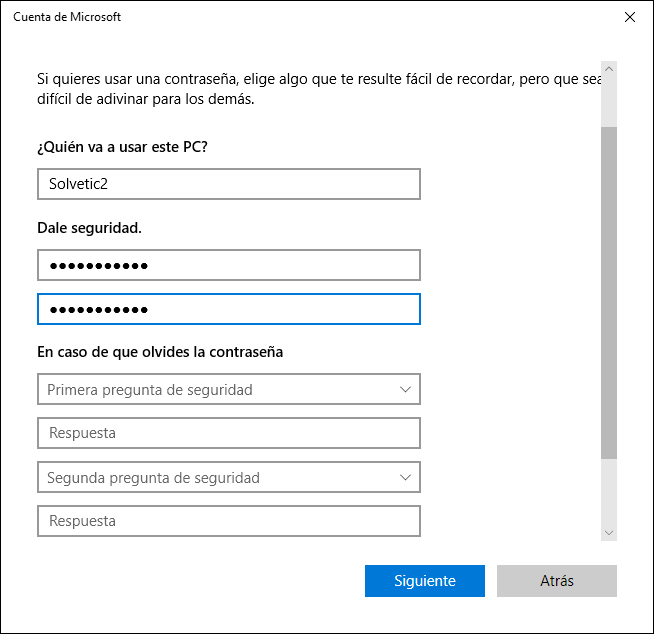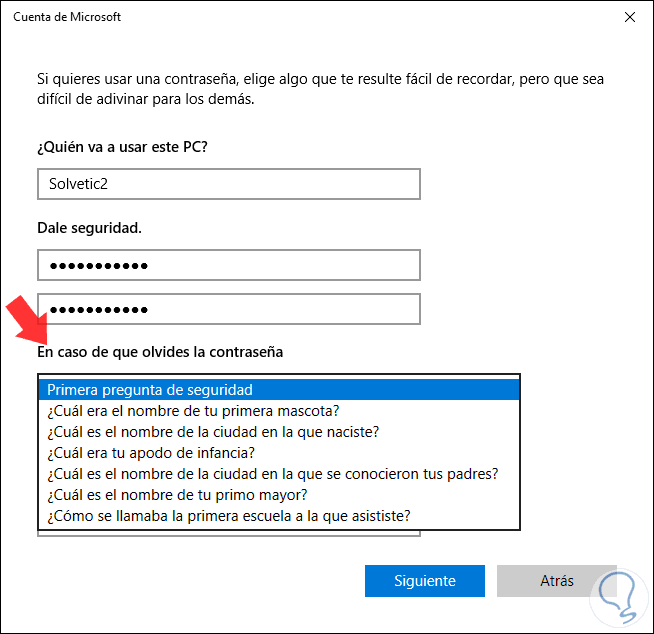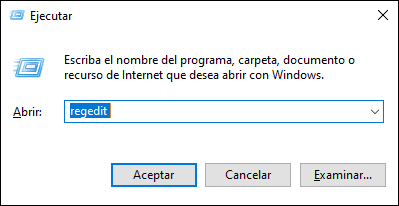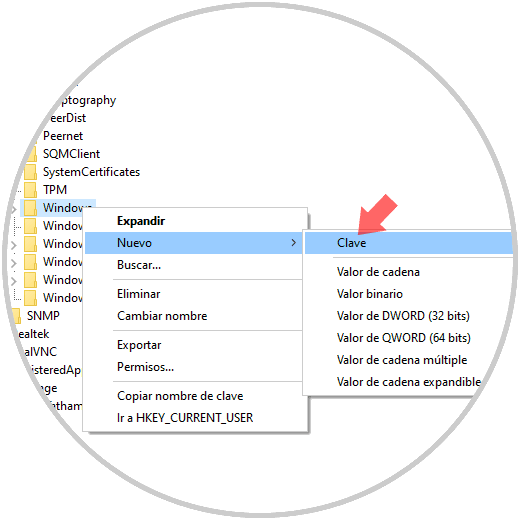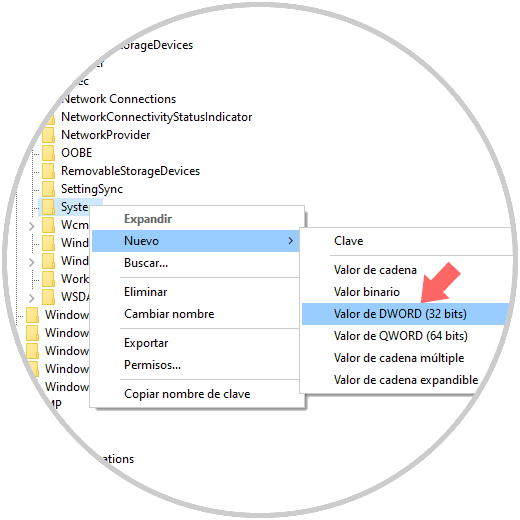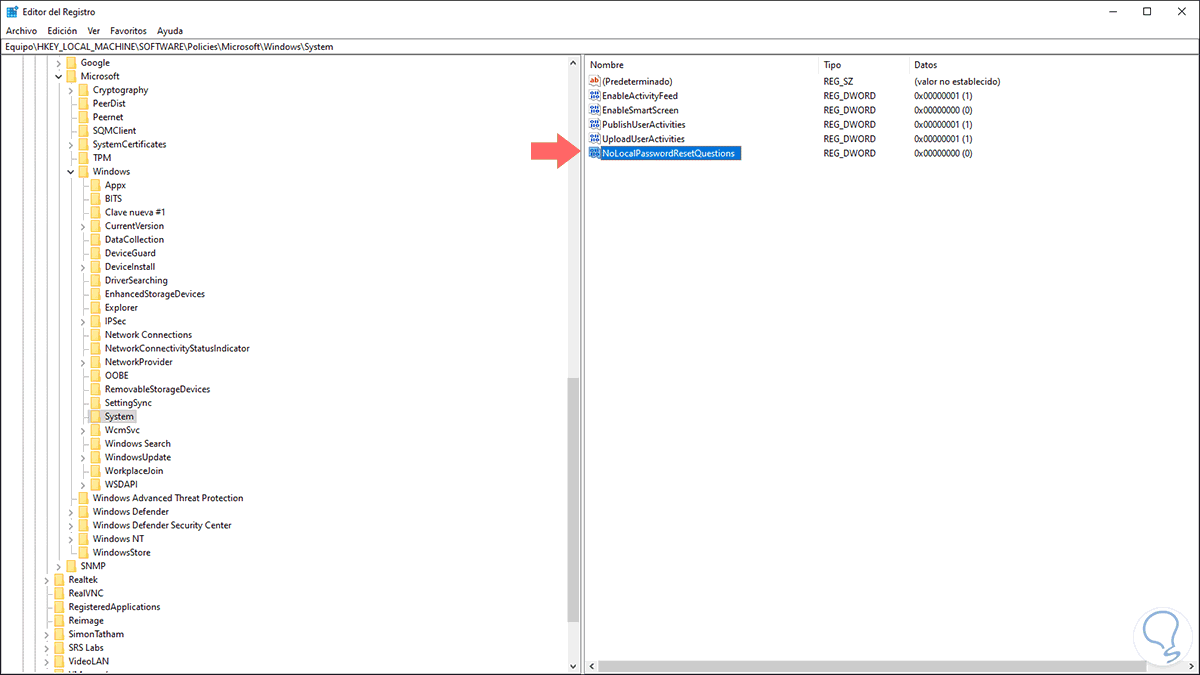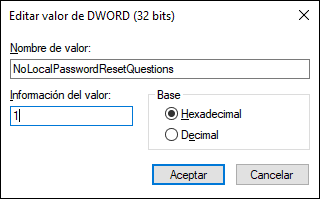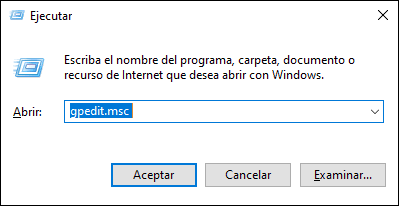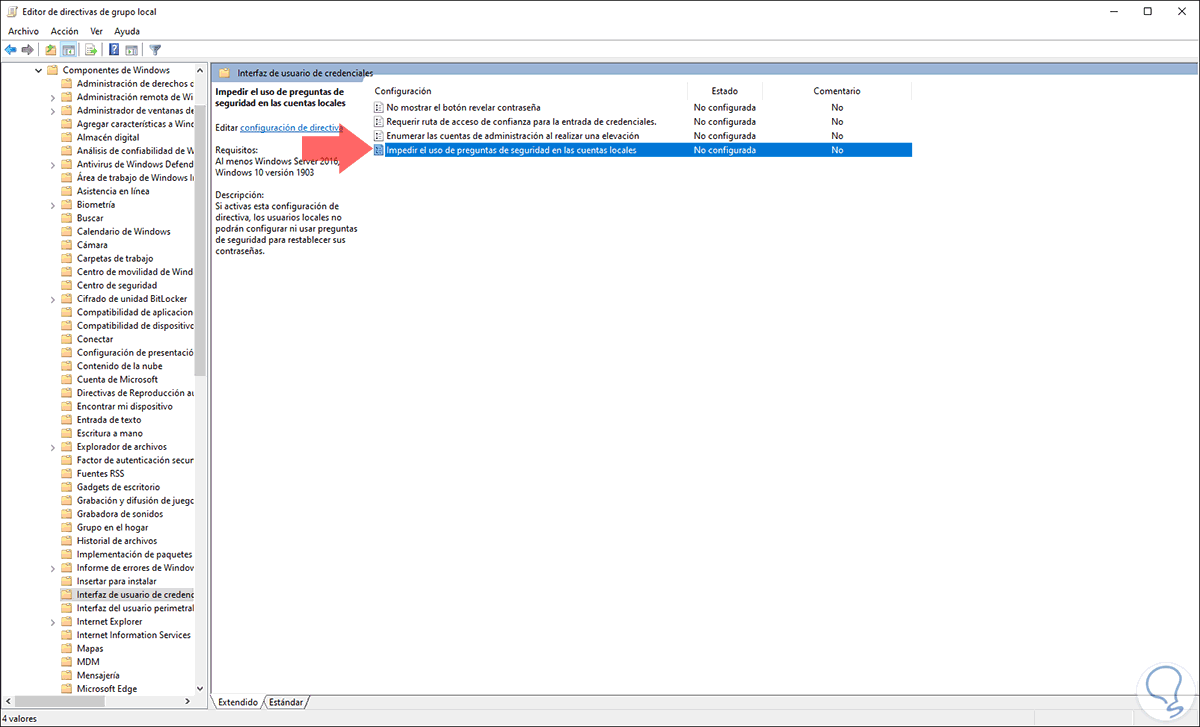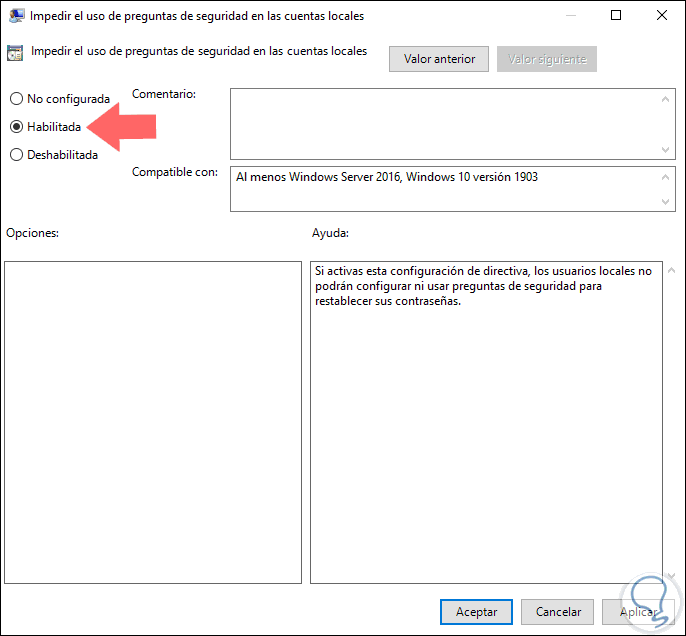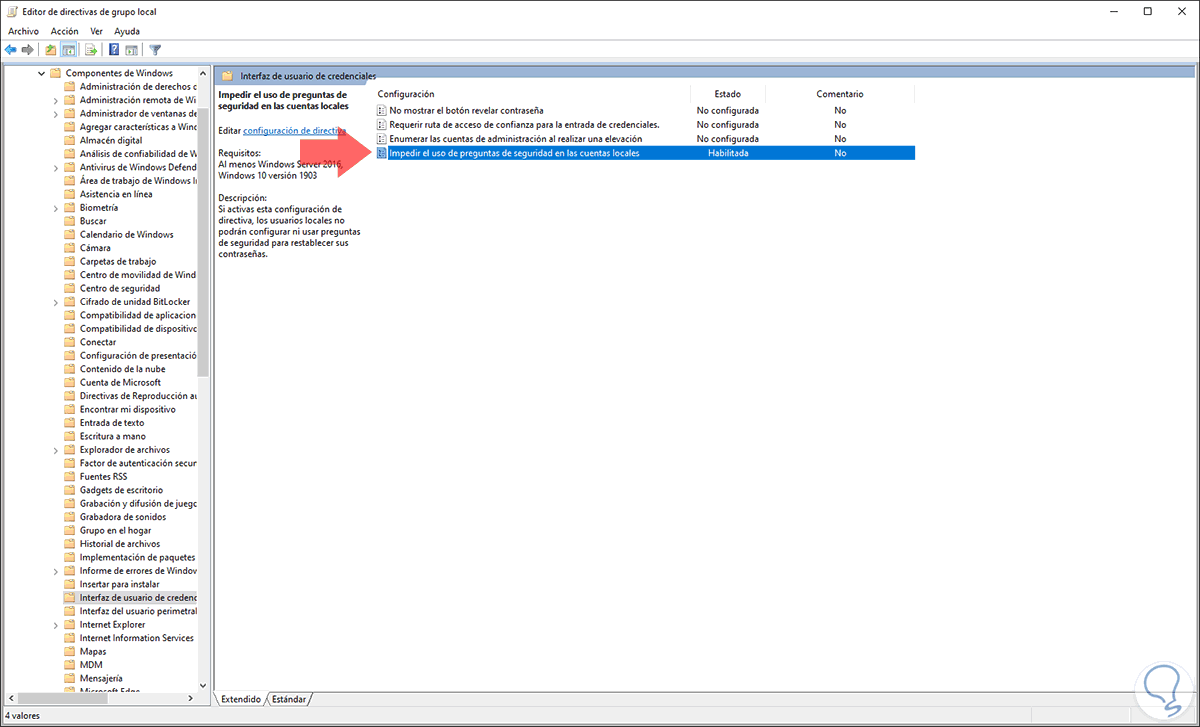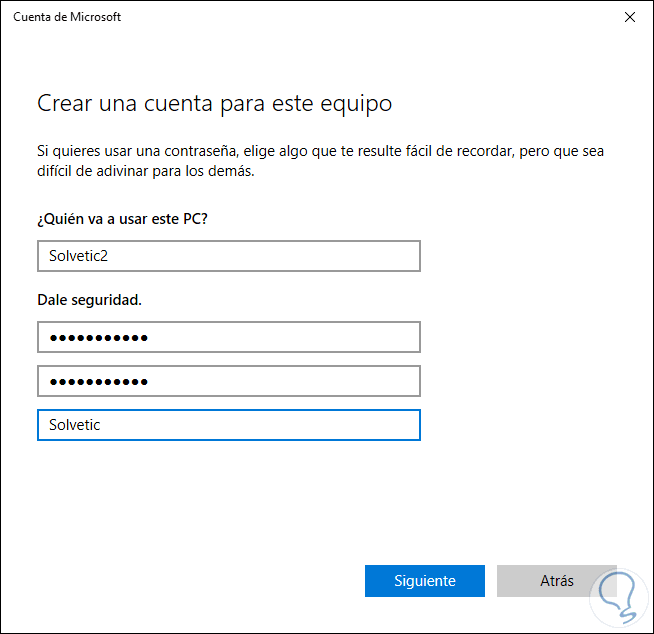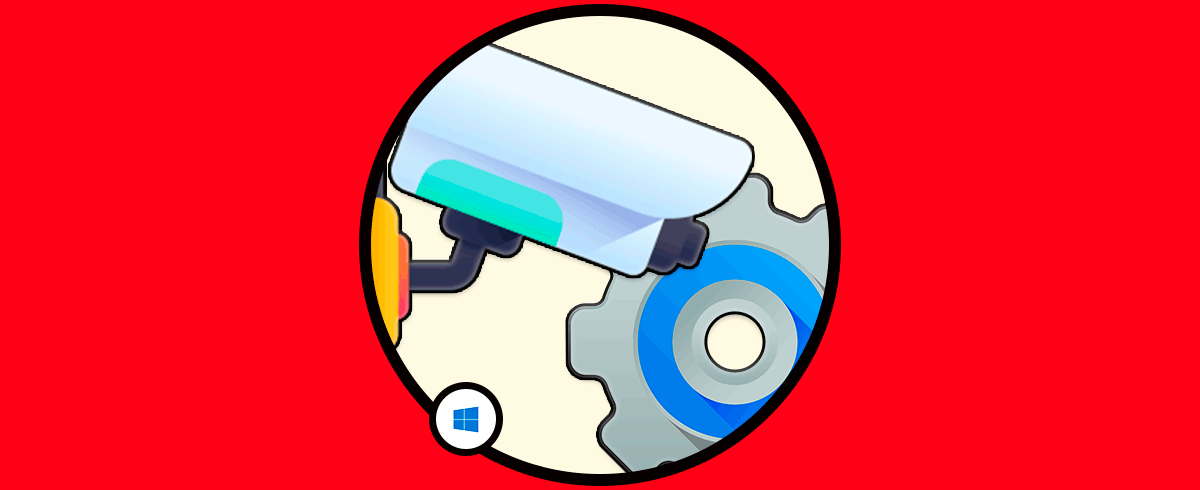La cantidad de información que se almacenan en los ordenadores es cada vez más extensa, ya que el acceso a las diferentes plataformas y servicios es cada vez más sencillo. Hoy en día utilizamos los ordenadores y los teléfonos móviles como los principales lugares en los que almacenar tanto documentos como fotos, vídeos, cuentas y contraseñas... Además tendemos a recordar nuestras contraseñas cuando entramos por ejemplo a nuestras redes sociales o correo electrónico, algo que puede resultar muy peligroso si alguien tuviera acceso a nuestro PC.
La seguridad es uno de los temas más críticos para cualquier usuario sin importar si estamos hablando de un ambiente de empresa o personal ya que cada archivo y objeto que alojamos en el equipo puede tener cierto grado de importancia y privacidad.
Por esta razón, Microsoft ha adoptado nuevas medidas de seguridad para el inicio de sesión en sus equipos o bien para recuperar contraseñas que hemos olvidado.
1. Cómo deshabilitar preguntas de seguridad Windows 10
Esto lo vemos a partir de la versión April 2018 en la cual cuando creamos una nueva cuenta local se requiere de integrar 3 preguntas de seguridad adicionales a la contraseña o pin.
Para comprobar esto vamos a:
- Menú Inicio
- Configuración
- Cuentas
- Familia y otros usuarios:
Allí damos clic en la opción “Agregar otra persona a este equipo” y será desplegado el siguiente asistente:
Allí damos clic en la línea “No tengo los datos de inicio de sesión de esta persona” y seremos redireccionados a la siguiente ventana:
Damos clic en la línea “Agregar un usuario sin cuenta Microsoft”
Veremos la siguiente ventana donde ingresamos el nombre de la cuenta local a crear así como la contraseña y automáticamente se despliegan los campos de las preguntas a asociar:
Al pulsar sobre el campo de las preguntas veremos las diversas opciones a seleccionar:
Como todo a nivel de seguridad y privacidad, si alguien cercano conoce estos datos podrá acceder a nuestro equipo respondiendo las preguntas, por ello una buena práctica es deshabilitarlas pero ¡oh sorpresa!, Windows 10 no tiene esa opción disponible, para ello Solvetic te explicará como realizar este proceso directamente desde el editor de registros o bien desde las políticas de grupo.
2. Deshabilitar preguntas de seguridad desde el editor de registros de Windows 10
Este método aplica a todas las ediciones de Windows 10 y es recomendable antes de su ejecución que hagamos una copia de seguridad en caso de que algo quede mal configurado.
Para acceder al editor de registros usaremos las teclas Windows + R y ejecutamos el comando “regedit”:
+ R
Damos clic en Aceptar y en la nueva ventana iremos a la siguiente ruta:
HKEY_LOCAL_MACHINE\SOFTWARE\Policies\Microsoft\Windows
Allí daremos clic derecho sobre la clave Windows y seleccionamos la ruta Nuevo / Clave:
Esta nueva clave será llamada “System”, como punto a observar si la clave System ya existe no podremos crearla.
Ahora, daremos clic derecho sobre System y seleccionamos la opción Nuevo / Valor de DWORD (32 bits):
Este nuevo valor DWORD será llamado “NoLocalPasswordResetQuestions”:
Damos doble clic sobre este valor DWORD y establecemos el valor de cero en uno. Pulsamos en Aceptar para guardar los cambios y podemos cerrar el editor de registros, ahora reiniciamos el equipo para completar el proceso.
3. Cómo deshabilitar las preguntas de seguridad desde las políticas de grupo
Esta opción aplica únicamente para las ediciones Pro y Enterprise de Windows 10, para acceder a ella usaremos las teclas Windows + R y ejecutamos el comando gpedit.msc:
+ R
En la ventana desplegada iremos a la ruta Configuración del equipo / Plantillas administrativas / Componentes de Windows / Interfaz de usuario de credenciales, allí, en el panel central ubicaremos la política llamada “Impedir el uso de preguntas de seguridad en las cuentas locales”:
Damos doble clic sobre esta política y en la ventana desplegada activamos la casilla “Habilitada”. Pulsamos en Aplicar y Aceptar para guardar los cambios:
Con alguno de los métodos anteriores, cuando vamos al menú Inicio / Configuración / Cuentas / Familia y otros usuarios e intentemos crear de nuevo una cuenta local, veremos que en lugar de las preguntas de seguridad vamos a ver el campo “Sugerencia de contraseña”:
Así de sencillo podemos remover las preguntas de seguridad de Windows 10 para las cuentas locales del sistema.