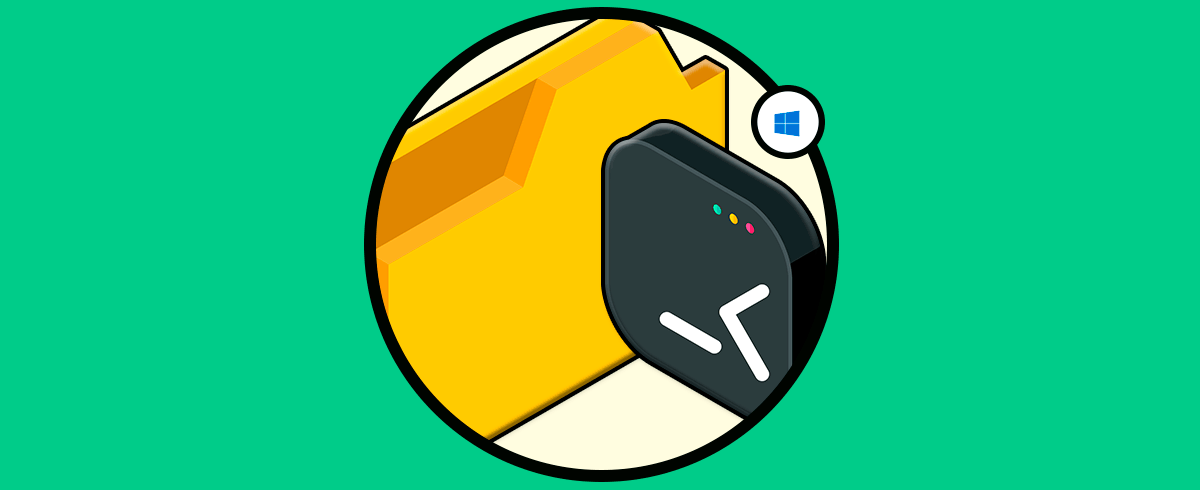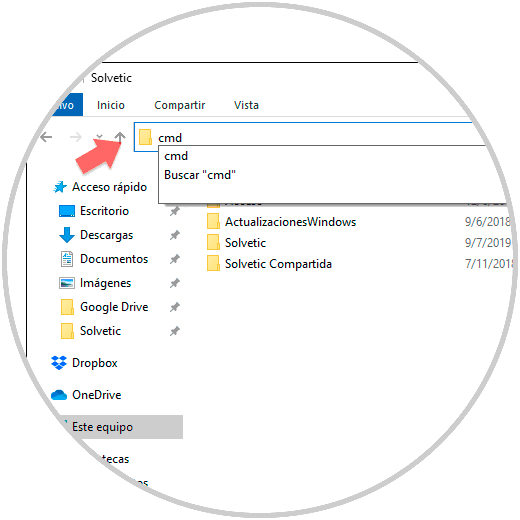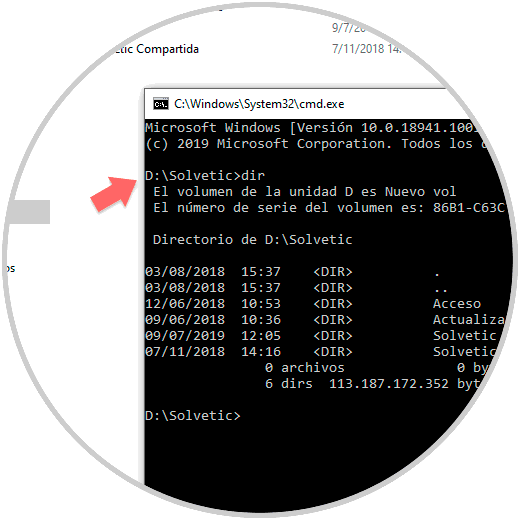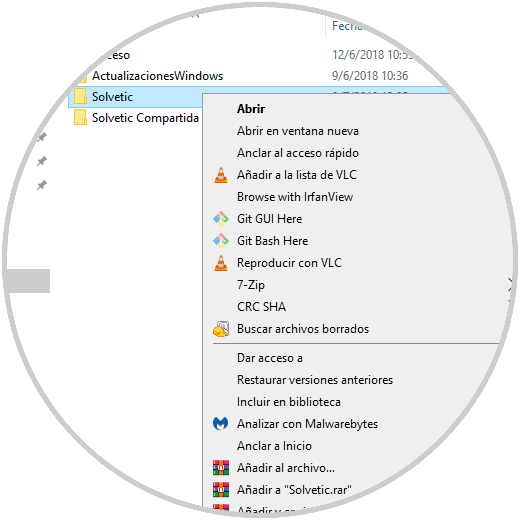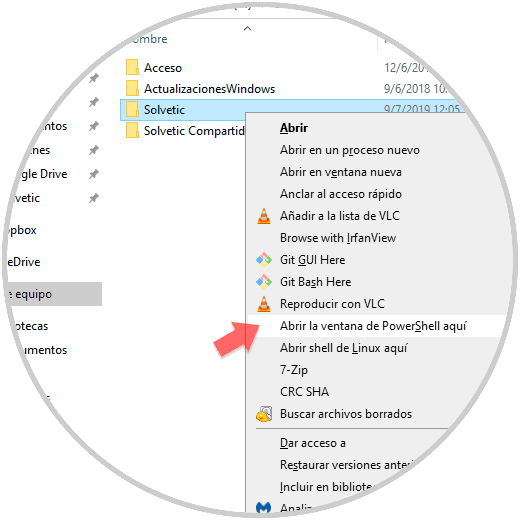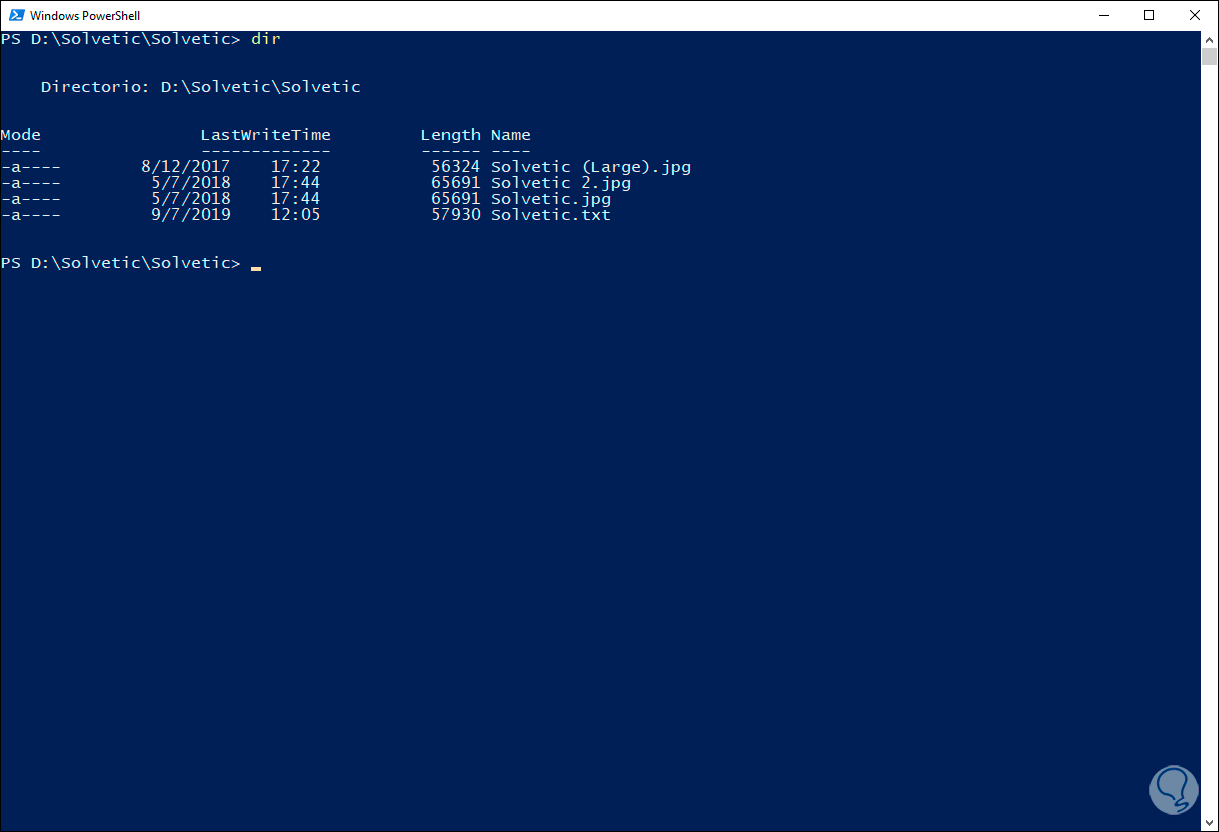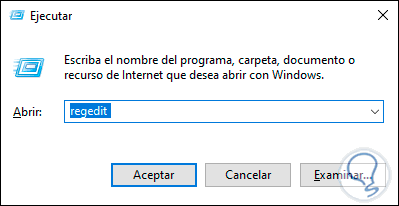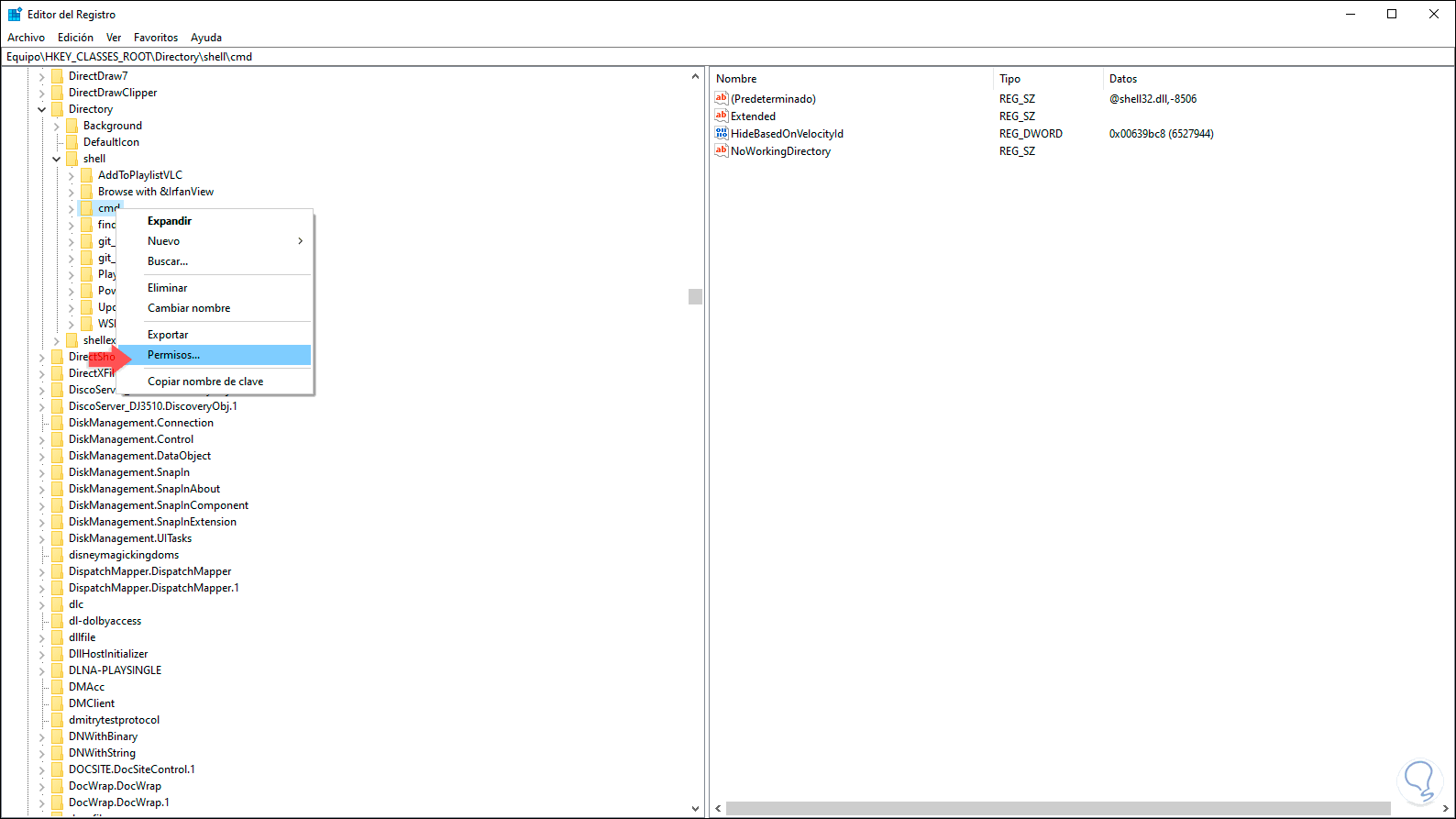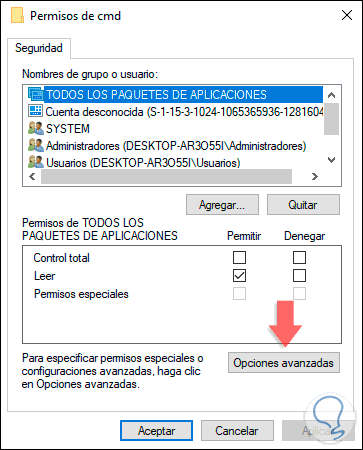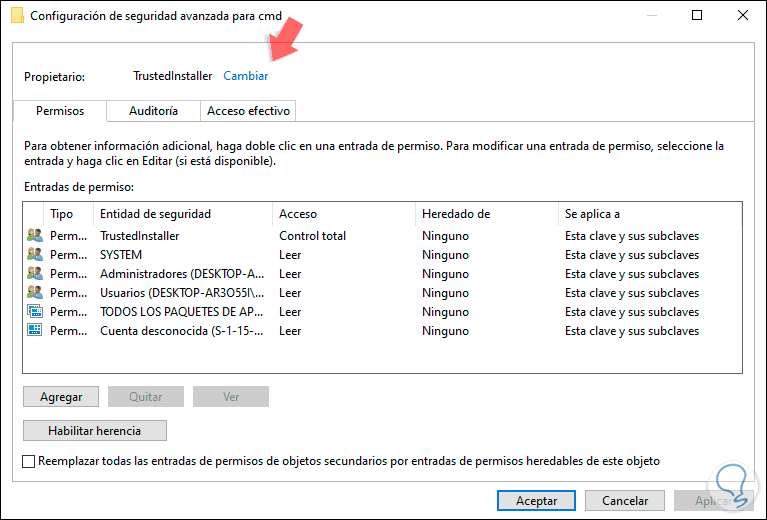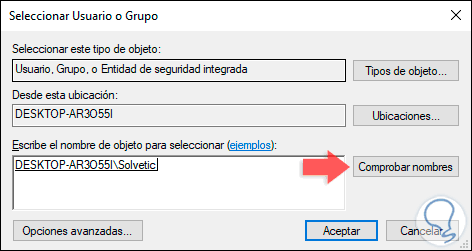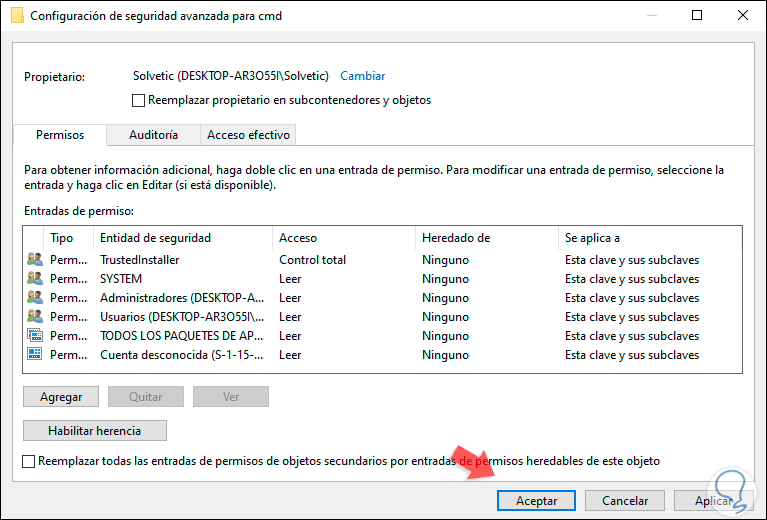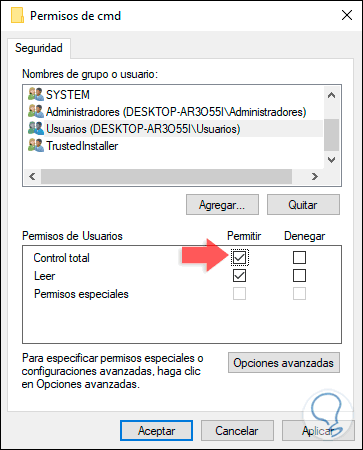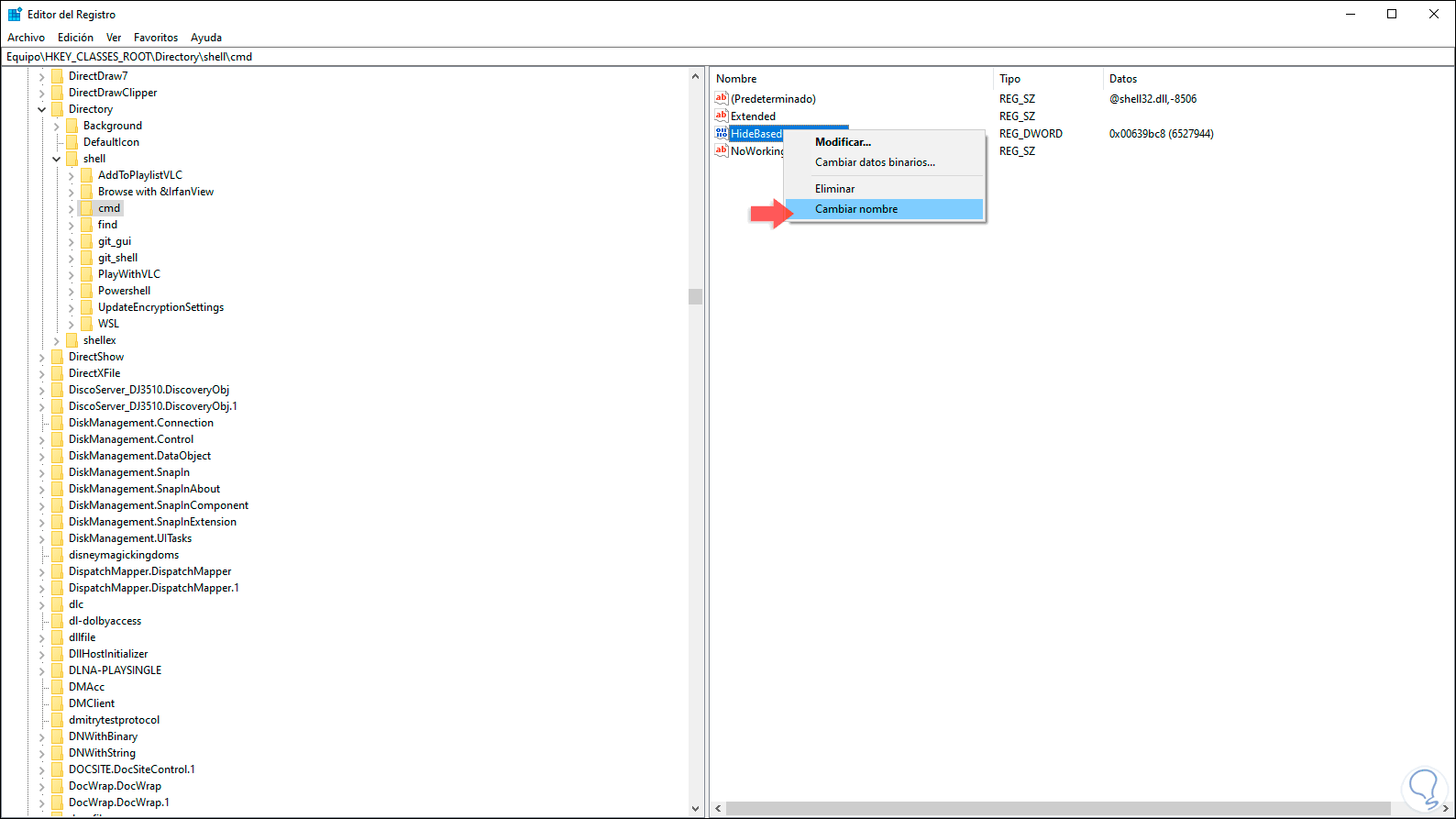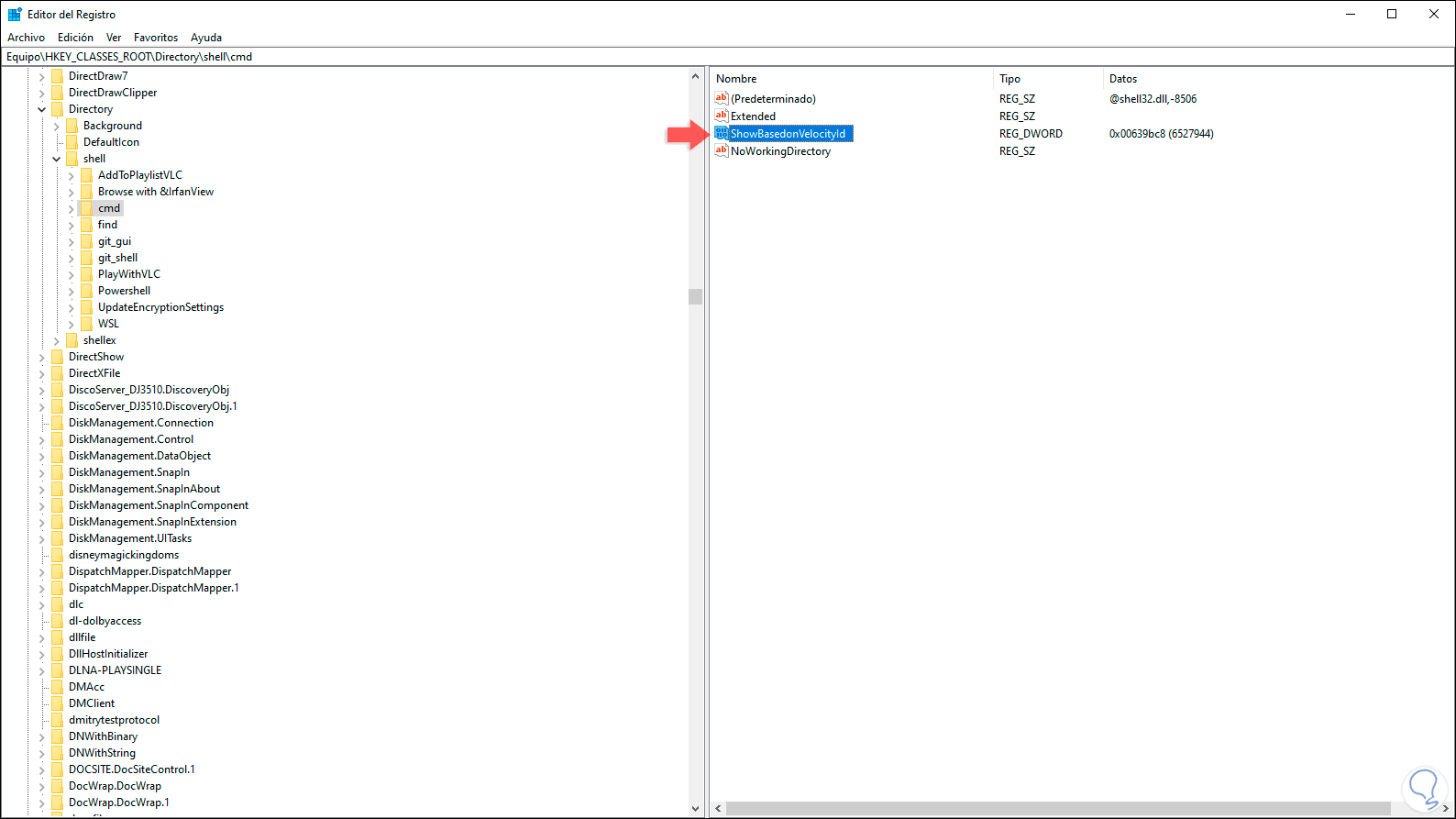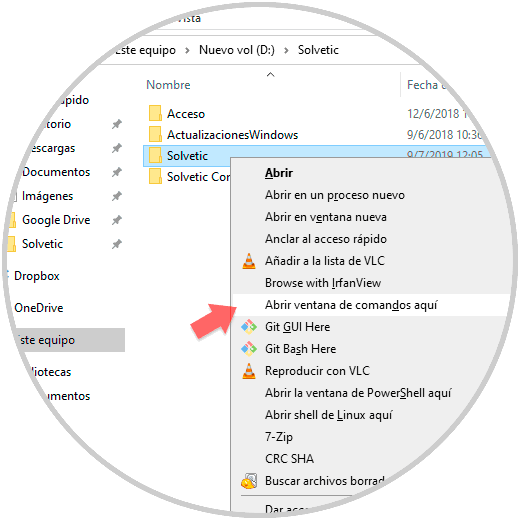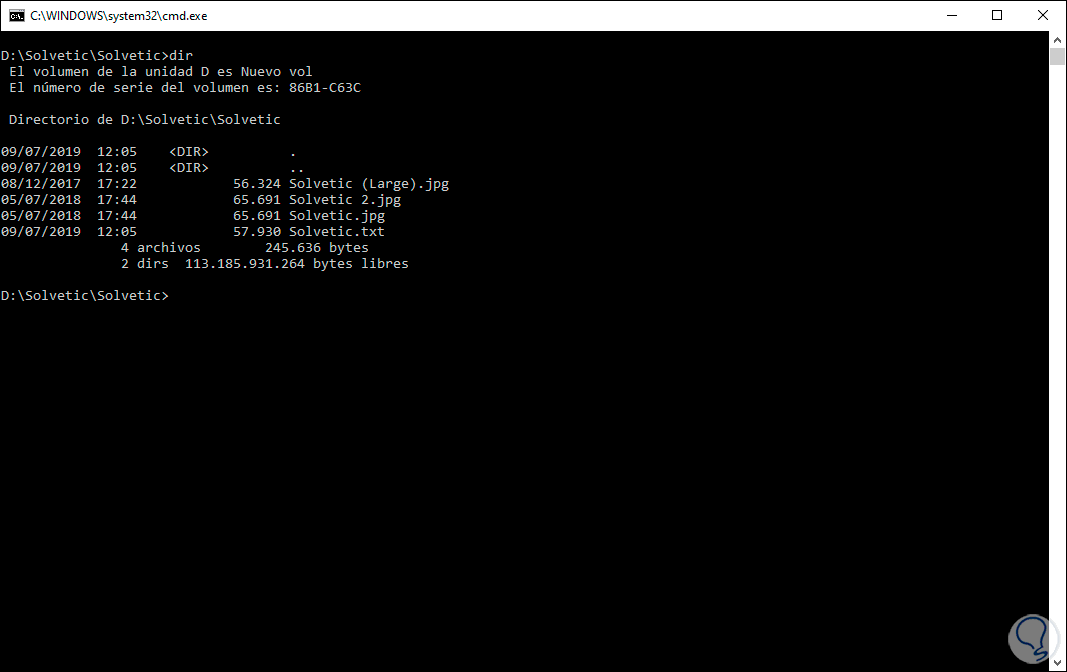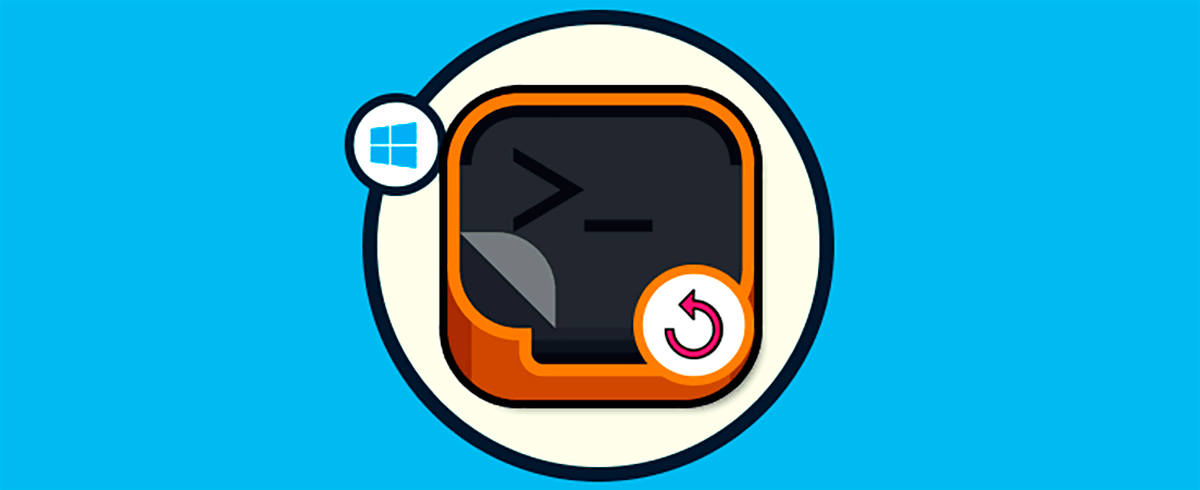El símbolo del sistema de Windows, en todas sus ediciones desde hace décadas, es una de las herramientas preferidas por administradores y aunque en Windows 10 contamos con PowerShell y sus cientos de cmdlets, el símbolo del sistema seguirá estando allí disponible para ser usado por cada uno de nosotros. Gracias a la ventana de comandos podremos ejecutar tareas desde esta misma sin tener que interactuar con la interfaz gráfica. Podemos realizar multitud de actividades yendo desde gestionar archivos y carpetas o instalar programas hasta reiniciar el equipo o crear y eliminar usuarios en el equipo.
C:\Users\SolveticMientras que si lo abrimos como administradores este estará en la ruta donde está su ejecutable (System32):
C:\WINDOWS\system32>
Esto es por temas de ejecución y de control de modo que si tienes que ir a algún directorio o ruta debes usare el comando cd lo cual puede ser tedioso en ocasiones, por ello Solvetic te trae una buena solución para evitar esto y es que aprenderás a abrir la ventana del símbolo del sistema en una carpeta específica ayudándote a ahorrar tiempo para otras tareas más esenciales.
Echa un ojo a cómo lograr esto y tendrán un recurso más si eres usuario de Windows 10.
1. Cómo abrir el Símbolo del sistema en una carpeta Windows 10 desde el Explorador de archivos
Este es uno de los procesos más sencillos para usar, en primer lugar, accedes al Explorador de archivos y vas a la carpeta deseada, luego, en la barra de direcciones del Explorador ingresamos el término “cmd”:
Pulsamos Enter y podrás ver que el símbolo del sistema se abre en la carpeta donde estamos ubicados y hemos usado el comando “dir” para listar el contenido de dicha carpeta:
Este es uno de los procesos más simples para acceder al símbolo del sistema en una carpeta específica.
2. Cómo abrir el Símbolo del sistema en una carpeta Windows 10 usando el teclado
Otro de los métodos simples pero efectivos es hacer uso del teclado.
Para esto será usar una simple tecla para desplegar la opción de acceder símbolo del sistema desde dicha carpeta, cuando damos clic derecho en una carpeta desde el Explorador veremos lo siguiente:
Pero si pulsas la tecla Shift y das clic derecho sobre esa carpeta ahora verás lo siguiente:
Shift
Como ves se ha añadido la opción “Abrir la ventana de PowerShell aquí” y esto se debe a que las nuevas versiones de Windows 10 están dejando por defecto Windows PowerShell en lugar del símbolo del sistema, pero desde PowerShell podrás ejecutar órdenes del símbolo del sistema sin problema:
3. Cómo abrir el Símbolo del sistema en una carpeta Windows 10 desde el Editor de Registros
Este es un proceso un poco más delicado ya que una mala configuración puede desencadenar errores en el sistema global, por ello recomendamos crear un punto de restauración o bien crear una copia de seguridad.
Después de esto usaremos las teclas siguientes y allí ejecutamos el comando regedit:
+ R
Al acceder al editor iremos a la siguiente ruta:
HKEY_CLASSES_ROOT\Directory\shell\cmd
Allí damos clic derecho sobre la clave cmd y seleccionamos Permisos:
En la ventana desplegada veremos lo siguiente:
Allí damos clic en “Opciones avanzadas” y veremos lo siguiente:
Allí debemos dar clic en la línea “Cambiar” ubicada en la parte superior y en la ventana emergente ingresamos el nombre del usuario deseado y pulsamos en “Comprobar nombres”:
Pulsamos en Aceptar y veremos lo siguiente. Allí damos clic en Aplicar y luego en Aceptar para guardar los cambios.
Luego ubicamos la línea con el nombre del usuario registrado y activamos la casilla “Control total”. Damos clic en Aplicar y luego en Aceptar de nuevo.
Ahora damos clic derecho en el valor DWORD llamado “HideBasedonVelocityID” y seleccionamos Cambiar nombre:
El nuevo nombre a asignar será “ShowBasedonVelocityId”:
Gracias a esto, cuando damos clic derecho junto con la tecla Shift sobre alguna carpeta veremos la opción “Abrir ventana de comandos aquí”:
Ahora accederemos a la consola del símbolo del sistema desde dicha carpeta:
Gracias a alguno de los métodos que te ha explicado Solvetic será posible acceder directamente al símbolo del sistema desde una carpeta en especial.