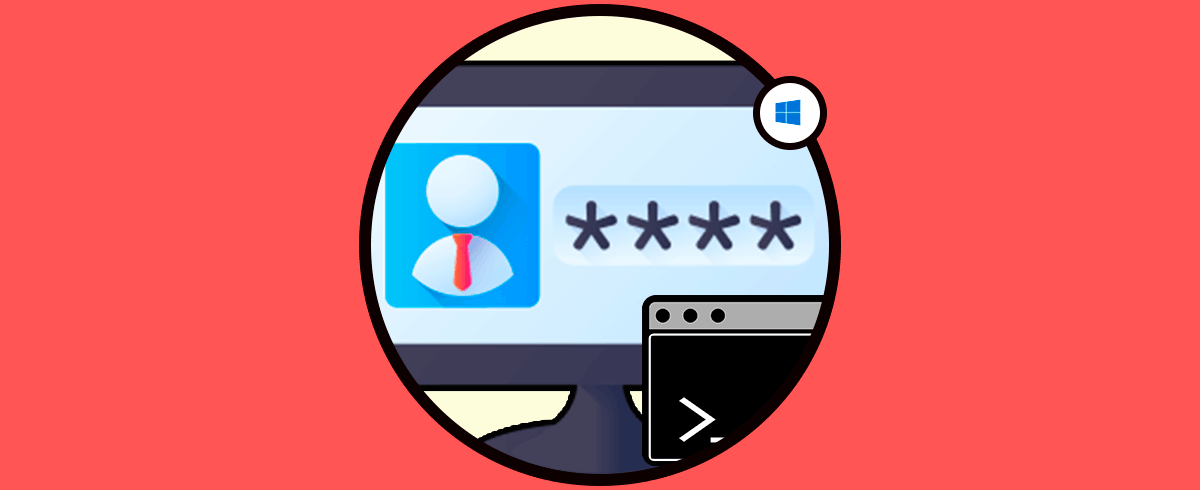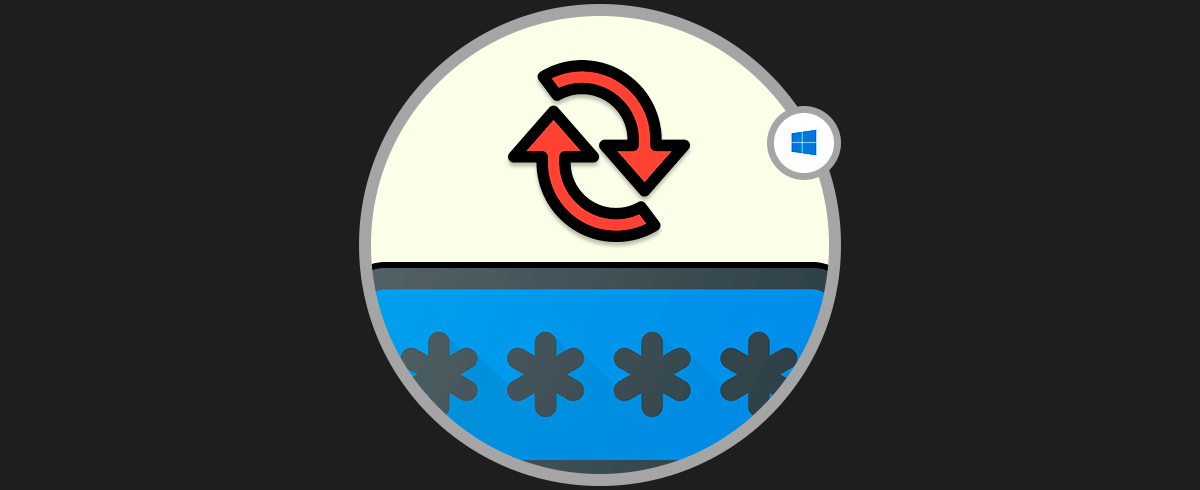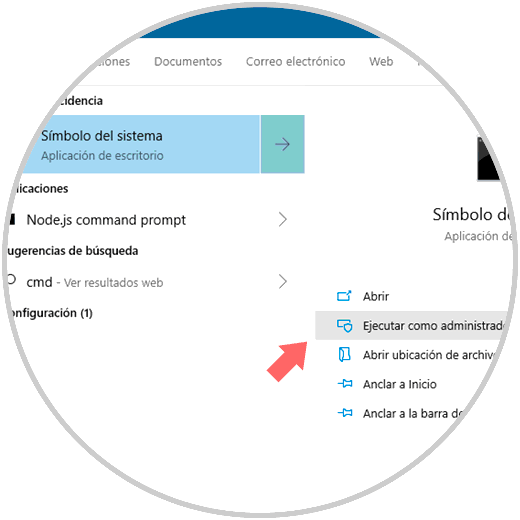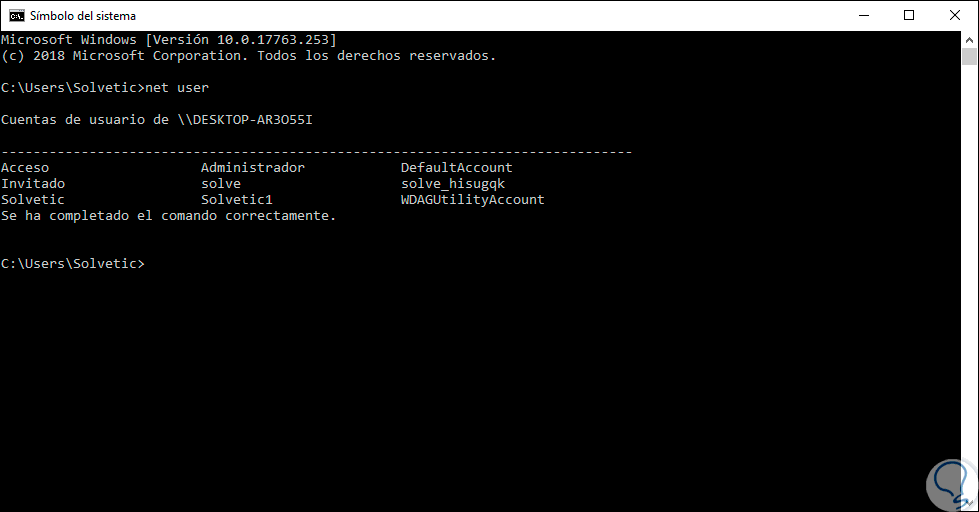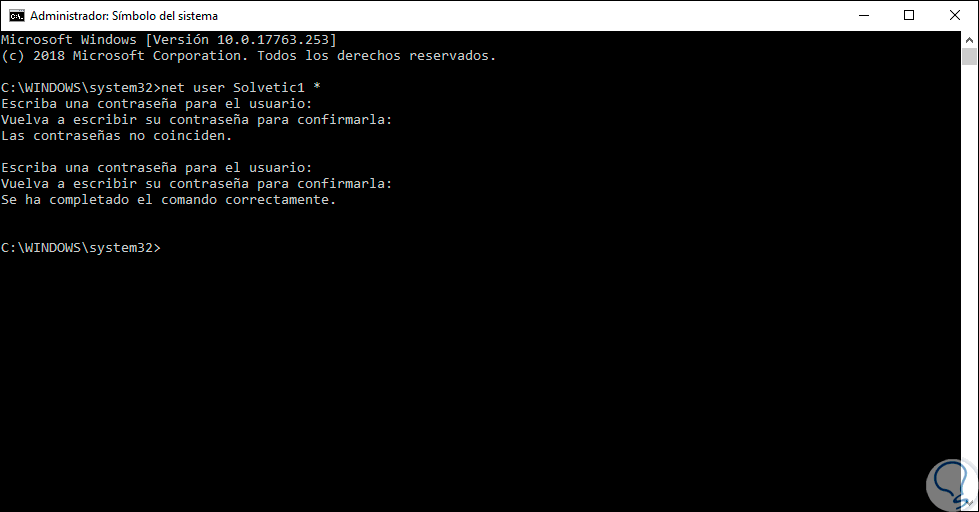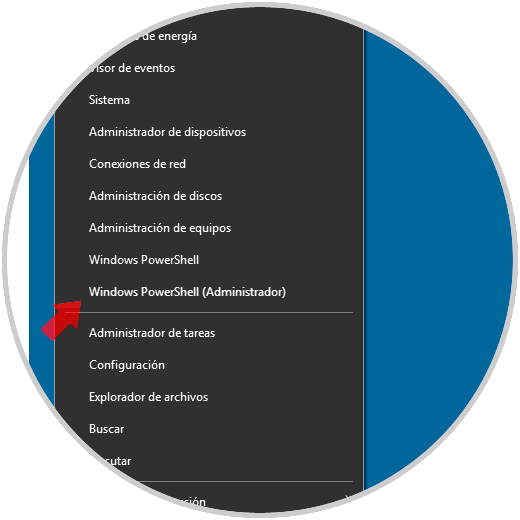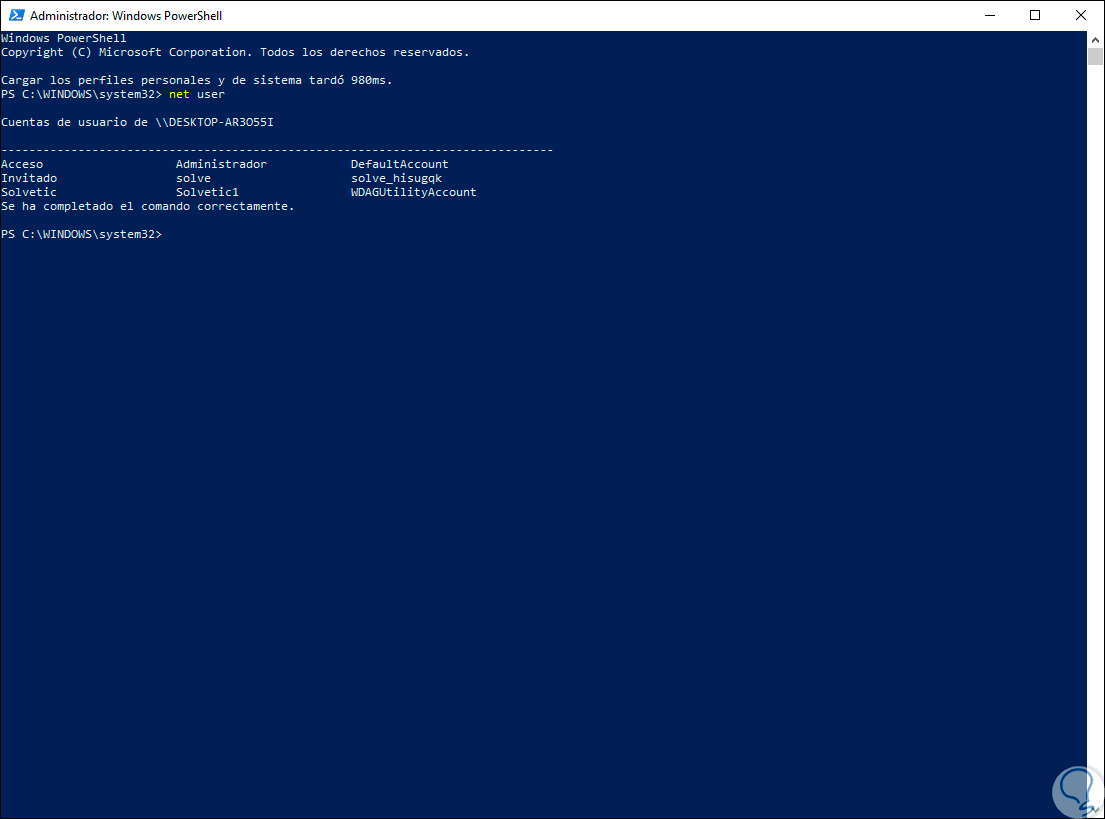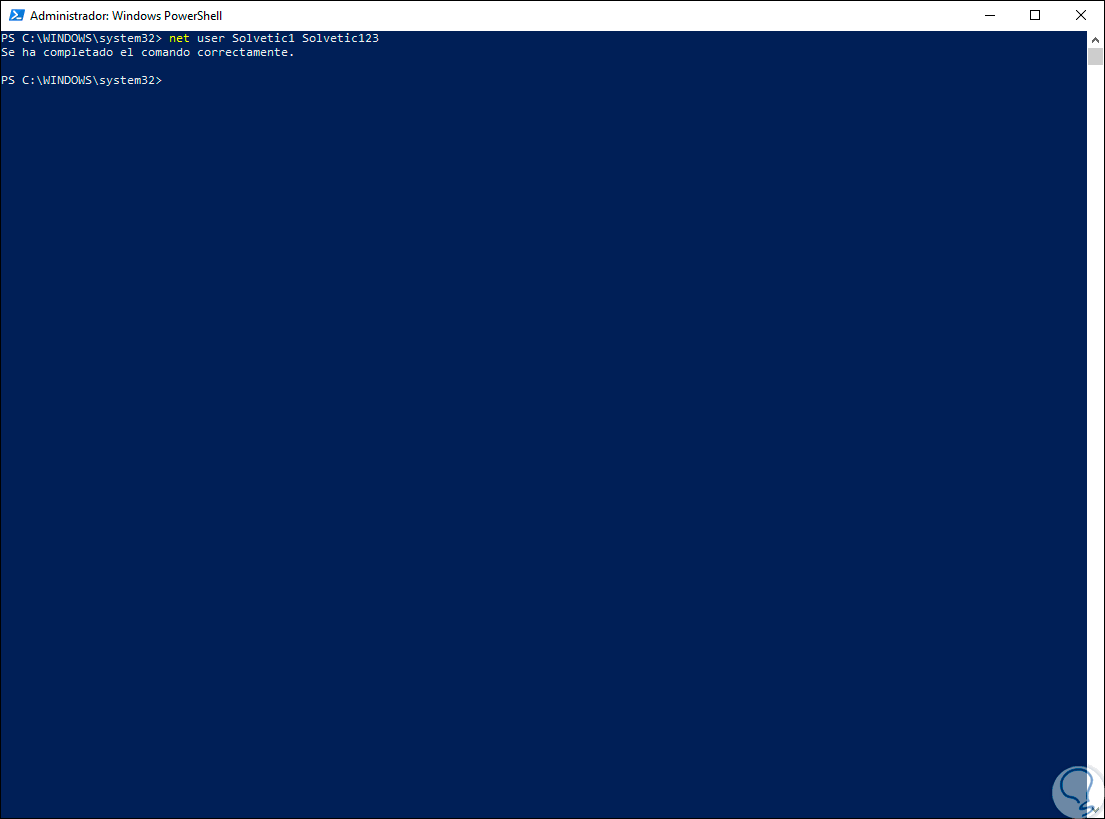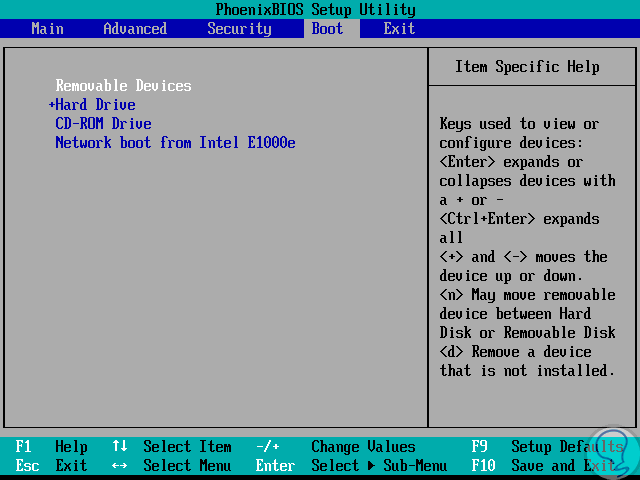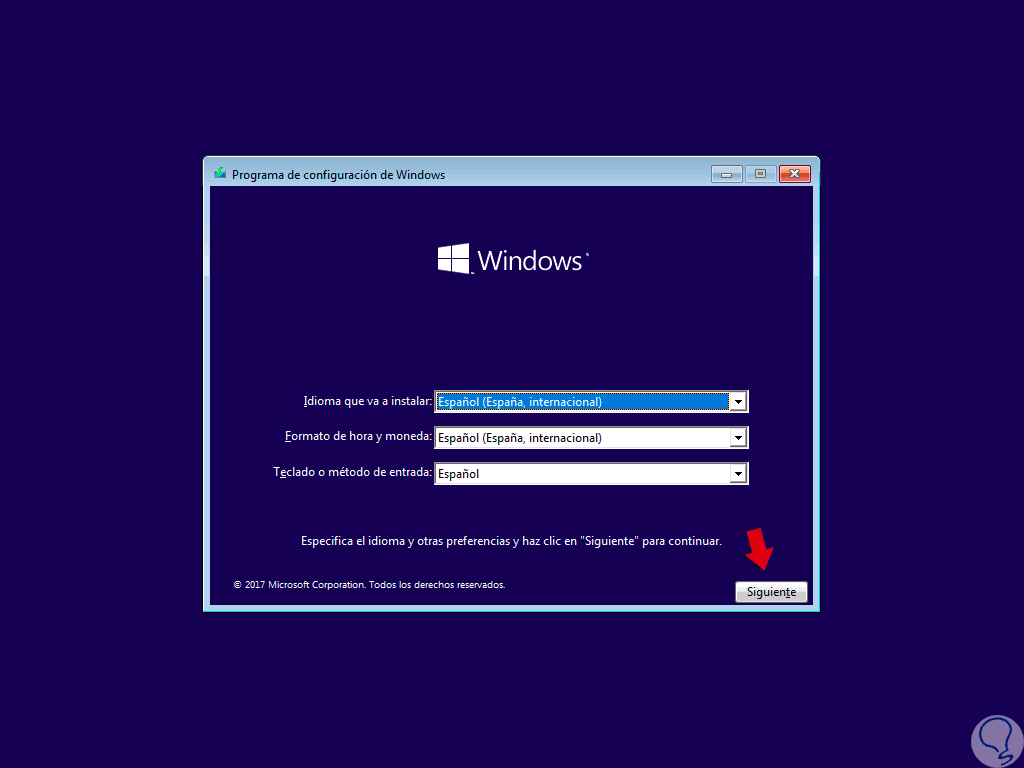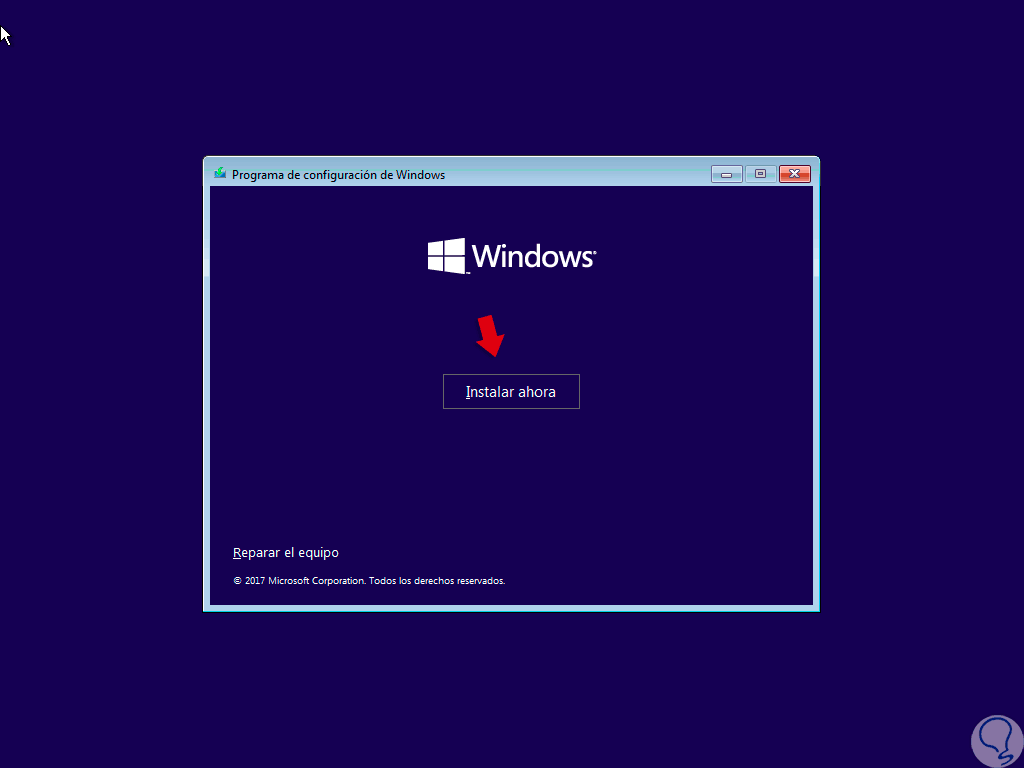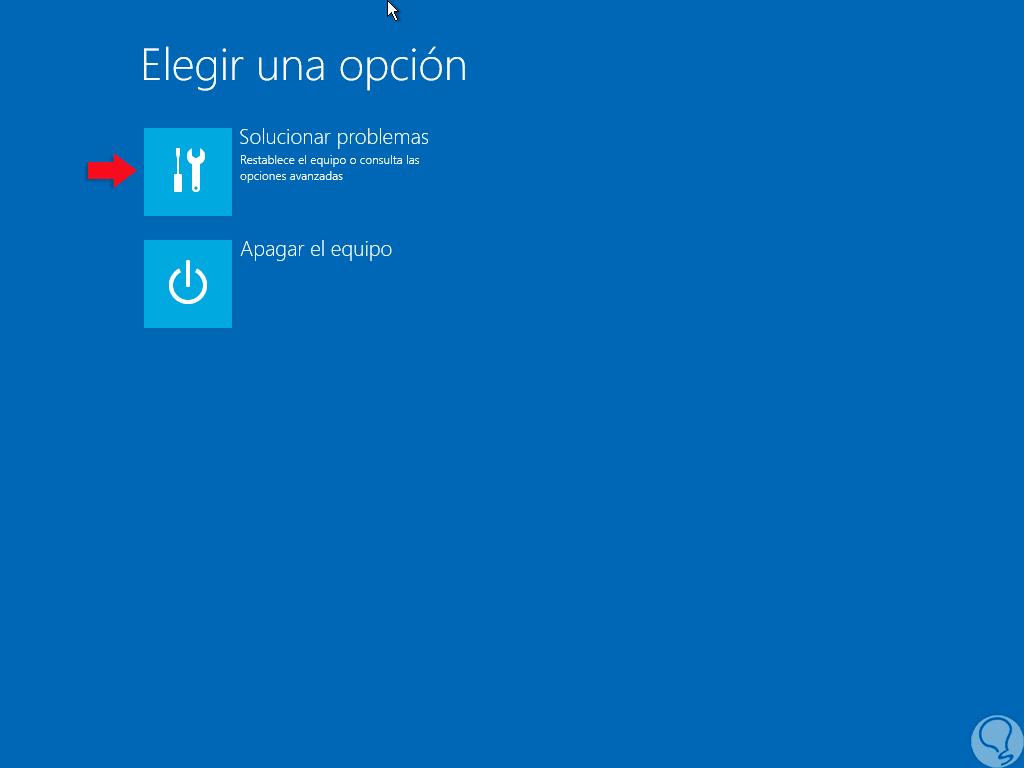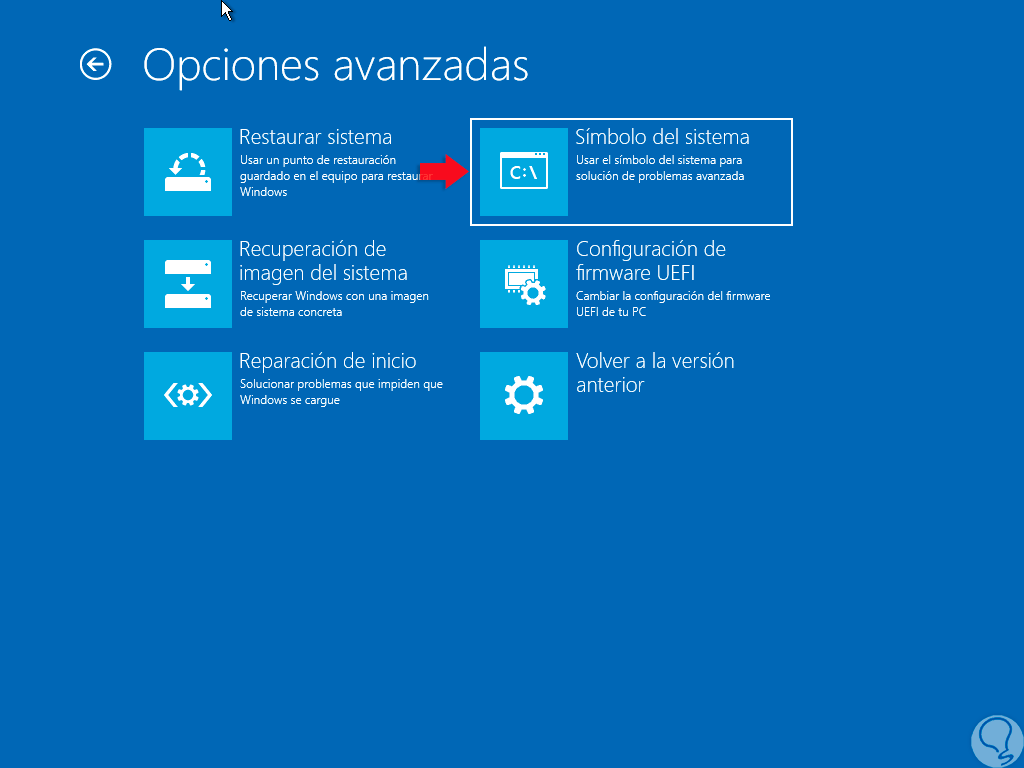Uno de los métodos más esenciales cuando hablamos de seguridad es la contraseña, mucho hemos hablado de este tema sobre las recomendaciones que debemos tener asignar una contraseña como lo son:
- Usar números, letras y símbolos
- No usar datos básicos como fechas de cumpleaños, números de teléfono, etc.
- Asignar una contraseña lo más larga posible
- Evitar compartirla con otros
La contraseña hoy en día nos permite acceder no solo al sistema operativo Windows 10 sino también a muchas otras aplicaciones como correo electrónico, plataformas educativas, bancos, sistemas de salud, etc, y en todo este mundo de asignación de contraseñas (es recomendable no usar la misma contraseña para todas las cuentas) es normal que llegásemos a olvidar cual es la contraseña de acceso a Windows 10 y esto supone un fallo grave ya que al no acceder a Windows 10 será complicado hacer uso de todo lo demás.
Por suerte, Solvetic trae una serie de consejos sobre cómo restablecer la contraseña en Windows 10 usando el símbolo del sistema o Windows PowerShell.
En caso de desear usar métodos gráficos podemos visitar el siguiente enlace de Solvetic:
1. Cambiar contraseña usando el símbolo CMD en Windows 10
Este método es útil cuando podemos acceder a Windows 10 pero no sabemos la contraseña de alguno de los usuarios creados allí, por esto será necesario ingresar con alguna cuenta local o en línea que si posea la contraseña para realizar el proceso.
Para hacer uso de este método debemos acceder al símbolo del sistema como administradores, para esto ingresaremos el término cmd en el cuadro de búsqueda de Windows 10 y en el resultado seleccionamos la opción “Ejecutar como administrador”:
Ahora, en la consola desplegada ingresaremos la siguiente sintaxis:
net user “usuario” “contraseña”
Para este caso hemos olvidado la contraseña de un usuario llamado Solvetic1, de modo que ejecutaremos lo siguiente en la terminal:
net user Solvetic Solvetic123
En este ejemplo se ha asignado la contraseña “Solvetic123” al usuario Solvetic1, el comando net user, es un comando integrado en los sistemas Windows con el fin de crear y modificar cuentas de usuario. Un punto a tener en cuenta es que, si no sabemos con certeza el nombre del usuario afectado, podemos ejecutar solo el comando “net user” para desplegar todos los usuarios creados en Windows 10. Una vez ejecutemos este cambio podemos reiniciar el sistema y acceder con la nueva contraseña asignada.
2. Cambiar contraseña usando el comodín en el símbolo CMD en Windows 10
A través del símbolo del sistema también será posible asignar una nueva contraseña a un usuario gracias al signo *, esto permite que ingresemos y confirmemos la contraseña y añade un toque de seguridad ya que la contraseña estará oculta, a diferencia del primer comando visto donde debemos ingresar directamente en texto la contraseña.
Para este caso usaremos el mismo usuario Solvetic ejecutando la siguiente línea:
net user Solvetic1 *
En primer lugar, ingresaremos la contraseña que consideramos y notemos que se genera el error “Las contraseñas no coinciden”, luego simplemente asignamos la contraseña deseada junto a su conformación para ver que se completa de forma correcta el comando. Así, podemos iniciar sesión con la nueva contraseña asignada.
3. Cambiar contraseña usando Windows PowerShell en Windows 10
Windows PowerShell es una consola integrada en Windows 10 gracias a la cual disponemos de un gran conjunto de scripts y cmdlets para tareas de administración.
Para este método debemos acceder a Windows PowerShell como administradores dando clic derecho en el menú Inicio, o usando las teclas siguientes, y allí seleccionar “Windows PowerShell (ejecutar como administrador)”:
+ X
En la consola de Windows PowerShell ejecutaremos el comando “net user” para determinar los usuarios registrados en el sistema:
Una vez identificado el usuario, en este caso Solvetic1, ejecutaremos lo siguiente:
net user Solvetic *
Ingresamos la contraseña deseada para dicho usuario, así como la confirmación de la misma. Así se ha cambiado la contraseña del usuario seleccionado.
Net user "usuario" "contraseña"
4. Cambiar contraseña usando los medios de instalación en Windows 10
Para este método debemos contar con los medios de instalación de Windows 10 y es ideal cuando no podemos acceder al sistema operativo debido al olvido de la contraseña.
Para esto, en primer lugar, debemos descargar la imagen ISO de Windows 10 desde el sitio oficial de Microsoft:
Después de estar descargada la ISO, podemos grabarla en un DVD o en un medio USB de arranque y debemos configurar el arranque del equipo ya sea desde el DVD o USB, para ello accedemos al BIOS y en la pestaña Boot definimos el tipo de medio a usar:
- Removable Devices: para dispositivos USB
- CD-ROM Drive: para DVD
Una vez el sistema sea reiniciado pulsamos alguna tecla para iniciar desde el DVD o USB y veremos lo siguiente:
Pulsamos en Siguiente y se desplegarán estas opciones:
Allí damos clic en la línea “Reparar el equipo” y en la siguiente ventana seleccionamos la opción “Solucionar problemas”:
Ahora, en la siguiente ventana seleccionamos “Símbolo del sistema” y en la consola editaremos la contraseña de nuestro usuario.
Ejecutamos el comando “exit” para salir del símbolo del sistema y podremos continuar con el arranque de Windows 10.
net user Solvetic1 Solvetic123
Así, disponemos de opciones útiles para cambiar la contraseña de nuestro usuario en Windows 10 y acceder de forma normal sin problemas al sistema.