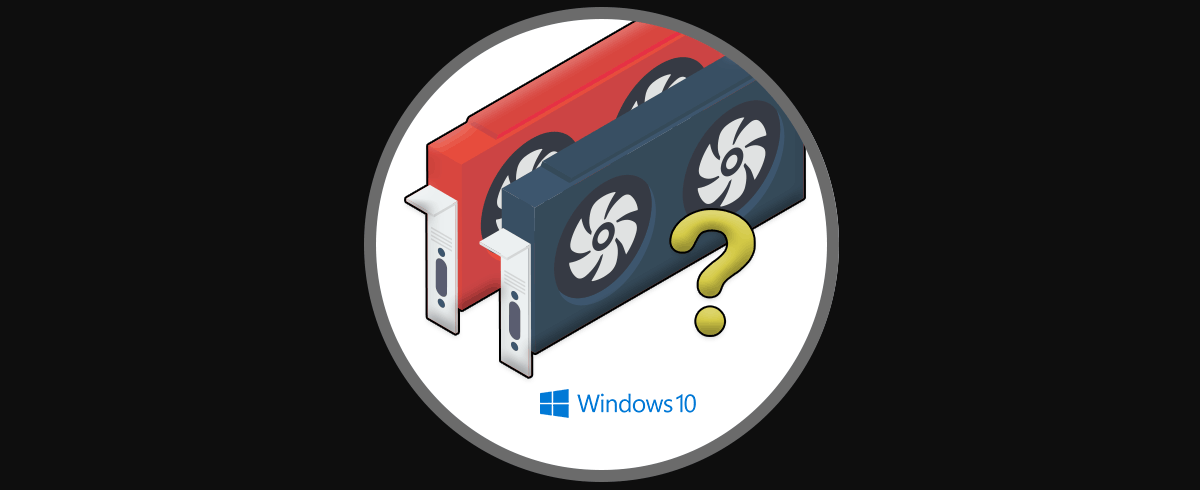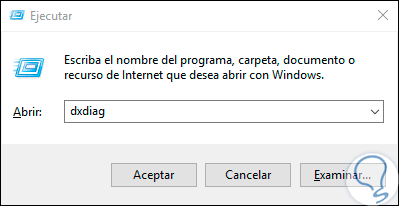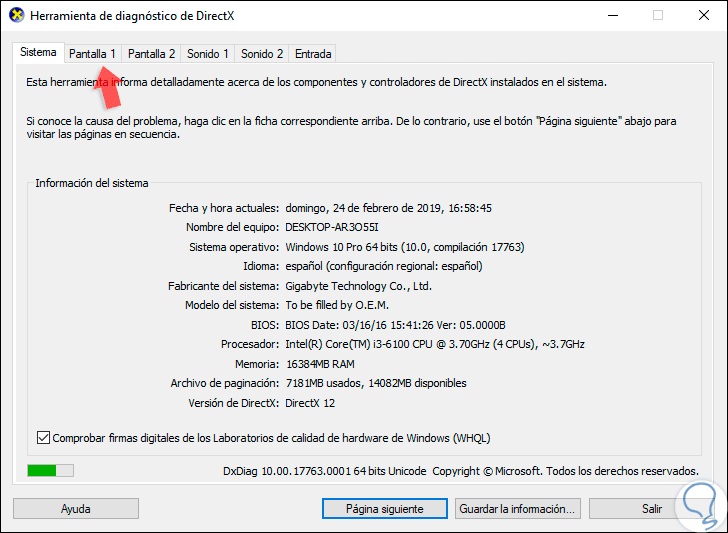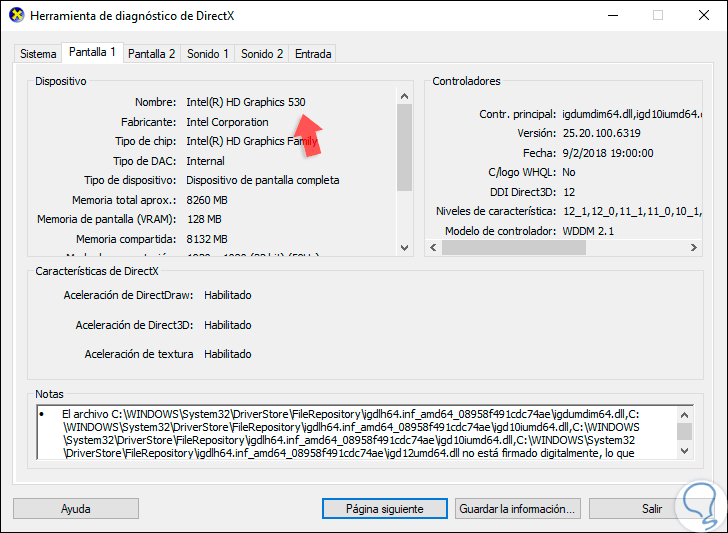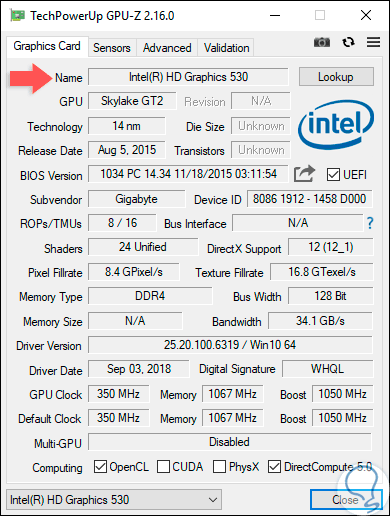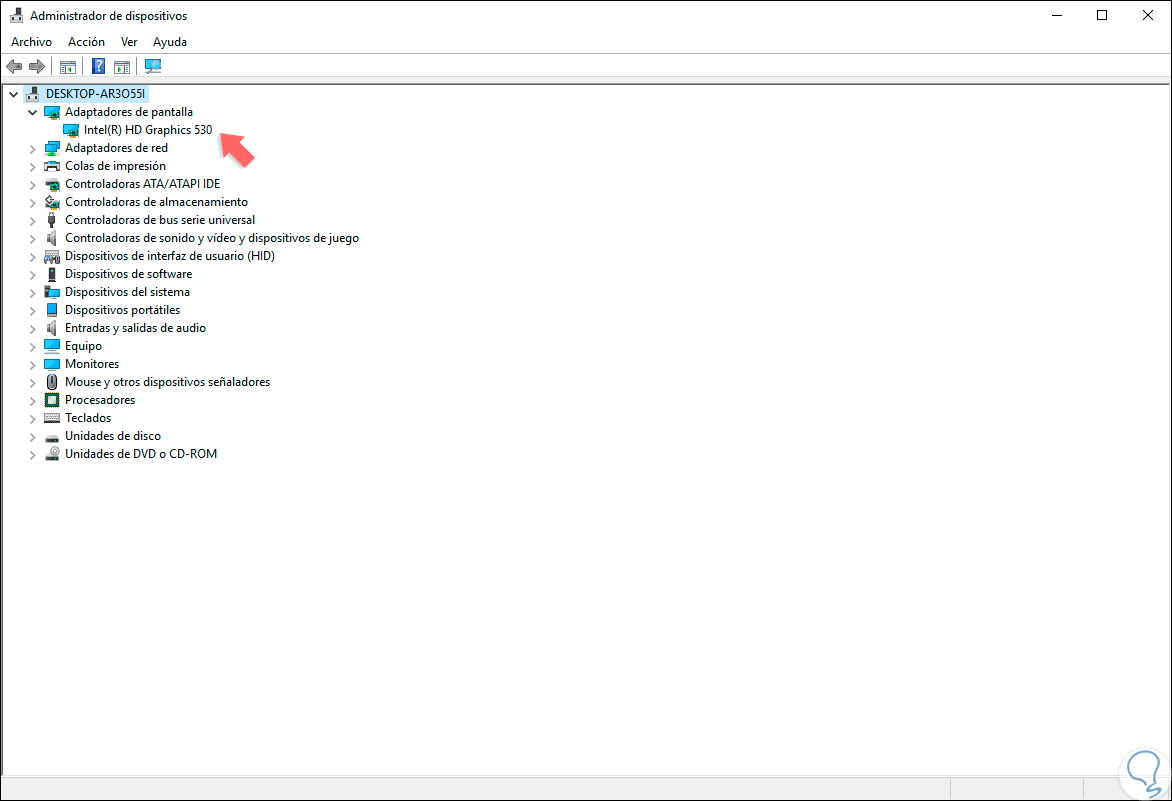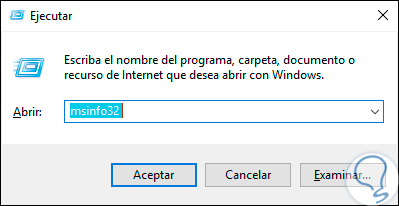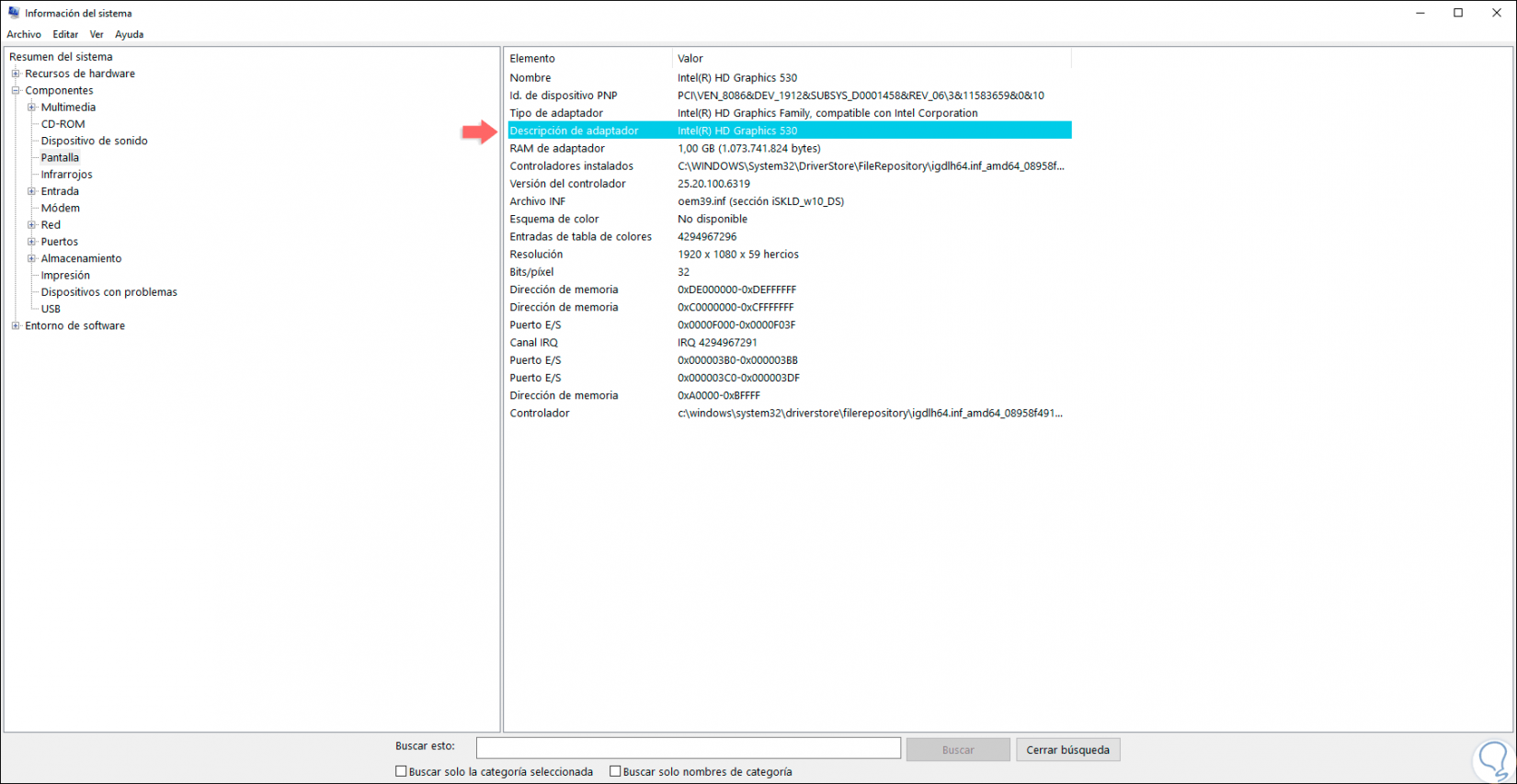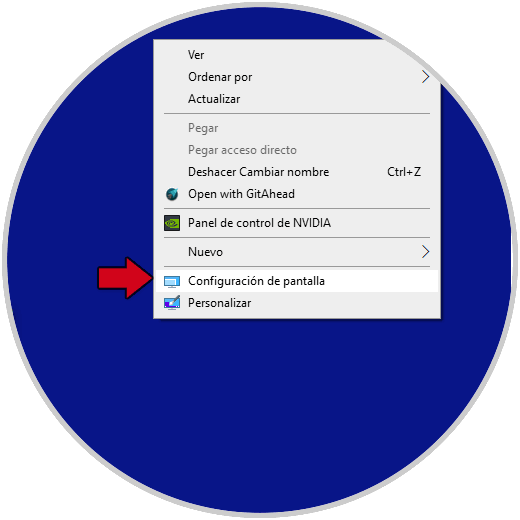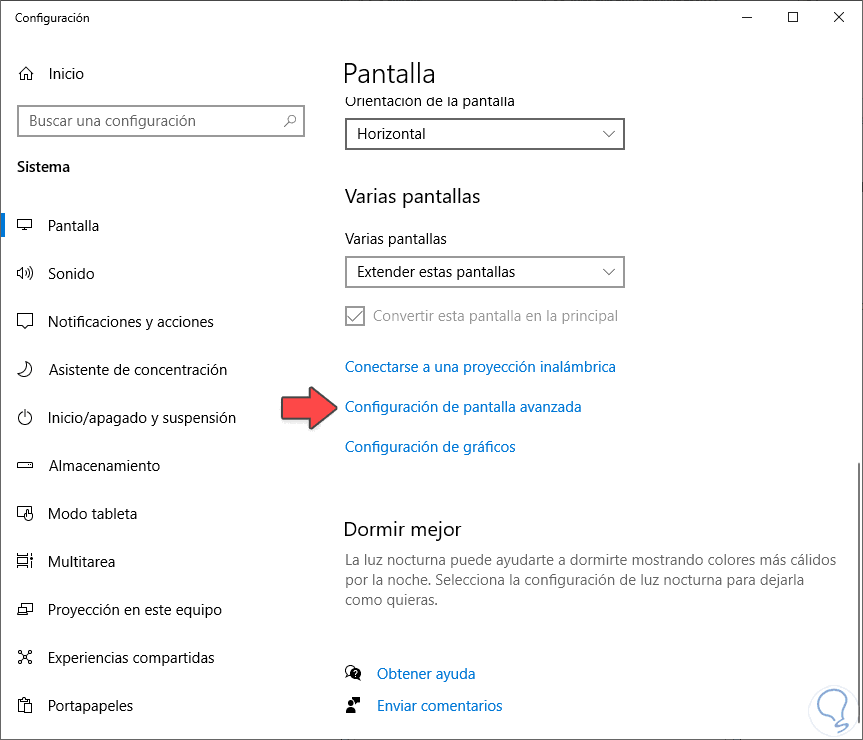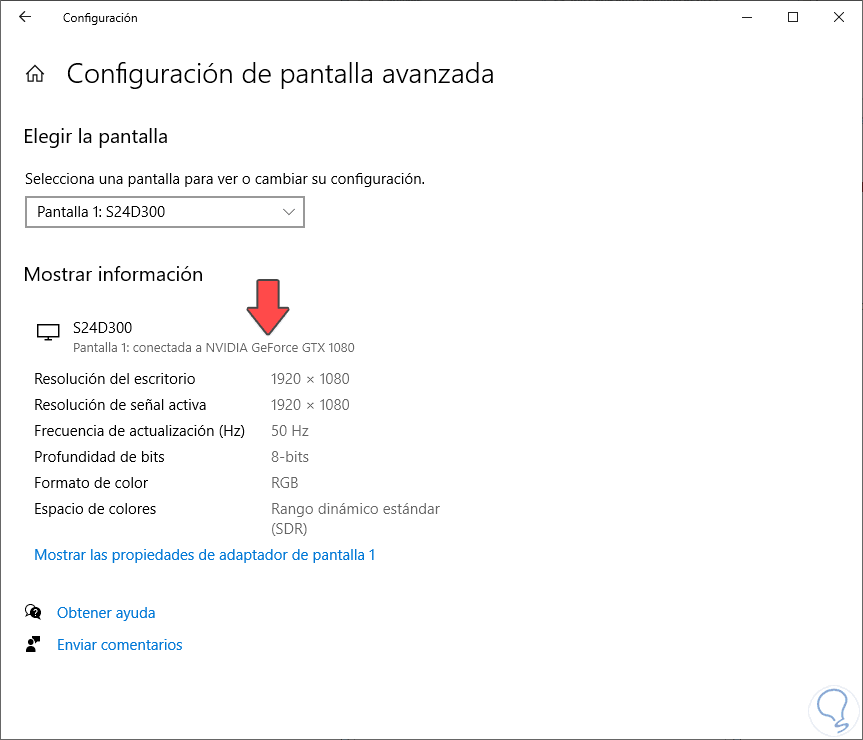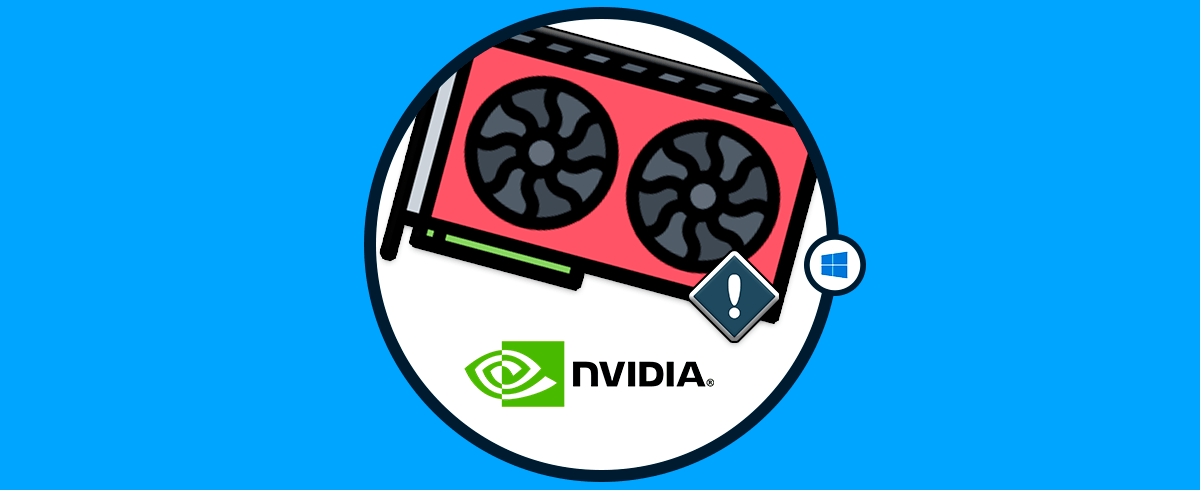Dentro de los componentes físicos de un equipo de cómputo resaltan elementos que juegan un rol esencial en el comportamiento general del propio equipo en términos de velocidad y calidad, algunos de estos son el procesador o CPU, los discos duros, la memoria RAM y uno de los más importantes, y muchas veces no considerado, es la tarjeta gráfica. Independiente de si somos amantes de los juegos en línea o locales, o si usamos aplicaciones que requieren de un alto consumo de gráficos, esta tarjeta juega un papel clave en la forma como se verán los resultados finales, o partidas de juego, en nuestros monitores y es que, gracias a la tarjeta gráfica, o tarjeta de vídeo, será posible obtener las mejores resoluciones, hasta niveles 4 K, gracias a sus características internas.
La GPU trabaja como un coprocesador que a nivel físico es muy parecido a la CPU aunque su intención es el trabajo a nivel de gráficos. La GPU permite que se libere parte de la información gestionada haciendo que la CPU realice su trabajo mucho más enfocado a tareas que la requieren más. Las tarjetas gráficas externas permiten mejorar el hardware de vídeo de un equipo permitiendo una mayor agilidad a la hora de procesamiento. Por eso es interesante saber que grafica tengo y así conocer de qué recursos disponemos.
Esta tarjeta se ha desarrollado como una tarjeta de expansión que está conformada por un circuito integrado que tiene como misión llevar a cabo el proceso de los datos enviados por el procesador. A partir de esta información convertirlos en datos visibles para nosotros a través del monitor o de algún otro dispositivo de salida activo. El hecho de cómo saber que tarjeta gráfica tengo nos permite entender si estamos trabajando con una tarjeta externa o bien con una integrada.
- Tarjetas gráficas integradas: estas son las que vienen por defecto en la tarjeta madre del equipo y por regla general están junto al CPU. Es gracias a ello que estas tarjetas están en la capacidad de usar los gráficos integrados para llevar a cabo muchas tareas más adicionales al procesamiento de gráficos.
- Tarjetas gráficas dedicadas: muy de moda hoy en día, estas son tarjetas que podemos comprar con múltiples características y que tiene su propia GPU, sistema de refrigeración, memoria gráfica, salidas de vídeo y más componentes. Por lo natural van conectadas a puertos PCI-Express en la tarjeta madre.
- HDMI
- VGA
- DVI
- DisplayPort
Debemos tener presente que el papel que juega la tarjeta gráfica es sumamente complejo ya que desde allí podemos obtener los mejores resultados en pantalla especialmente si usamos equipos dedicados como Surface, monitores 4K, etc.
A continuación, Solvetic explicará la forma cómo saber que tarjeta gráfica tengo Windows 10.
1. Cómo saber qué tarjeta gráfica tengo con DirectX
DirectX es una opción integrada en Windows 10 gracias a la cual será posible acceder a información detallada de los componentes de DirectX del sistema operativo, estos componentes DirectX es la propia API de Windows mediante la cual se administra contenido multimedia como videosjuegos, de modo que al estar estos ligados a la tarjeta gráfica podremos ver las características de ésta.
Para hacer uso de esta opción, usaremos la combinación de teclas siguientes y en la ventana desplegada ejecutaremos el siguiente comando:
dxdiag
+ R
Pulsamos Enter o Aceptar y se desplegará la siguiente ventana donde accederemos a información sobre los componentes DirectX del sistema:
Allí encontramos inicialmente información específica como:
- Sistema operativo y versión usada
- Nombre del equipo
- Fecha y hora actual
- Cantidad de memoria RAM instalada
- Versión de DirectX y mas
Para conocer en detalle las características de la tarjeta gráfica debemos ir a la pestaña Pantalla 1 y si usamos otro monitor adicional veremos la pestaña Pantalla 2, allí encontramos la siguiente información. Al dar clic en Página siguiente iremos a la próxima pestaña.
- Nombre de la tarjeta gráfica
- Fabricante
- Tipo de DAC
- Memoria asignada
- Memoria compartida
- Controlador y muchos más elementos
2. Cómo saber qué tarjeta gráfica tengo con GPU-Z
GPU-Z es una aplicación que ha sido desarrollada para desplegar toda la información sobre la tarjeta de vídeo y GPU instaladas en el sistema.
Su descarga está disponible en el siguiente enlace:
Una vez descargado el archivo de instalación, procedemos a dar doble clic sobre el ejecutable y veremos lo siguiente. Allí podemos permitir que sea generado un enlace a la aplicación directamente en el escritorio y en el menú de inicio.
Una vez seleccionemos la mejor opción, se desplegará la siguiente ventana donde accedemos a información como. Así, accedemos a un completo resumen de nuestra tarjeta gráfica en Windows 10.
- Nombre de la tarjeta gráfica
- GPU usada
- Tipo de tecnología
- Versión de la BIOS
- Desarrollador de la board
- Ancho del bus
- Tipo de memoria
- Reloj GPU y muchos más detalles técnicos
3. Cómo saber qué tarjeta gráfica tengo con Administrador de dispositivos
El Administrador de dispositivos en Windows 10 es otra de las opciones generales gracias a la cual será posible obtener detalles específicos de nuestros controladores en Windows.
Para acceder a este Administrador contamos con las siguientes opciones:
Una vez sea desplegado el Administrador de dispositivos, iremos a la sección “Adaptadores de pantalla” y allí veremos la referencia del que está instalado actualmente en nuestra máquina. Desde allí podremos realizar algunas acciones como actualizar el controlador, eliminarlo, etc.
4. Cómo saber qué tarjeta gráfica tengo con msinfo32
Msinfo32 es un completo resumen en el cual se especifican de forma detallada todos los elementos que están dentro de Windows 10 tanto a nivel de hardware como de software.
Para su uso, usaremos las teclas siguientes y ejecutamos el comando “msinfo32”:
+ R
msinfo32
Al pulsar Enter o Aceptar se desplegará la siguiente ventana donde iremos a la sección “Componentes” y allí damos clic en la categoría “Pantalla” para acceder al completo resumen de nuestra tarjeta gráfica en la sección “Descripción del adaptador”:
5. Cómo saber qué tarjeta gráfica tengo con Configuración pantalla
Vamos a ver otra forma rápida de saber qué gráfica tengo.
Lo primero será hacer clic derecho sobre un espacio libre del escritorio y pulsar en "Configuración de pantalla"
Ahora nos desplazamos hasta encontrar la opción de "Configuración de pantalla avanzada", pulsa sobre ella.
Aquí podemos ver la información de la gráfica asociada a cada pantalla, en este caso un modelo de NVIDIA.
De esta manera disponemos de múltiples formas para acceder a la información de nuestra tarjeta gráfica y así realizar acciones de gestión sobre ella.