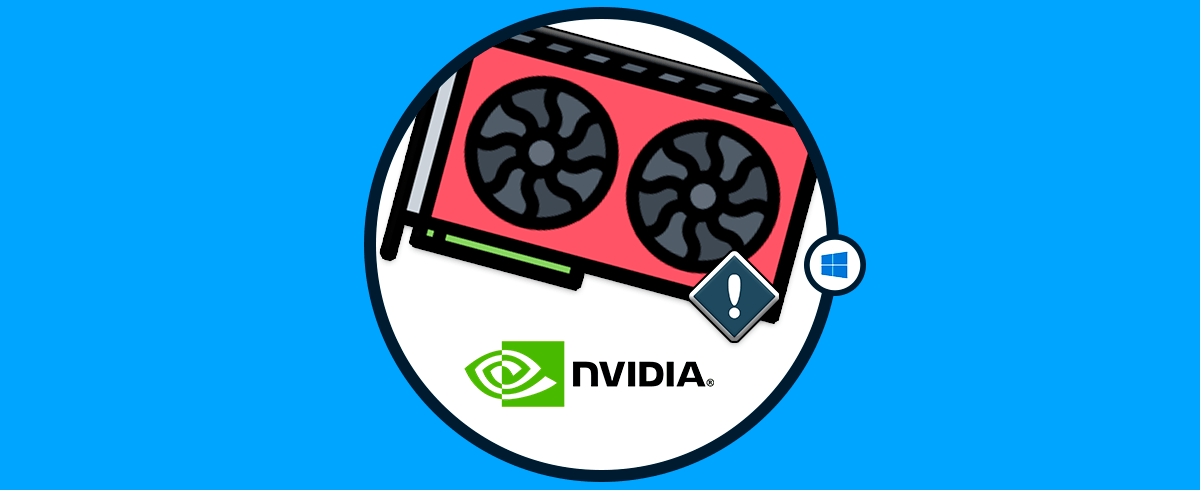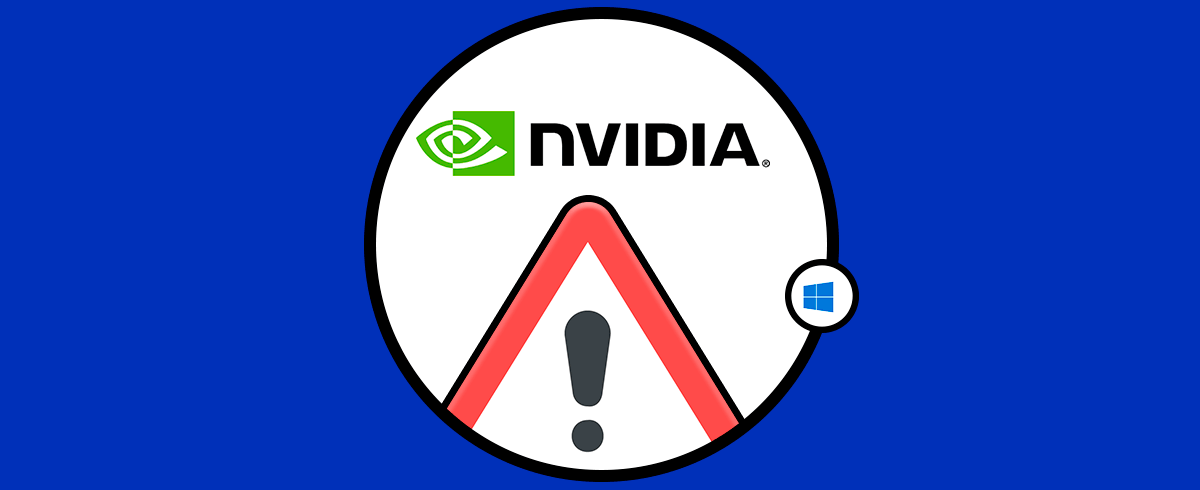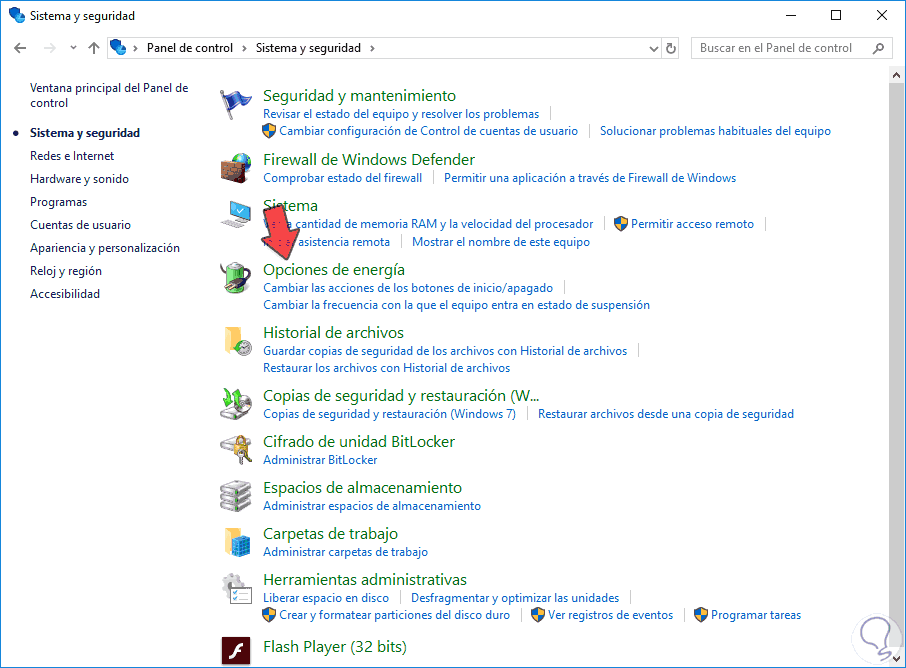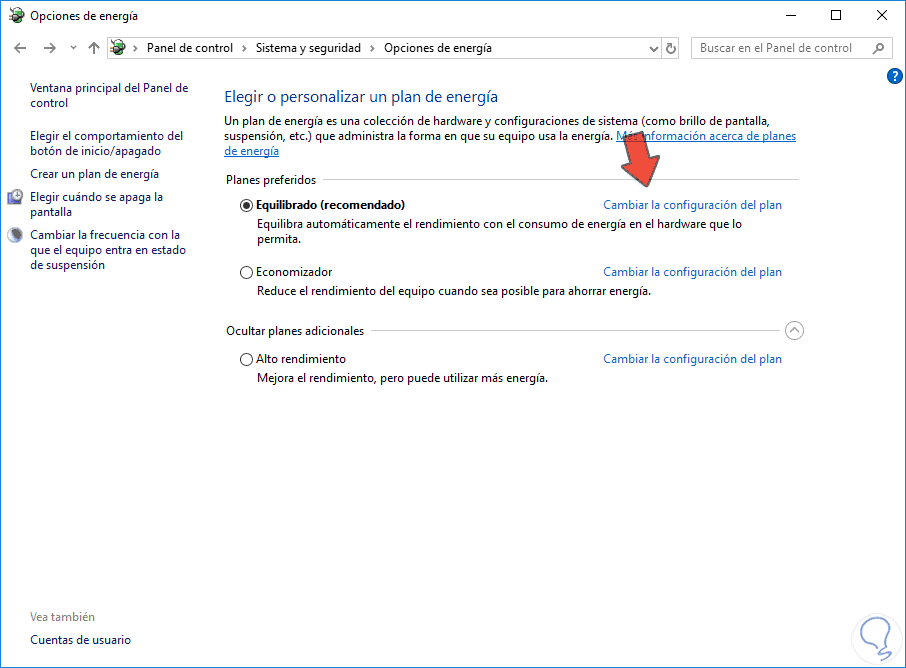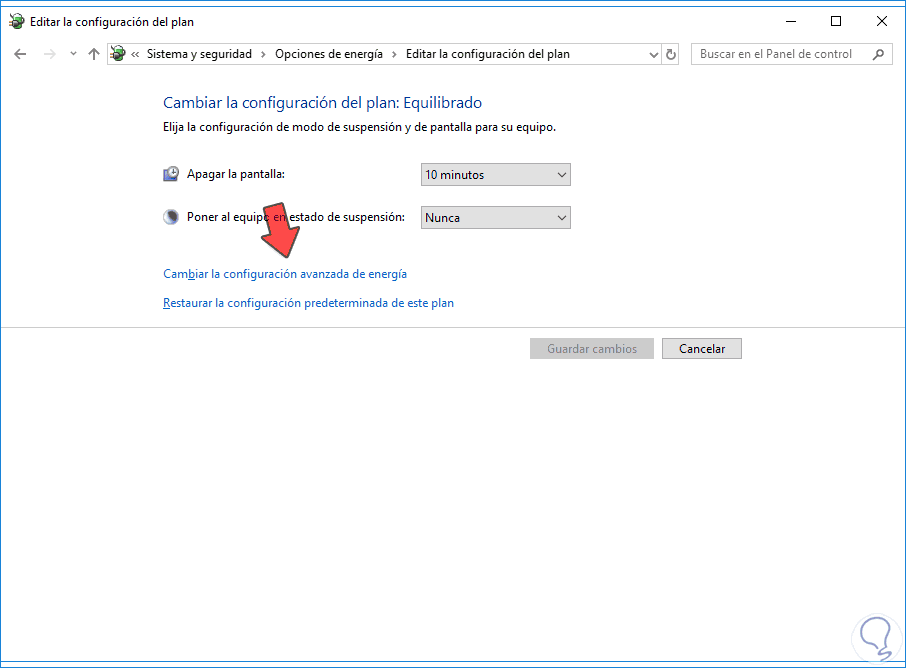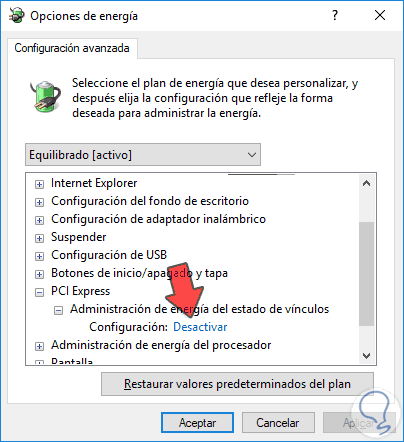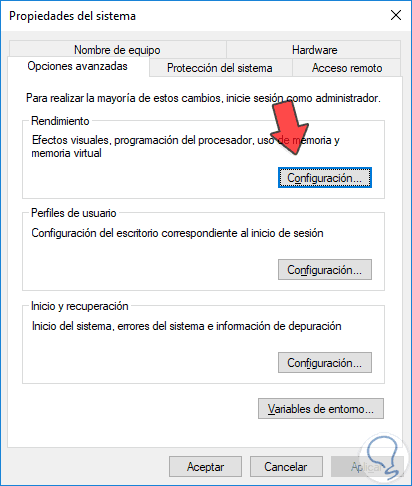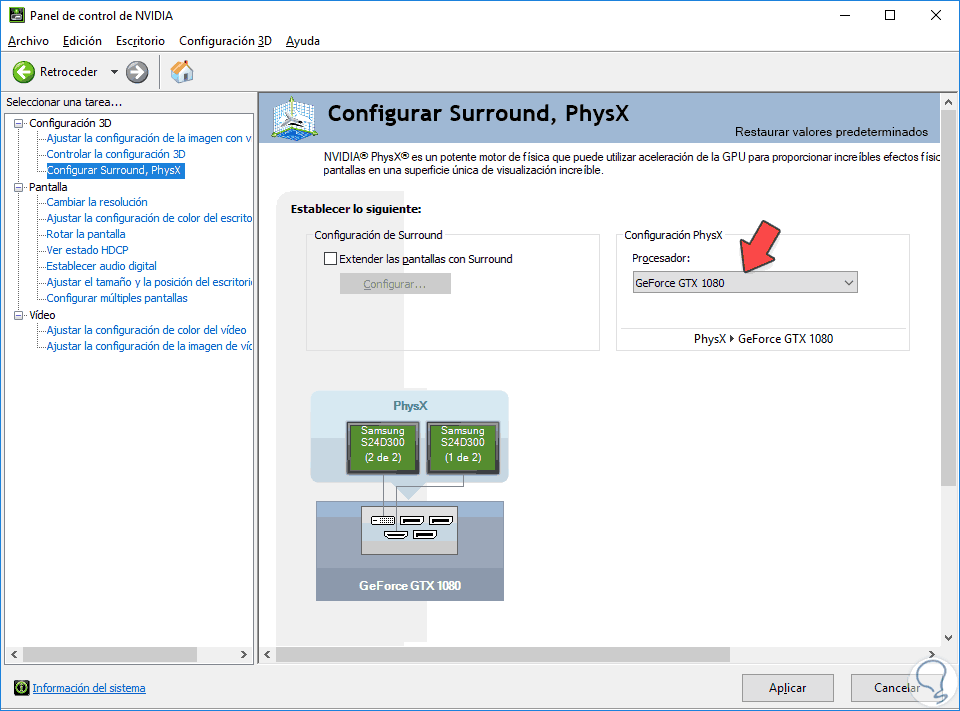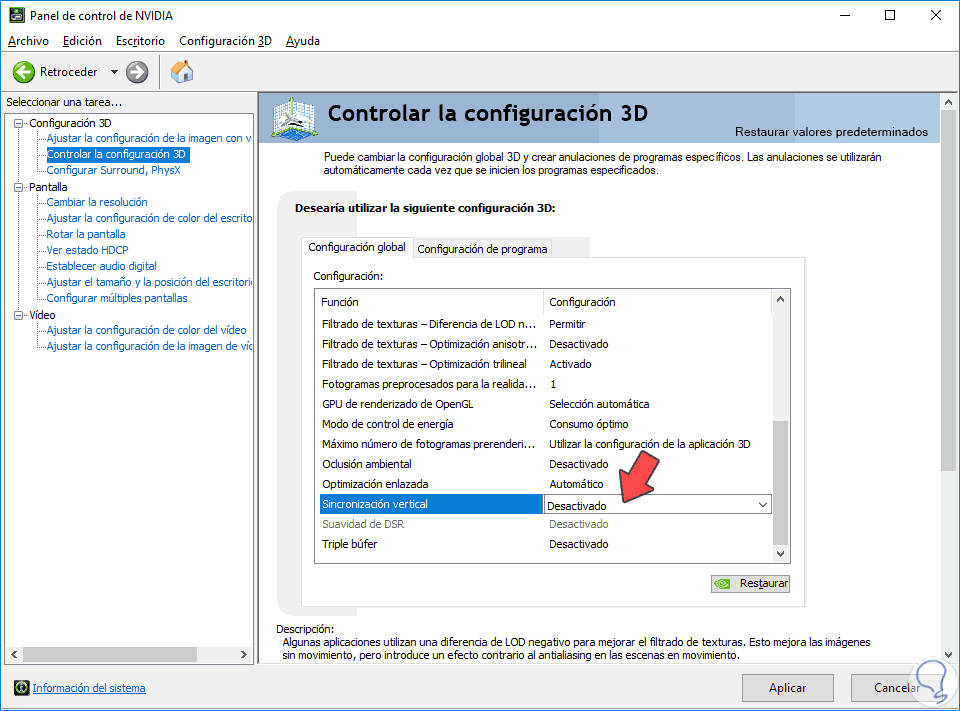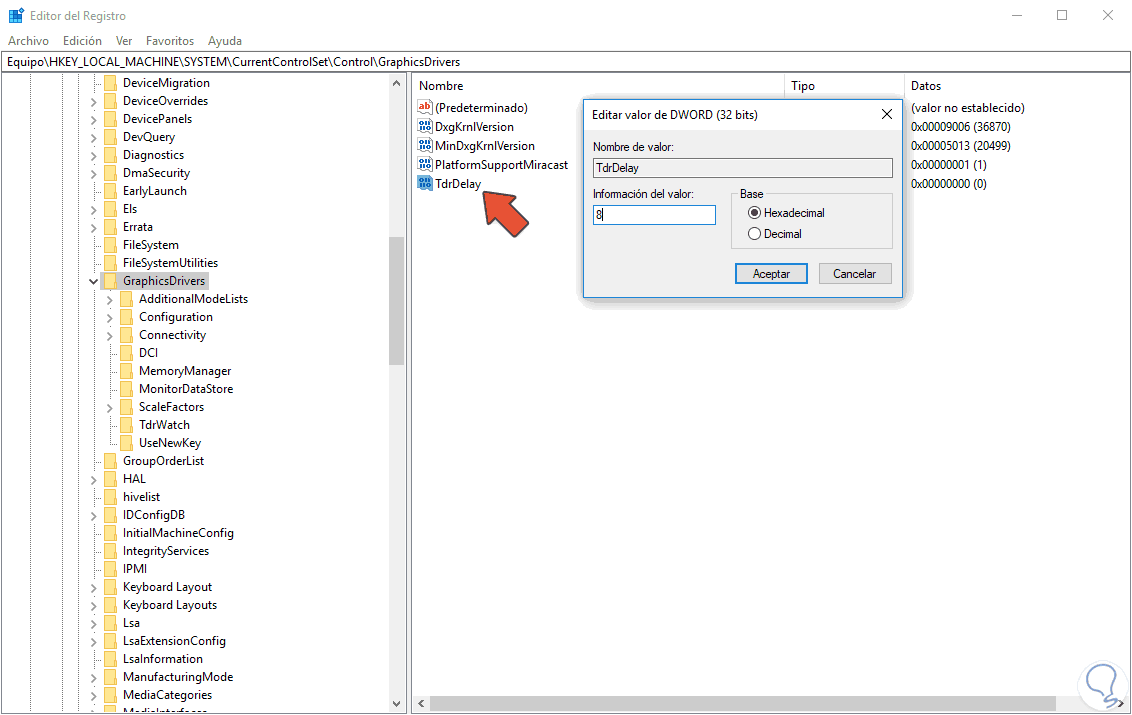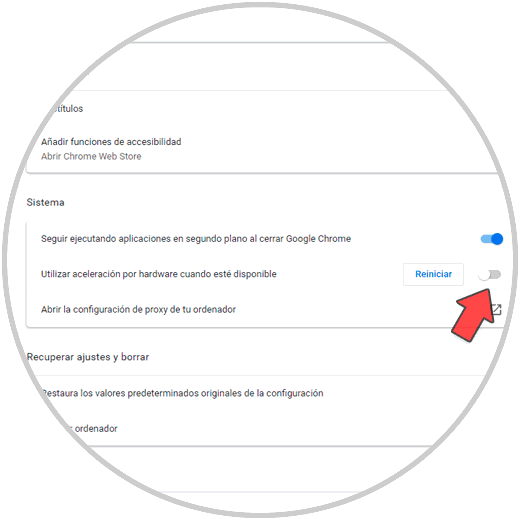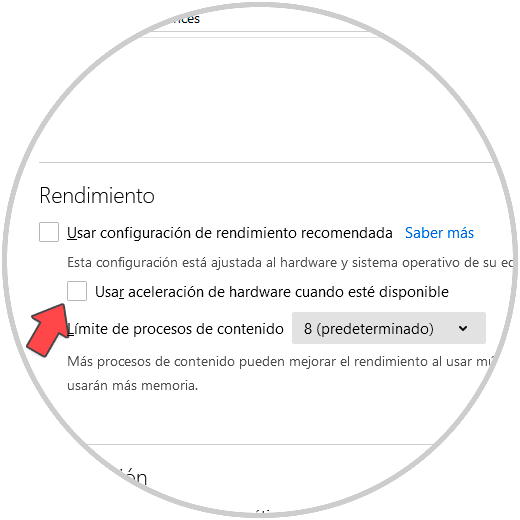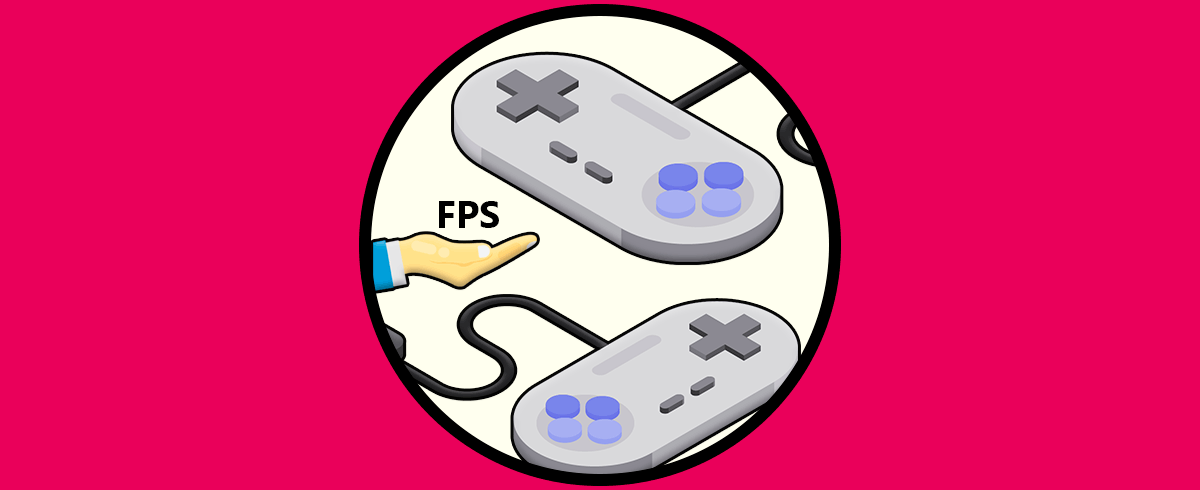NVIDIA es una compañía que empieza a coger peso en el ámbito de los videojuegos a partir de los años 90 y que a día de hoy supone una de las empresas con más presencia en términos de hardware gaming y componentes en general. Las tarjetas de NVIDIA suponen un salto de calidad en cuanto al apartado gráfico se refiere pues en cada modelo han ido mejorando y ampliando capacidades para el usuario. Tener una tarjeta gráfica NVIDIA supone tener calidad de gráficos dentro de nuestros equipos y podemos mejorar rendimiento de tarjeta gráfica GPU.
Como todo elemento de hardware podemos experimentar errores que acaban influyendo en nuestra experiencia de usuario. Este es el caso del error de NVIDIA Kernel Mode Driver que provoca ralentizaciones y efectos extraños de falta de energía. Los usuarios reportan en diferentes modelos de monitores este tipo de aviso por lo que nos hemos puesto manos a la obra para recopilar posibles soluciones que han ayudado a usuarios a reparar este error de la tarjeta gráfica NVIDIA.
A continuación, te dejamos un manual completo con diferentes soluciones posibles que te ayudarán a reparar el error de que el NVIDIA Kernel Mode Driver dejó de funcionar en Windows 10.
1. Cambiar opciones de energía de la tarjeta gráfica para solucionar error NVIDIA Kernel
En ocasiones las opciones de energía pueden perjudicar en vez de ayudar y en este caso la tarjeta gráfica puede verse afectada por ello dando errores en el funcionamiento, por ello vamos a cambiar la configuración.
Lo primero que haremos será entrar al Panel de control desde la siguiente ruta:
Aquí pulsaremos sobre “Sistema y seguridad”
Ahora pulsamos en la opción de “Opciones de energía”.
A continuación, pulsaremos sobre la opción de “Cambiar la configuración del plan”.
En la siguiente ventana pulsaremos sobre “Cambiar la configuración avanzada de energía”.
En la ventana que se abra buscaremos la opción de “PCI Express”. Pulsaremos y desactivaremos la opción que aparece.
2. Reinstalar controladores para solucionar error NVIDIA Kernel
Los controladores o drivers nos permiten tener plena compatibilidad entre hardware y nuestro equipo junto con el software. Gracias a estas herramientas podremos controlar nuestros dispositivos de hardware fácilmente. En ocasiones una mala actualización o un desfase de versiones provocan ciertos errores que acaban afectando a nuestras tareas diarias. En referencia a las tarjetas gráficas, tener instalados unos gráficos correctos es esencial para no tener problemas en la parte visual del sistema. Una opción más que te proponemos es que reinstales los controladores de NVIDIA desde su página oficial.
3. Desactivar efectos visuales en Windows 10 para solucionar error NVIDIA Kernel
Los efectos visuales también pueden repercutir en el rendimiento gráfico, por ello podemos probar a desactivarlo y comprobar el estado del error.
Realizamos la siguiente combinación de teclas y después introducimos el comando “sysdm.cpl”.
+ R
sysdm.cpl
Aquí entraremos en el apartado de “Opciones avanzadas” del menú superior. Dentro del apartado de “Rendimiento” pulsaremos sobre “Configuración”.
Aquí pulsaremos en “Personalizar” y deberán estar todas las opciones desmarcadas menos las 3 últimas de la imagen. Prueba a desactivarlas si el error sigue existiendo.
4. Configurar PhysX para solucionar error NVIDIA Kernel
NVIDIA PhysX es un motor potente que se basa en la aceleración de GPU para conseguir buenos resultados de efectos visuales. Vamos a configurarlo para evitar el error del Kernel.
- Ve a un lugar vacío de tu escritorio y haz clic derecho, aquí pulsaremos sobre “Panel de control NVIDIA”.
- Ahora ve al apartado de la izquierda de la categoría “Configuración 3D” y después pulsamos la opción de “Configuración Surround, PhysX”. Aquí a la derecha pulsaremos como procesador de PhysX tu tarjeta gráfica.
5. Desactivar la sincronización vertical para solucionar error NVIDIA Kernel
Para cambiar la configuración de la sincronización vertical de NVIDIA haremos lo siguiente.
- Tienes que ir a un espacio vacío del escritorio y hacer clic derecho para entrar en el “Panel de control NVIDIA”.
- Aquí entraremos en el apartado izquierdo de “Controlar la configuración 3D” y en la parte derecha, dentro de “Configuración global” buscaremos la “Sincronización vertical” y lo desactivaremos.
6. Modificar el Editor de Registro para solucionar error NVIDIA Kernel
Entraremos en el Editor de Registro con la siguiente combinación de teclas y escribiendo el comando regedit.
+ R
Regedit
Ahora iremos a la siguiente ruta:
Equipo\HKEY_LOCAL_MACHINE\SYSTEM\CurrentControlSet\Control\GraphicsDrivers
Ahora haremos lo siguiente:
- Aquí haremos clic derecho sobre “GraphicsDrivers” y elegiremos “Nuevo - valor DWORD (32 bits)”. Daremos de nombre a este valor “TdrDelay”.
- Haremos clic derecho sobre el nuevo valor y le daremos un valor de 8. Después pulsaremos en Aceptar y reiniciaremos.
7. Desactivar la aceleración por hardware GPU en el navegador para solucionar error NVIDIA Kernel
Chrome es uno de los navegadores más extendidos por lo que si lo estás usando es posible que esté fomentando problemas con la gráfica. Vamos a desactivar la acelración por hardware de la siguiente forma.
Vamos al navegador de Chrome e ingresamos la siguiente ruta en la barra de URL. Después pulsamos Enter.
chrome://settings/
Ahora iremos al apartado de “Configuración avanzada” y buscamos la categoría de “Sistema”. Aquí deshabilitaremos la opción “Utilizar aceleración por hardware cuando esté disponible” y reiniciaremos el navegador.
Si usas Internet Explorer o Firefox tendrás que hacer lo siguiente. Si usas Microsoft Edge, este navegador adquiere la configuración del sistema automáticamente.
Con este manual de opciones podrás solventar problemas o errores relacionados con el NVIDIA Kernel Mode Driver en Windows 10.