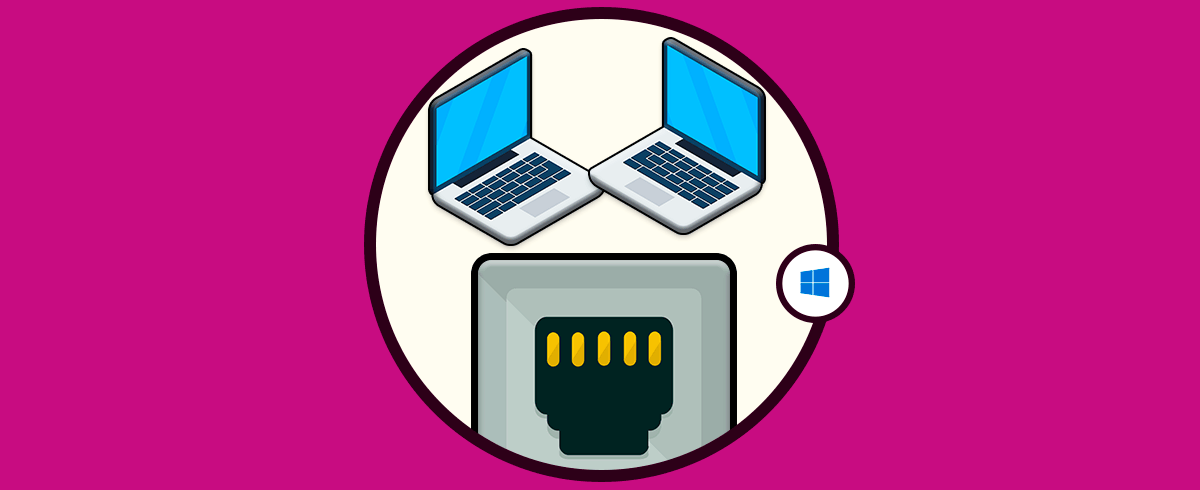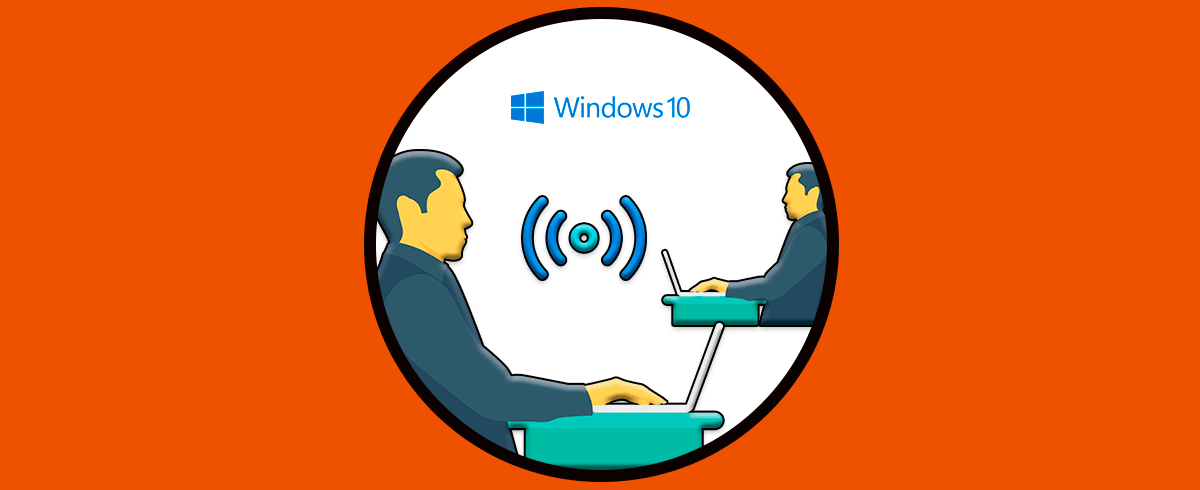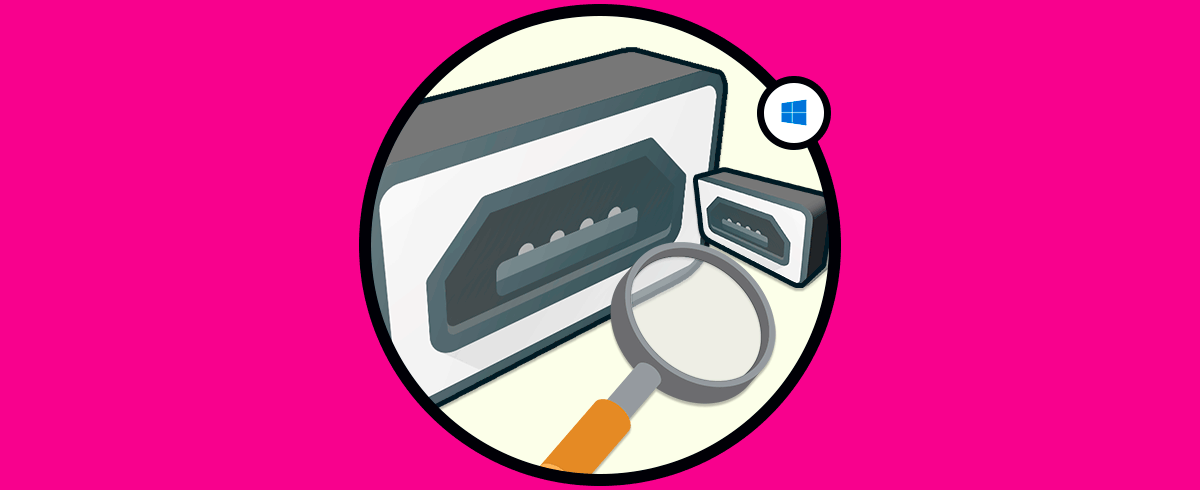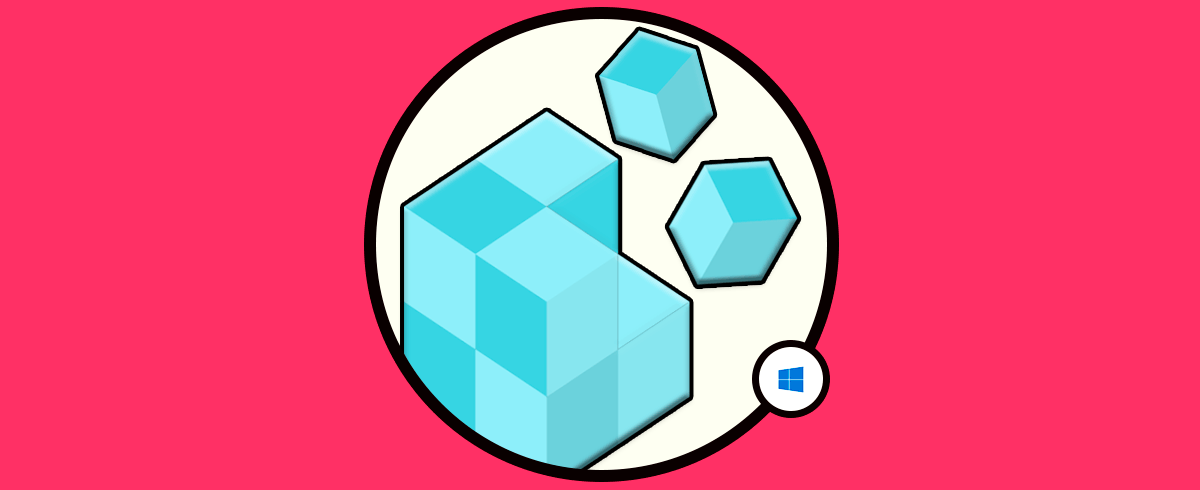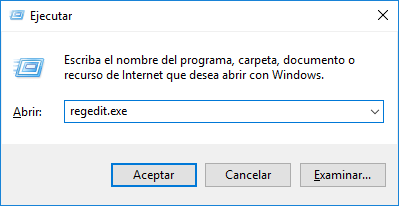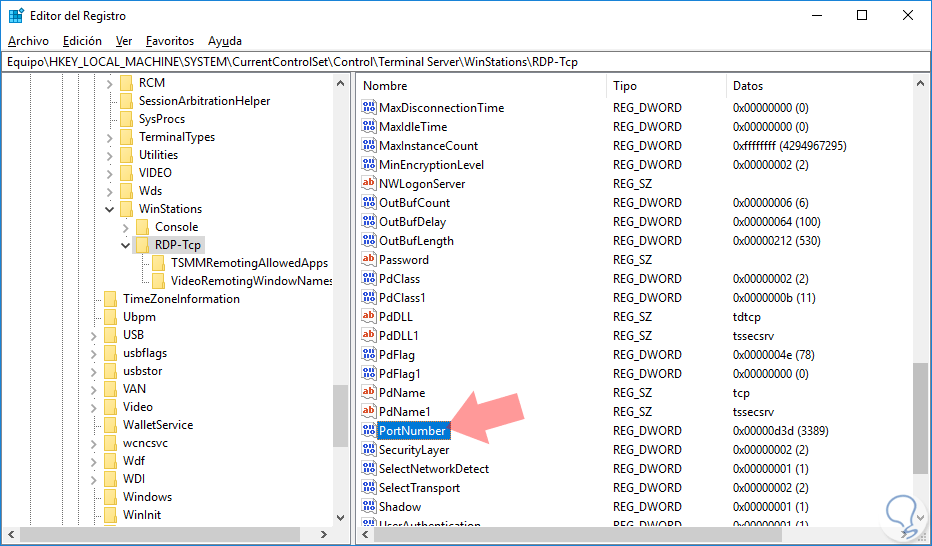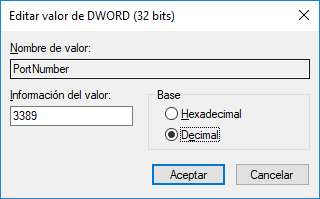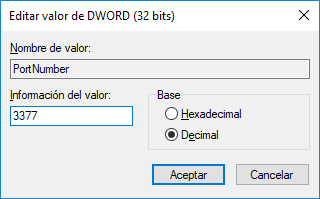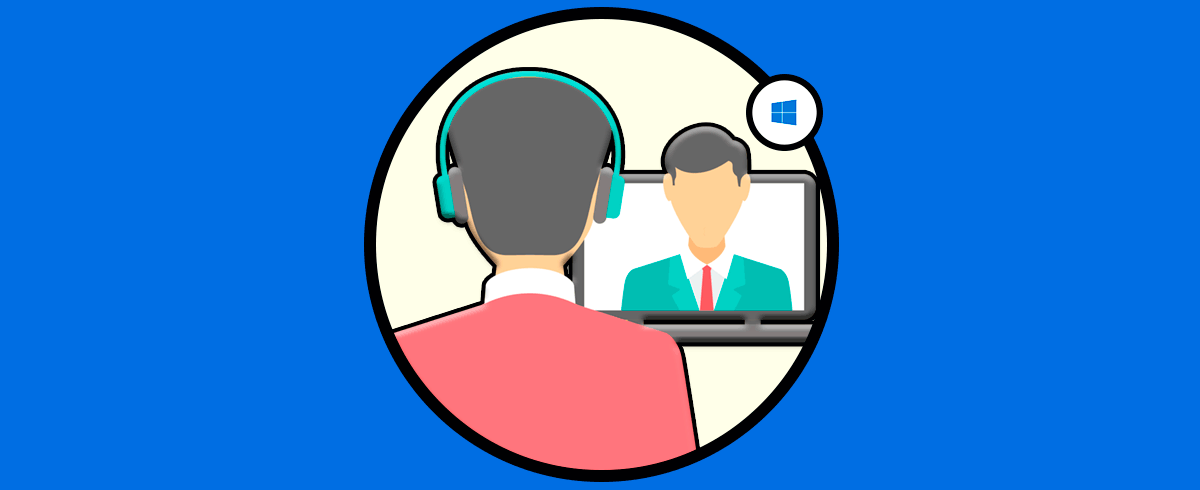Escritorio remoto es una de las mejores utilidades que vienen integradas en sistemas operativos Windows para poder controlar en remoto otros ordenadores Windows de la red local o incluso internet que tengan abiertos y redirigidos los puertos desde el Firewall. Dentro del debate de los administradores, todos coincidimos en que es más seguro conectar vía VPN a la subred y luego conectar vía Escritorio remoto, pero hay algunos que prefieren abrir el puerto a internet cambiándolo por temas de seguridad.
Por defecto el puerto utilizado para Escritorio remoto es el TCP 3389. Ahora explicaremos los pasos necesarios para poder cambiar el puerto por defecto TCP 3389 de sistemas Windows. Lo primero debemos decir que vamos a explicar cómo cambiarlo desde el Registro de Windows. Hay que reseñar a nivel de seguridad lo importante que es cambiar nuestros puertos por defecto ya que será más difícil que terceros nos hagan ataques si desconocen el puerto que tenemos configurado. Al ser puertos por defecto son valores estándar que los usuarios pueden conocer.
Ya sabemos la importancia de usar un Escritorio Remoto y más si realizamos tareas de soporte. Poder conectarnos de forma remota beneficia que no tengamos que desplazarnos ni invertir en infraestructura en ese momento. Podemos hacer gestionar a distancia de forma efectiva. Pero en ocasiones nos encontramos con problemas en la conexión remota, una de ellas es no saber el puerto al que nos conectamos. Incluso podemos encontrar conflictos en tema de puertos, aunque muchos son dedicados. Para este tipo de problemas te mostramos cómo cambiar el puerto de escritorio remoto según quieras.
Os explicamos a continuación los pasos necesarios para cambiar puerto Escritorio Remoto de la máquina a la que queremos conectar. Lógicamente necesitamos ser administradores de la máquina a la que queremos cambiarlo. Usaremos el registro de Windows 10, 8, 7. Para el ejemplo usaremos puerto escritorio remoto Windows 10.
Te dejamos también el videotutorial para poder cambiar puerto RDP o el puerto escritorio remoto Windows 10.
Cambiar puerto escritorio remoto
Lo normal es que ya lo tengas habilitado, pero si te encuentras con tener que habilitar el Escritorio Remoto porque te das cuenta de que no lo está, aquí tienes la forma de poder hacerlo.
A continuación, vamos a ver cómo cambiar puerto escritorio remoto Windows 10 fácilmente.
Debemos iniciar el Registro de Windows manteniendo la tecla las teclas siguientes y escribimos "regedit.exe" y pulsamos "Enter" (Aparecerá el editor de registro).
+ R
Ahora debemos llegar hasta la siguiente clave de registro que ponemos a continuación:
HKEY_LOCAL_MACHINE\System\CurrentControlSet\Control\TerminalServer\WinStations\RDP-Tcp\PortNumber
Como veis en la imagen que viene ahora, aparece la opción "PortNumber" que deberemos abrir en el siguiente paso.
Abrimos "PortNumber" y dentro de la edición en "Base" pulsamos el botón "Decimal" porque en hexadecimal no nos enteramos bien del número de puerto a poner.
Ahora debemos introducir y cambiar aquí el puerto 3389 por el puerto que queremos sea usado para el Escritorio remoto de Windows.
En este caso hemos cambiado el puerto 3389 por el puerto 3377. Ahora salimos del Editor del Registro de Windows y reiniciamos el equipo. Con habremos resuelto cambiar puerto Escritorio remoto Windows al que hayamos elegido.