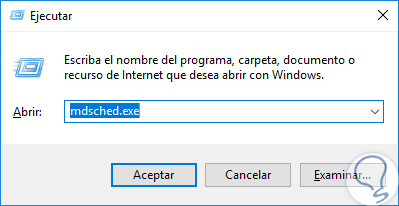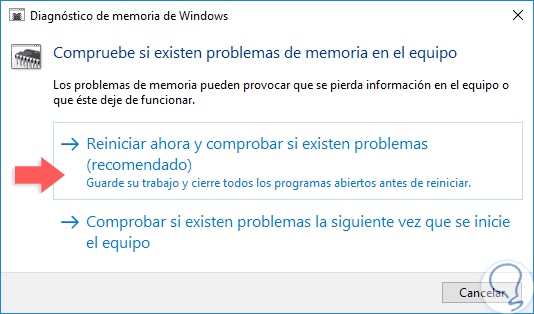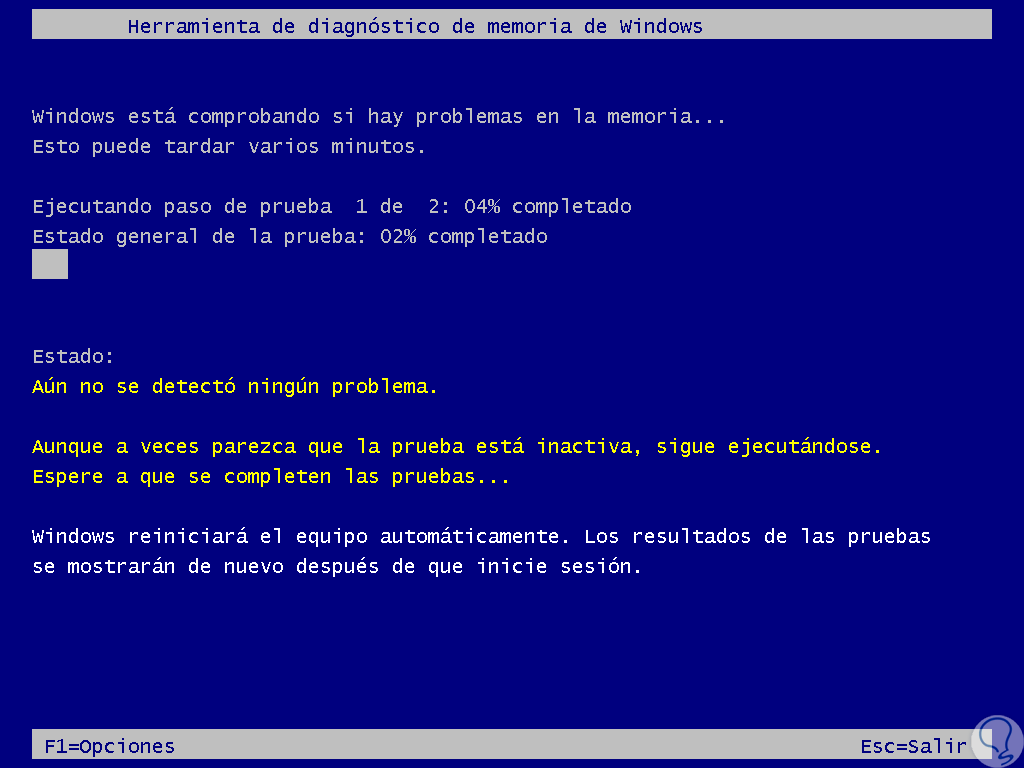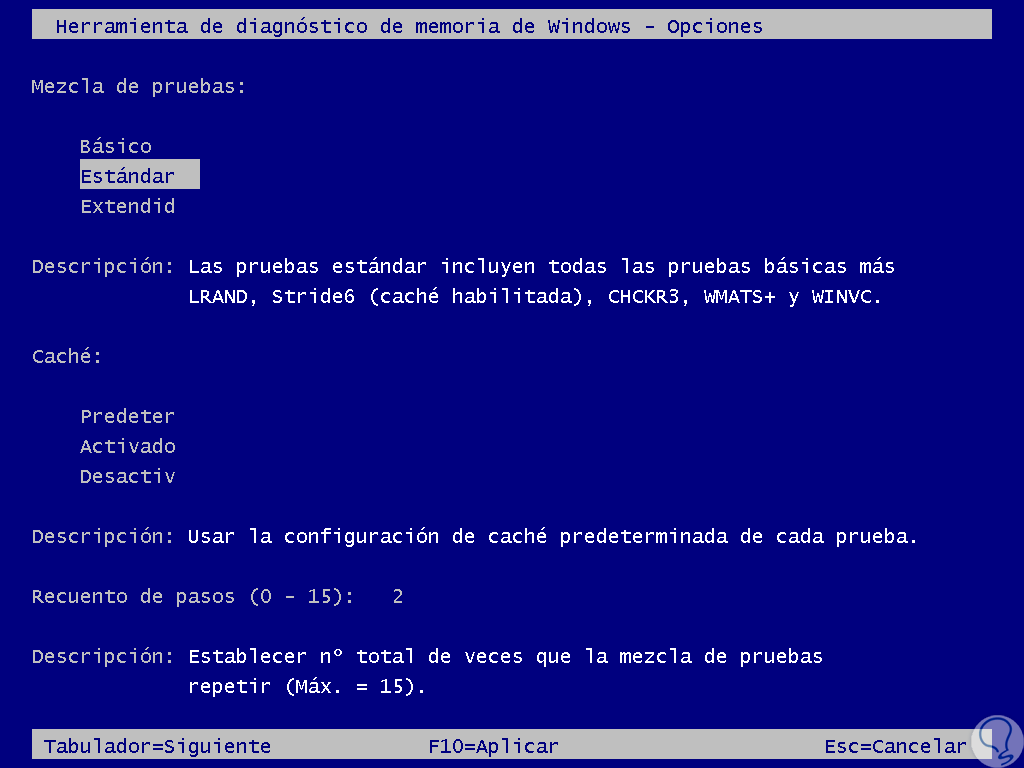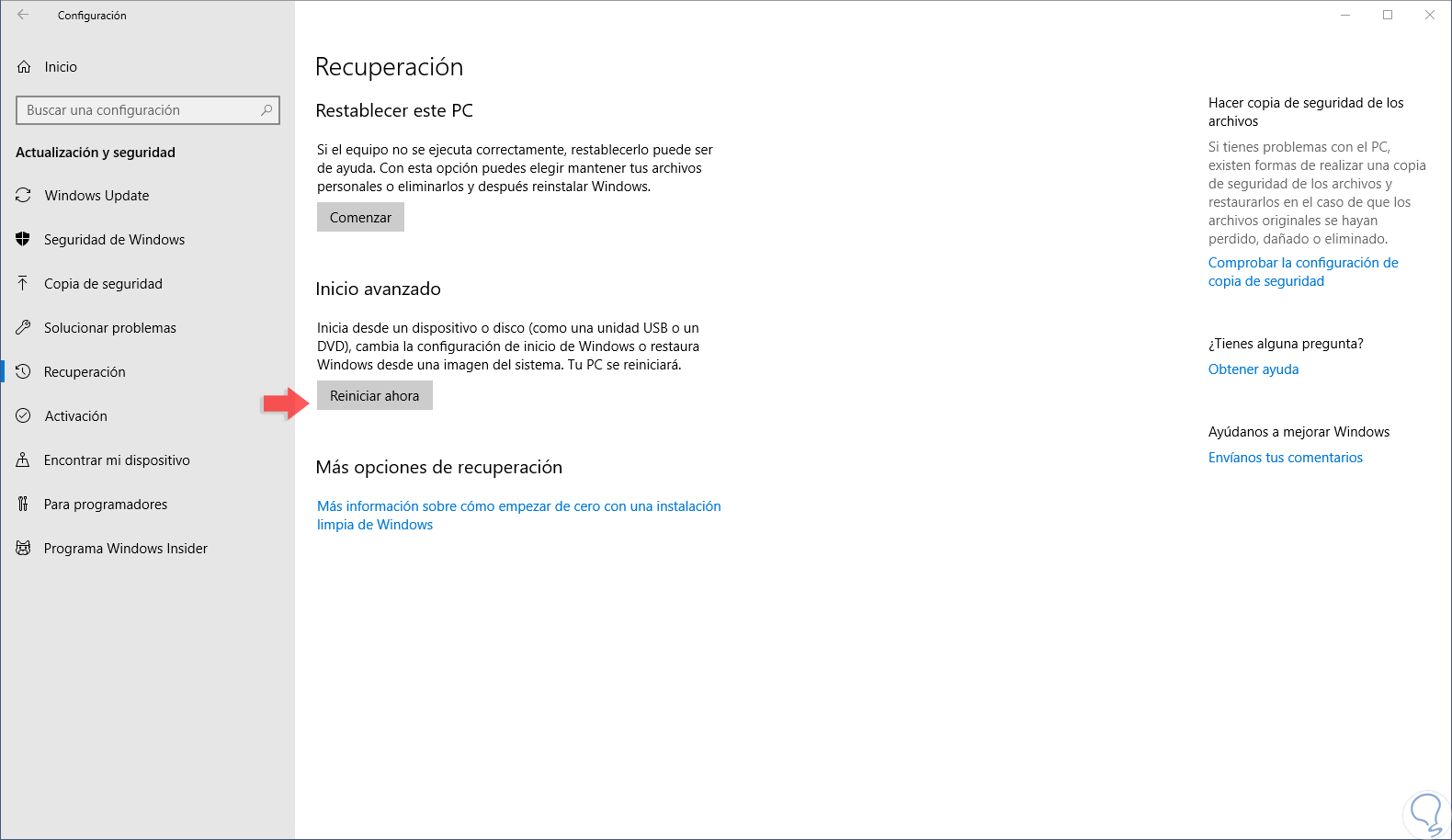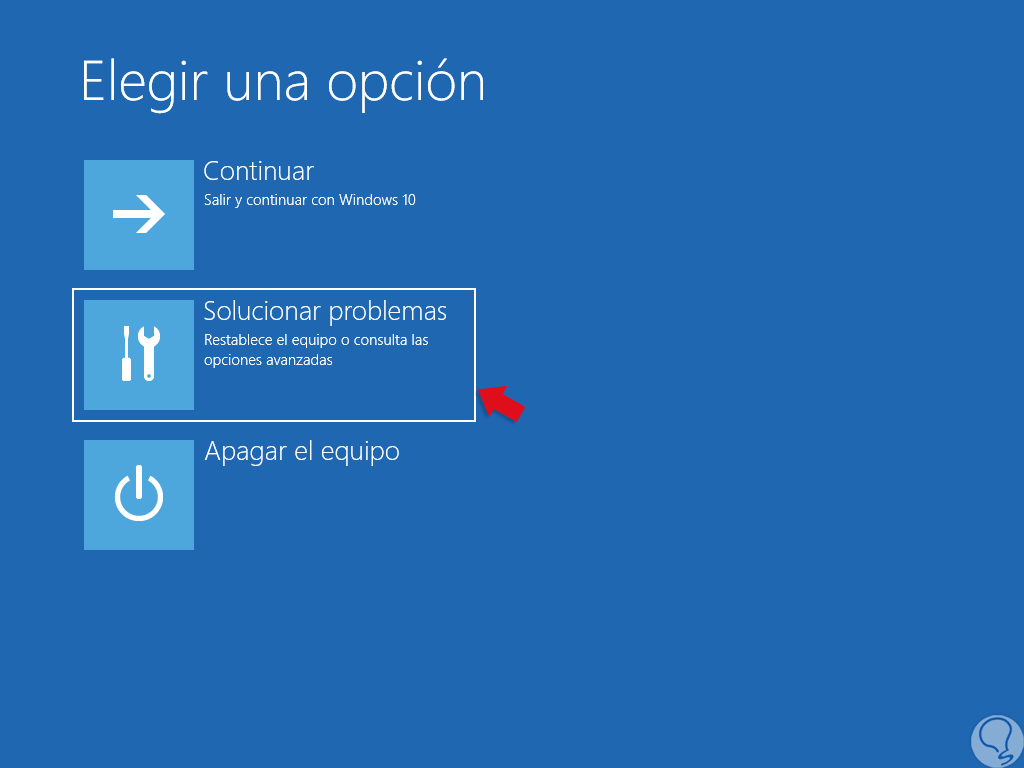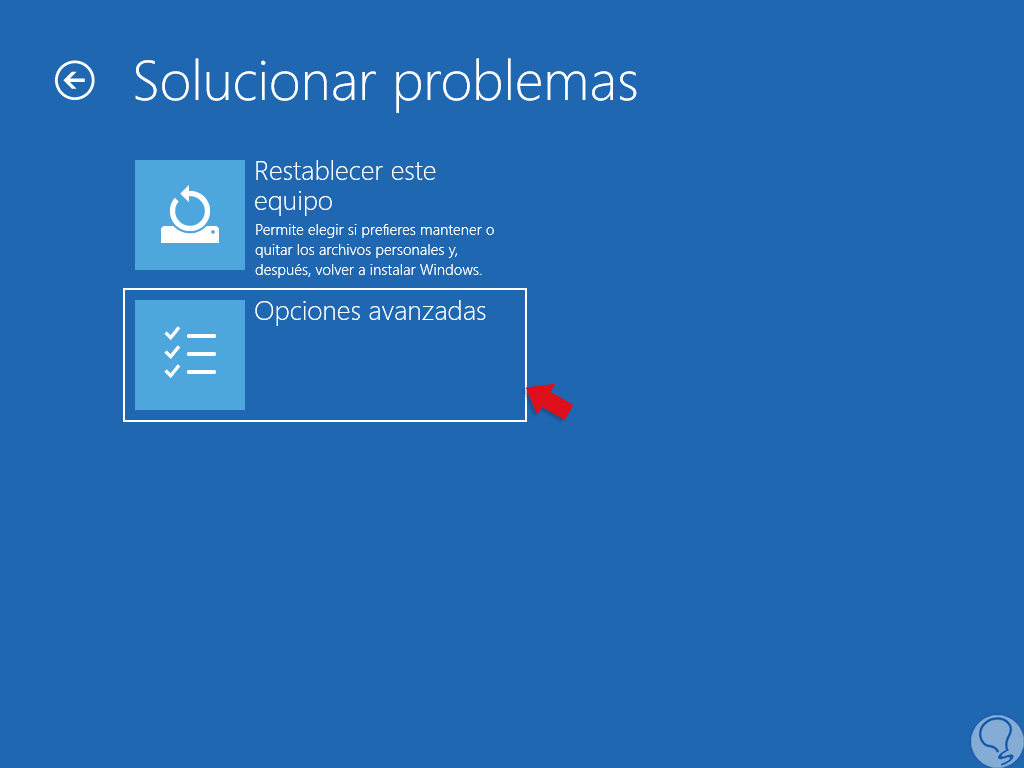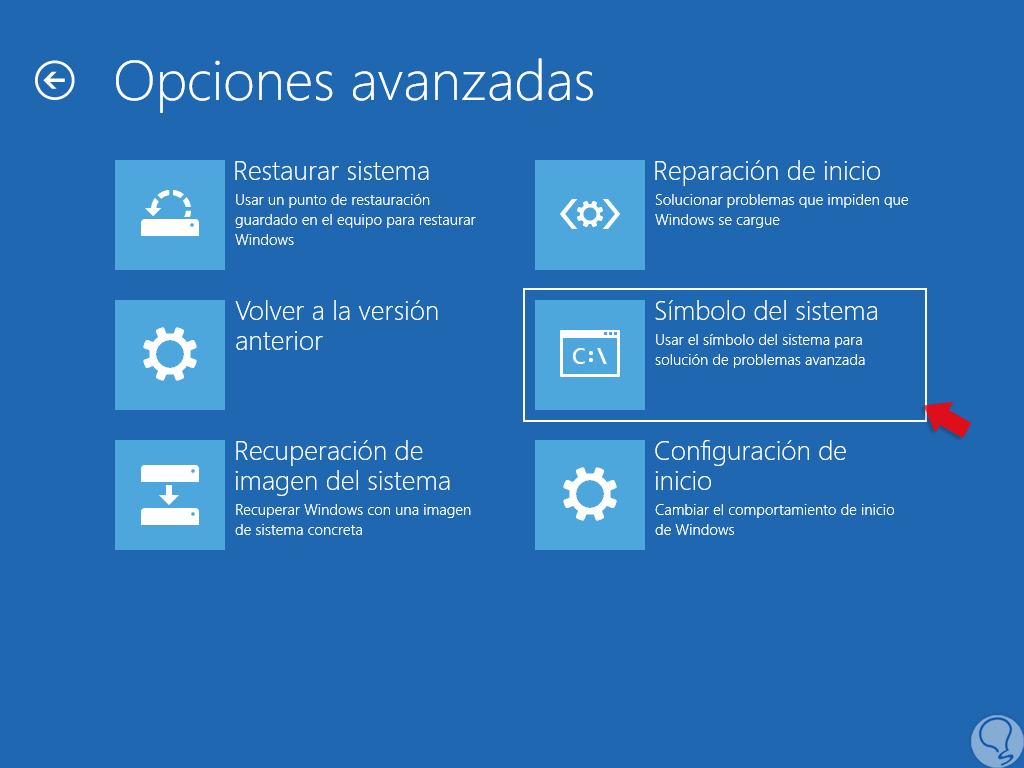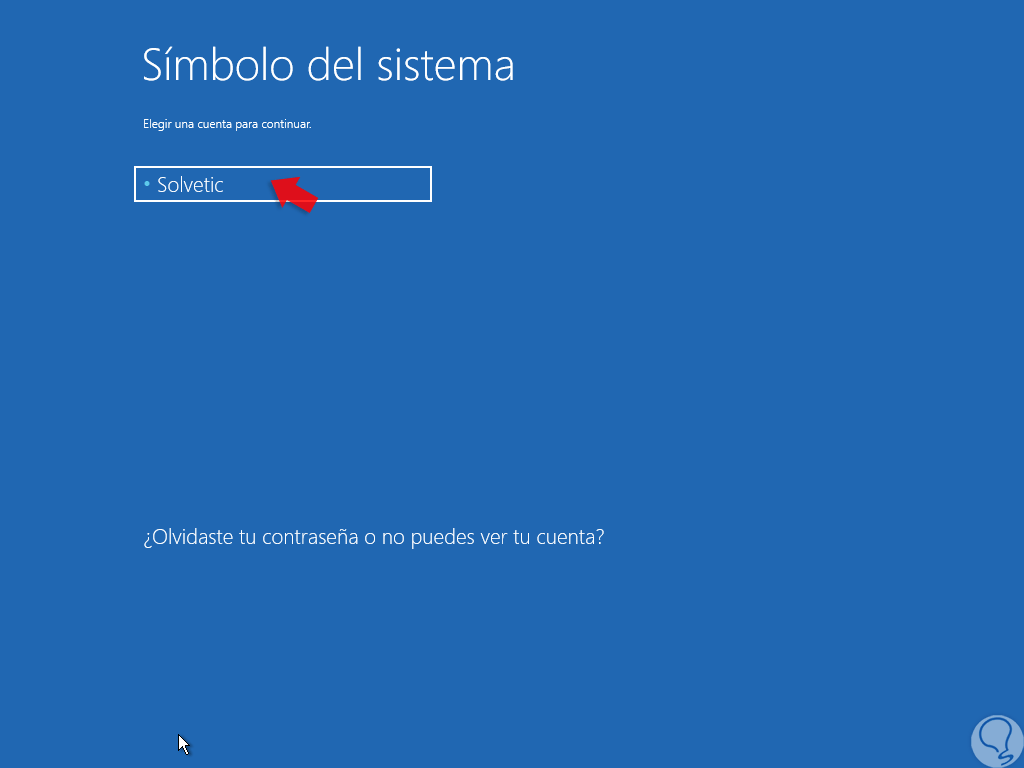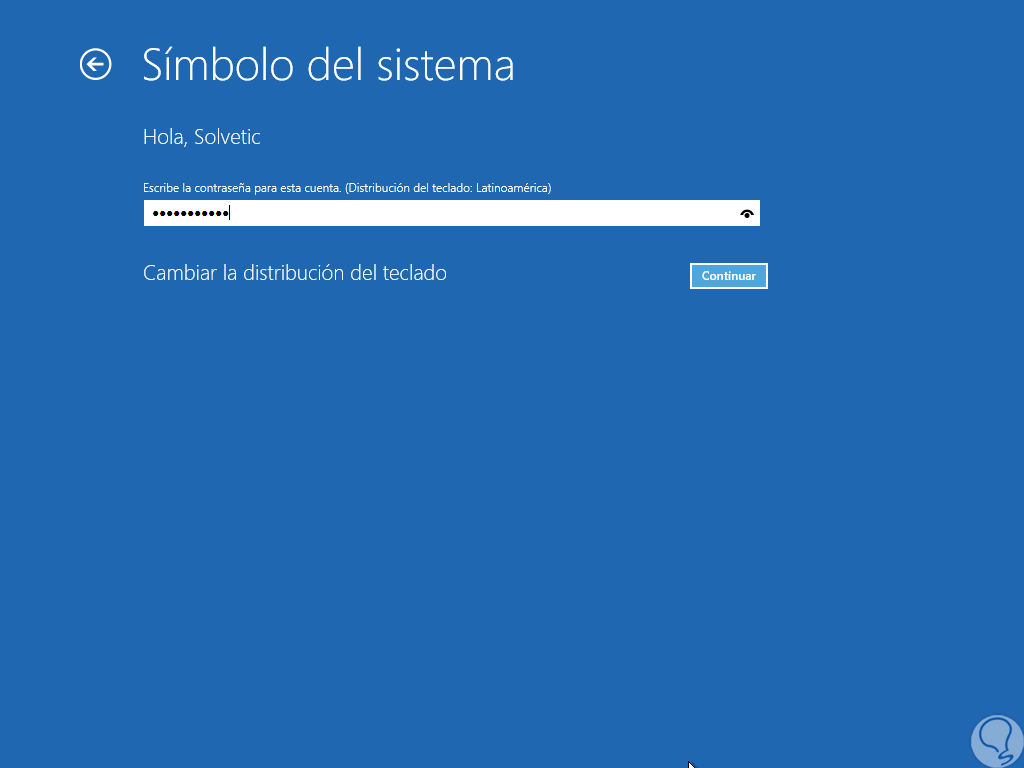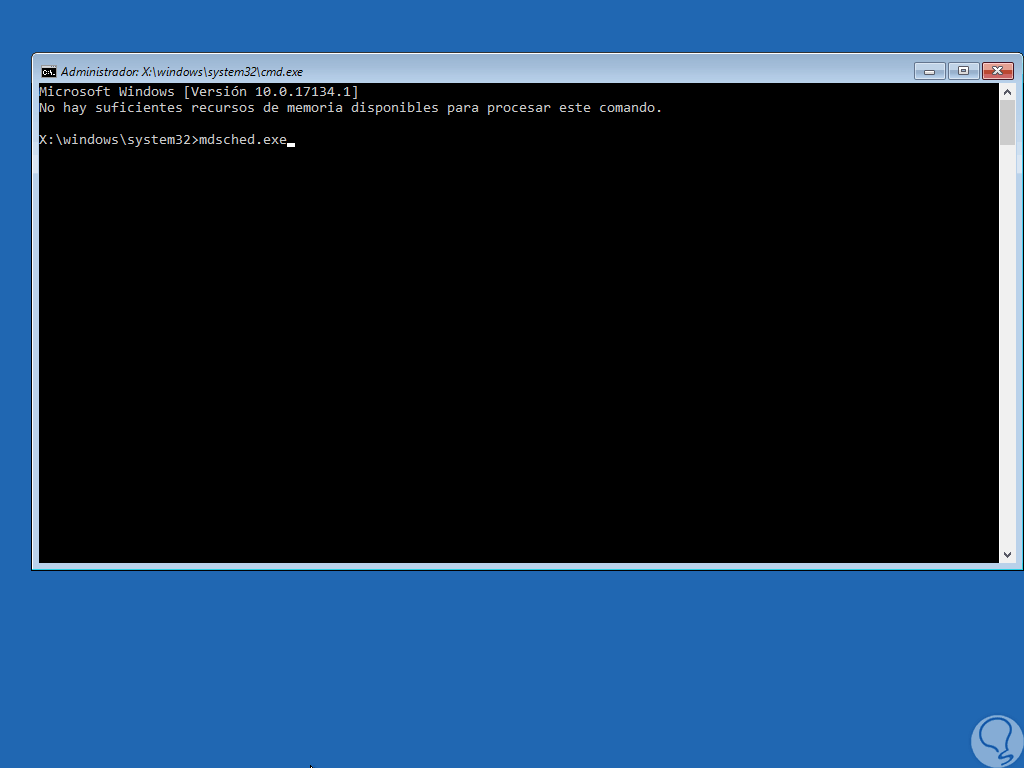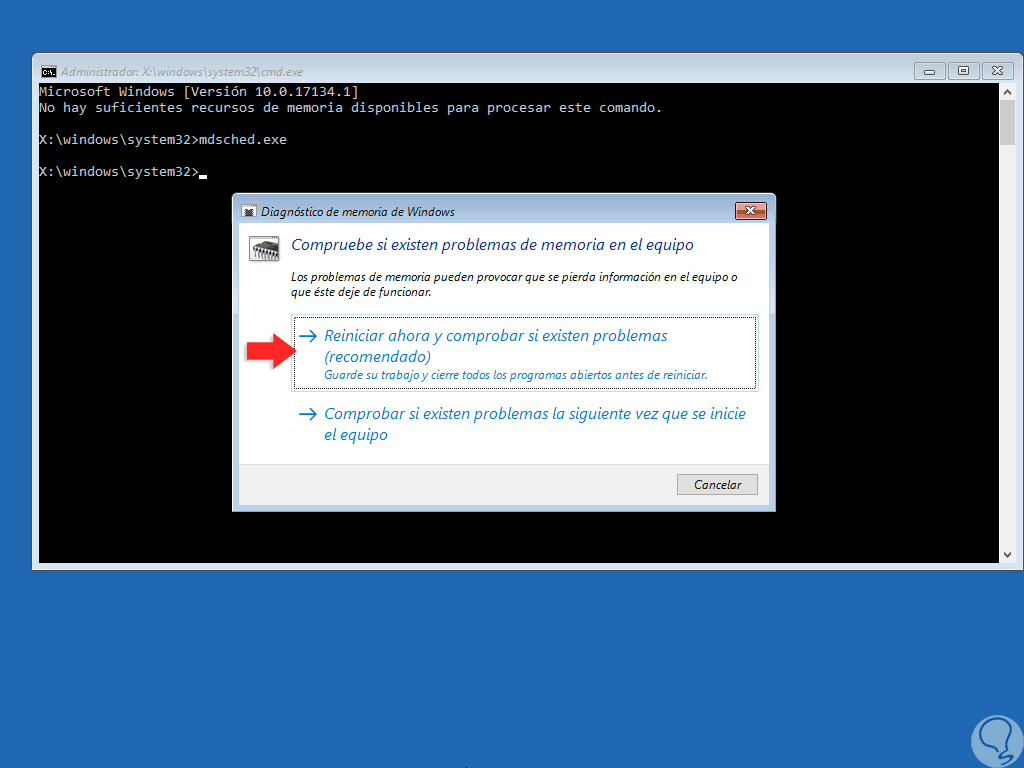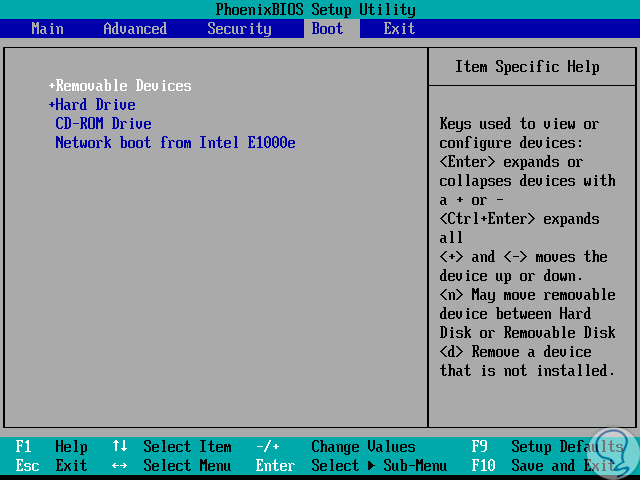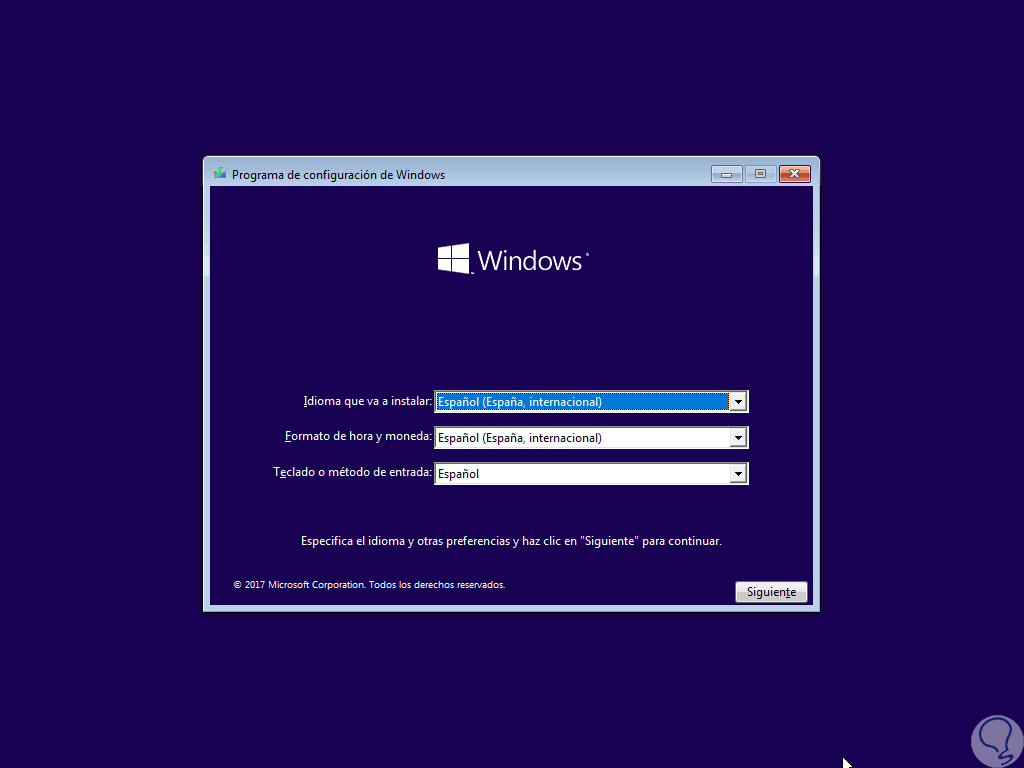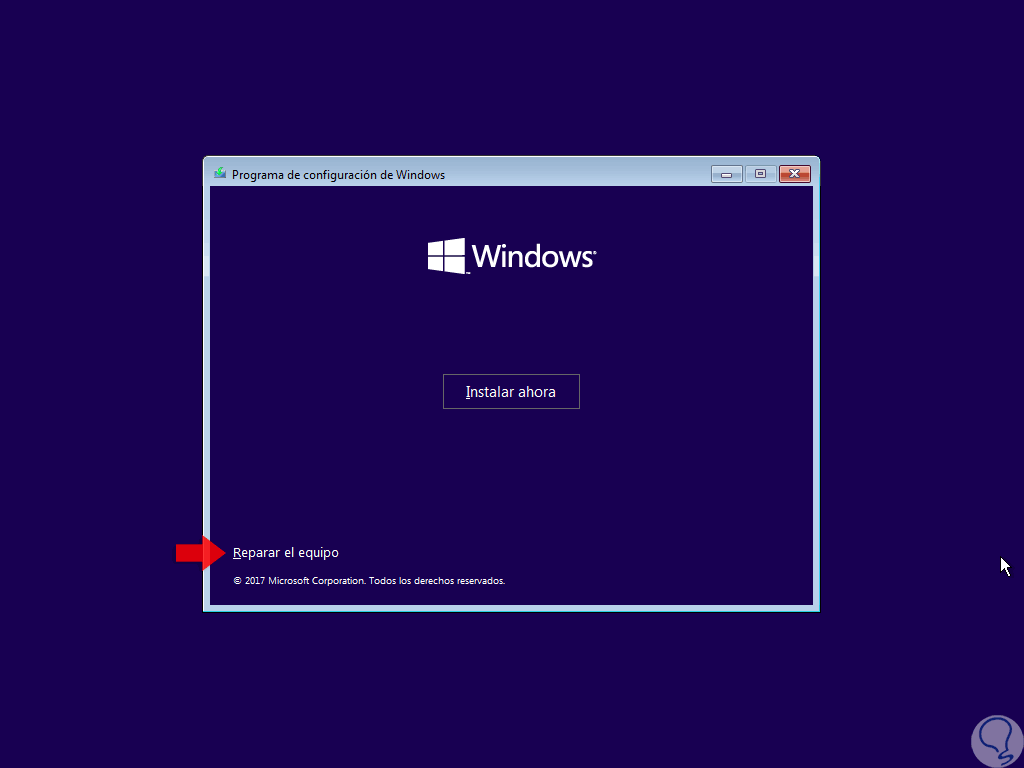Un componente de hardware vital en un sistema operativo, sin importar su desarrollador, es la memoria RAM, esta memoria RAM (Random Access Memory o Memoria de Acceso Aleatorio), tiene la función de almacenar los datos o archivos que usamos con frecuencia con el objetivo de acceder a ellos de forma mucho más veloz en las siguientes oportunidad, hoy en día tenemos diferentes tipos de RAM, como DDR o DDR4, las cuales ofrecen grandes velocidades de administración y de rendimiento del equipo pero no significa que nuestros módulos de memoria puedan presentar fallos en algún momento.
Algunos síntomas de errores en la memoria RAM son:
- Congelamiento del sistema
- Bloqueo de aplicaciones o del sistema operativo
- Pantalla azul
- Aplicaciones recién instaladas causan problemas
- Básica, al seleccionar esta opción se ejecutan las operaciones MATS +, INVC y SCHCKR (admiten caché)
- Estándar, con la prueba estándar se incluyen todas las pruebas básicas, y adicional a ella se añade LRAND, Stride6 (activar caché), CHCKR3, WMATS + y WINVC.
- Extendida, con esta opción se ejecutan las pruebas completas disponibles incluyendo todas las pruebas estándar, además de MATS + (caché deshabilitado), Stride38, WSCHCKR, WStride-6, CHCKR4, WCHCKR3, erand, Stride6 (caché deshabilitada), y CHCKR8.
Cuando se esté ejecutando la utilidad, es posible hacer clic sobre la tecla F1 para ver opciones avanzadas de la herramienta y allí seleccionar un tipo de prueba especifico, con la prueba "Estándar" el tiempo estimado es de alrededor de 30 minutos. La prueba Extendida puede tardar unas horas en completarse por lo cual se requiere de tiempo para ello.
1. Cómo ejecutar herramienta diagnóstico de memoria en Windows 10
Cuando la utilidad se carga en el reinicio del sistema, automáticamente da inicio al proceso de escaneo de la memoria RAM. Como dijimos, la utilidad de diagnóstico de memoria de Windows se inicia en modo estándar, la cual incluye 6 pruebas de memoria sucesivas diferentes donde cada una de las cuales hace uso de un algoritmo exclusivo con el fin de buscar diferentes tipos de errores. Será desplegada una pantalla donde se verá cada prueba individual mientras es ejecutada y allí veremos su progreso y el rango de direcciones de memoria que se están escaneando, después de completar esas 6 pruebas, la herramienta ejecuta otra pasada más usando las mismas pruebas y continuará ejecutando el proceso hasta que salga del software de forma definitiva.
Normalmente con una sola pasada podremos saber si la memoria está defectuosa o no, en caso contrario podemos cambiar al modo Extendido, que ejecutará 11 pruebas de memoria por separado para definir mejor el estado de la memoria.
Al ejecutar la herramienta, contamos con la sección “Opciones avanzadas”, donde podremos alternar entre los diferentes modos disponibles y también será posible llevar a cabo tareas como:
- Desactivar el caché del procesador durante los escaneos, el cual obliga a la herramienta a acceder a los datos directamente desde la RAM y así garantizar pruebas más exhaustivas.
- Acceder al comando Información del sistema donde se enumera la capacidad y el tipo de RAM instalada en cada ranura del equipo analizado.
Esta herramienta de diagnóstico de memoria de Windows 10 admite plataformas basadas en x86, incluyendo los procesadores Intel Pentium y Celeron, y las CPU AMD K6, Athlon y Duron pero la herramienta solo puede direccionar hasta 4 GB de RAM y no analizará más allá de esta capacidad. Ahora vamos a ver las diversas opciones disponibles para su ejecución.
2. Cómo usar herramienta diagnóstico de memoria en Windows 10
Para hacer uso de esta opción iniciaremos sesión en el equipo a analizar y allí usaremos la combinación de teclas siguientes donde vamos a ejecutar el siguiente comando:
+ R
mdsched.exe
Allí pulsamos Enter o Aceptar y será desplegada la siguiente ventana:
Allí seleccionamos la opción “Reiniciar ahora y comprobar si existen problemas” y una vez el sistema sea reiniciado veremos que inicia el proceso de diagnóstico de la memoria:
Si pulsamos la tecla F accederemos a los modos de prueba y demás opciones de la herramienta. En la línea “Estado” veremos los errores, si existen, que son detectados. En este caso esperamos que se completen las dos pruebas por defecto y el sistema será reiniciado una vez el proceso culmine. Podemos ver que los resultados de la prueba serán desplegados después de reiniciar el equipo solo si se han detectado errores.
F
3. Cómo usar herramienta diagnóstico de memoria desde el reinicio avanzado en Windows 10
Para acceder al reinicio avanzado de Windows 10 contamos con las siguientes opciones:
- Ir al menú Inicio, allí pulsar en el botón de apagado del equipo y, junto con la tecla Shift, pulsar en el botón de reinicio.
- Ir a la ruta siguiente y allí pulsar en el botón “Reiniciar ahora” ubicado en la sección “Inicio avanzado”:
Configuració
Actualización y segurida
Recuperación
Allí el sistema será reiniciado y posteriormente veremos lo siguiente:
Allí seleccionamos la opción “Solucionar problemas” y serán desplegadas las siguientes alternativas:
Seleccionamos “Opciones avanzadas” y en la nueva ventana seleccionamos “Símbolo del sistema”:
Será desplegado lo siguiente:
Seleccionamos la cuenta e ingresaremos la contraseña:
Pulsamos en Continuar y en la consola que será desplegada ejecutamos el siguiente comando:
mdsched.exe
Pulsamos Enter y se desplegara lo siguiente. Allí pulsamos en la opción “Reiniciar ahora y comprobar si existen problemas” y seguiremos el proceso arriba mencionado.
4. Cómo usar herramienta diagnóstico de memoria desde el disco de instalación en Windows 10
Para este método, debemos contar con los medios de instalación de Windows 10 ya sea en USB o DVD, y luego configurar el arranque del BIOS o UEFI desde allí:
Una vez definido esto, iniciaremos desde el CD y pulsamos alguna tecla para arrancar desde allí y veremos lo siguiente:
Seleccionamos nuestro idioma y pulsamos en Siguiente y en la próxima ventana pulsamos en la línea inferior “Reparar el equipo”:
Al pulsar allí veremos lo siguiente:
Pulsamos en “Solucionar problemas” y en la siguiente ventana vamos a Opciones avanzadas:
En la próxima ventana iremos a “Símbolo del sistema”:
Al pulsar allí seremos redireccionados a la consola donde ejecutamos “msdched.exe”:
Pulsamos Enter y veremos lo siguiente. Allí ejecutamos la primera opción para correr el análisis según lo visto en el primer punto opcional.
Así, contamos con esta útil herramienta integrada de Windows 10 para llevar a cabo un análisis integral según sea nuestra necesidad y así saber en tiempo real cual es el estado de la memoria RAM en el sistema.