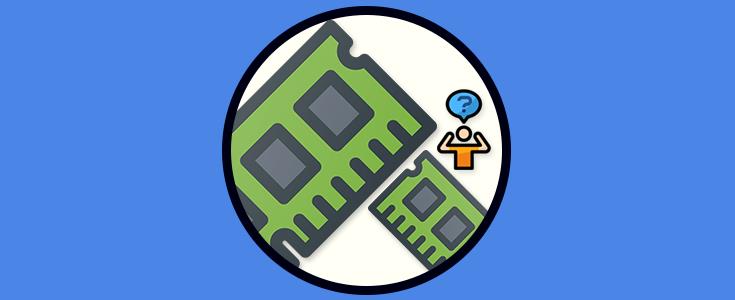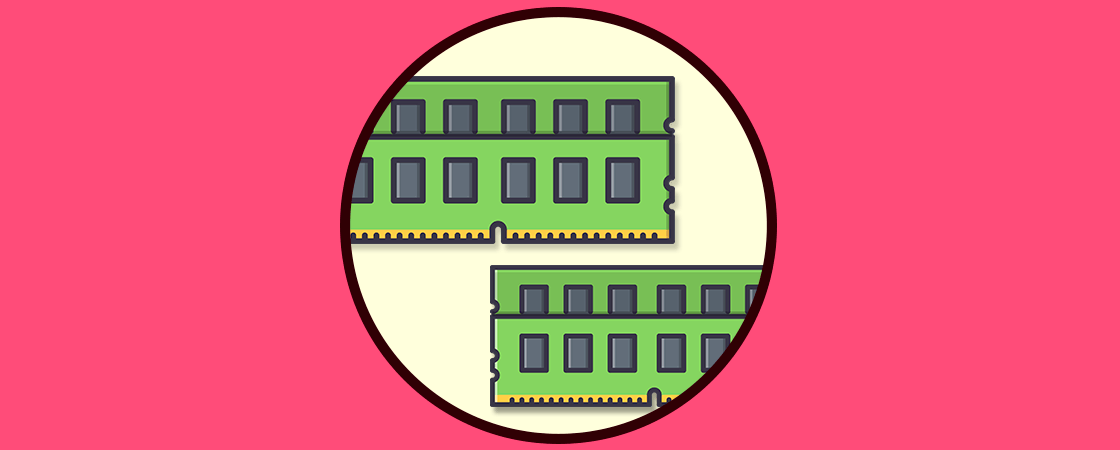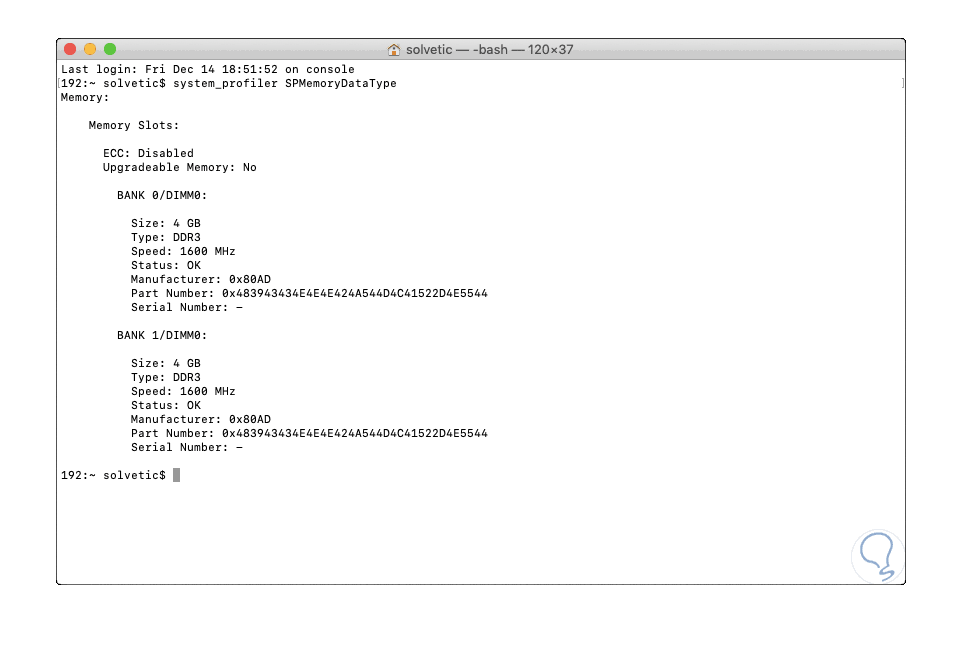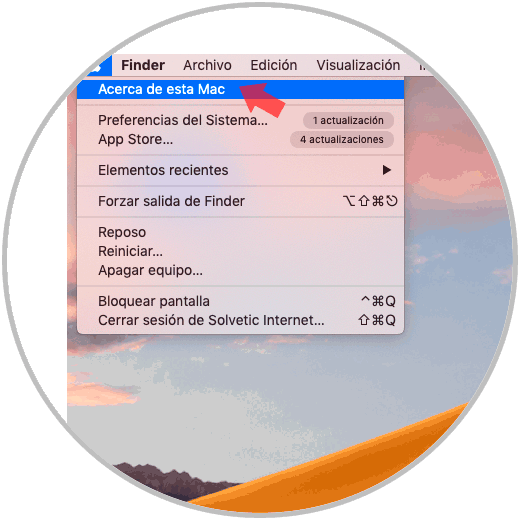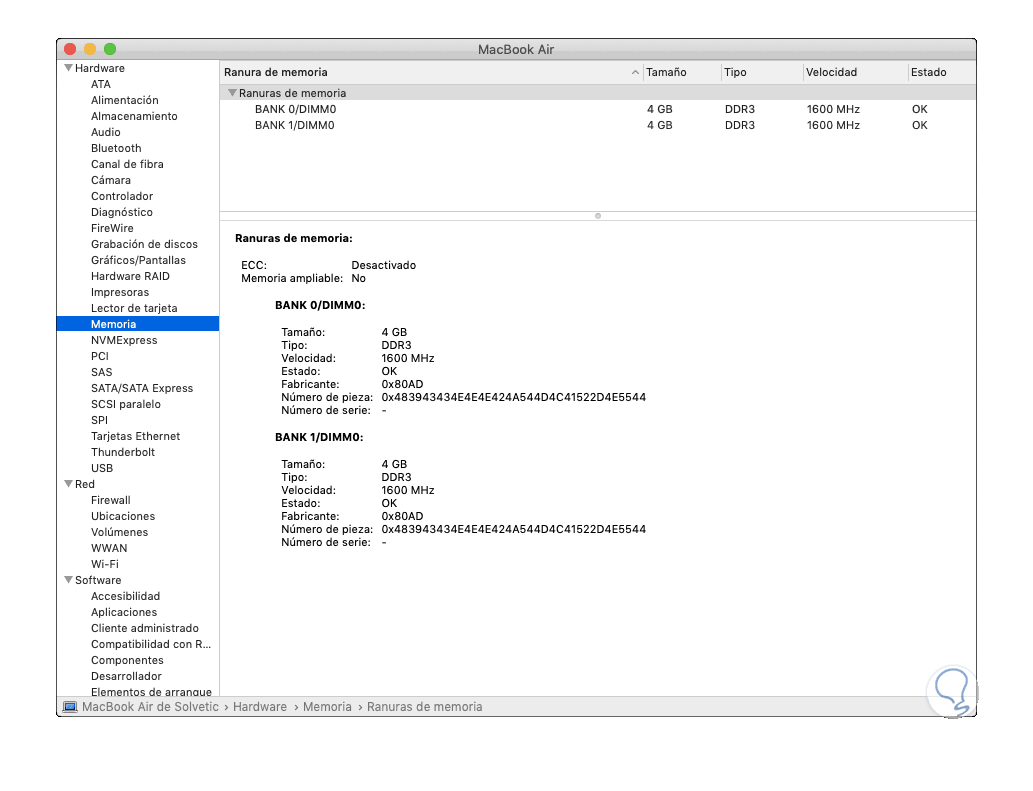Uno de los componentes esenciales de cualquier equipo de computo es la memoria RAM, la cual ayuda en un alto porcentaje a que cada aplicación y el propio sistema operativo funcione de una forma veloz y facilita que el acceso a archivos y servicios sea óptimo lo cual ayuda a llevar las tareas diarias de una forma más activa.
Es normal que en algún momento deseemos ampliar la capacidad de la memoria RAM a capacidades mayores, por ejemplo, de 4 GB a 8 o 16 GB, con el fin de mejorar el rendimiento general del sistema, pero no basta solo con ir y comprar el o los módulos restantes, se necesitan algunos aspectos esenciales como:
- Tipo de memoria RAM a usar.
- Velocidad de la memoria
1. Cómo comprobar si disponemos de mas ranuras para módulos RAM en Windows 10
En el caso de Windows 10 este proceso aplica tanto para equipos portátiles como para equipos de mesa. Para ello accedemos al Administrador de tareas usando alguna de las siguientes opciones:
+ X
En la lista desplegada seleccionar el Administrador de tareas
En el Administrador de tareas iremos a la pestaña "Rendimiento" y en la parte inferior derecha encontramos la línea "Ranuras usadas":
En este caso podemos ver que hemos usado dos ranuras de 4 disponibles, esto significa que podremos añadir dos módulos adicionales a nuestro equipo. Así de simple podemos verificar esto en Windows 10.
2. Cómo comprobar si disponemos de mas ranuras para módulos RAM en macOS Mojave
Ahora, si usamos macOS Mojave, basta con acceder a la terminal y allí ejecutar la siguiente línea:
system_profiler SPMemoryDataTypeEl resultado será el siguiente. Allí podemos ver la cantidad de ranuras disponibles y saber si está o no ocupada con algún módulo.
Otra forma para acceder a esta información en macOS Mojave es a través del menú de Apple y allí seleccionar la opción "Acerca de esta Mac":
Esto desplegara una ventana emergente y en la pestaña "Resumen" damos clic en el botón "Reporte del sistema", el cual desplegará la siguiente ventana y allí debemos ir a la sección Hardware / Memoria. Podemos ver que los dos slots estan ocupados actualmente.
Así de sencillo es validar que ranuras estan disponibles para aumentar la RAM en Windows o macOS.