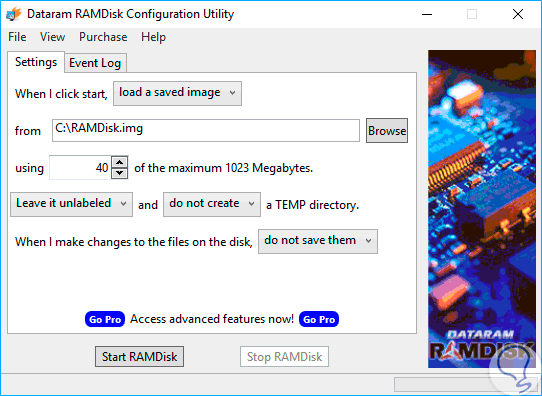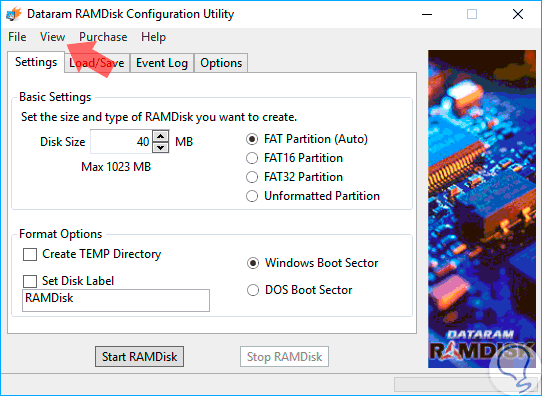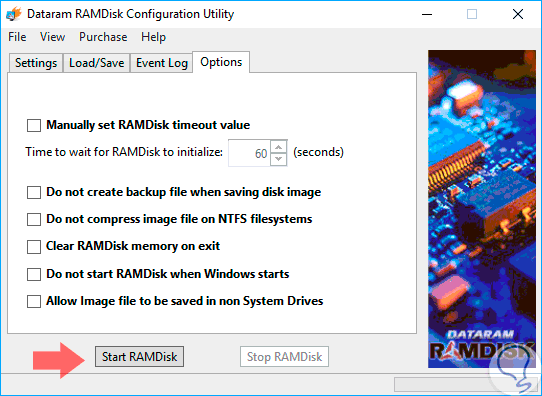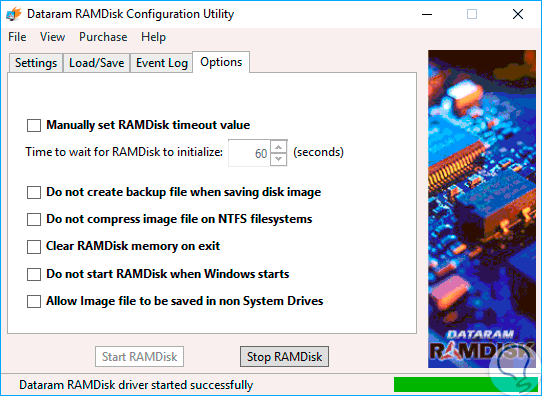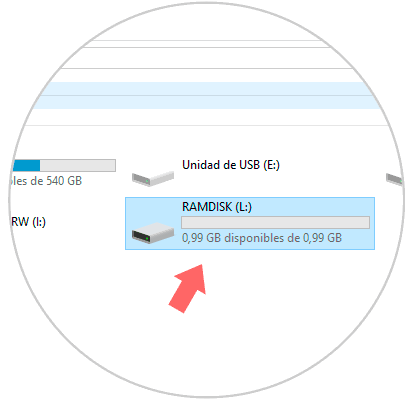A nivel de hardware uno de los componentes que permiten que las aplicaciones tengan un óptimo rendimiento y el sistema operativo cuente con los mejores niveles de optimización es la memoria RAM.
Actualmente los equipos cuentan con 8, 15, 32 o más gigas de capacidad en la memoria RAM y muchas veces esta no la aprovechamos al máximo debido a que no ejecutamos aplicaciones que tengan un alto consumo de RAM. Podemos aprovechar mucho mejor esta RAM disponible si la usamos como un disco duro la cual nos va brindar beneficios como:
- Inicio más rápido del sistema operativo.
- Mejor fluidez en las aplicaciones.
- Mejor tiempo de ejecución de los programas o aplicaciones, entre otras.
Al crear una unidad con RAMDisk todos los archivos que almacenemos allí tendrán un tiempo de acceso mucho mayor ya que serán ejecutados directamente sin necesidad de ser comprobados en el disco duro.
Para usar RAMDisk debemos contar con mínimo 4 GB de memoria RAM para tener una unidad de disco RAM de 1 GB y la demás que esté disponible para el sistema operativo.
Los usos más frecuentes para los cuales será útil RAMDisk serán:
- Archivos temporales
- Archivos SWAP
- Juegos
- Edición de audio o vídeo
- Documentos delicados
- Cache del servidor web y muchas más.
Al usar RAMDisk no tenemos los problemas de un disco duro físico como sobrecalentamiento, fallas de hardware, ruido y adicional RAMDisk podrá ser fragmentado tal como lo hacemos con un disco físico y el acceso a este disco RAM será ilimitado.
Configurar RAMDisk en Windows 10
Al descargar la aplicación debemos tener en cuenta que en la versión gratuita solo podremos crear una unidad de disco duro de 1 GB de capacidad, si deseamos de mayor cantidad estos serán los precios:
- Crear unidades hasta de 64 GB: USD 21.99
- Licencias comerciales: USD 39
Una vez descargado y ejecutado este será su entorno:
Para una vista mucho más sencilla vamos al menú View / Advanced y este será su entorno:
Allí debemos configurar los siguientes valores:
- Tamaño del disco duro RAM
- Tipo de partición a asignar
- Etiqueta que tendrá el disco duro
- Posibilidad de crear el archivo temporal
- Definir el disco como un sector de arranque de Windows o DOS
En la pestaña Load/Save debemos asegurarnos que las siguientes casillas estén activas:
- Load Disk Imagen at Startup
- Save Disk Image at Shutdown
Esto con el fin de que los archivos no sean eliminados al apagar el equipo. En la ficha Options veremos lo siguiente:
Allí podremos activar las casillas que consideremos necesarias para realizar con RAMDisk. Una vez definidos estos valores pulsamos en el botón Start RAMDisk para comenzar el proceso de creación del disco duro RAM en Windows 10:
Una vez el proceso finalice podremos acceder al Explorador de archivos de Windows 10 y comprobar que el disco duro ha sido creado de forma correcta. Allí podremos almacenar toda la información deseada.
Como vemos podemos utilizar la memoria RAM para que trabaje a modo de disco duro en Windows 10.